LibreOffice Impress
LibreOffice Impress
Adicionando tabelas de dados
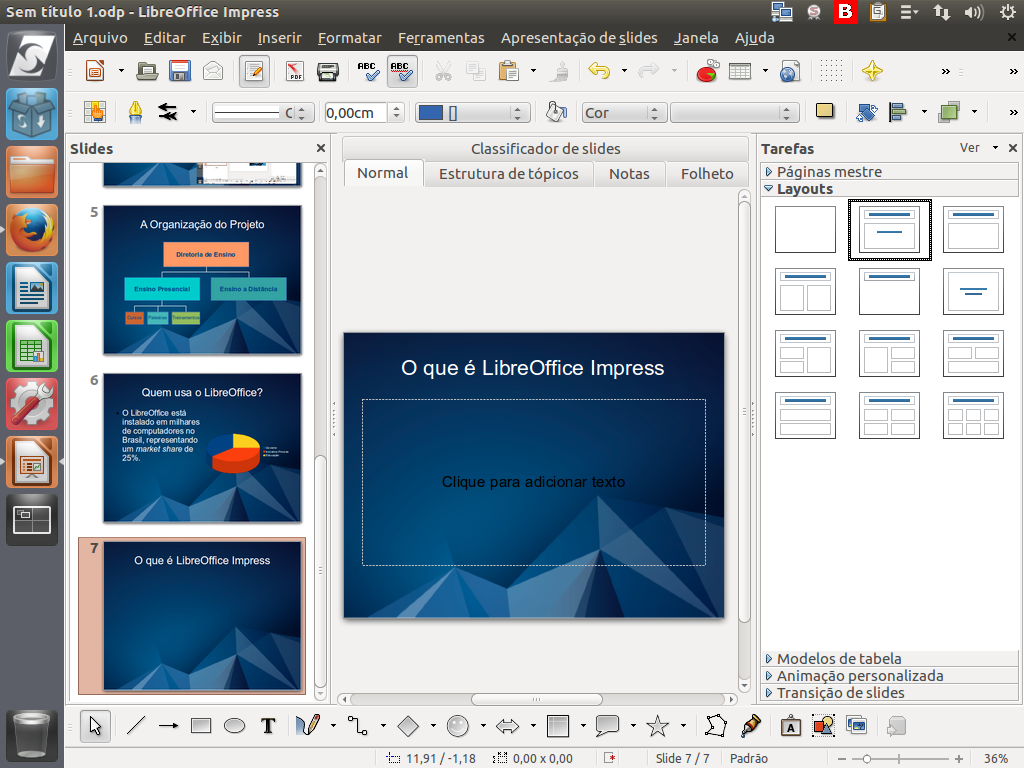
O LibreOffice Impress também permite inserir tabelas de dados em uma apresentação. Isso é possível de maneira rápida e simples! Instrução - clique para editar o texto.
(Etapa xx de 21)
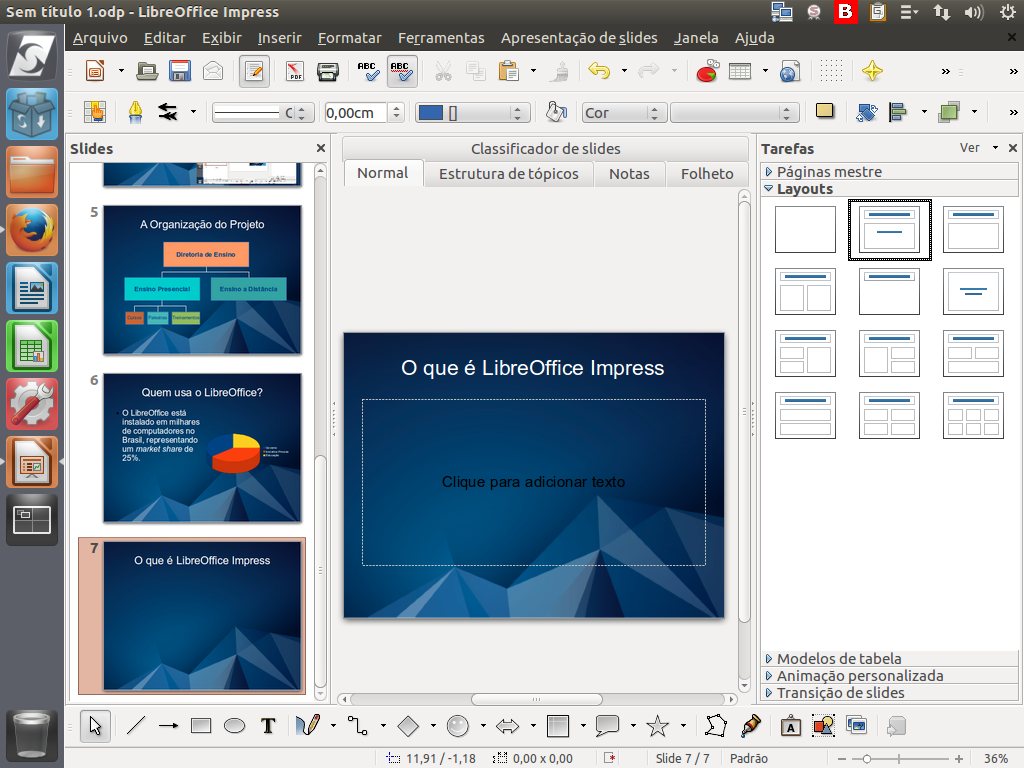
Agora vamos inserir uma tabela com dados. Para isso, adicionaremos mais um slide. Clique na seta.
(Etapa xx de 21)
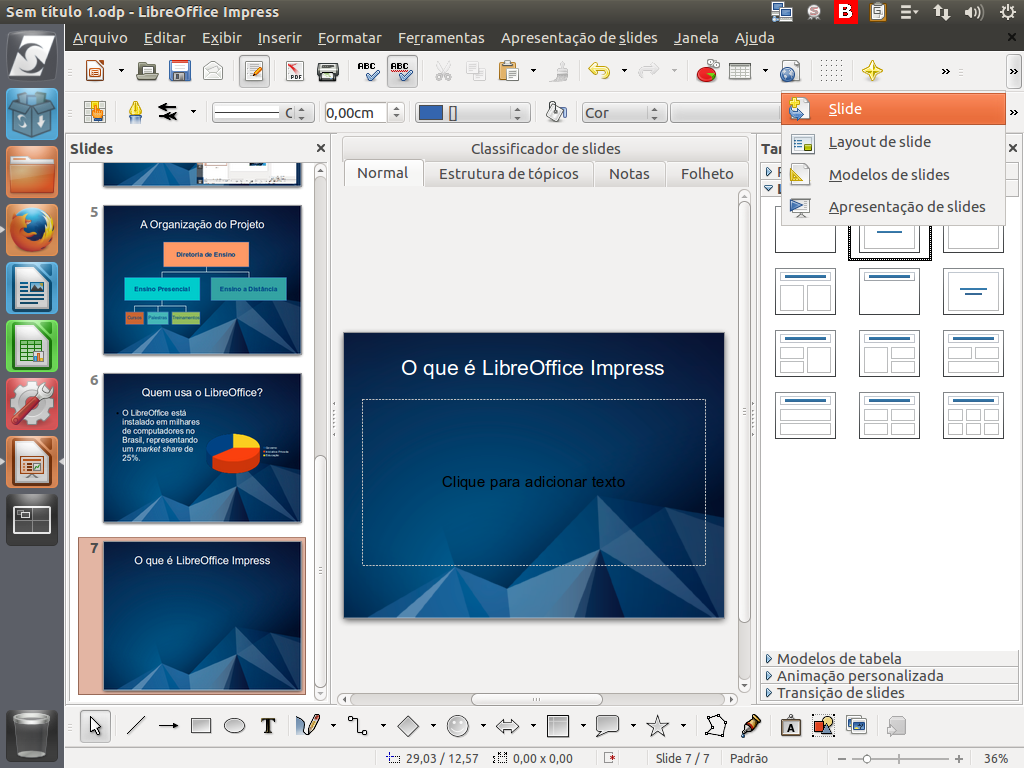
Em seguida, clique em "Slide".
(Etapa xx de 21)
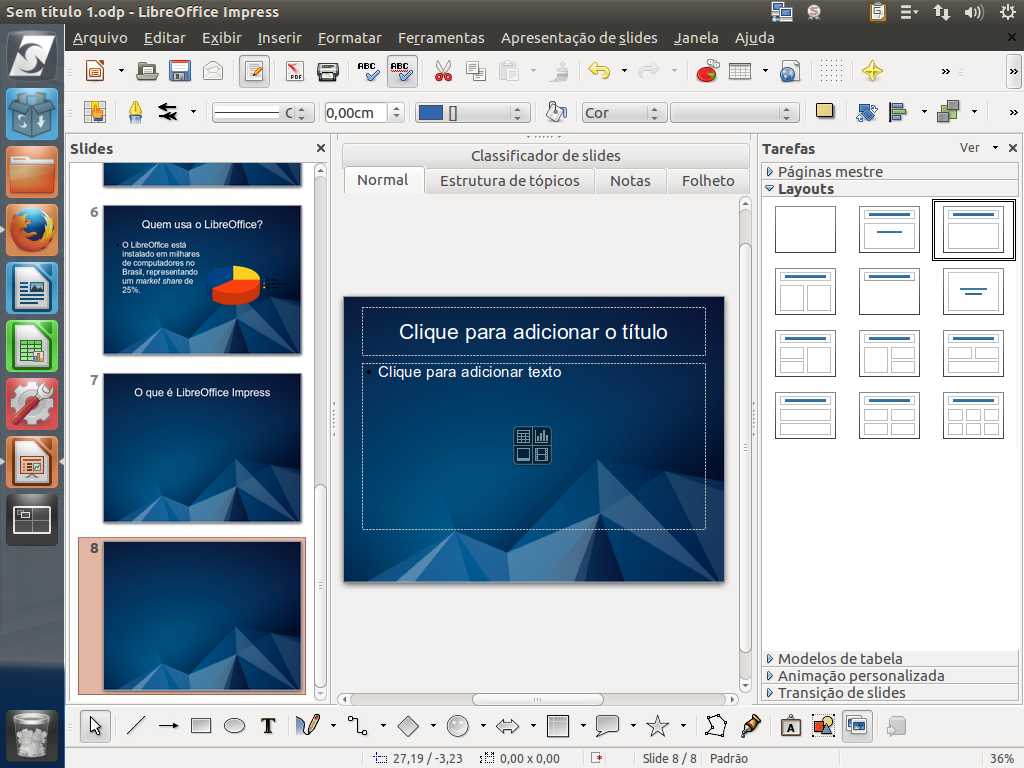
Temos um novo slide, após o slide que estava selecionado. Instrução - clique para editar o texto.
(Etapa xx de 21)
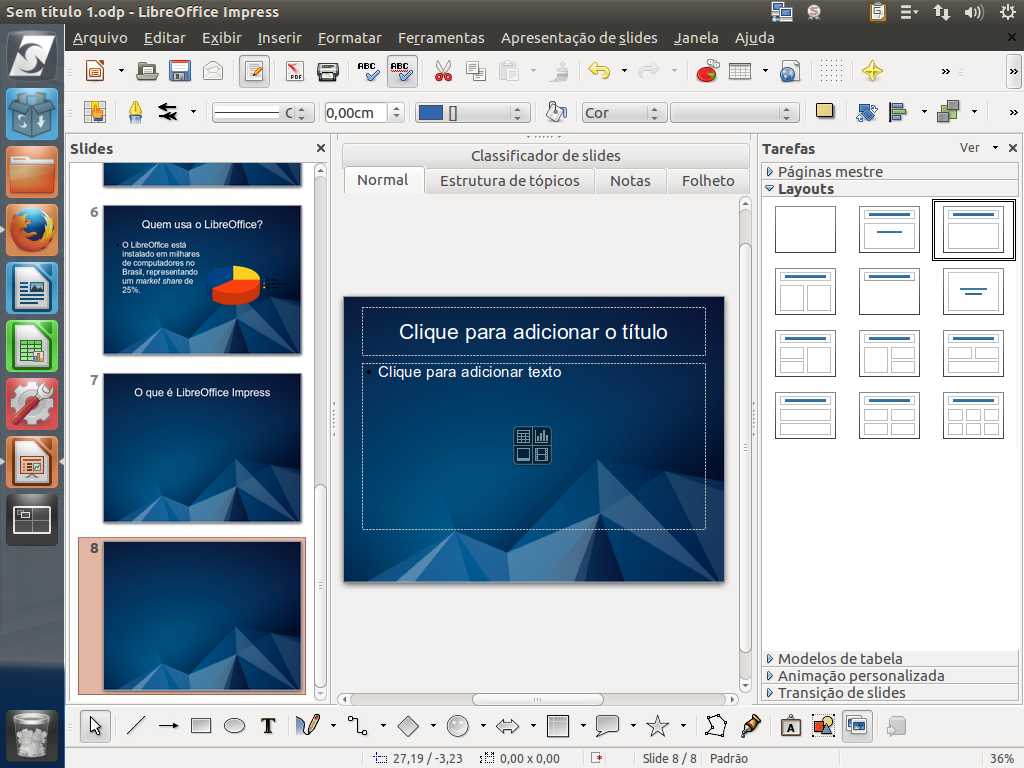
Neste slide, precisamos apenas do título. Então selecione o layout correspondente, clicando sobre ele.
(Etapa xx de 21)

Agora, para inserir a tabela, clique na seta preta do botão "Tabela".
(Etapa xx de 21)
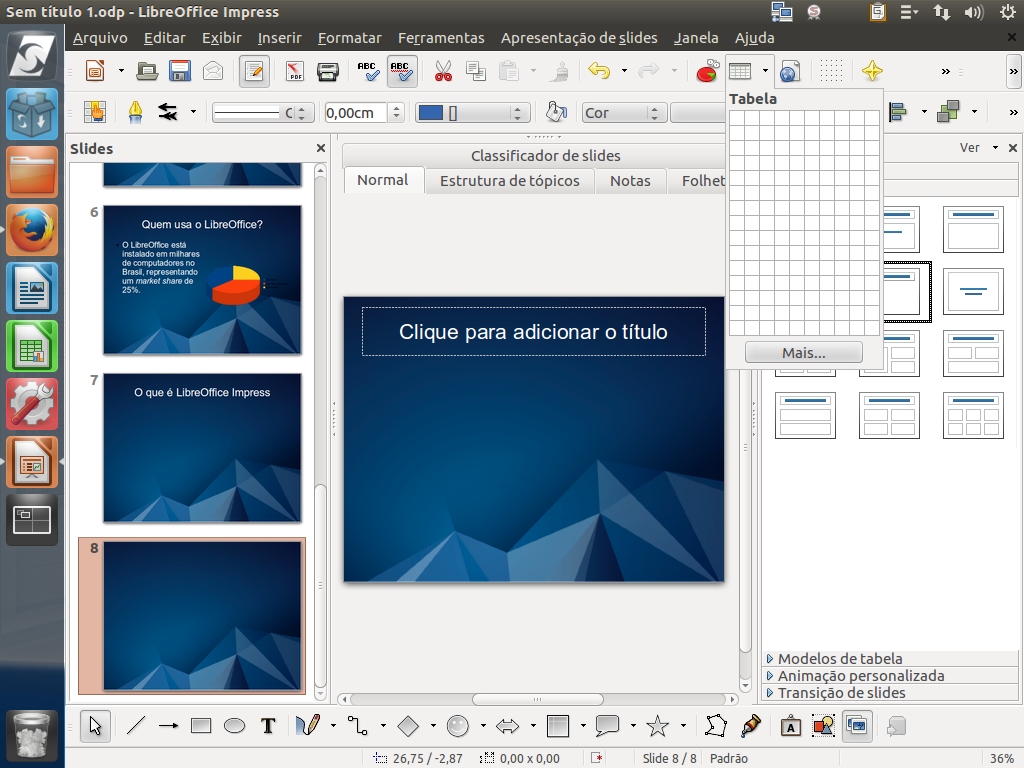
Você terá acesso a uma tabela.
(Etapa xx de 21)
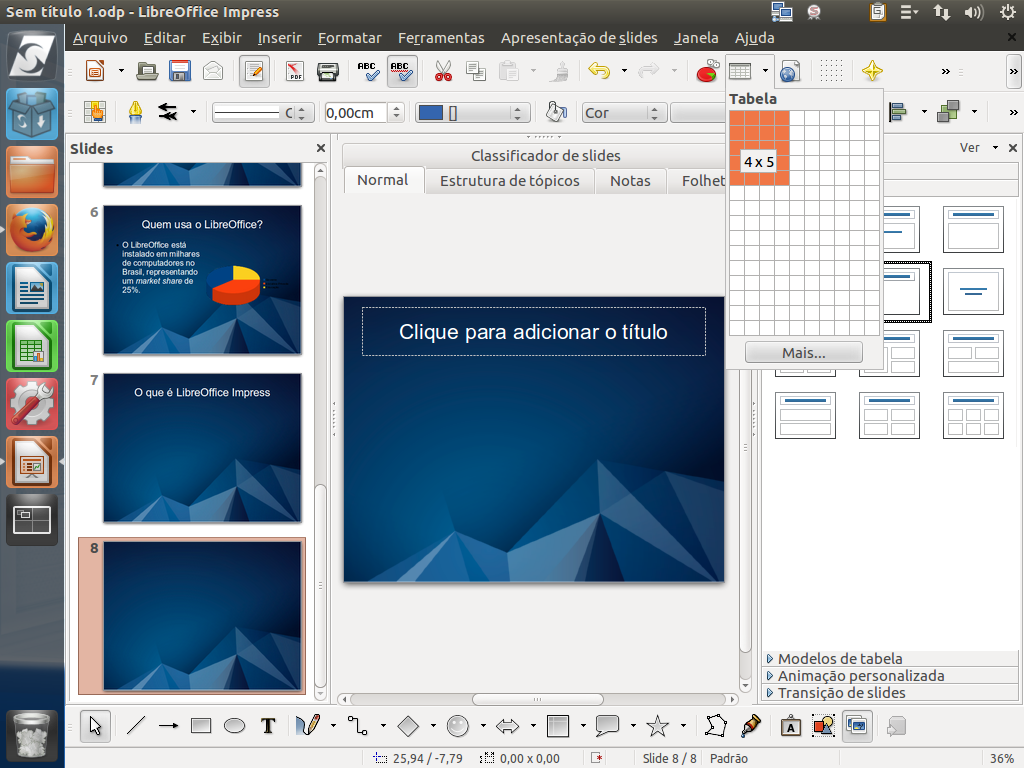
Use o mouse para selecionar uma área com 4 colunas e 5 linhas.
(Etapa xx de 21)
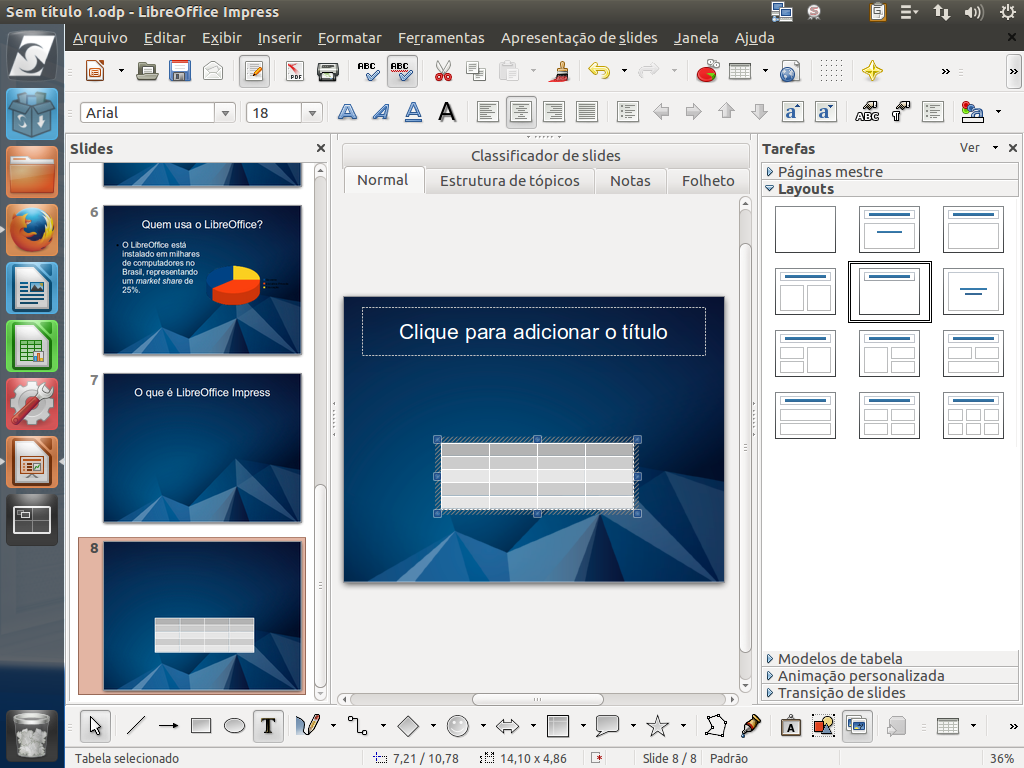
Com isto, uma tabela será inserida no nosso slide. Instrução - clique para editar o texto.
(Etapa xx de 21)
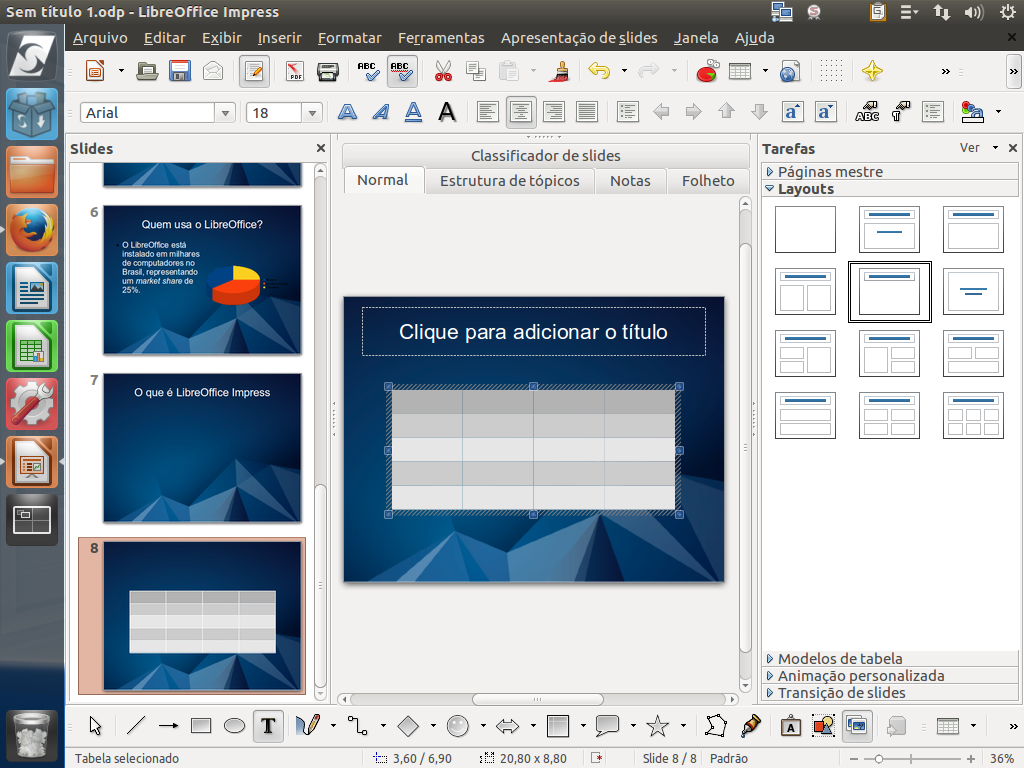
Tal como uma figura ou um gráfico, a tabela pode ser redimensionada simplesmente arrastando os pontos azuis, então, vamos aumentar a tabela.
(Etapa xx de 21)
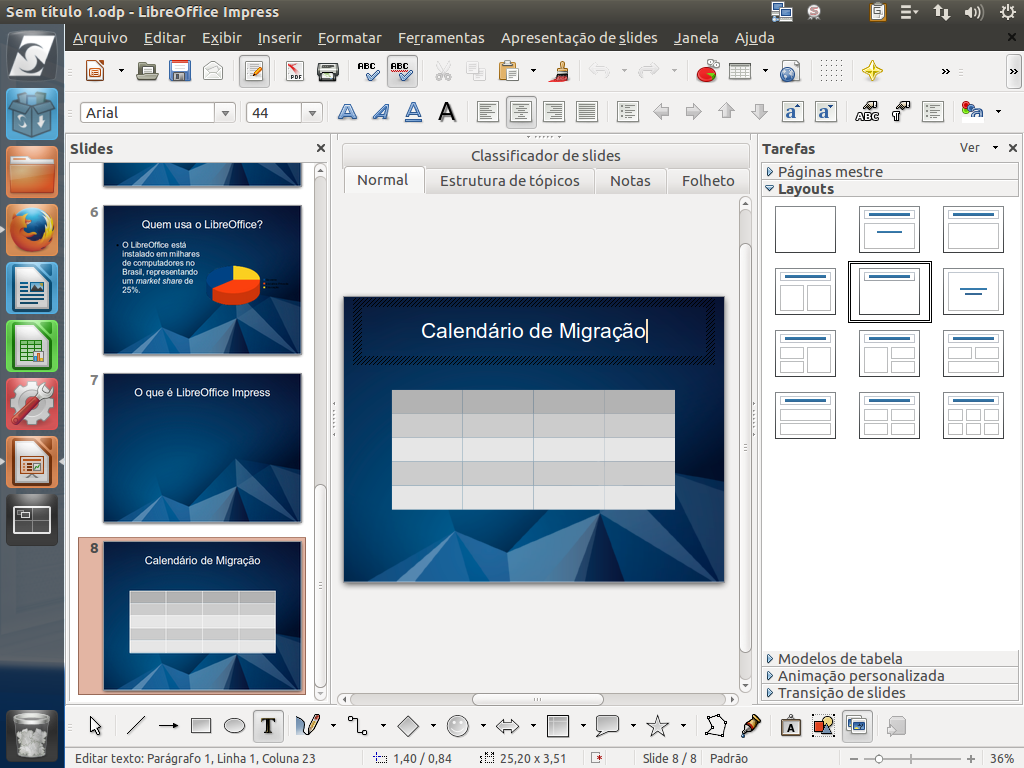
E clicando na caixa de título, digitaremos o título do slide.
(Etapa xx de 21)
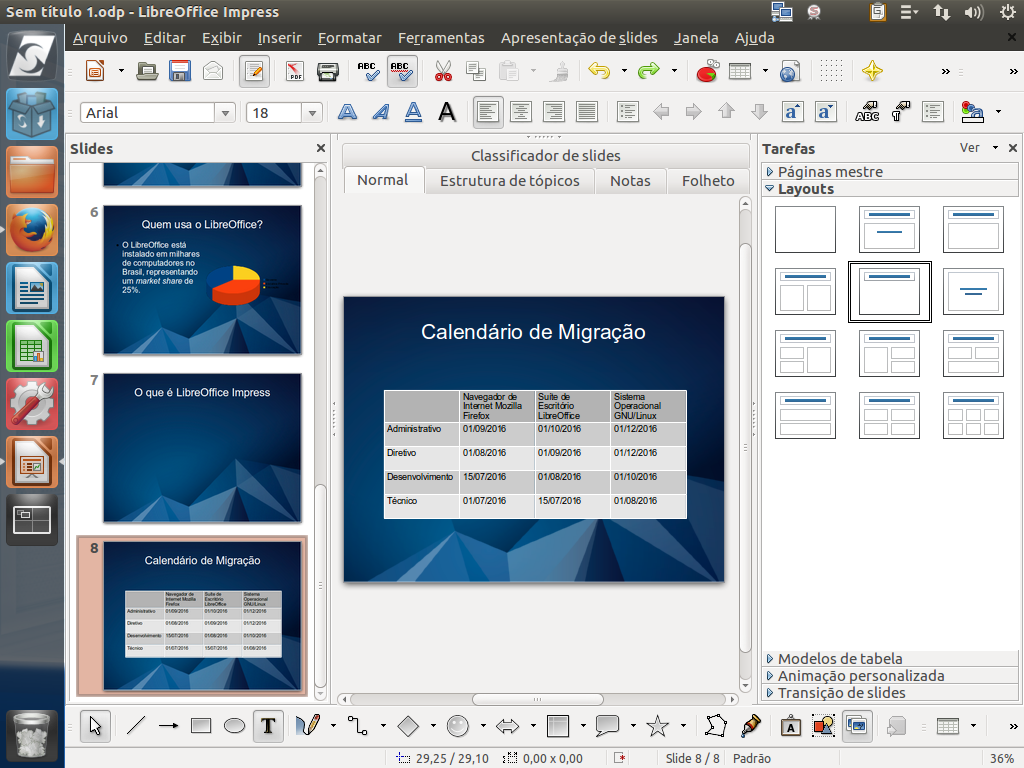
Em seguida, preencheremos a tabela com os dados necessários. Para isso, basta clicar em cada célula e digitar as informações desejadas.
(Etapa xx de 21)
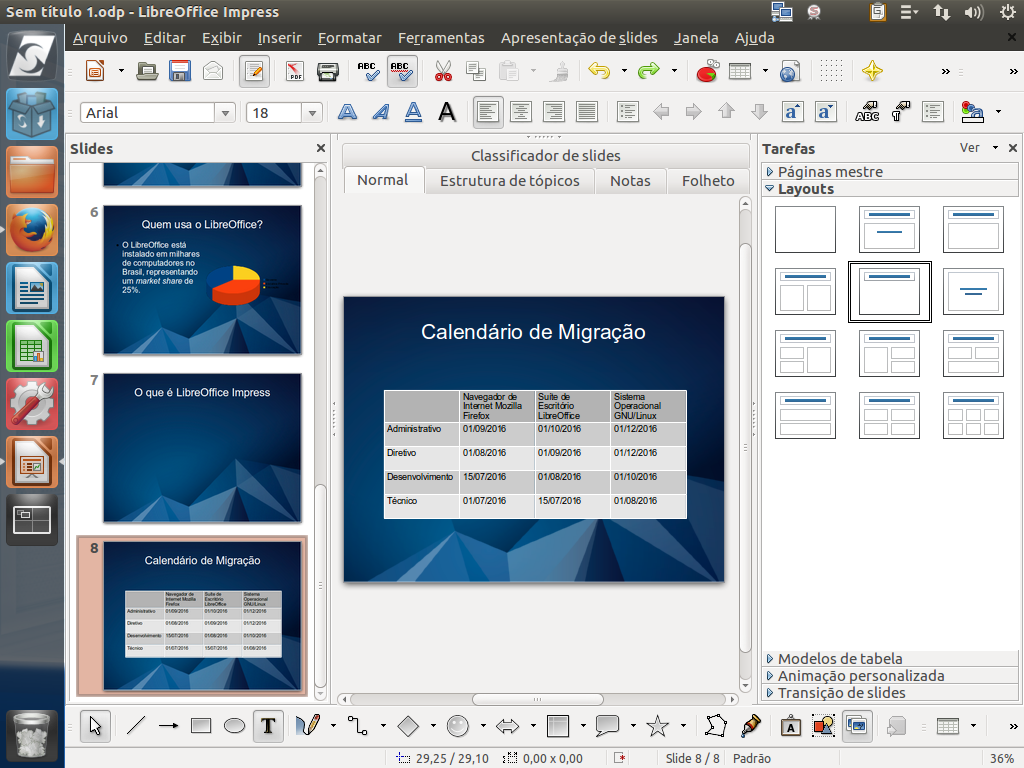
Existe uma aba na "barra de Tarefas" somente para trabalhar com tabelas. Clique em "Modelos de tabela".
(Etapa xx de 21)
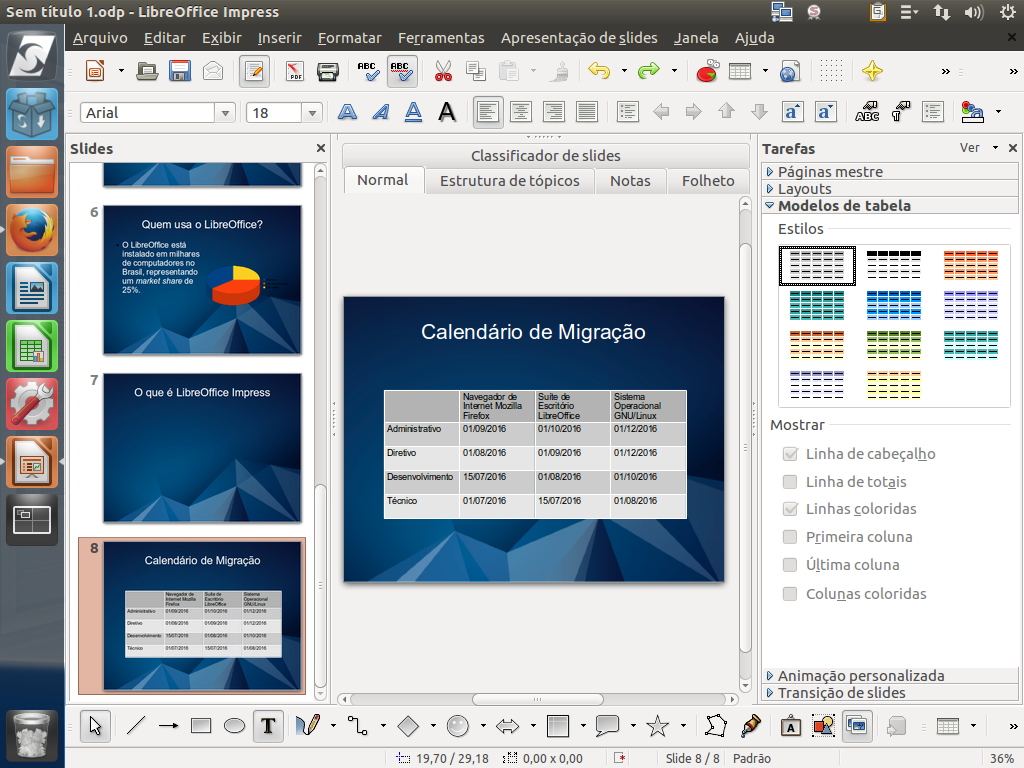
Nesta aba, temos diferentes modelos de tabelas, com jogo de cores e critérios de construção de tabelas. Experimente alguns deles.
(Etapa xx de 21)
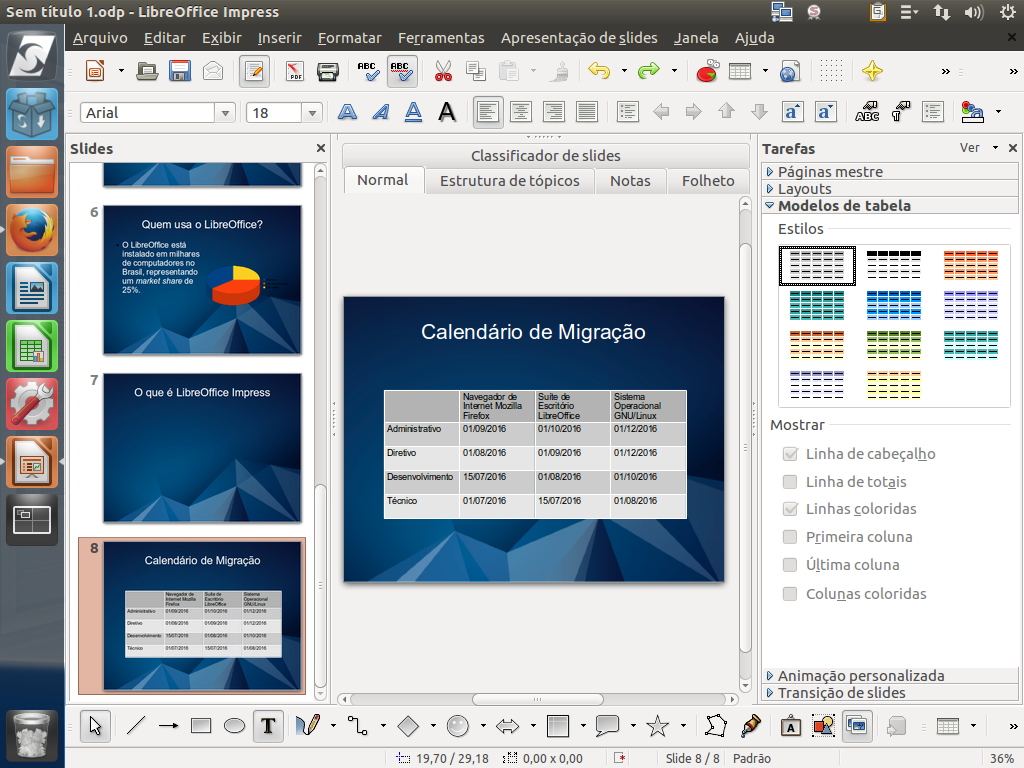
Podemos ainda colocar um texto abaixo da tabela com alguma observação.Para isso, clique no botão "Texto".
(Etapa xx de 21)
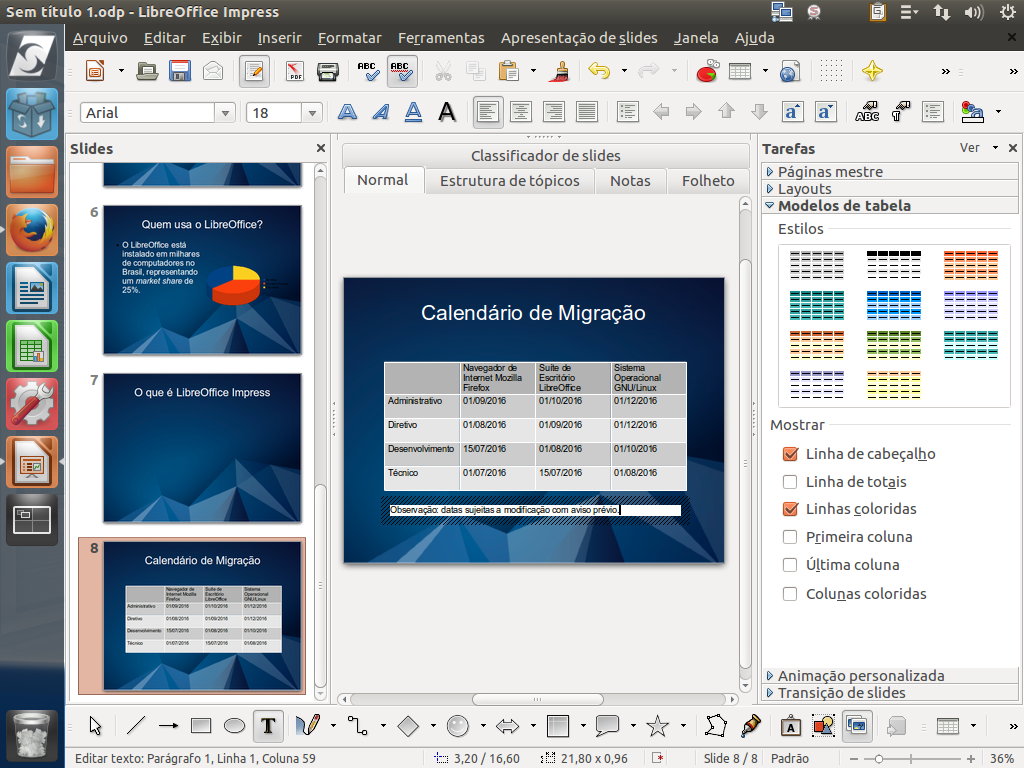
Em seguida, marque um retângulo no slide, a fim de inserir o texto e digite a observação necessária.
(Etapa xx de 21)
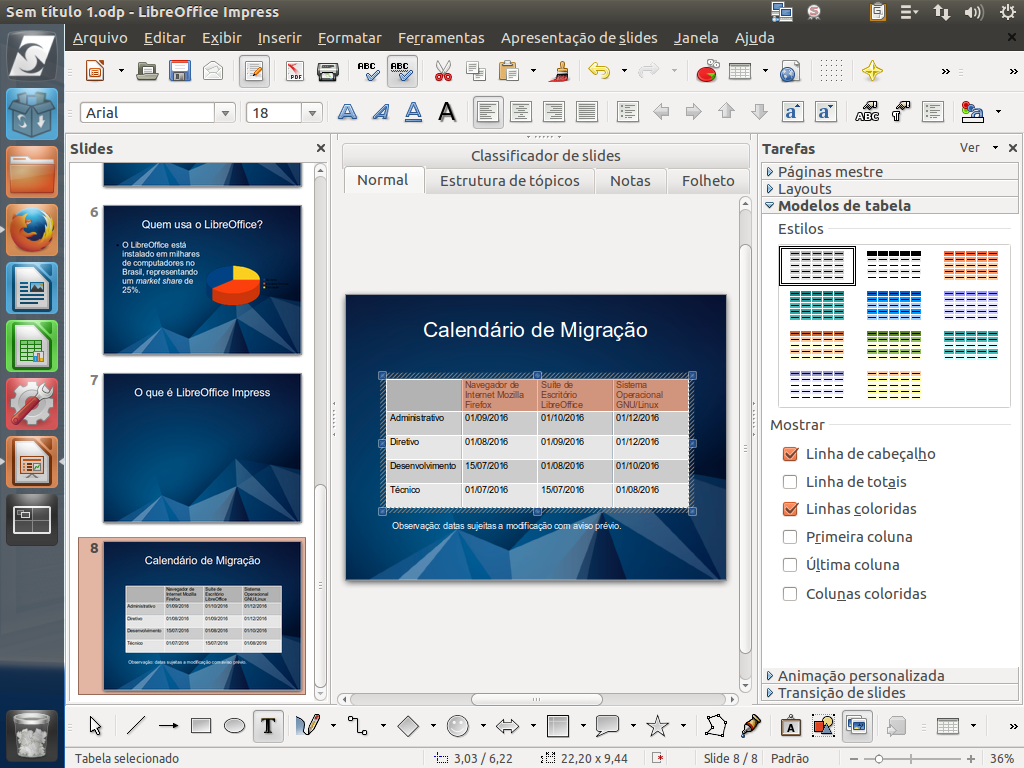
Depois disso, basta formatar o texto da tabela, por exemplo, centralizando o título das colunas e destacando-os em negrito. Selecione os títulos.
(Etapa xx de 21)
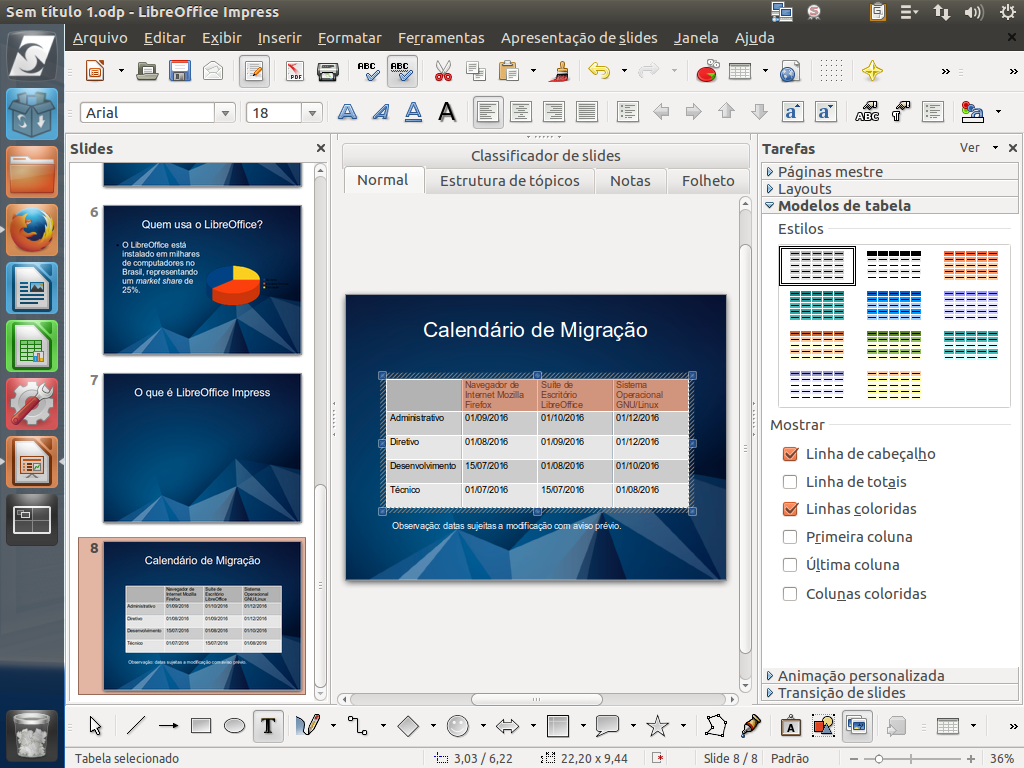
Para selecionar outra forma de alinhamento, clique em "Centralizado".
(Etapa xx de 21)
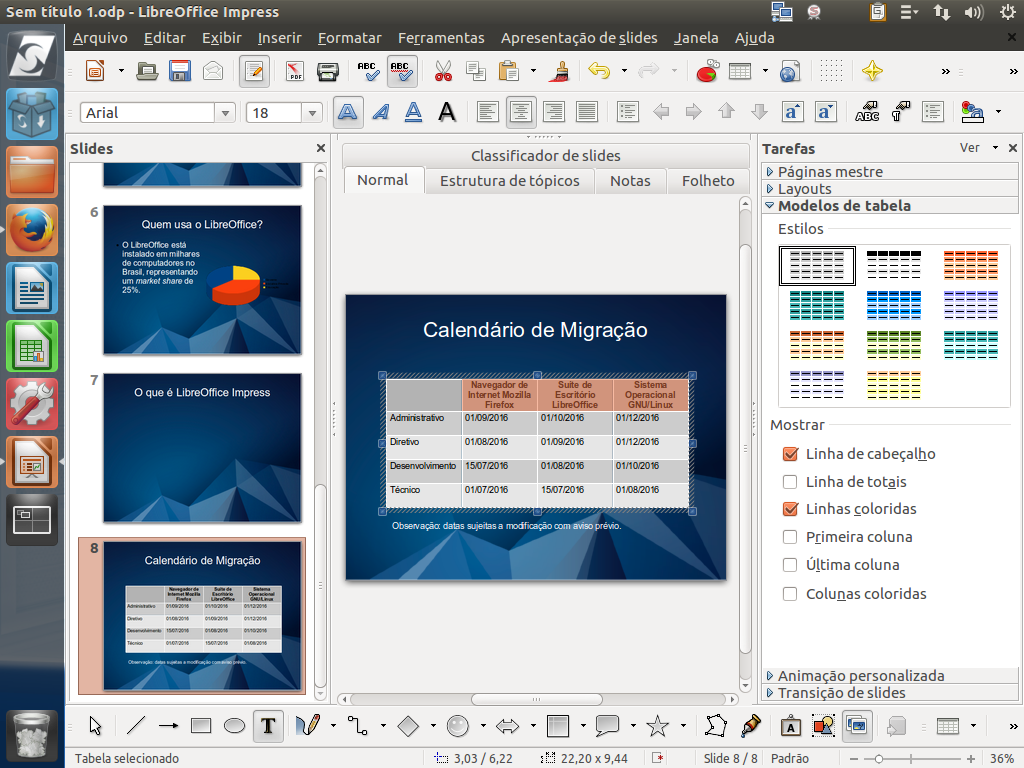
E agora, clique em "Negrito".
(Etapa xx de 21)
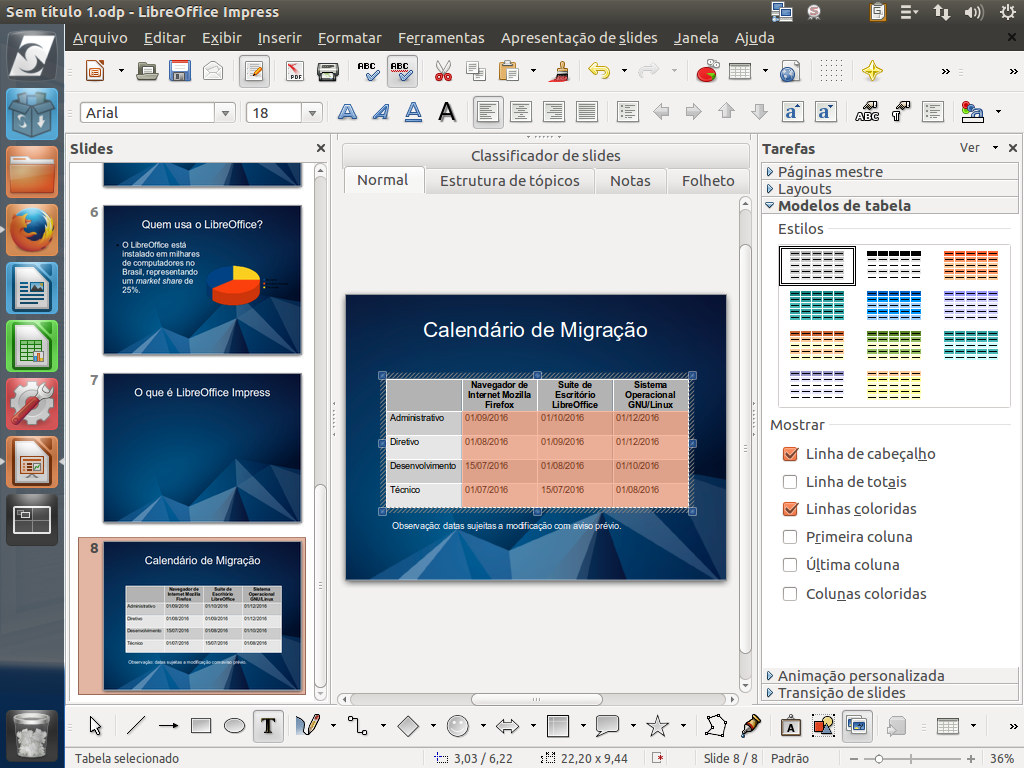
Da mesma forma, podemos trocar a cor da fonte ou fazer qualquer outra modificação que for preciso.
(Etapa xx de 21)

A tabela está pronta para compor a apresentação! Instrução - clique para editar o texto.
(Etapa xx de 21)