Writer Avançado
Writer Avançado
Formatação de Parágrafos
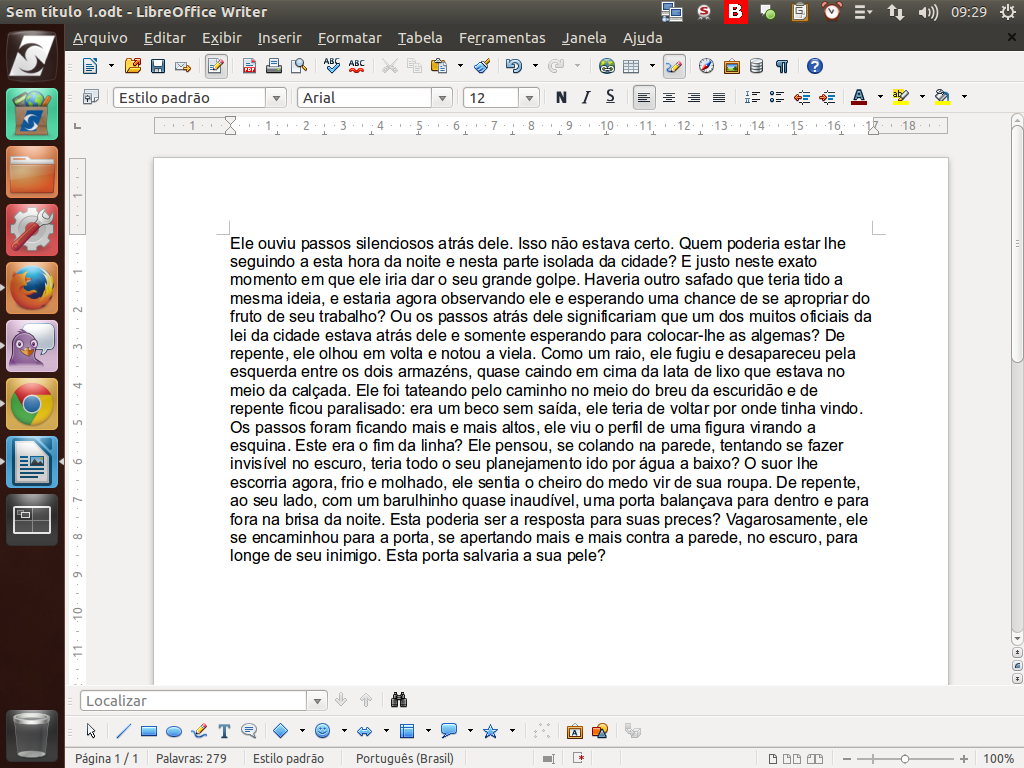
Agora, vamos criar novos parágrafos dividindo o texto padrão.
(Etapa xx de 18)

Em seguida, vamos alterar o primeiro e o terceiro parágrafos para o estilo "Corpo do Texto".
(Etapa xx de 18)
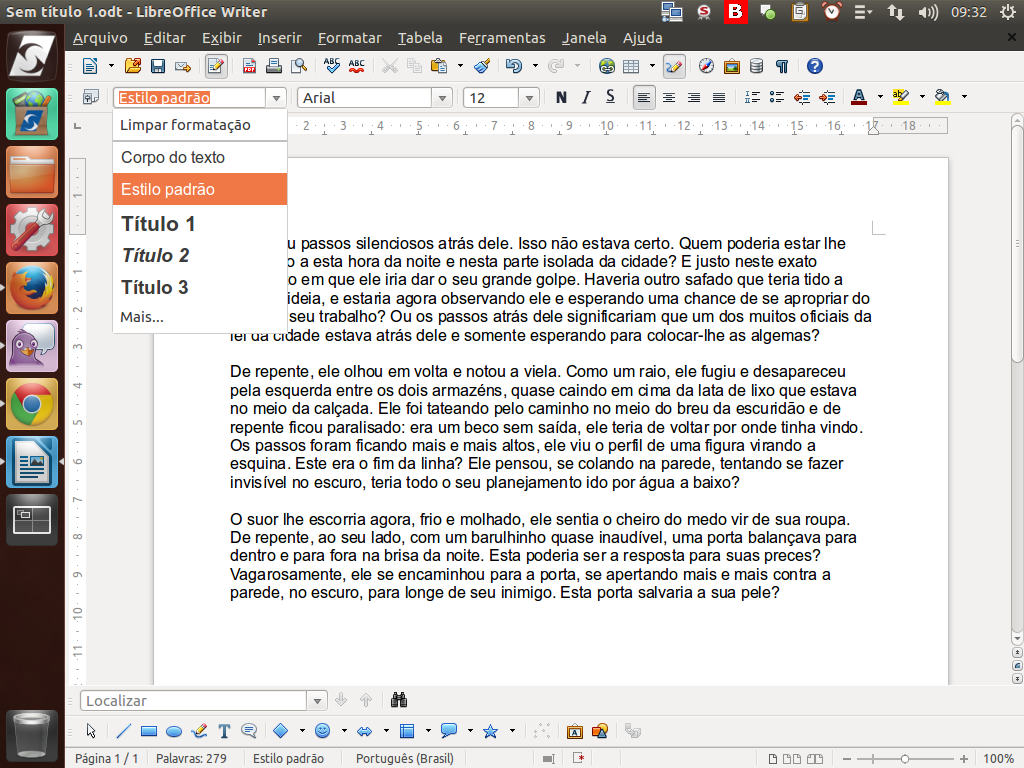
Para isso, basta posicionar o cursor em qualquer parte do parágrafo que desejamos alterar e selecionar o estilo "padrão" na "barra de menus".
(Etapa xx de 18)

Agora, com os dois parágrafos no estilo "Corpo do Texto" vamos modificá-los.
(Etapa xx de 18)
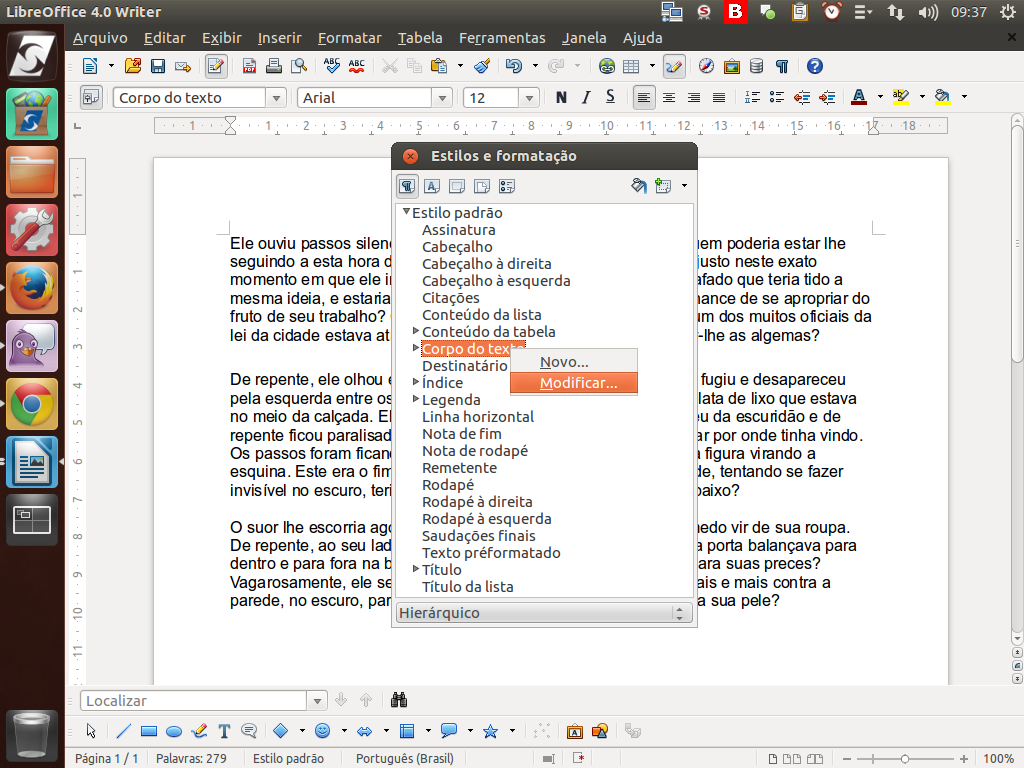
Para isso, selecionamos a caixa de diálogo "Estilos e formatação" > "Corpo do texto" > "Modificar".
(Etapa xx de 18)
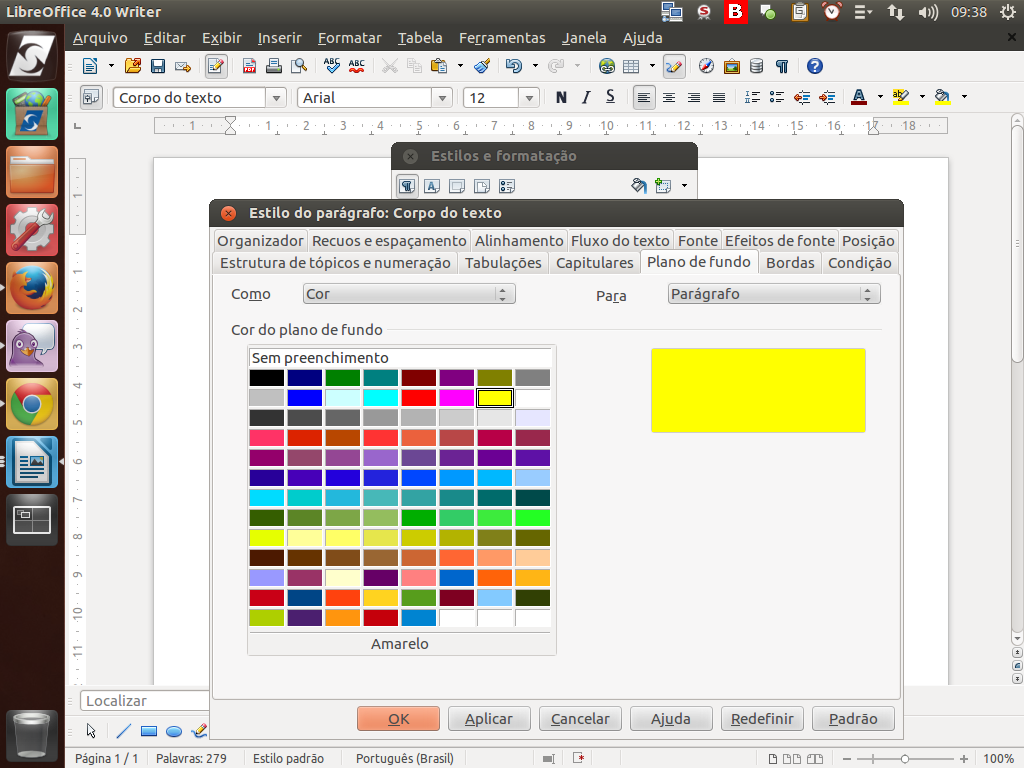
Na aba "Plano de fundo", selecionamos o fundo amarelo. Para finalizar, clique sobre o botão "Ok".
(Etapa xx de 18)

Observe que apenas os parágrafos do tipo "Corpo do Texto" mudaram de cor. O segundo parágrafo, que é o do estilo "Padrão", permaneceu inalterado.
(Etapa xx de 18)

Neste exemplo, nós modificamos apenas dois parágrafos.
Agora imagine se o seu documento é uma monografia ou outro documento extenso e, com apenas alguns cliques, você pode ajustar todos os seus detalhes.
Só tenha o cuidado de atribuir os estilos certos para cada parte do texto, isto é, título(s) para os títulos, corpo do texto, quando for o caso, etc.
(Etapa xx de 18)
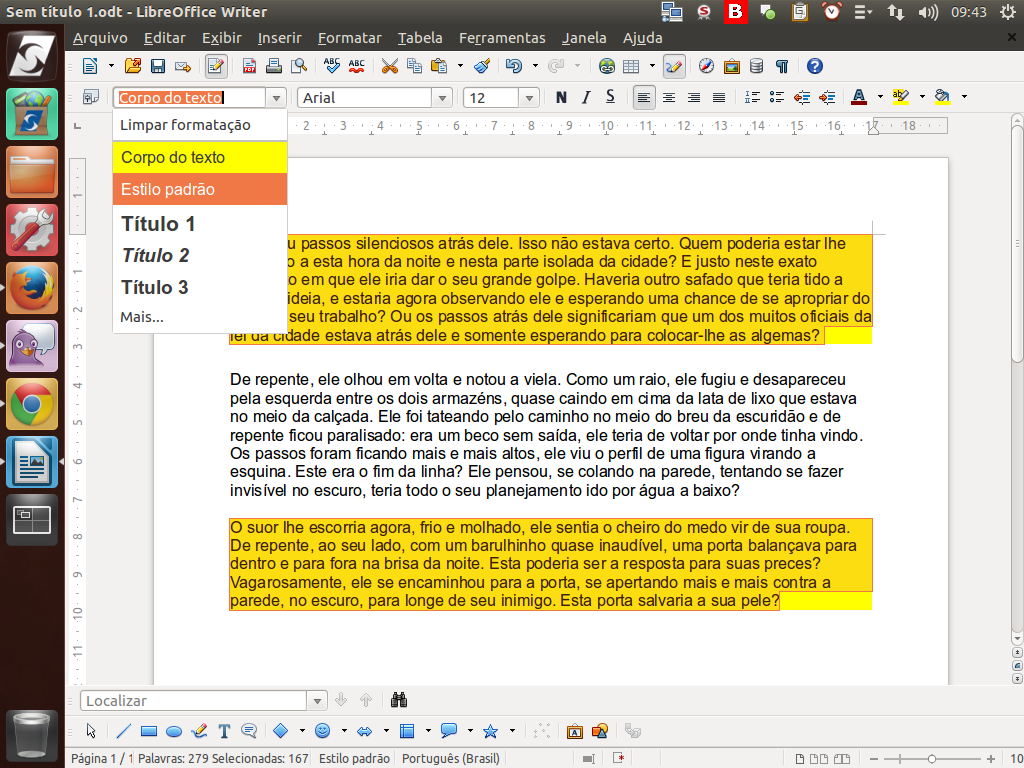
Antes de prosseguir, voltaremos os estilos dos parágrafos "Corpo do Texto" para "Padrão", em seguida vamos criar alguns títulos, simulando um relatório.
(Etapa xx de 18)
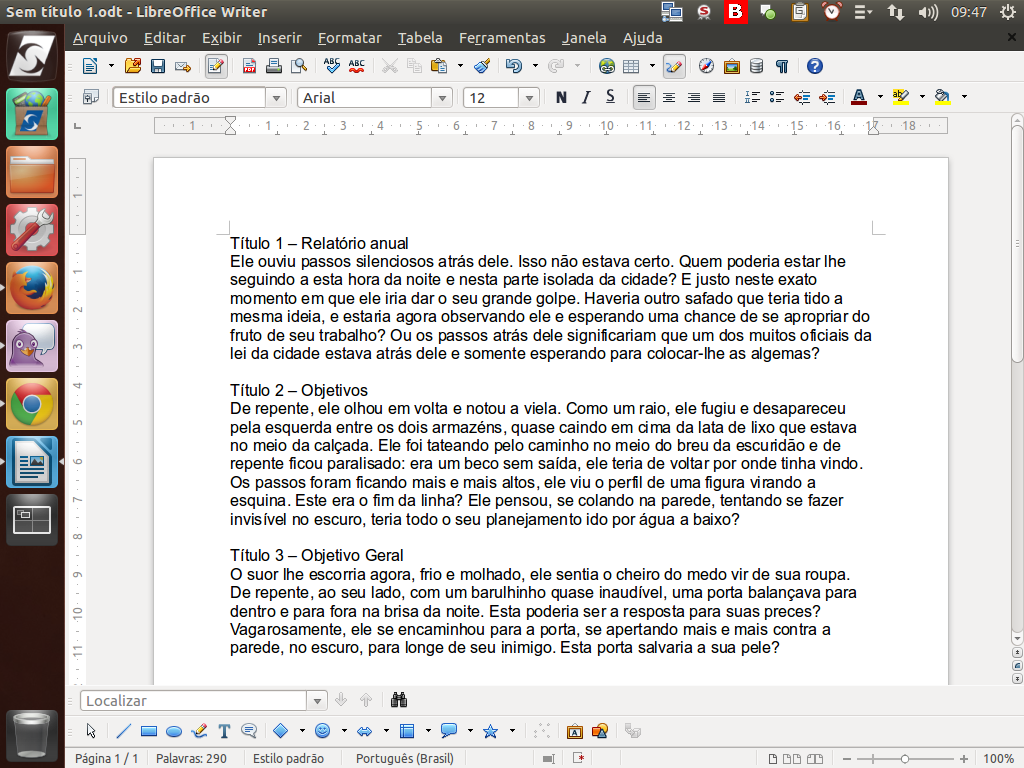
Agora, em nosso exemplo, temos um título principal, também denominado "Título de primeiro nível", e dois subtítulos, também denominados de títulos "secundários".
(Etapa xx de 18)
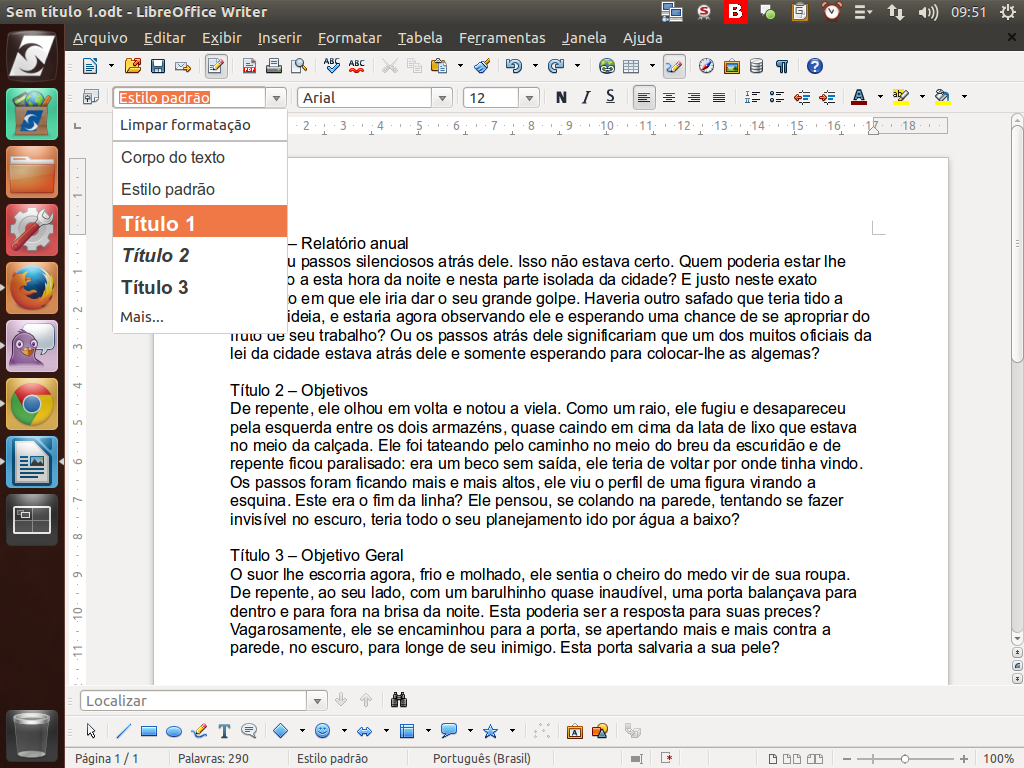
Agora, para o parágrafo do "título 1" selecionamos o tipo de parágrafo "Título 1" na barra de botões.
(Etapa xx de 18)
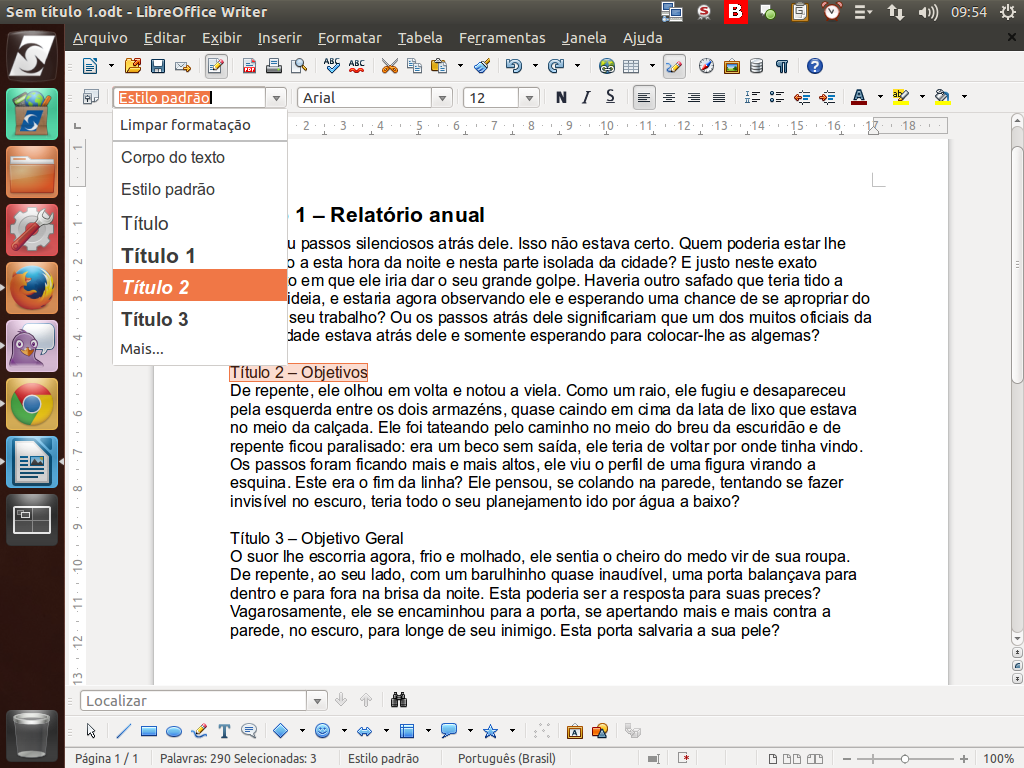
Faremos o mesmo para formatação dos títulos 2 e 3, ou seja, utilizando a barra de botões ou clicando duas vezes na caixa "Estilos e formatação" sobre o estilo desejado.
(Etapa xx de 18)
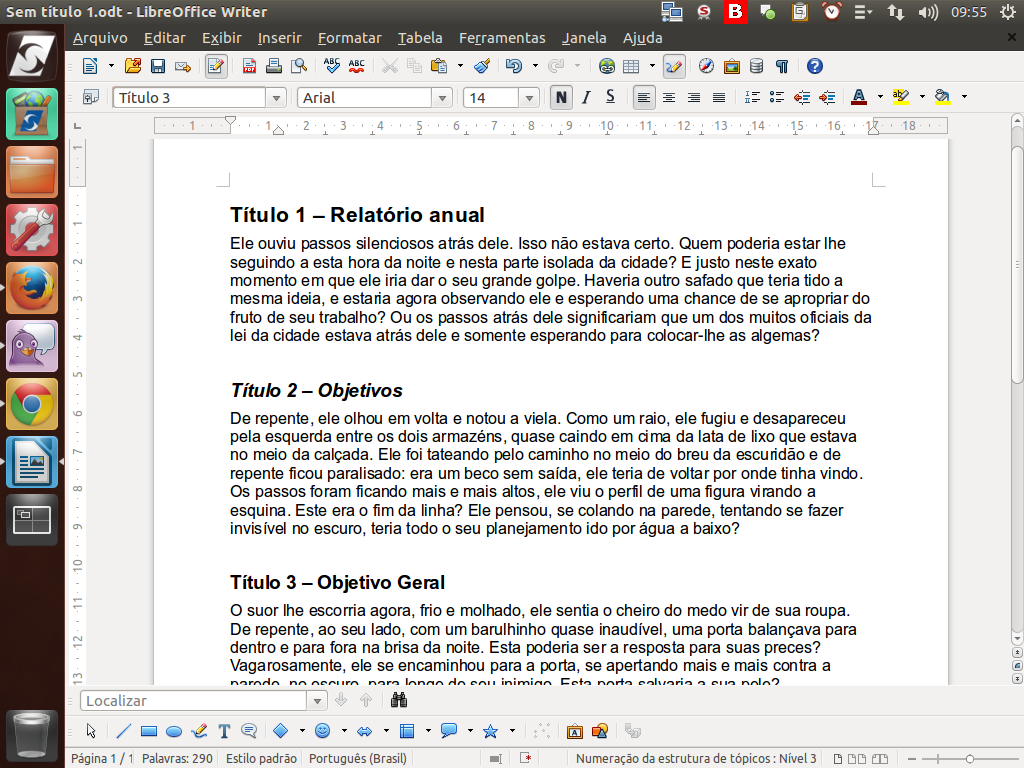
Nosso relatório está começando a tomar corpo, mas observe que temos problemas: os parágrafos ainda estão desalinhados.
(Etapa xx de 18)
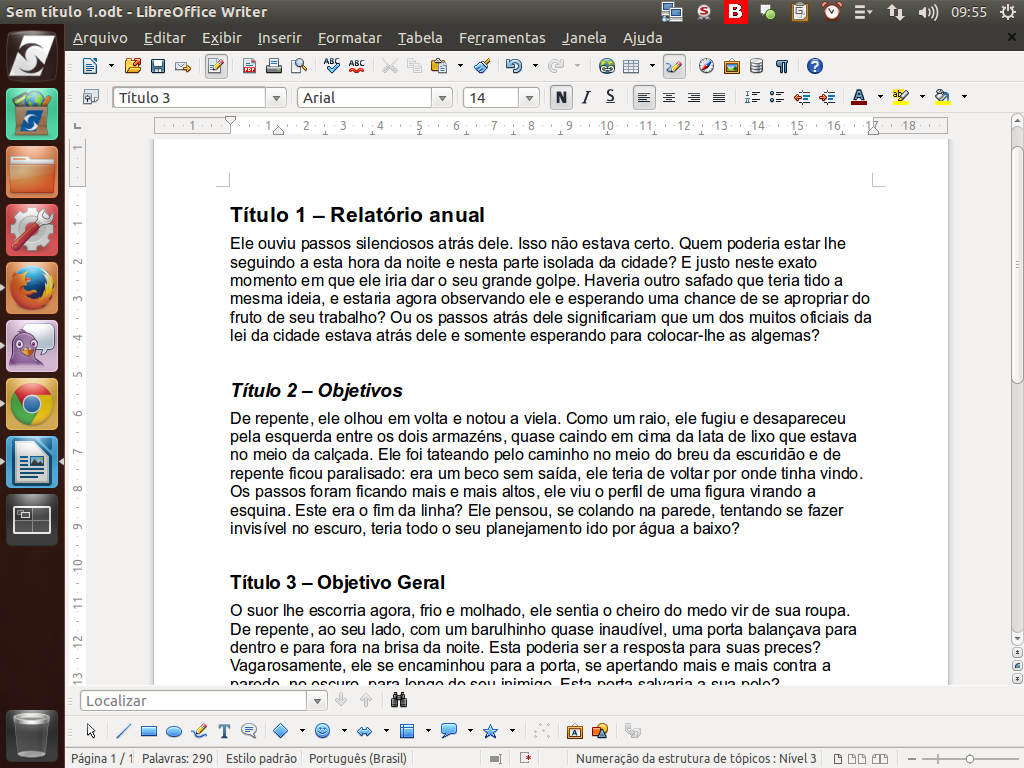
Vamos editar o estilo "Padrão", configurando a orientação do texto para "Justificado".
(Etapa xx de 18)
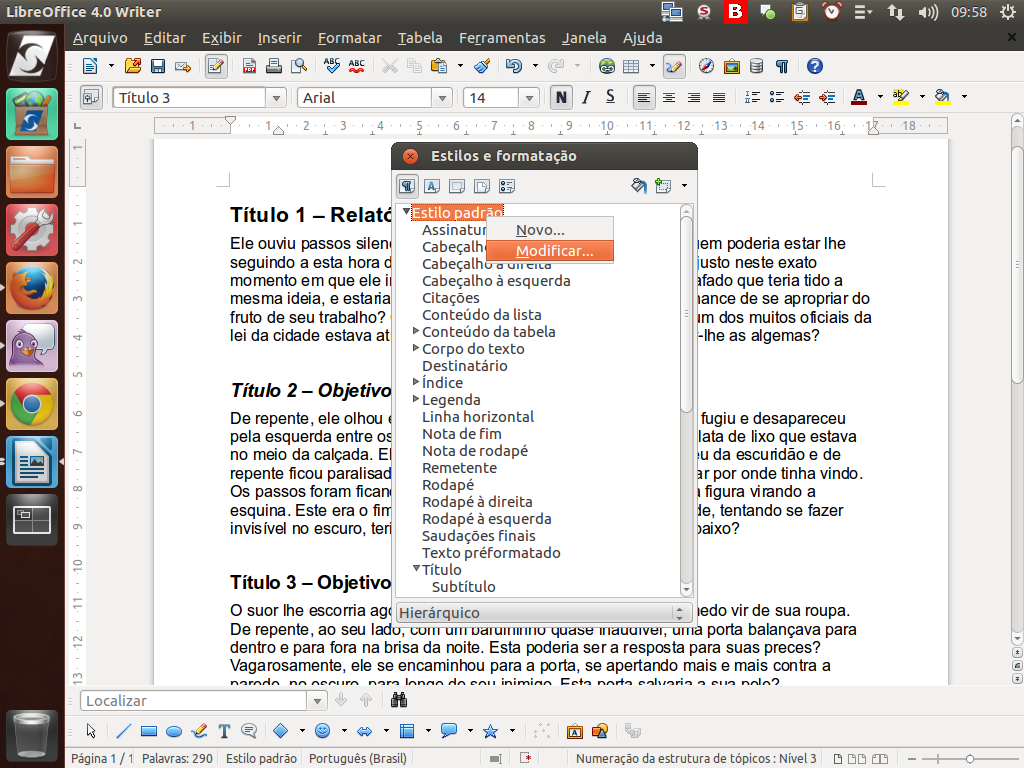
Para isso, na caixa de diálogo "Estilos de formatação", selecionamos a opção "Modificar".
(Etapa xx de 18)
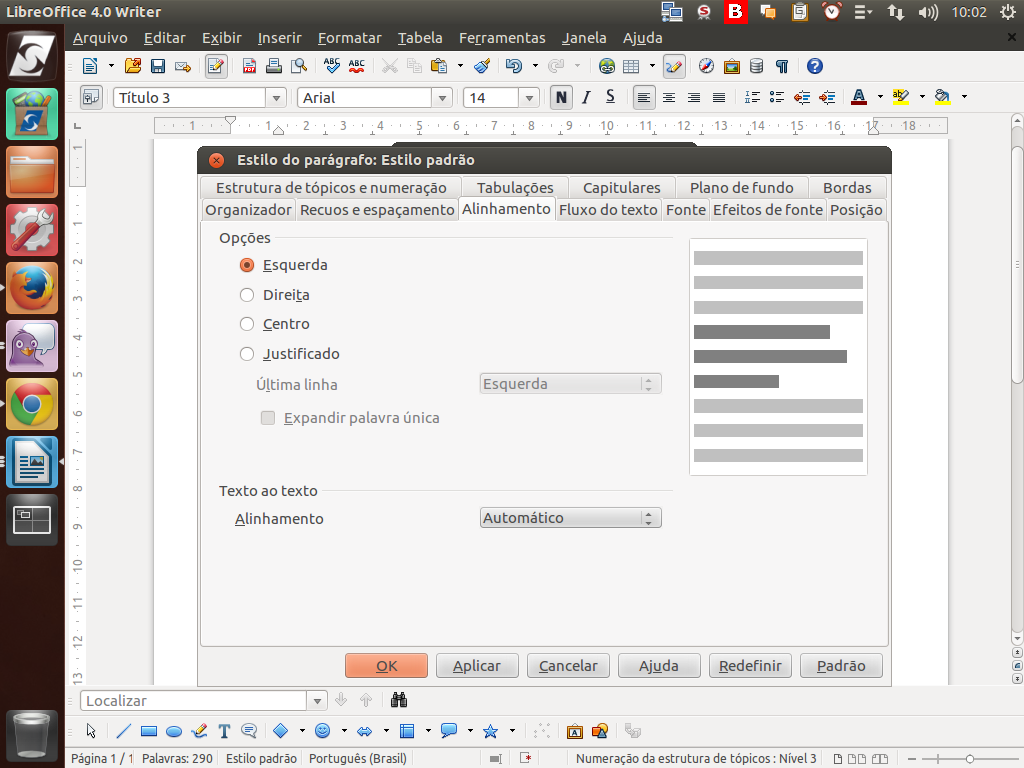
Em seguida, selecionamos a aba "Alinhamento" e alteramos a opção de alinhamento do texto para "Justificado".
(Etapa xx de 18)
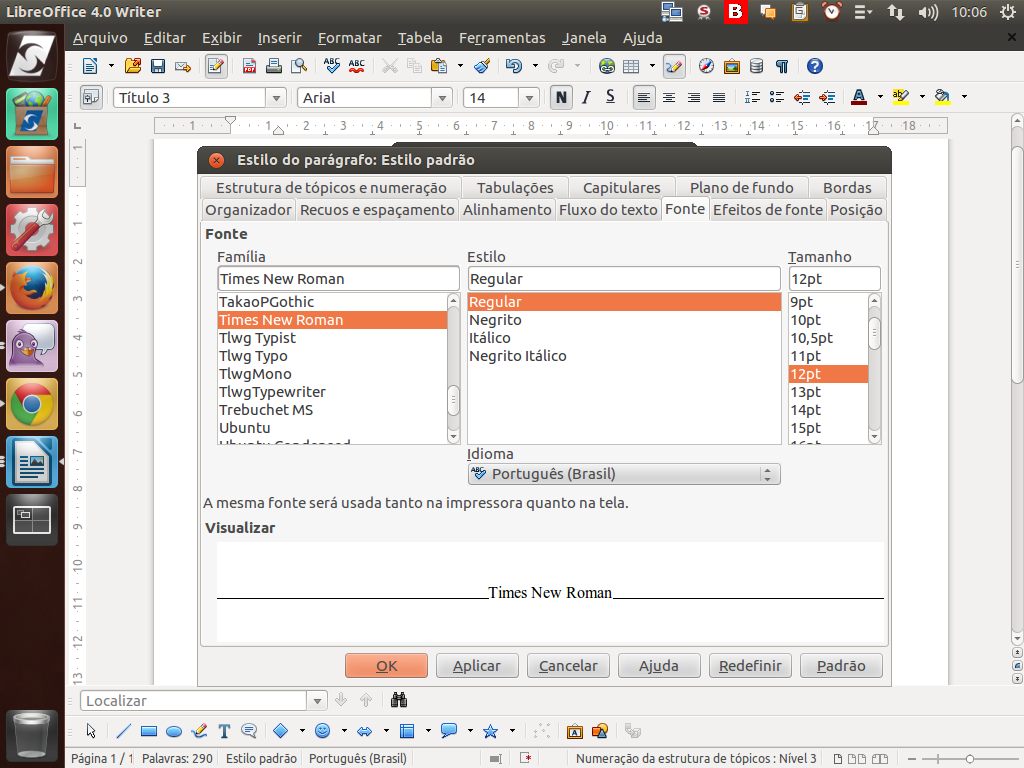
Vamos aproveitar e configurar a fonte para "Times New Roman". Para finalizar, clique sobre o botão "Ok".
(Etapa xx de 18)
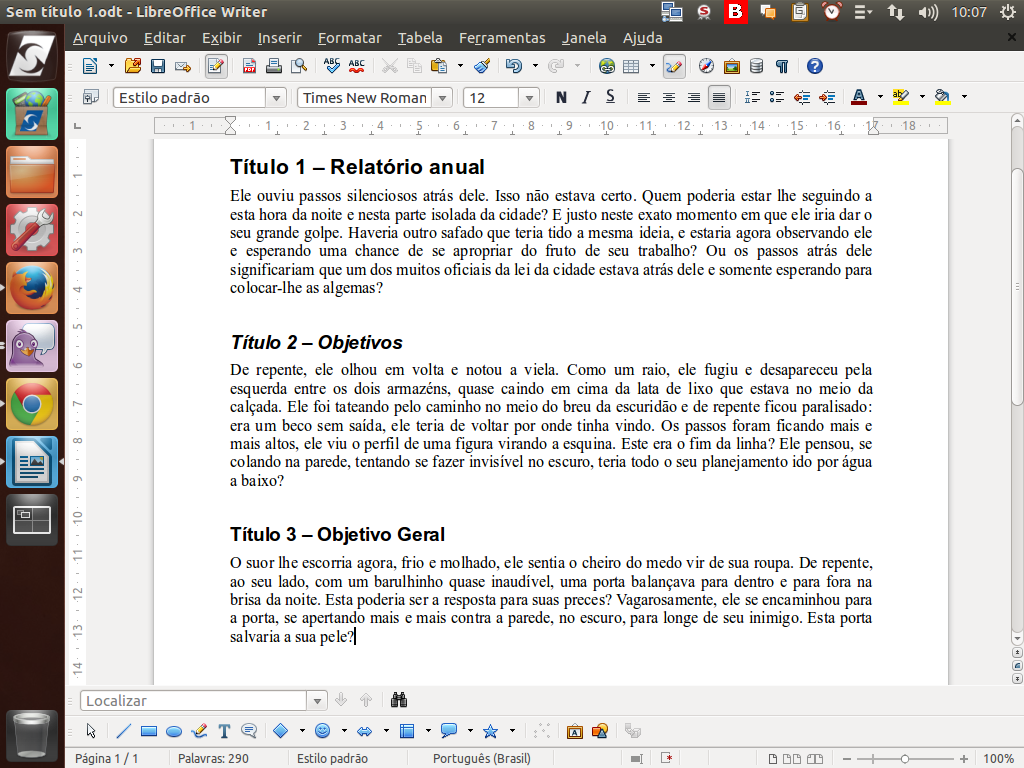
Observe que os parágrafos se ajustaram automaticamente, tanto no alinhamento como na fonte.
(Etapa xx de 18)