Calc Avançado
Calc Avançado
Vinculando planilhas
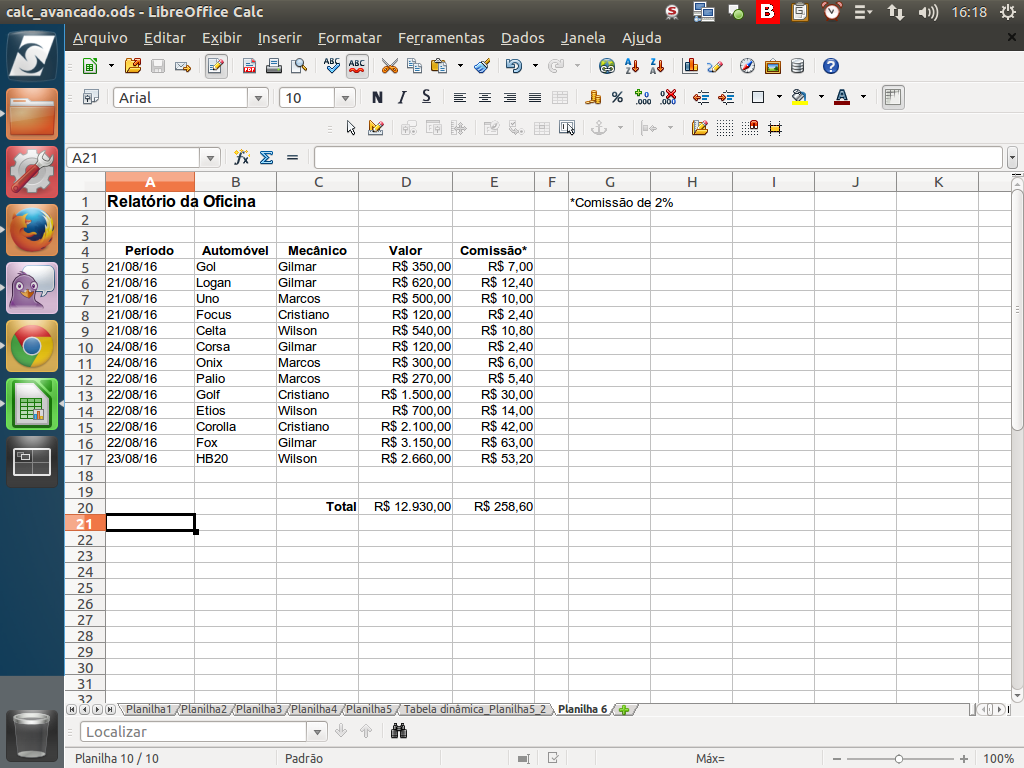
Para esta demonstração, criamos uma nova planilha para tratar das questões da "Oficina".
Nesta nova planilha, inserimos os dados de forma similar à planilha de vendas. A diferença é que as comissões dos mecânicos são de 2%.
Nesta nova planilha, inserimos os dados de forma similar à planilha de vendas. A diferença é que as comissões dos mecânicos são de 2%.
(Etapa xx de 17)
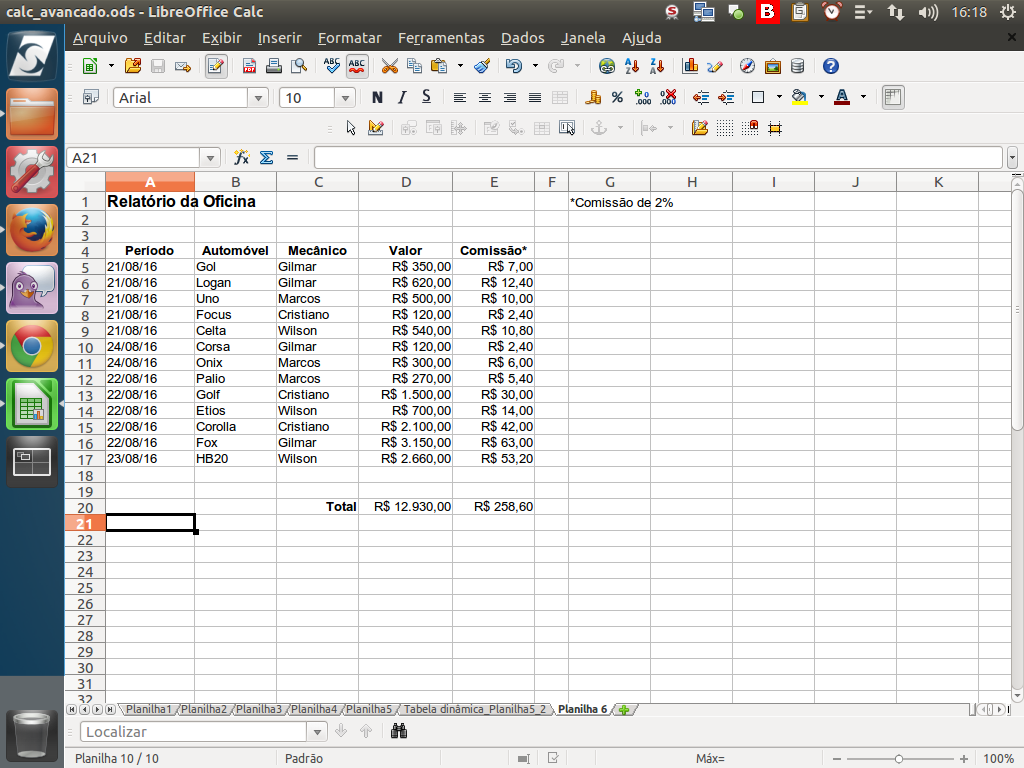
Como podemos ver, na oficina também obteve-se faturamento.
Poderíamos ter mais setores dentro da empresa e cada um poderia ter seus dados colocados em uma folha dentro desta planilha.
Poderíamos ter mais setores dentro da empresa e cada um poderia ter seus dados colocados em uma folha dentro desta planilha.
(Etapa xx de 17)
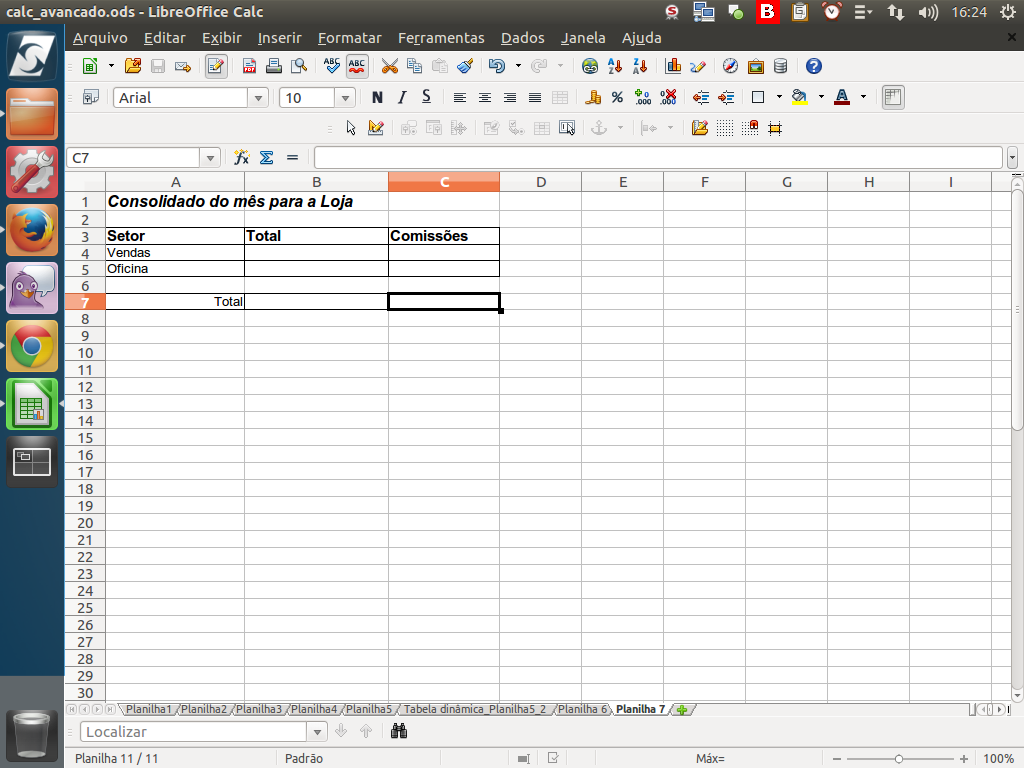
Agora, criamos mais uma planilha para consolidar os dados. Na nova planilha, colocamos os dados básicos, como cabeçalhos das colunas e linhas, e um total.
(Etapa xx de 17)
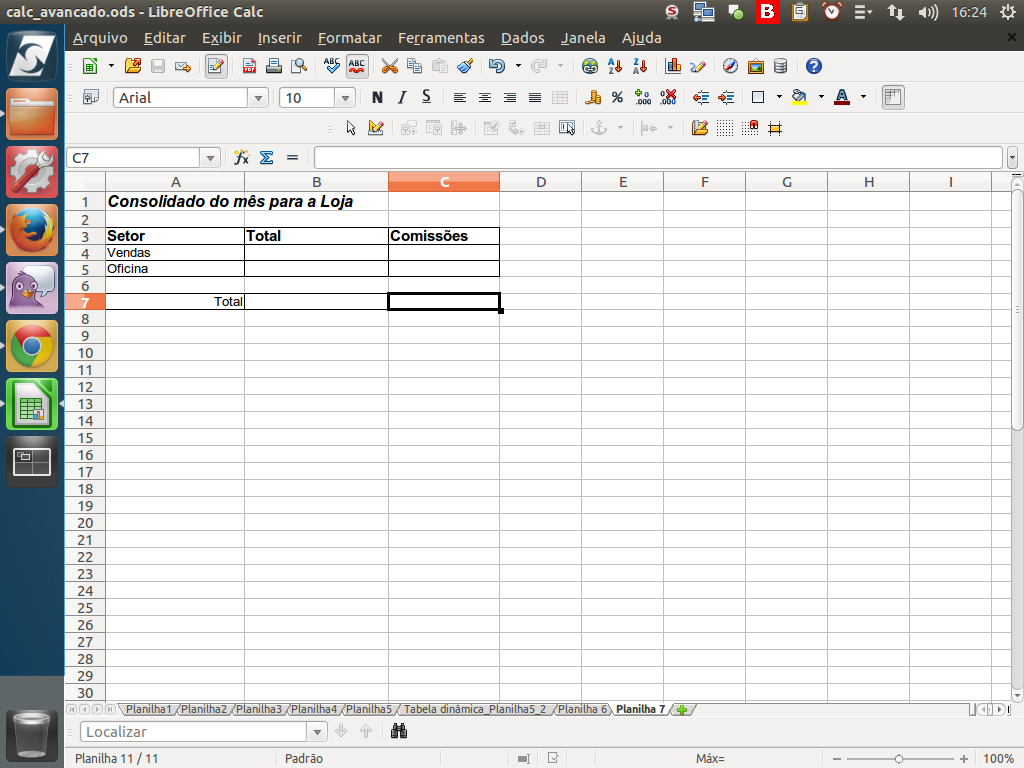
A diferença desta planilha é que vamos buscar os dados em cada uma das planilhas anteriores. Os totais da linha "Vendas" serão copiados da "Planilha5", e os totais da linha "Oficina" serão copiados da "Planilha6".
(Etapa xx de 17)
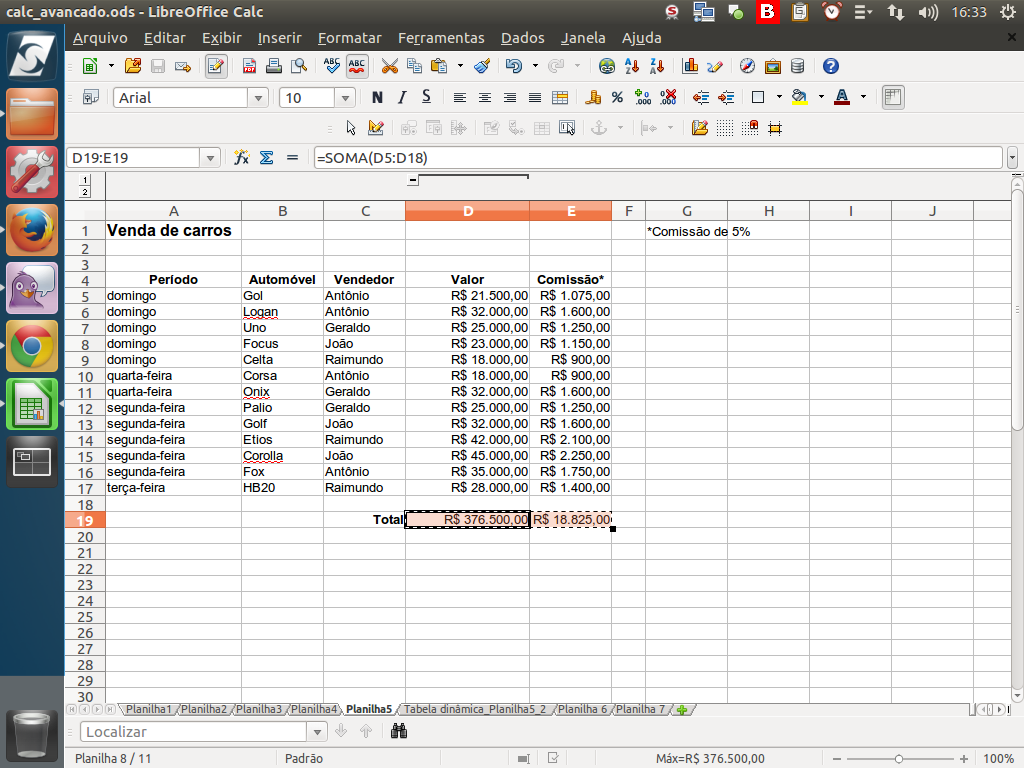
Na Planilha5, selecionamos o total da seção de vendas e copiamos os dados com um Ctrl+C.
(Etapa xx de 17)
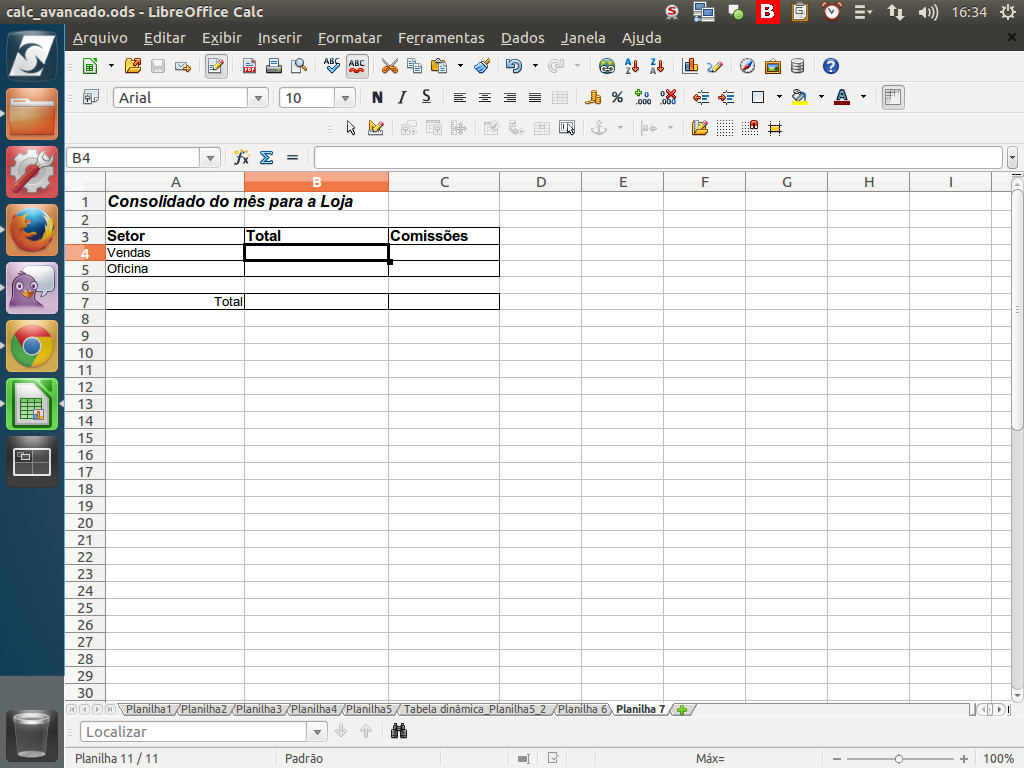
Em seguida, voltamos para a Planilha7, de consolidação, clicando na célula B4.
Lembre-se de que tínhamos selecionado duas células. Assim, selecionada a célula B4, esta servirá de referência para colar as demais.
Lembre-se de que tínhamos selecionado duas células. Assim, selecionada a célula B4, esta servirá de referência para colar as demais.
(Etapa xx de 17)
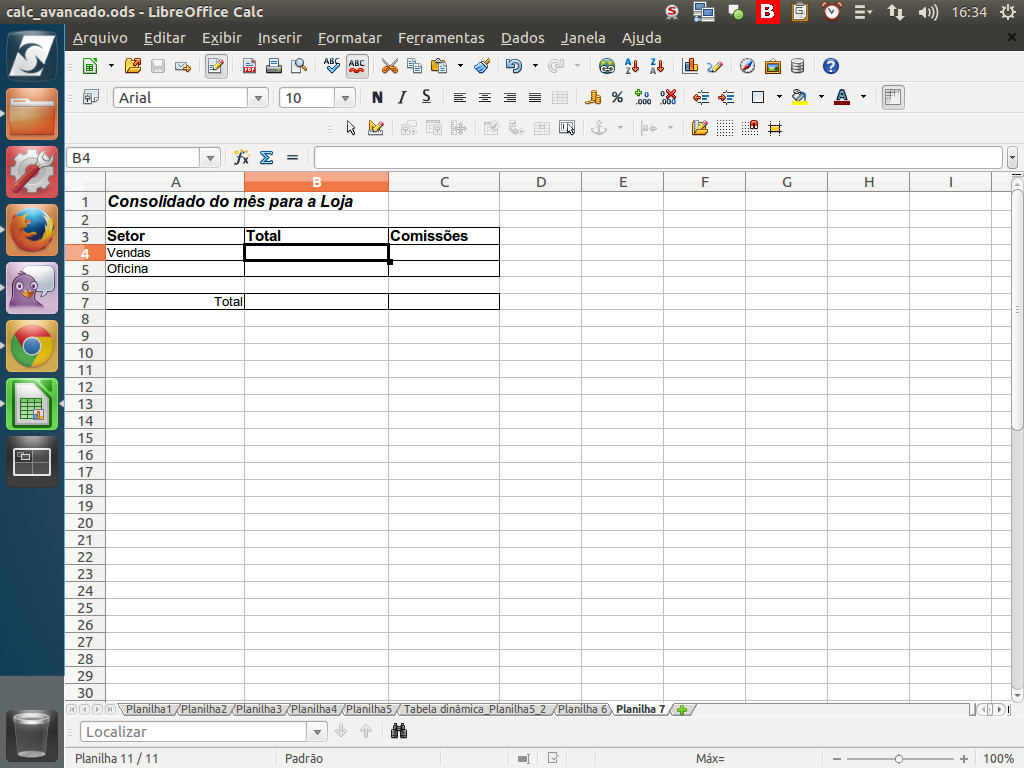
Agora, na hora de colar, vamos usar o "Colar especial". Para isso, clicaremos em Ctrl+Shift+V.
(Etapa xx de 17)
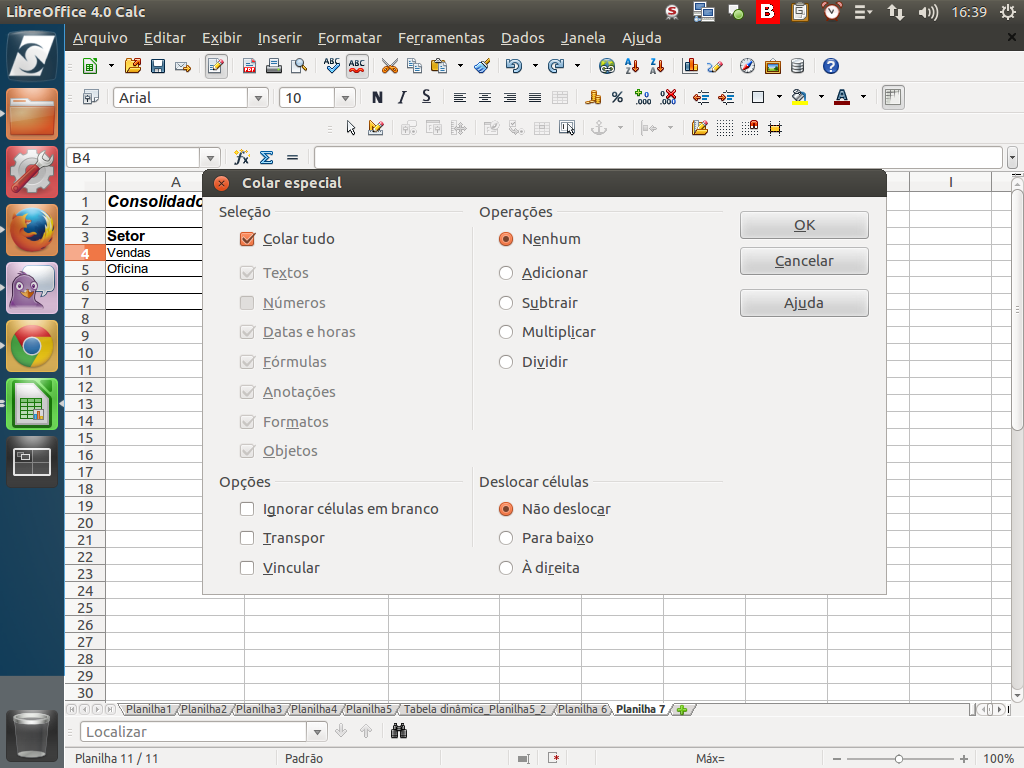
Será aberto o diálogo "Colar especial". Nesse diálogo, vamos desmarcar a opção "Colar tudo", que permitirá selecionar ou não os demais itens.
(Etapa xx de 17)
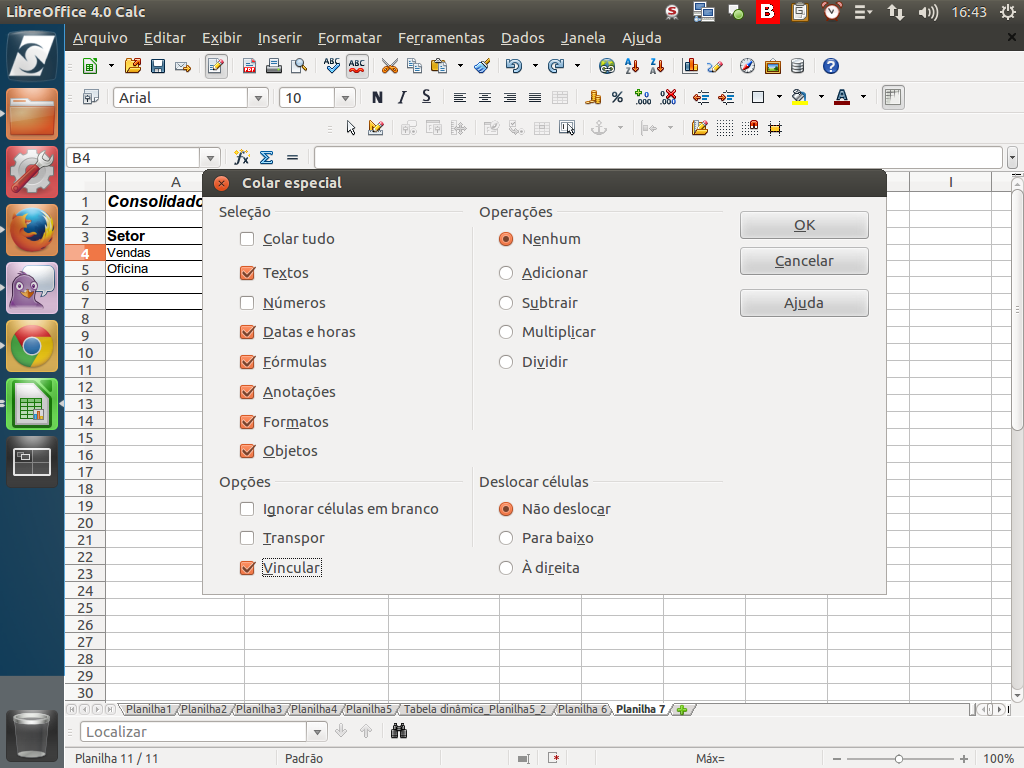
Vamos deixar marcados os elementos assinalados e, o mais importante, o item "Vincular" na sessão "Opções". Com este item marcado, os dados serão vinculados, permitindo uma atualização dinâmica dos resultados.
(Etapa xx de 17)
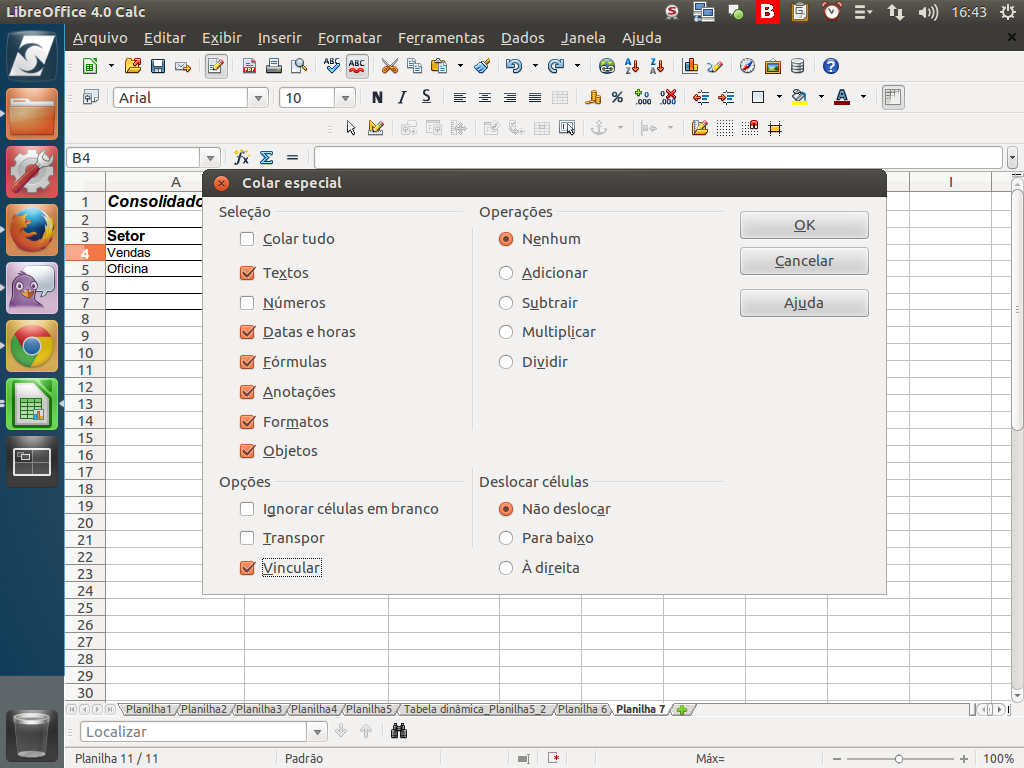
Em seguida, clique em "Ok".
(Etapa xx de 17)
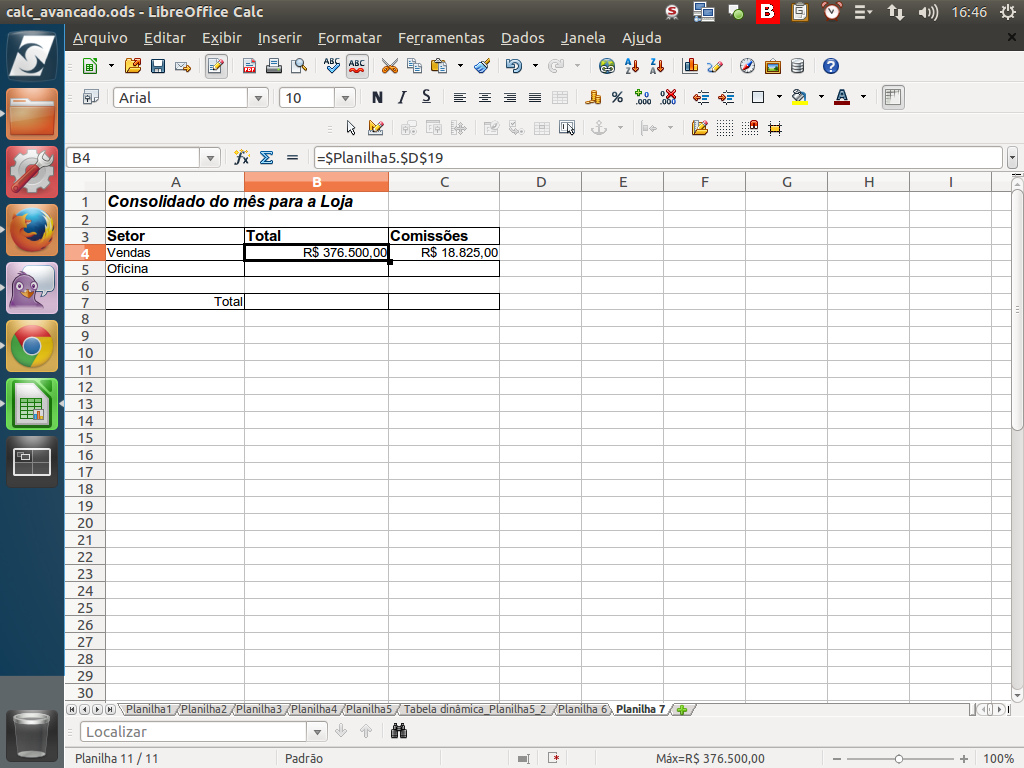
Observe que o conteúdo da célula "B4" é "=$Planilha5.$D$19", uma referência para uma célula em outra planilha dentro do mesmo arquivo.
(Etapa xx de 17)
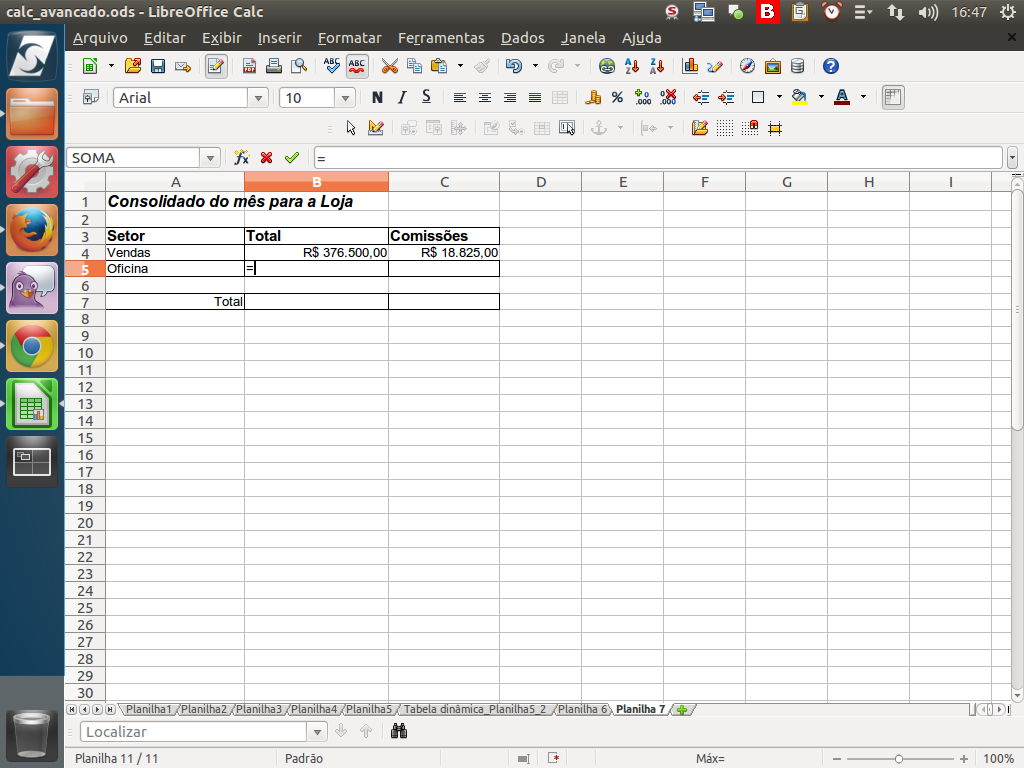
Para os totais da Oficina vamos fazer de uma maneira diferente. Digitamos "=" na célula "B5".
(Etapa xx de 17)

Em seguida, na Planilha6, clicamos na célula "D20". Note que a célula fica assinalada com um contorno vermelho. Em seguida, pressionamos <"Enter">.
(Etapa xx de 17)
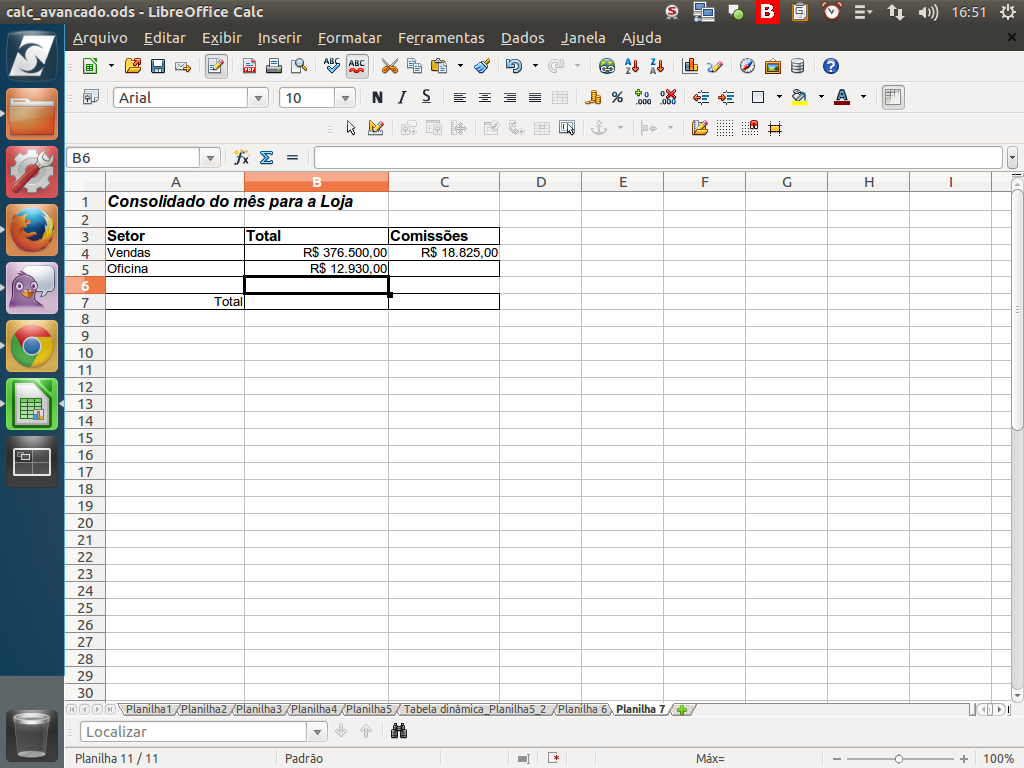
Os dados foram referenciados diretamente na Planilha7.
(Etapa xx de 17)
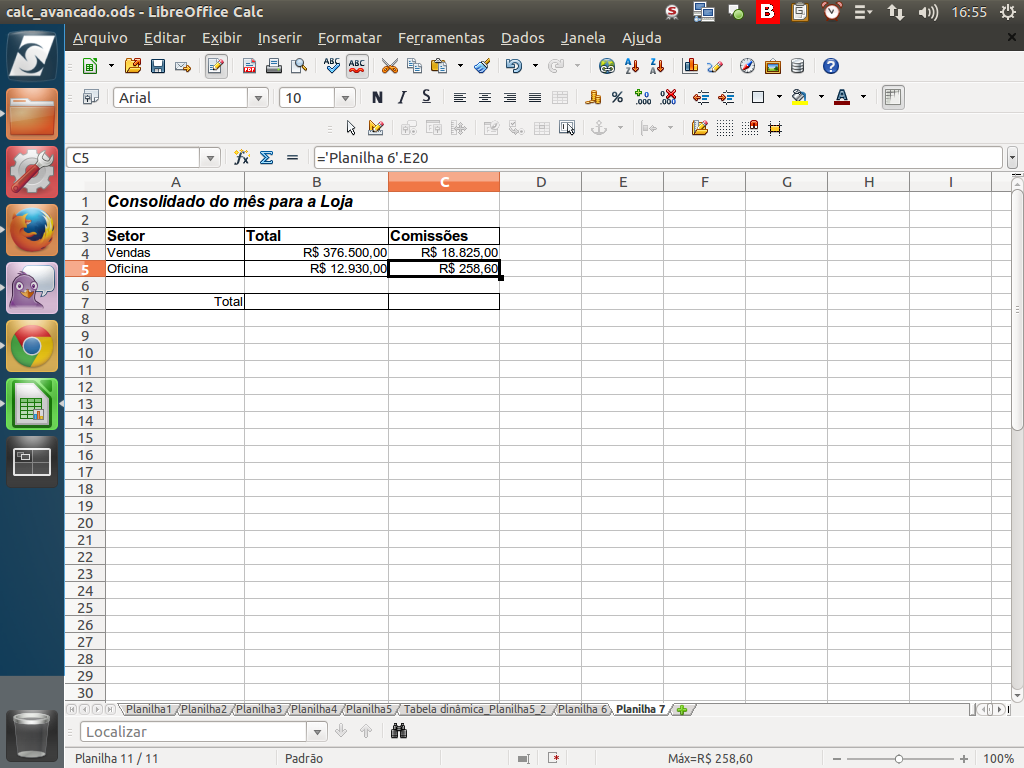
Fizemos o mesmo para as comissões da Oficina. Ou seja, digitamos "=" na célula "C5", em seguida selecionamos a célula "E20" na Planilha6 e, por fim, pressionamos <"Enter">. Dessa forma, temos também esse dado vinculado.
(Etapa xx de 17)
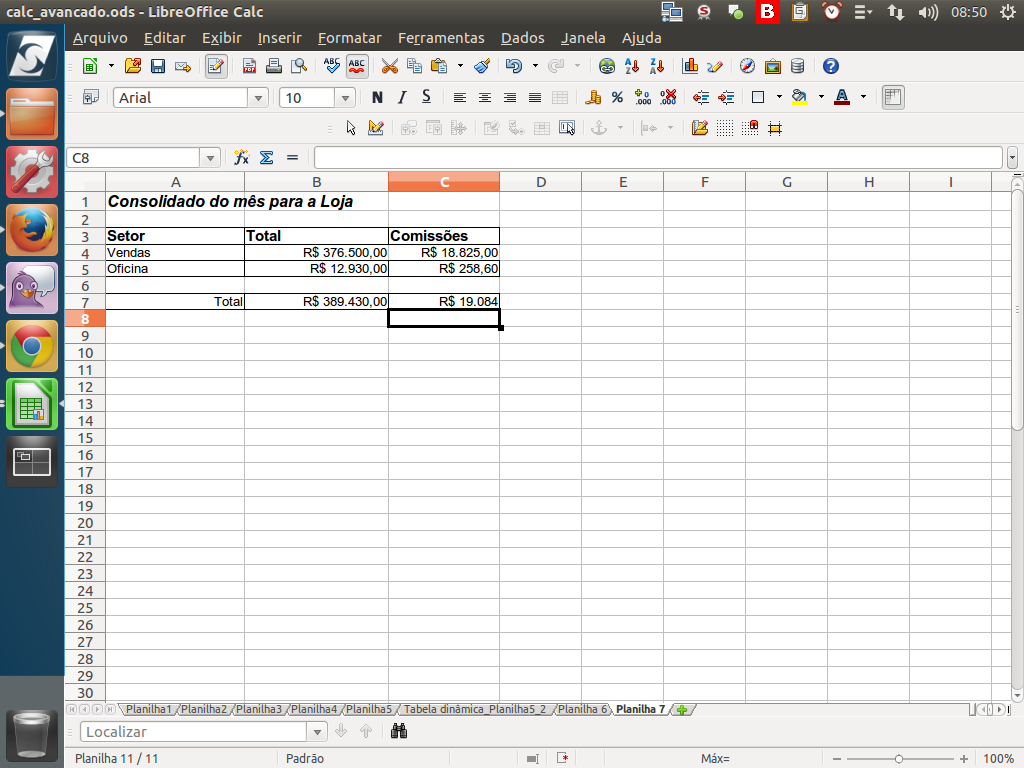
Pronto! Temos os totais de "Vendas" e "Oficina" na mesma planilha, vinculados dinamicamente com as referentes planilhas.
Para finalizar, inserimos o somatório na linha "Total" usando a função "Soma".
Para finalizar, inserimos o somatório na linha "Total" usando a função "Soma".
(Etapa xx de 17)
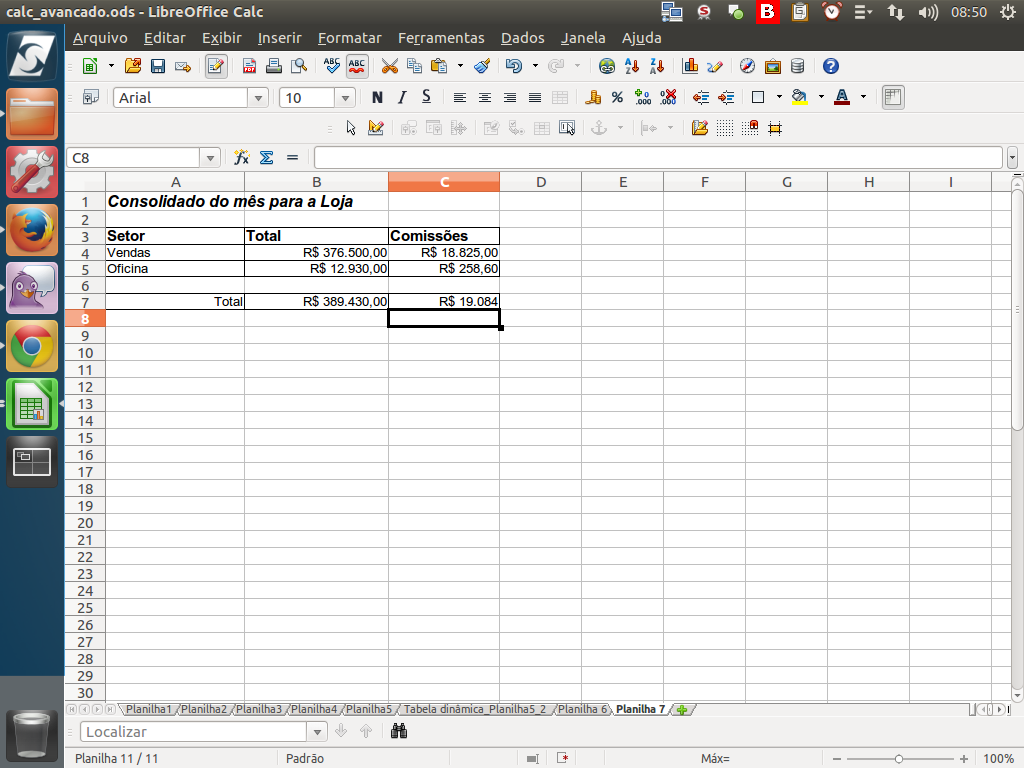
A vantagem de vincular dados é que os dados são atualizados automaticamente.
Podemos usar dados de planilhas de um mesmo arquivo ou até mesmo de arquivos diferentes.
Podemos usar dados de planilhas de um mesmo arquivo ou até mesmo de arquivos diferentes.
(Etapa xx de 17)