Writer Básico
Writer Básico
Conhecendo a ferramenta
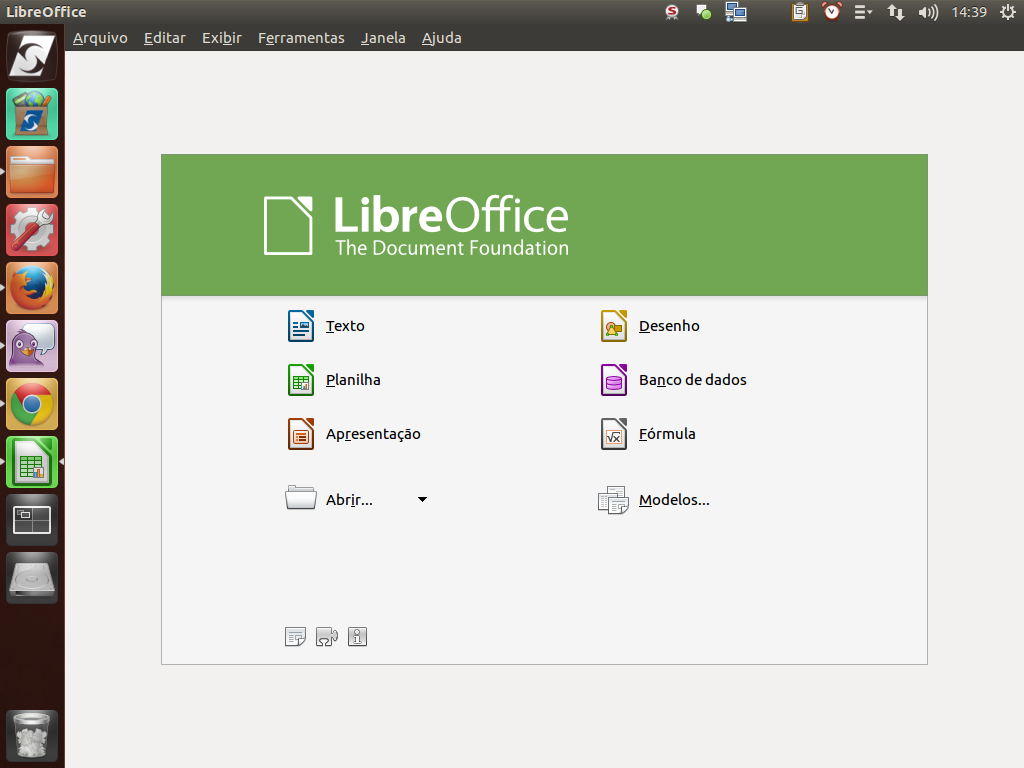
Para começar a conhecer a ferramenta, vamos abrir um documento preexistente e identificar as operações mais comuns.
(Etapa xx de 15)
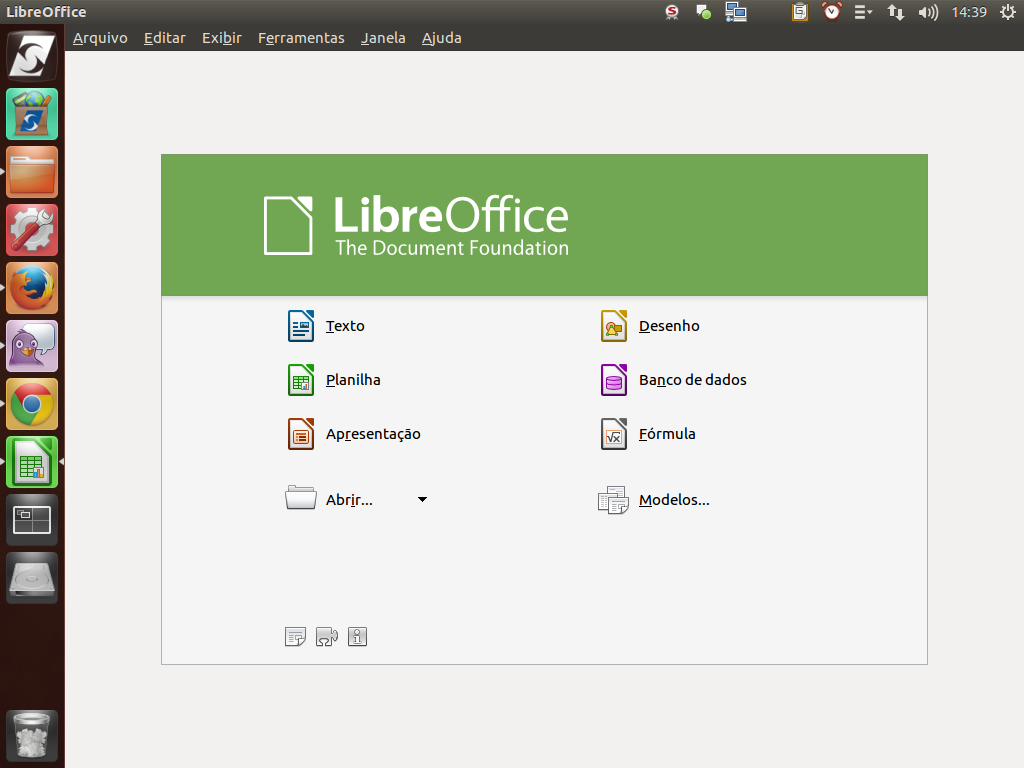
Para isso, clique no botão "Abrir...".
(Etapa xx de 15)

Na janela de navegação, selecione um arquivo e, em seguida, clique no botão "Abrir".
(Etapa xx de 15)

O documento será exibido desta forma.
(Etapa xx de 15)

Se quisermos imprimir o documento, é interessante conferirmos antes como ficará a impressão.
Para isso, podemos usar o recurso de visualização, selecionando o botão "Visualizar página".
Clique sobre o botão para visualizar a página de impressão.
(Etapa xx de 15)
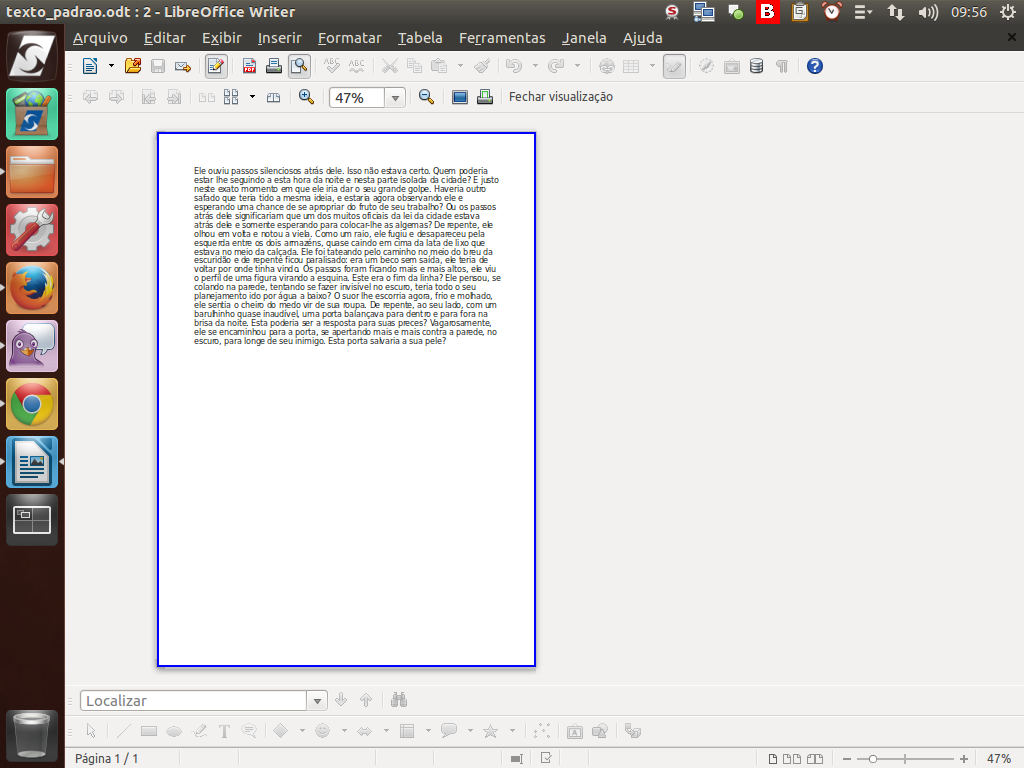
O efeito será este.
(Etapa xx de 15)
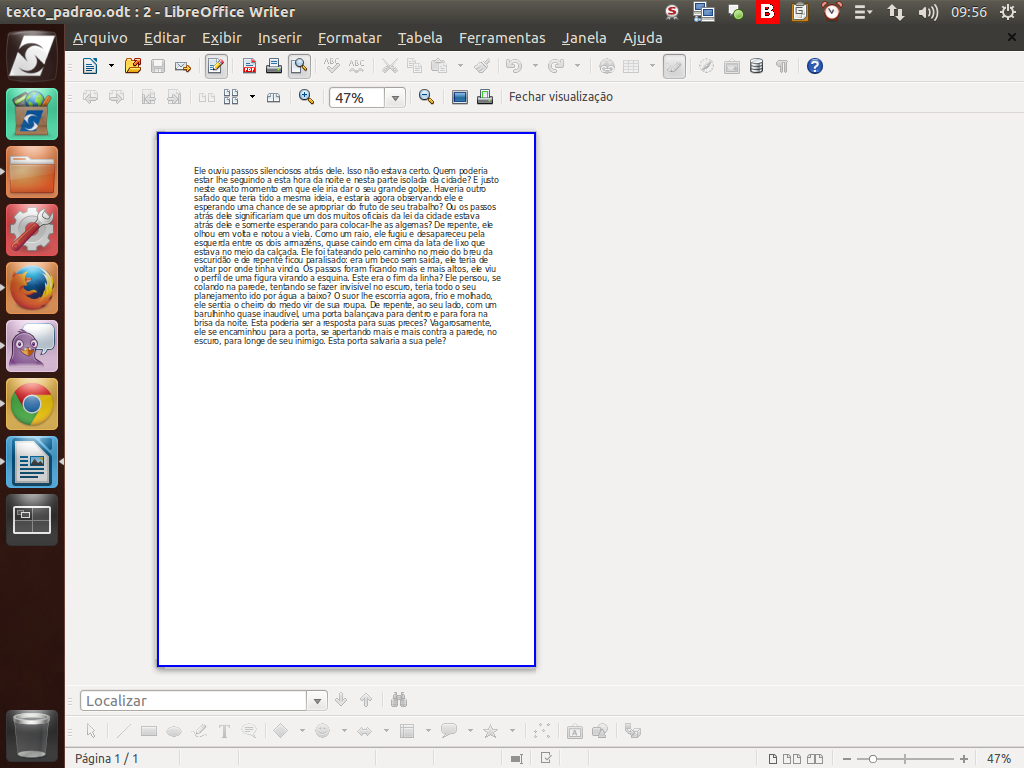
Se tudo estiver de acordo, basta pressionar o botão "Fechar visualização" ou a tecla <ESC>, que voltaremos para a tela inicial. Clique sobre o botão para fechar o modo de visualização.
(Etapa xx de 15)

Podemos então imprimir utilizando o botão "Imprimir arquivo diretamente". Clique sobre o botão para imprimir o documento.
(Etapa xx de 15)
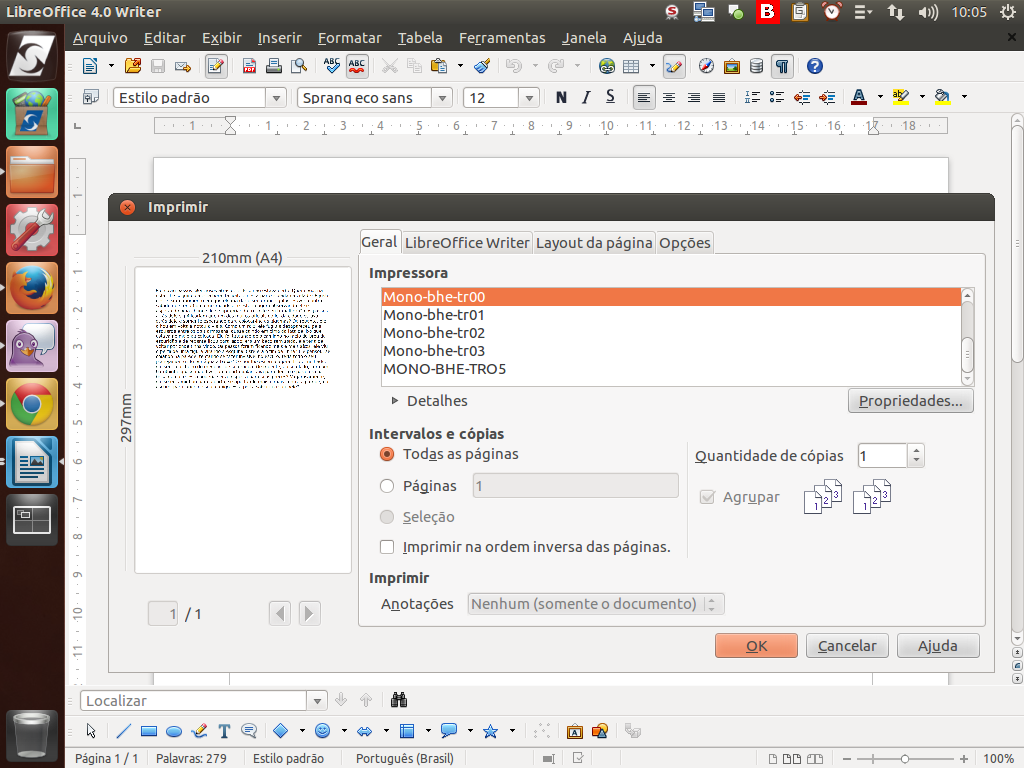
Em seguida, selecione a impressora desejada e clique sobre o botão "Ok".
(Etapa xx de 15)

Pronto, agora é só ir até a impressora e pegar o seu trabalho!
(Etapa xx de 15)

Se porventura você fizer alguma modificação e desejar salvá-la no arquivo, clique sobre o botão "Salvar".
(Etapa xx de 15)
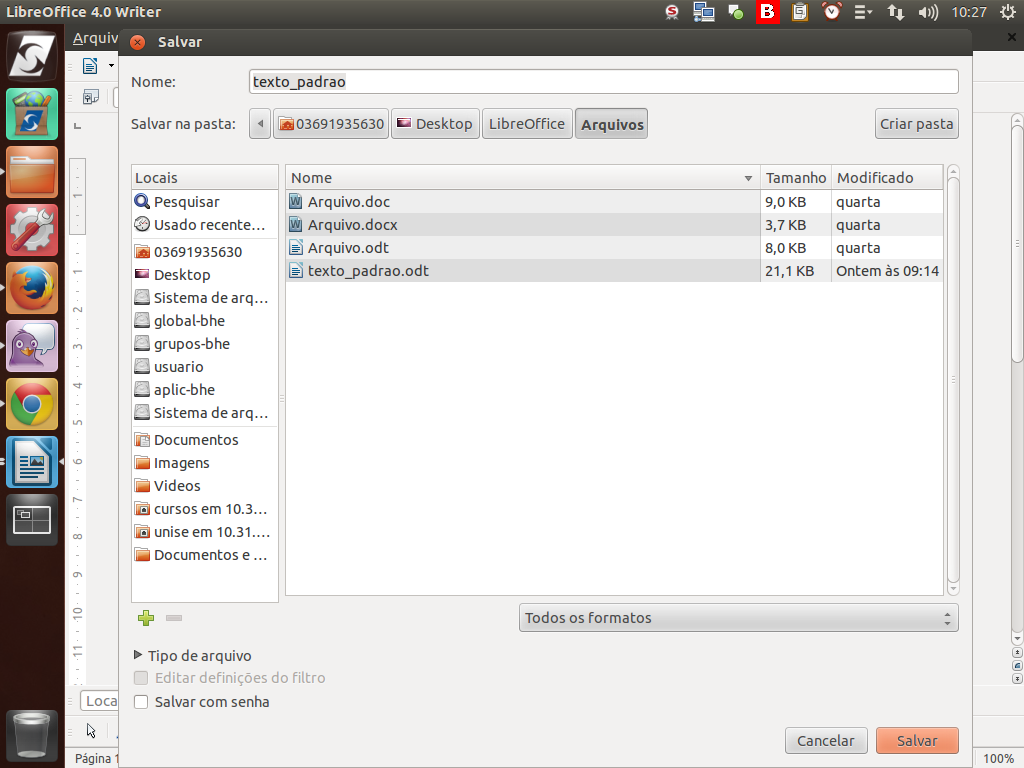
Se a modificação estiver sendo salva em um arquivo novo, a caixa de diálogo "Salvar" aparecerá. Observe que nesta caixa de diálogo é possível alterar o nome do seu arquivo, além de selecionar o formato que o documento será salvo.
(Etapa xx de 15)

Pronto! Trabalho feito! É hora de fechá-lo. Para isso, pressione o botão "X", no canto superior direito, para fechar apenas este documento.
(Etapa xx de 15)
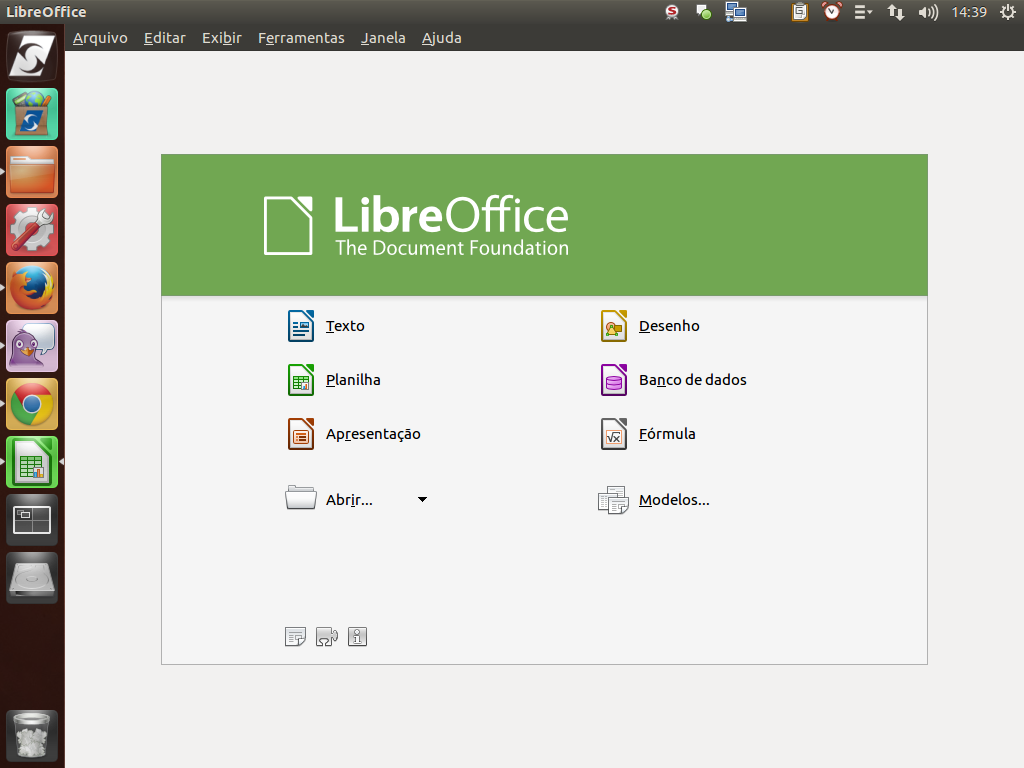
Fechando apenas o documento, retornaremos à tela de abertura do LibreOffice. Instrução - clique para editar o texto.
(Etapa xx de 15)

Ou então, caso queira fechar todo o aplicativo, clique sobre o botão "X" que, geralmente, está localizado no canto superior esquerdo, podendo ser acionado quando posicionamos o mouse neste local. Clique sobre o botão para fechar a aplicação.
(Etapa xx de 15)