Calc Avançado
Calc Avançado
Tabela dinâmica
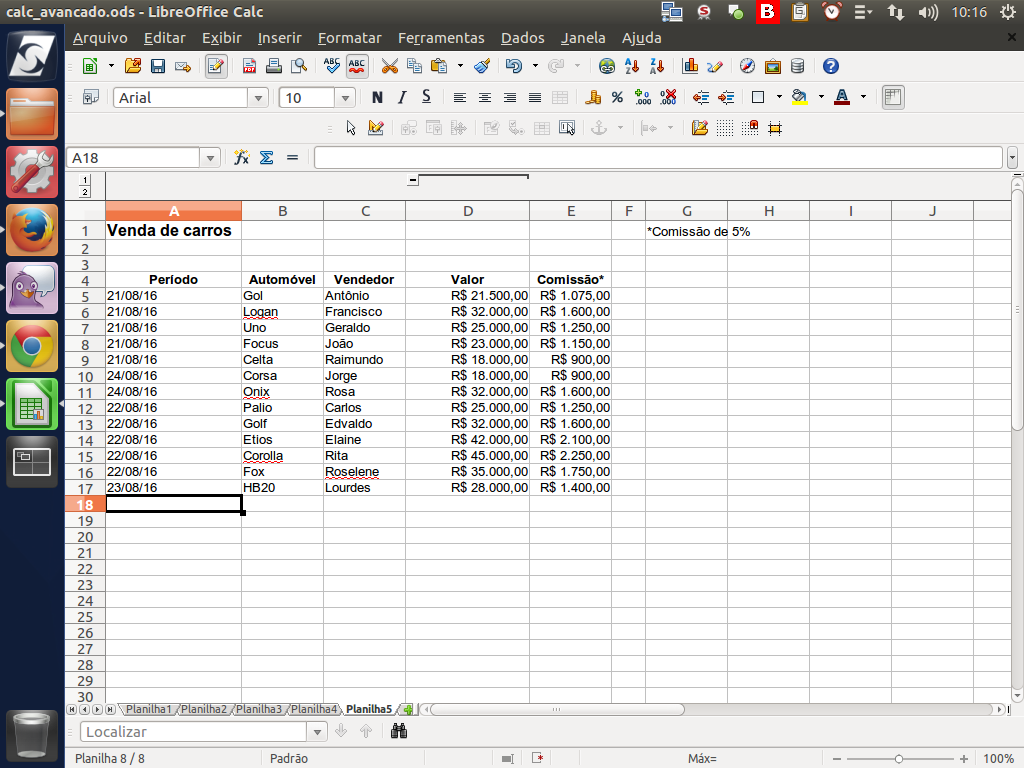
Existem outras formas de analisar os dados, e talvez a mais completa e mais usada seja a "Tabela dinâmica".
Com ela, podemos cruzar os dados de quanto cada vendedor apurou e em que mês.
(Etapa xx de 24)
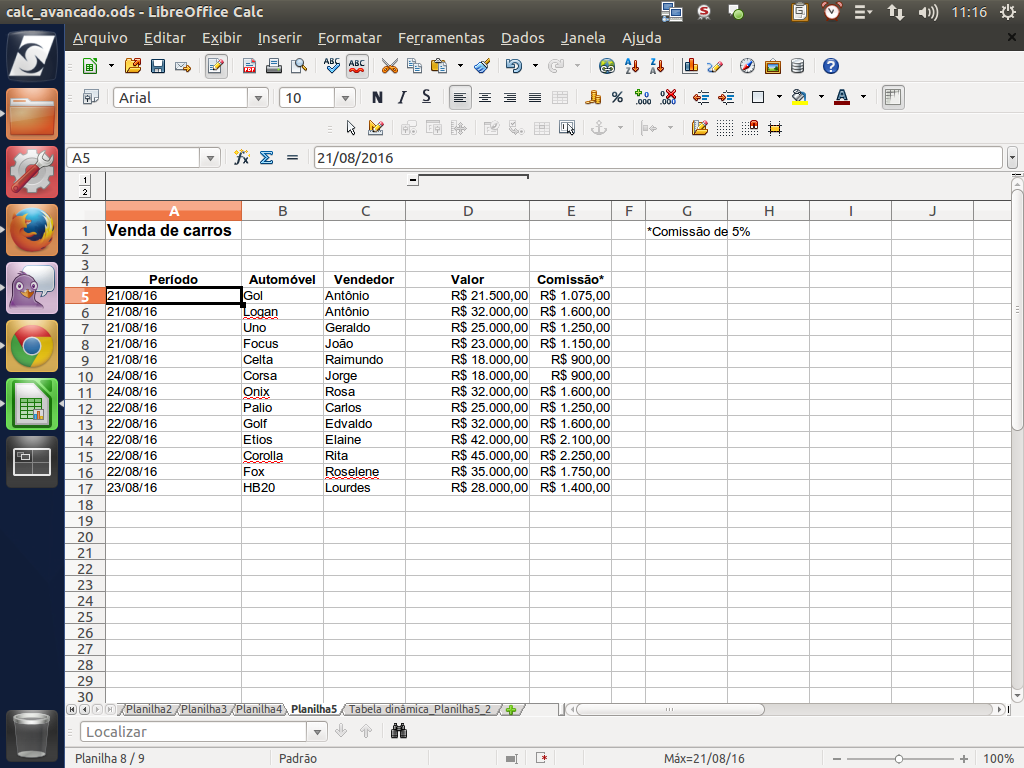
Neste exemplo, alteramos o número de vendas do vendedor "Antônio" para dois carros no dia 21/08/16, apenas para ilustrar melhor o exemplo que será dado nesta demonstração.
(Etapa xx de 24)
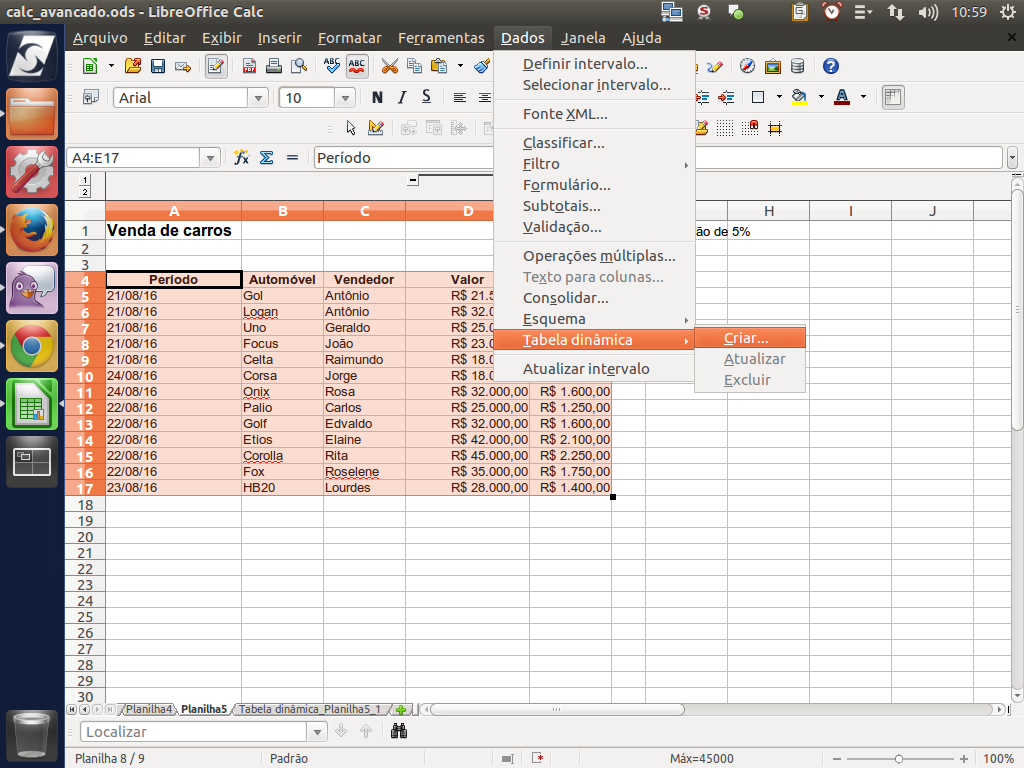
Em seguida, acessamos o menu "Dados" > "Tabela dinâmica" > "Criar".
(Etapa xx de 24)
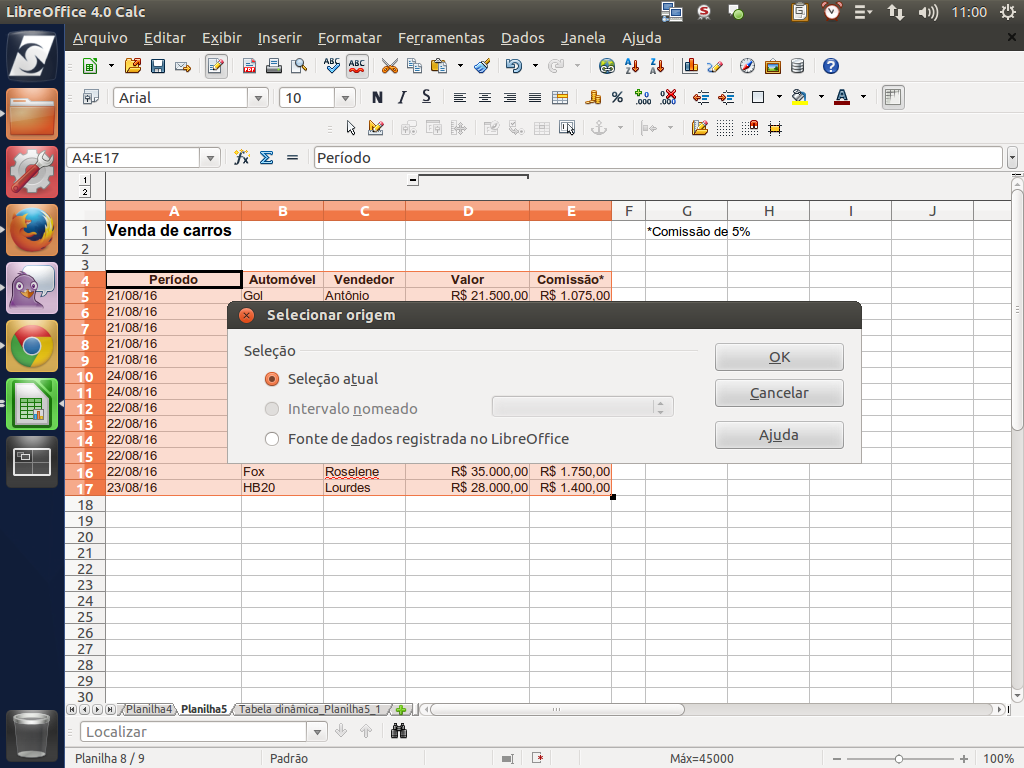
O LibreOffice Calc tenta identificar o intervalo de dados. Para isso, basta que uma célula da planilha em questão esteja selecionada. Estando a seleção correta, clique em "Ok".
(Etapa xx de 24)
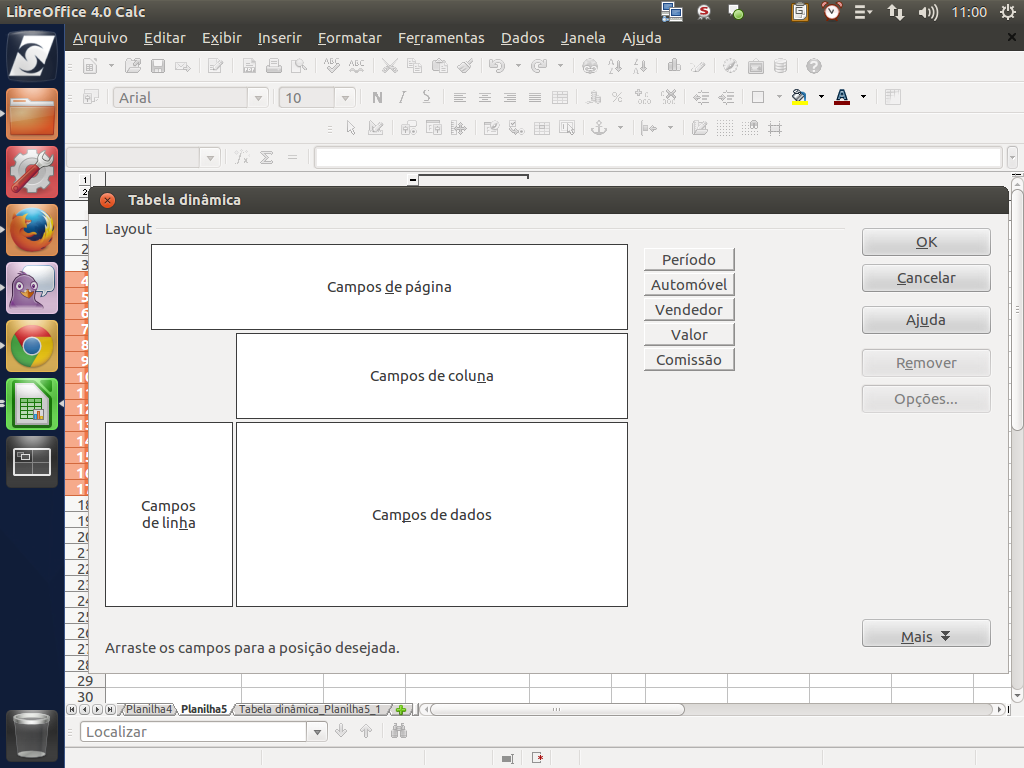
Será aberto o diálogo "Tabela dinâmica", que nos auxiliará na montagem da nossa nova tabela.
(Etapa xx de 24)
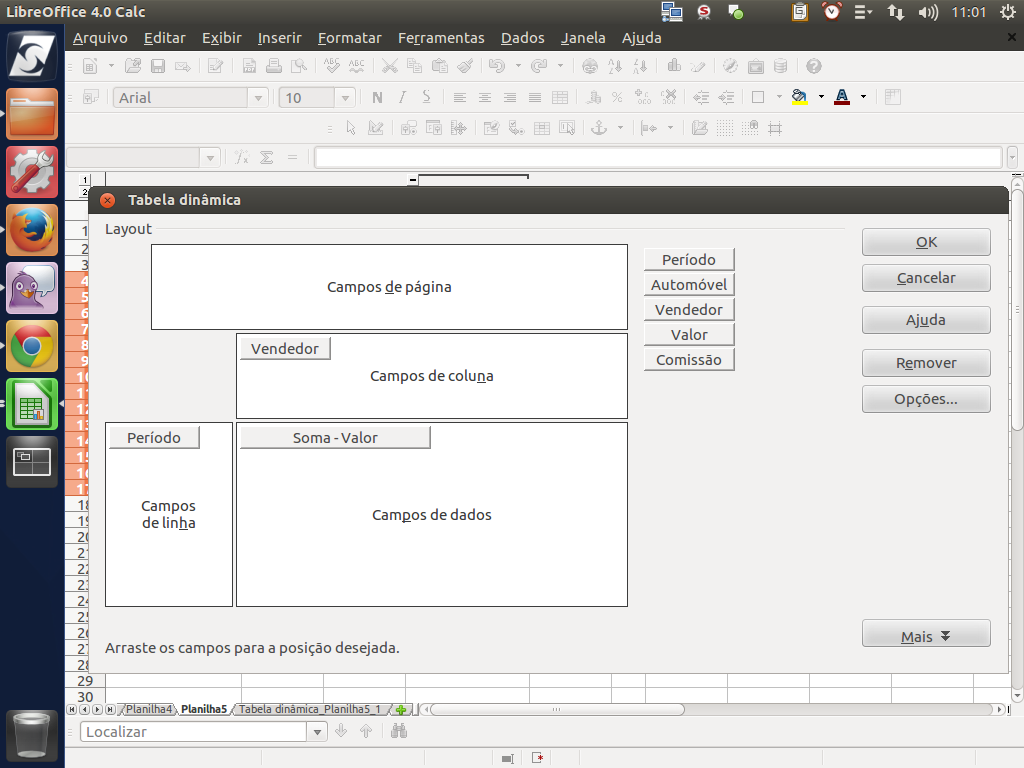
Para o nosso exemplo, arrastamos o botão "Período" para os campos de linha, o botão "Vendedor" para os campos de coluna, e o botão "Valor" para os campos de dados.
(Etapa xx de 24)
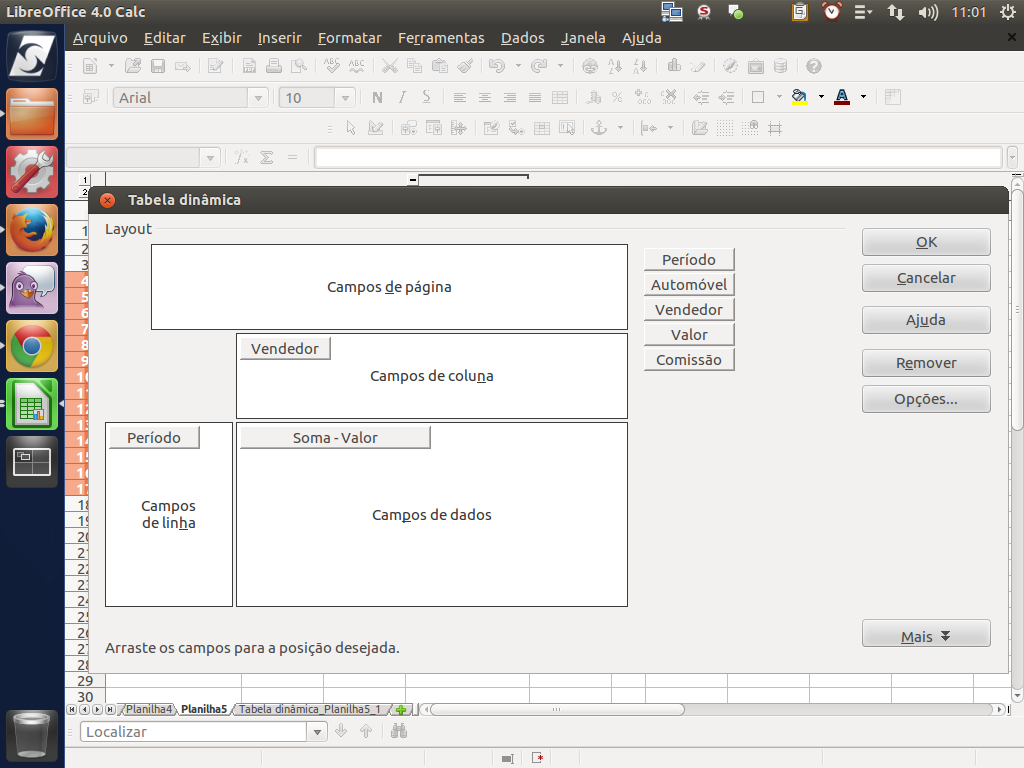
Na prática, estamos dizendo ao LibreOffice Calc que queremos cruzar os dados de "Vendedor" por "Período", somando o total de venda de cada um deles. Para confirmar, clique em "Ok".
(Etapa xx de 24)
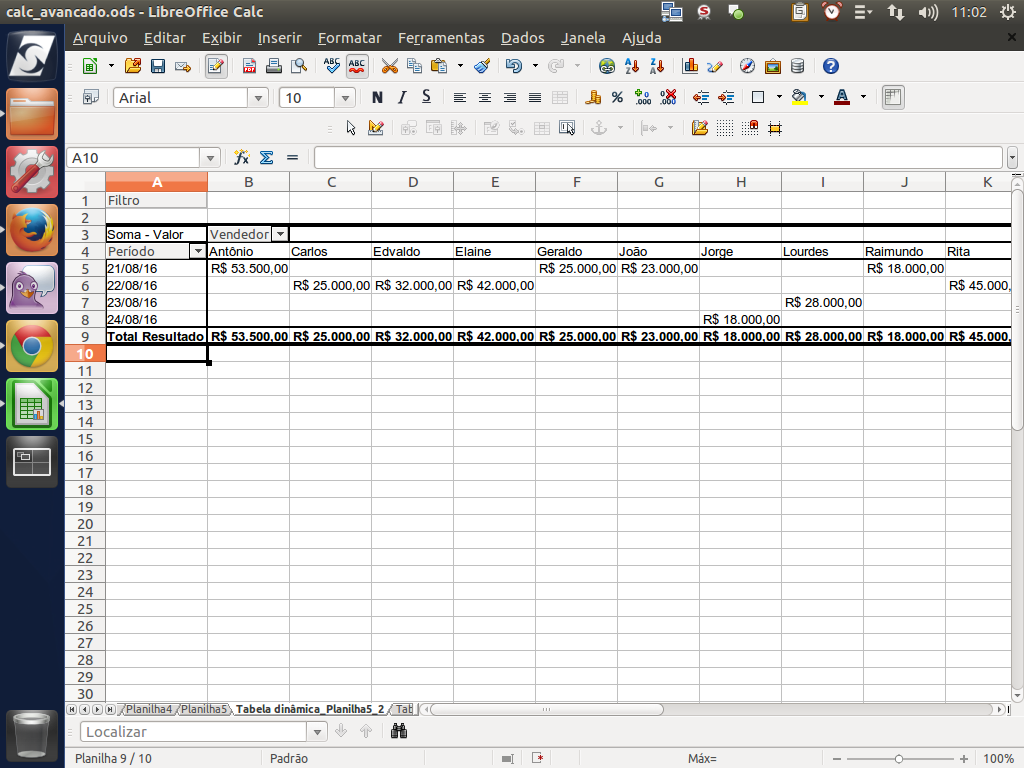
Agora, podemos ver, por exemplo, que o vendedor "Antônio" vendeu determinado valor em cada dia, totalizando R$53.500,00 no período.
(Etapa xx de 24)
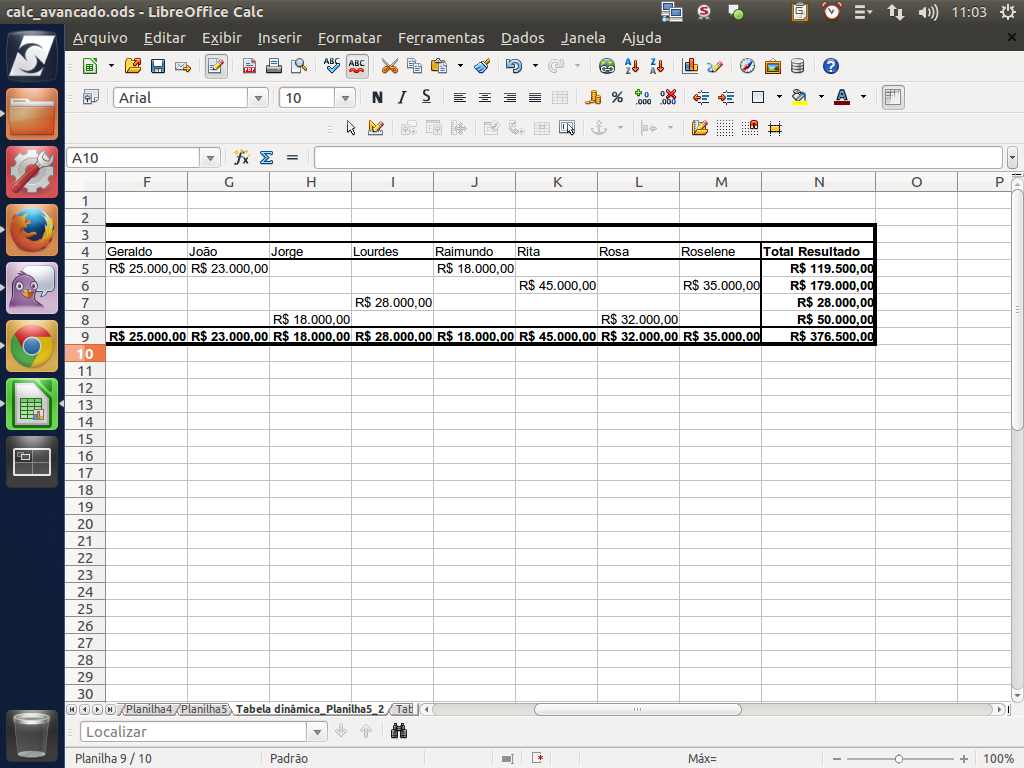
Arrastando a tabela, temos também os totais por vendedor, por período e total geral.
(Etapa xx de 24)
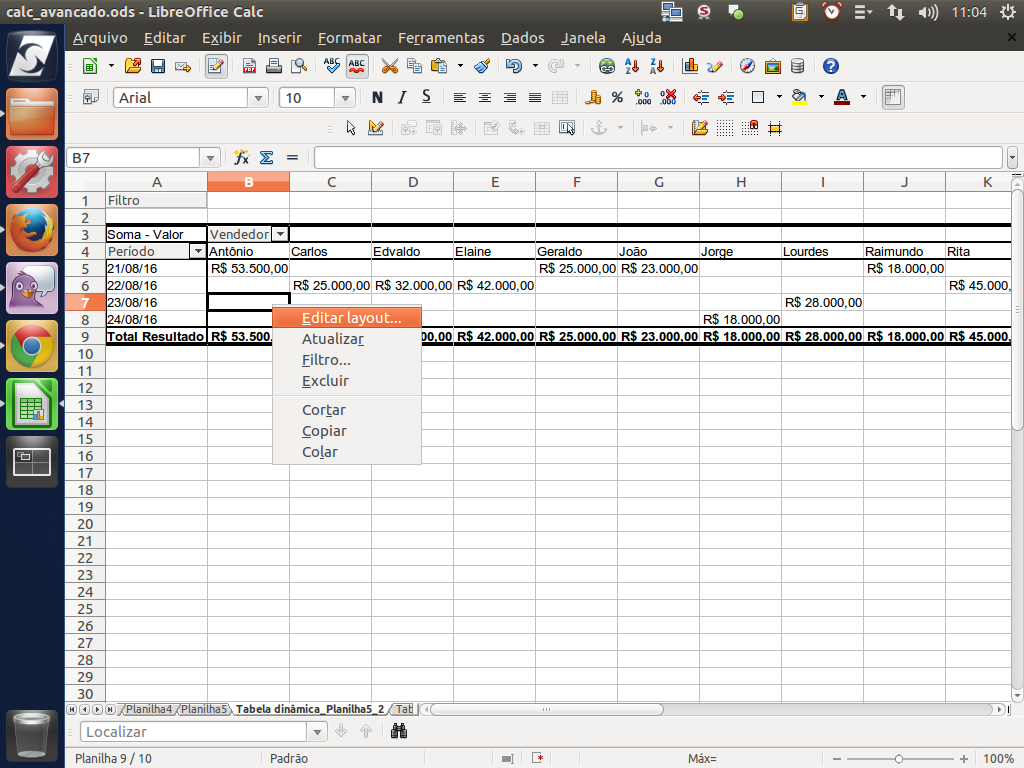
Se precisarmos modificar nossa tabela, em qualquer momento, podemos clicar com o botão direito do mouse e selecionar a opção "Editar layout".
(Etapa xx de 24)
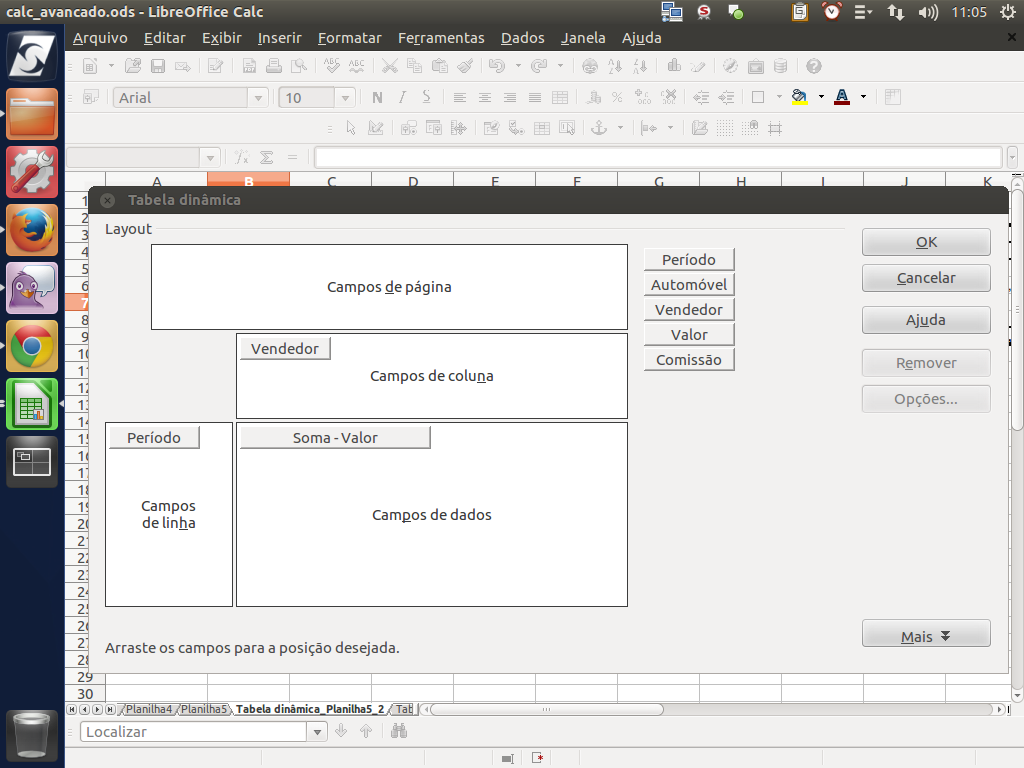
Será aberto novamente o diálogo "Tabela dinâmica". Vamos adicionar mais um parâmetro nos campos de dados, incluindo o dado "Automóvel" em "Campos de coluna".
(Etapa xx de 24)
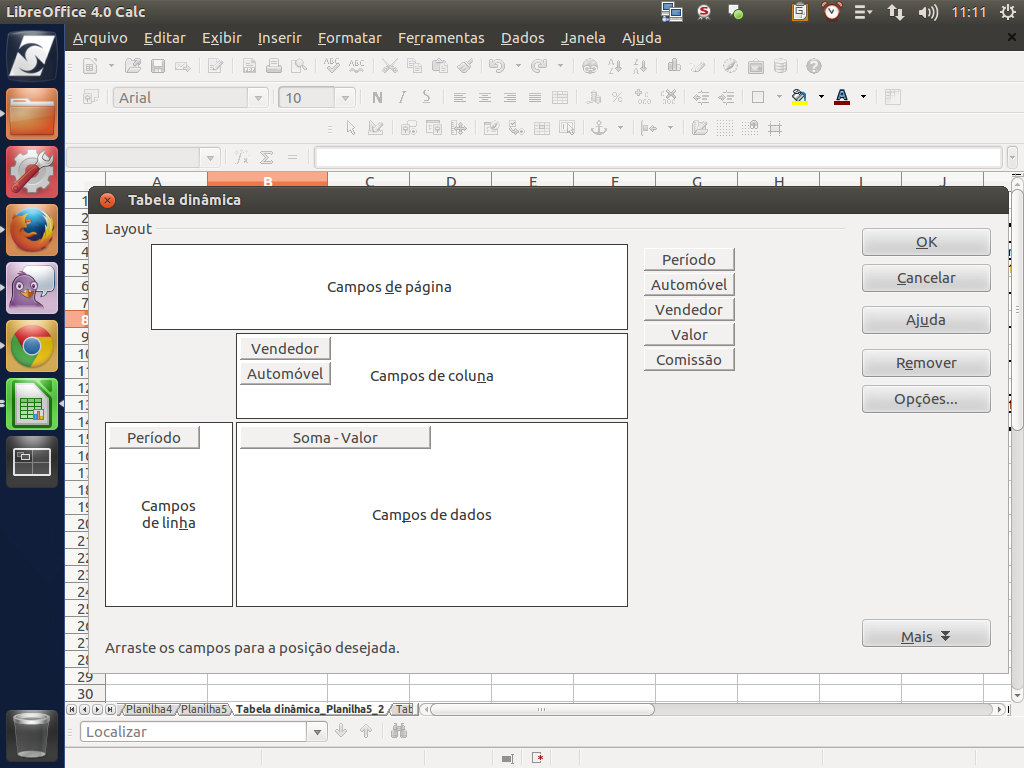
Depois de adicionar o campo, clique em "Ok".
(Etapa xx de 24)
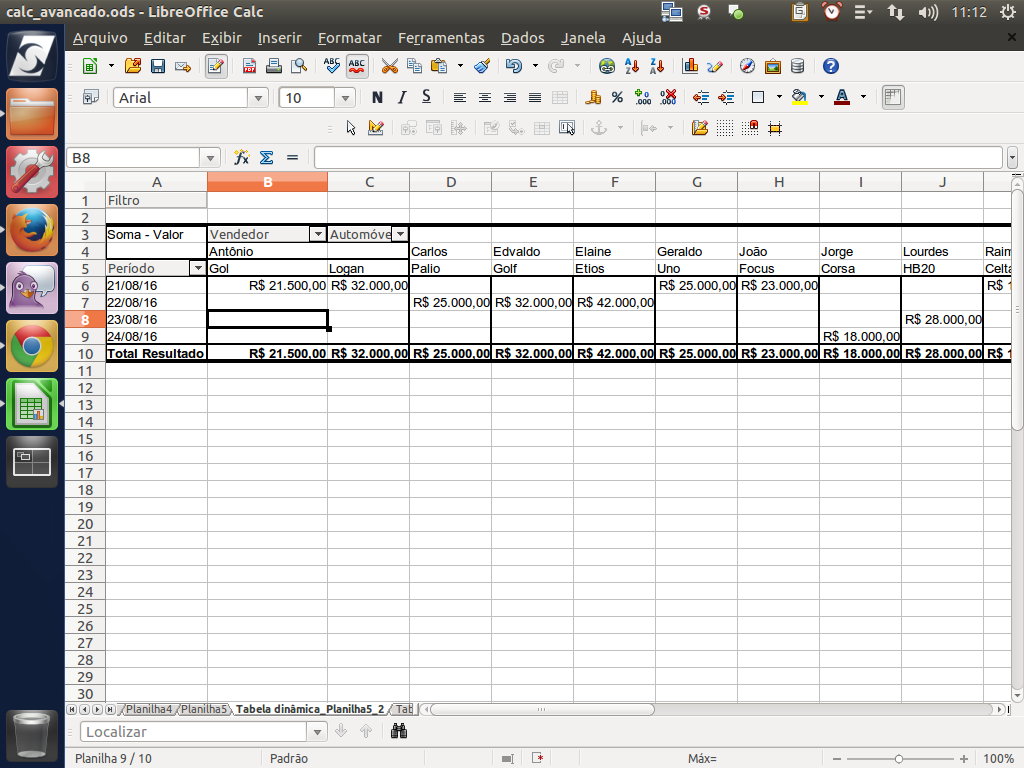
Note que a nossa tabela ficou mais consistente. Agora, sabemos quais os carros foram vendidos pelo vendedor "Antônio", no dia 21/08/16.
Assim, podemos cruzar vários tipos de dados de maneira muito fácil!
Assim, podemos cruzar vários tipos de dados de maneira muito fácil!
(Etapa xx de 24)
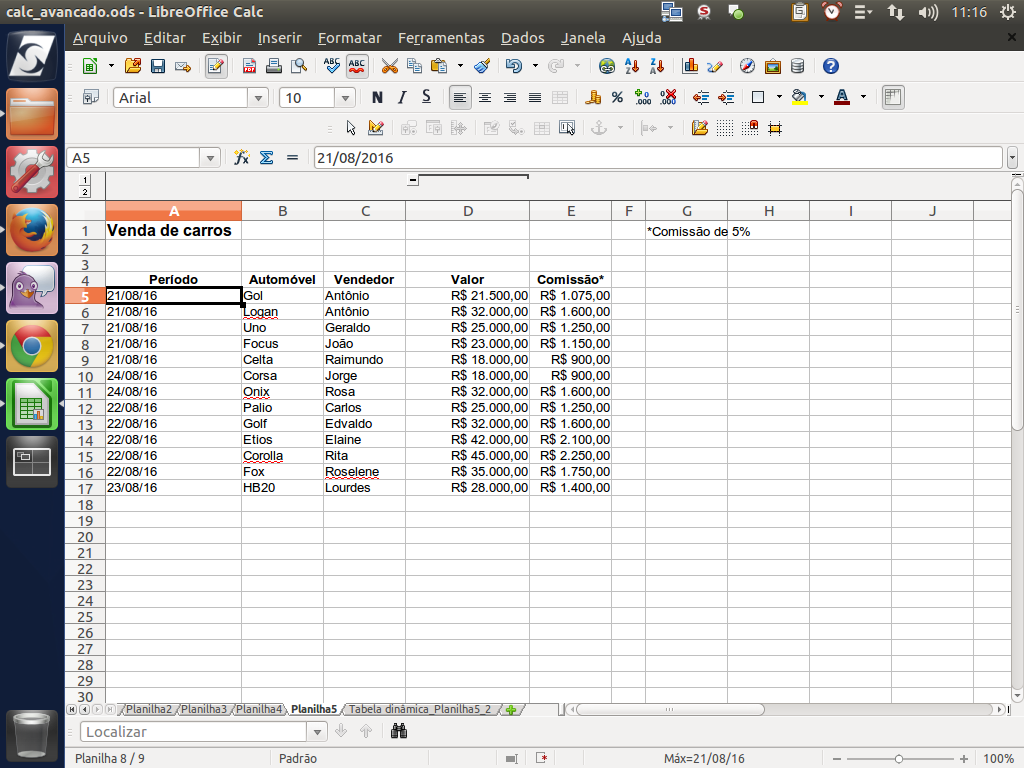
Voltando aos dados da Planilha 5, note que o "Período" está organizado por data. Mas, e se quiséssemos avaliar por dias da semana, para saber quando deveremos ter mais pessoas para as vendas?
(Etapa xx de 24)
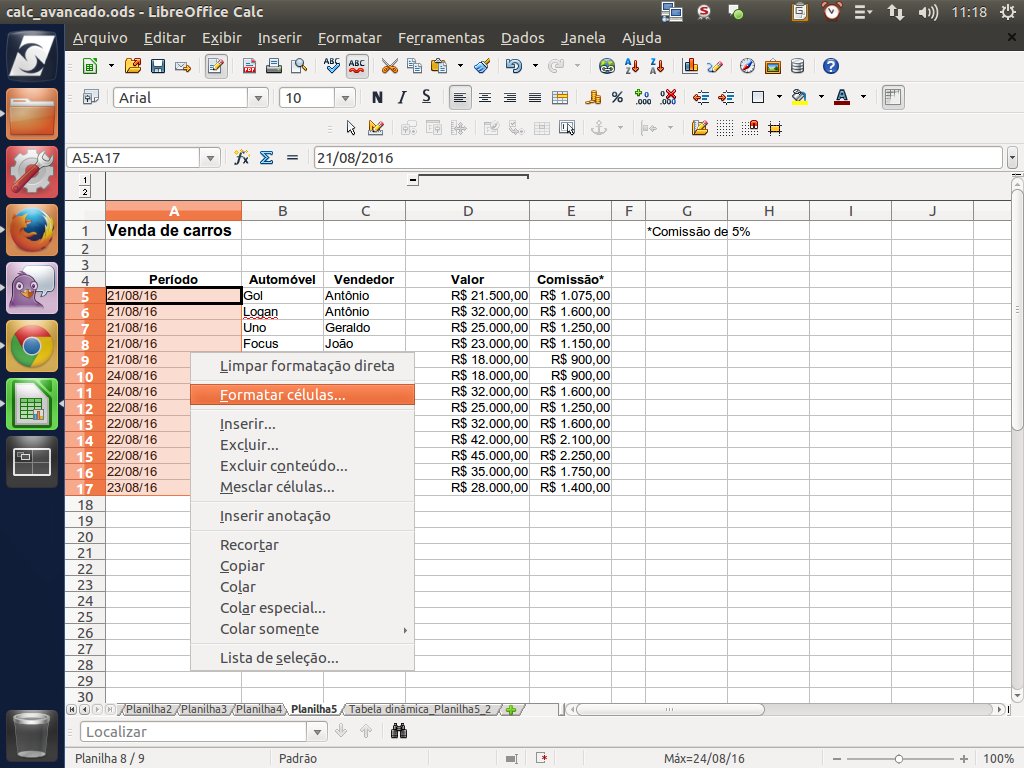
Podemos resolver isto rapidamente selecionando os dados e, com o botão direito do mouse, selecionando a opção "Formatar células".
(Etapa xx de 24)
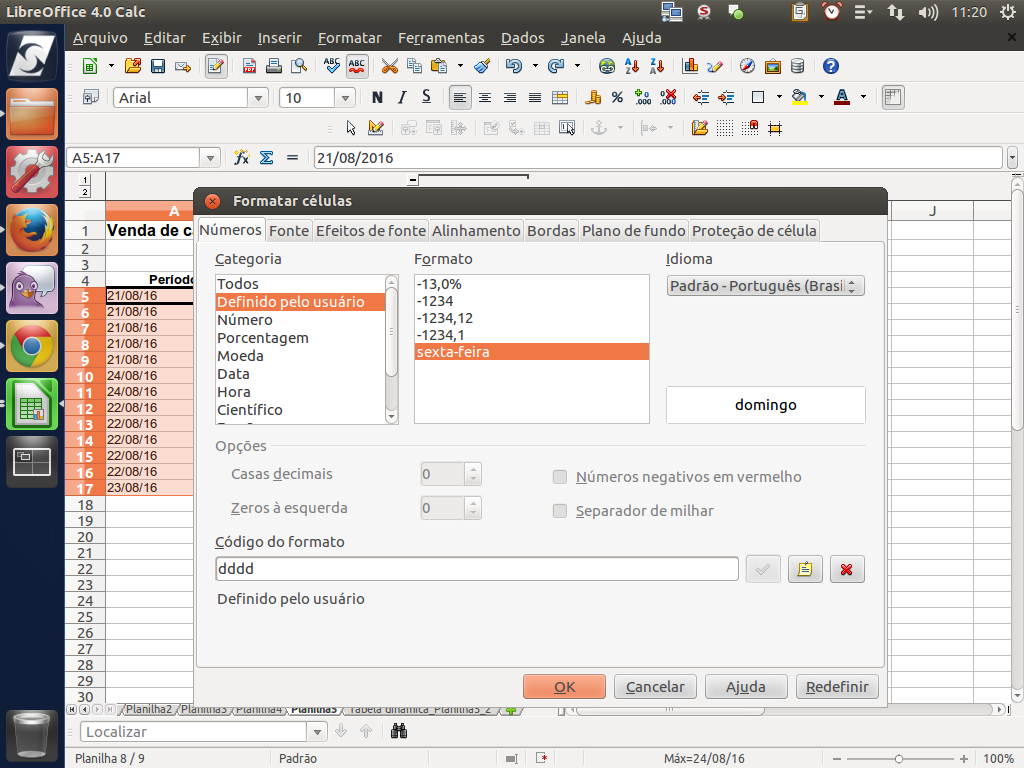
No diálogo de formatação, na aba "Números" podemos selecionar a forma de exibição desses dados. Nesta aba, no campo "Código do formato", inserimos o formato "DDDD", que significa o dia da semana.
(Etapa xx de 24)
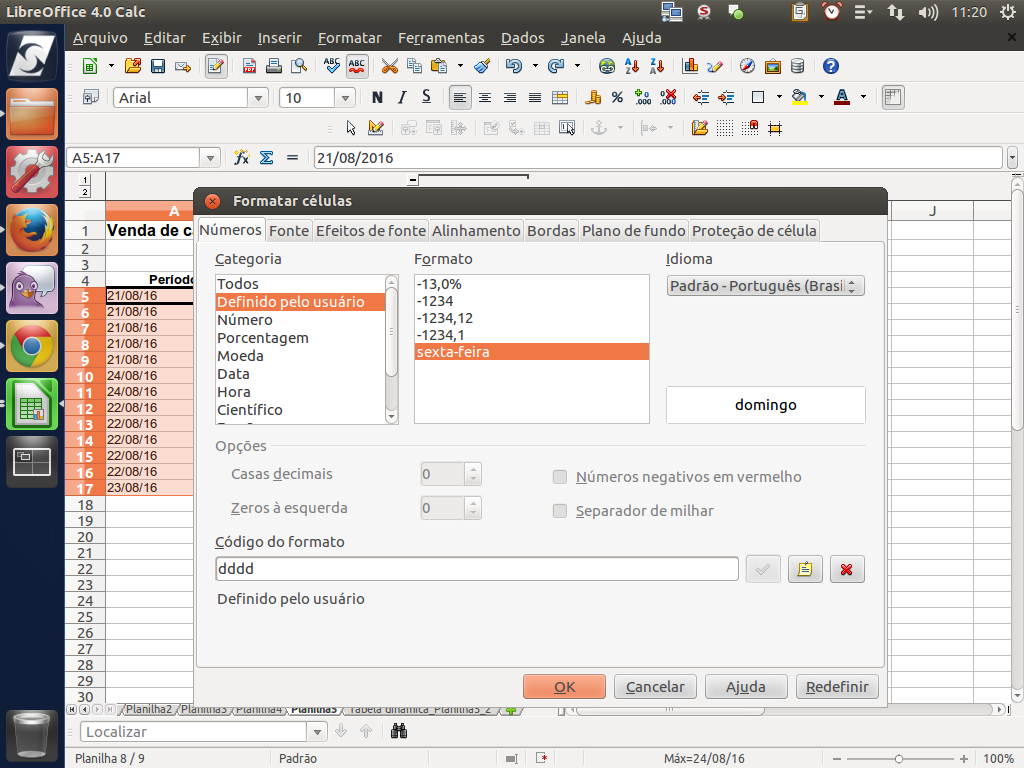
Para confirmar, clique no botão "Ok".
(Etapa xx de 24)
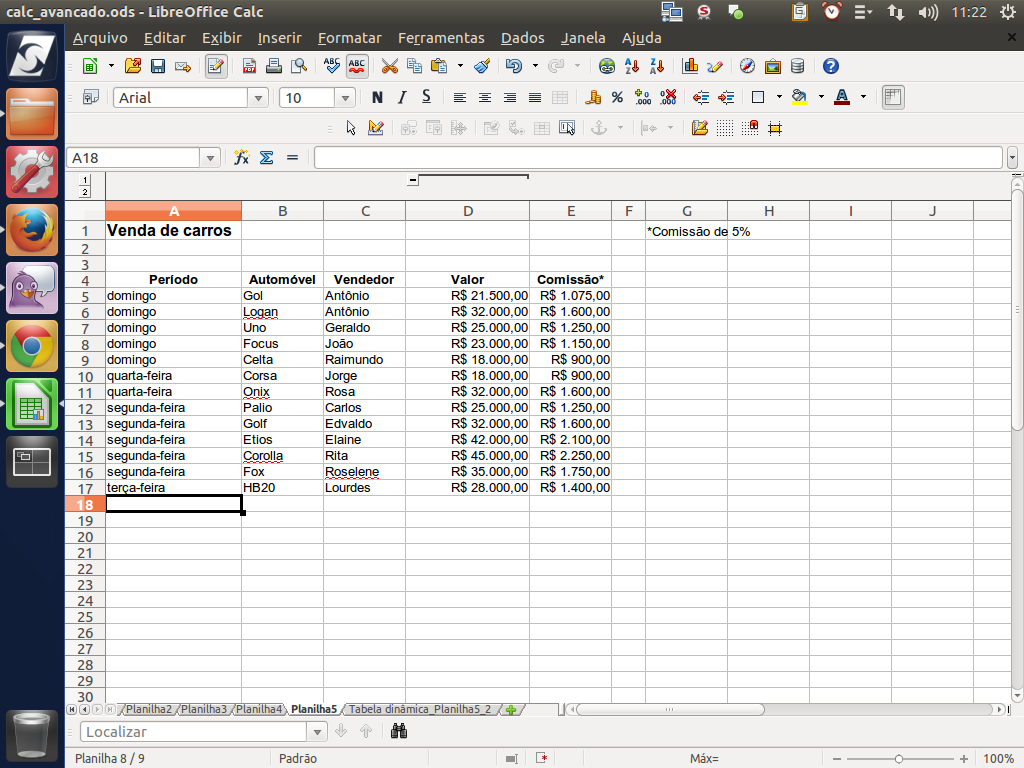
Pronto! Sabemos os dias da semana.
(Etapa xx de 24)
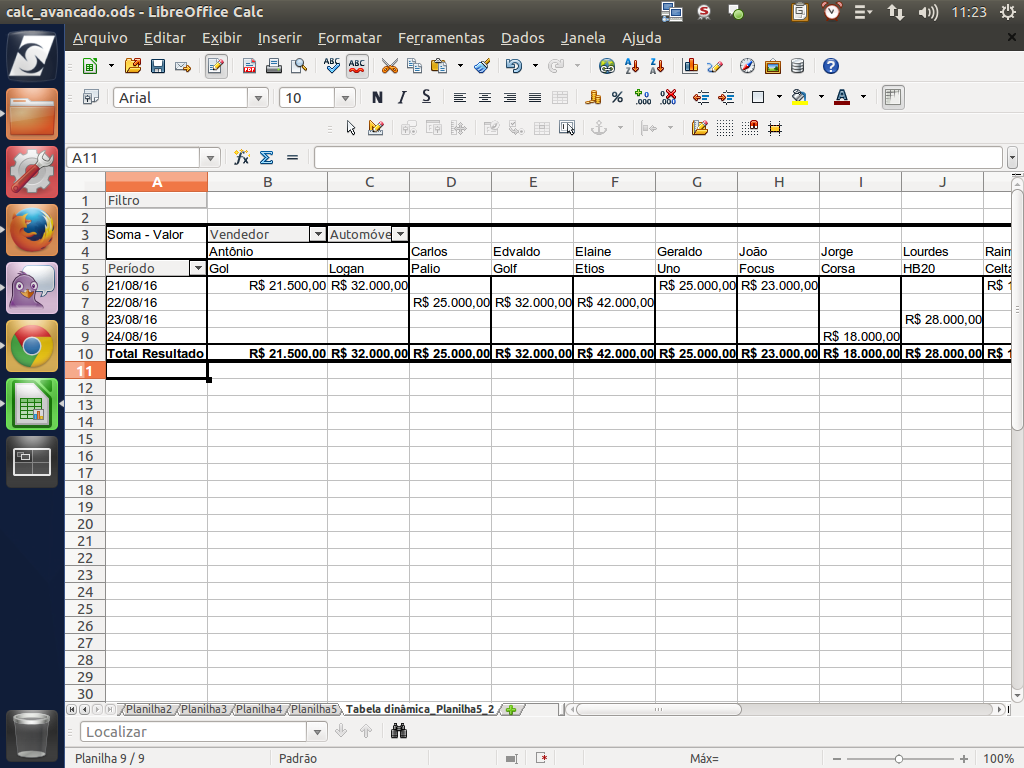
Voltando para a planilha da tabela dinâmica, observamos que os dados continuam da mesma forma. Isto acontece porque esta é uma análise e não é interessante que os dados mudem automaticamente.
(Etapa xx de 24)
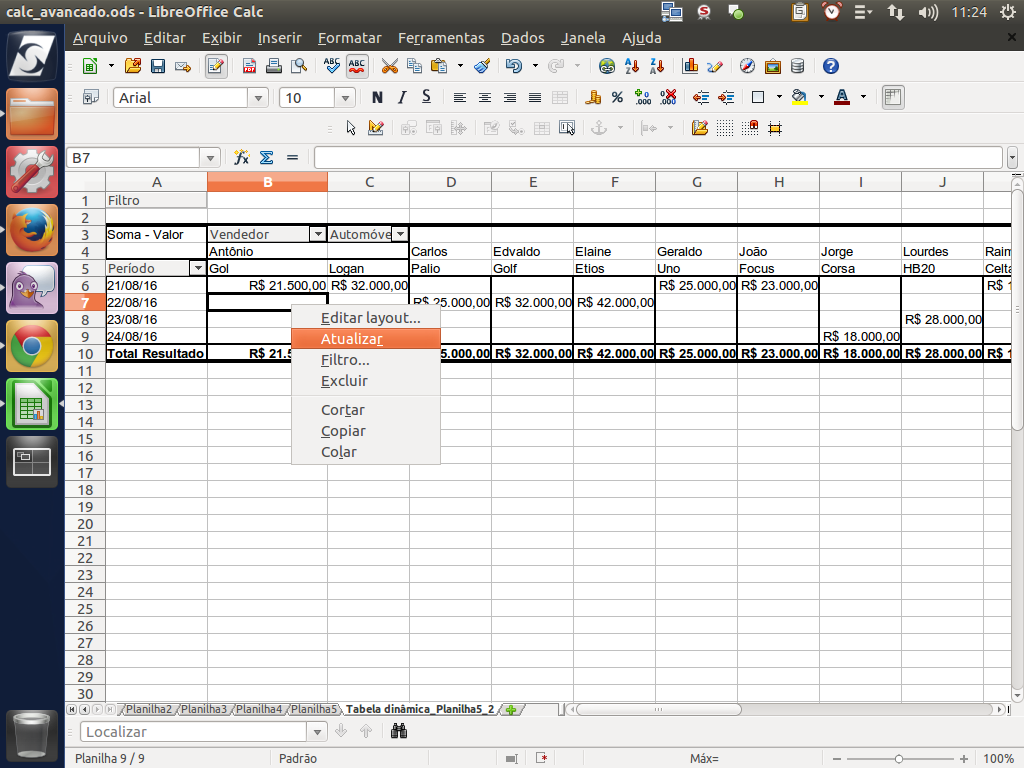
Para atualizar, basta clicar com o botão direito sobre a tabela e selecionar a opção "Atualizar".
(Etapa xx de 24)
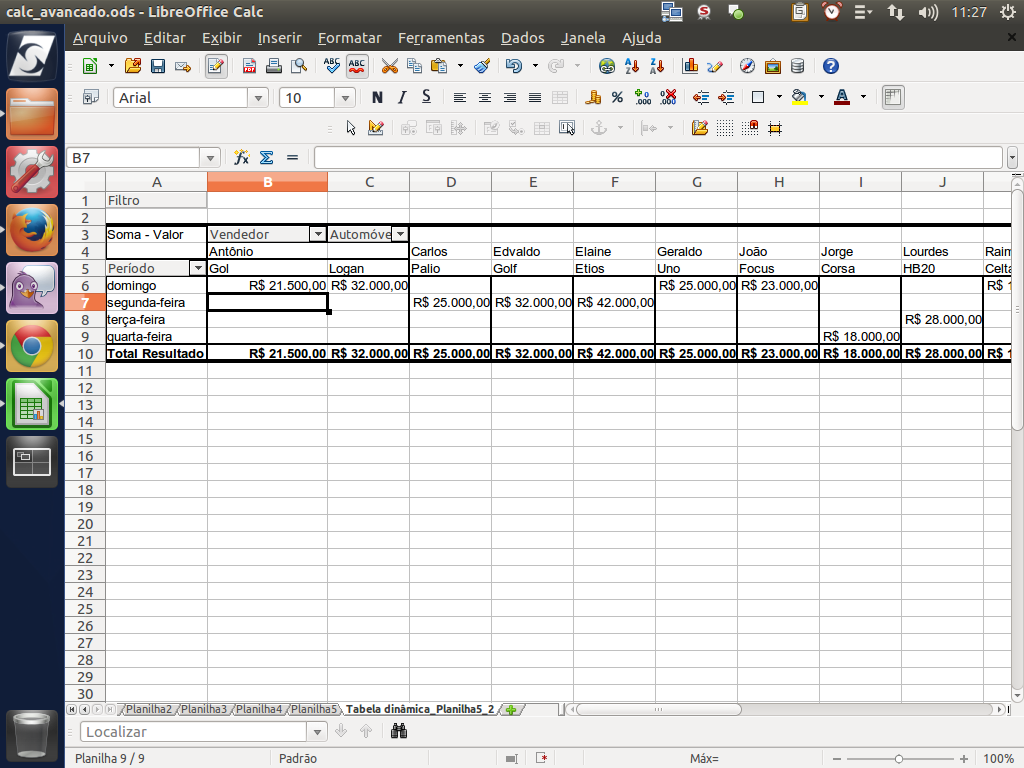
Os dados foram relidos e apresentados. Note que o formato da coluna "Período" foi atualizado.
Este recurso de usar formatos para os números é bastante vantajoso pois conseguimos manter a referência das datas, por exemplo, ao mesmo tempo que conseguimos outras informações pertinentes para análise.
Este recurso de usar formatos para os números é bastante vantajoso pois conseguimos manter a referência das datas, por exemplo, ao mesmo tempo que conseguimos outras informações pertinentes para análise.
(Etapa xx de 24)
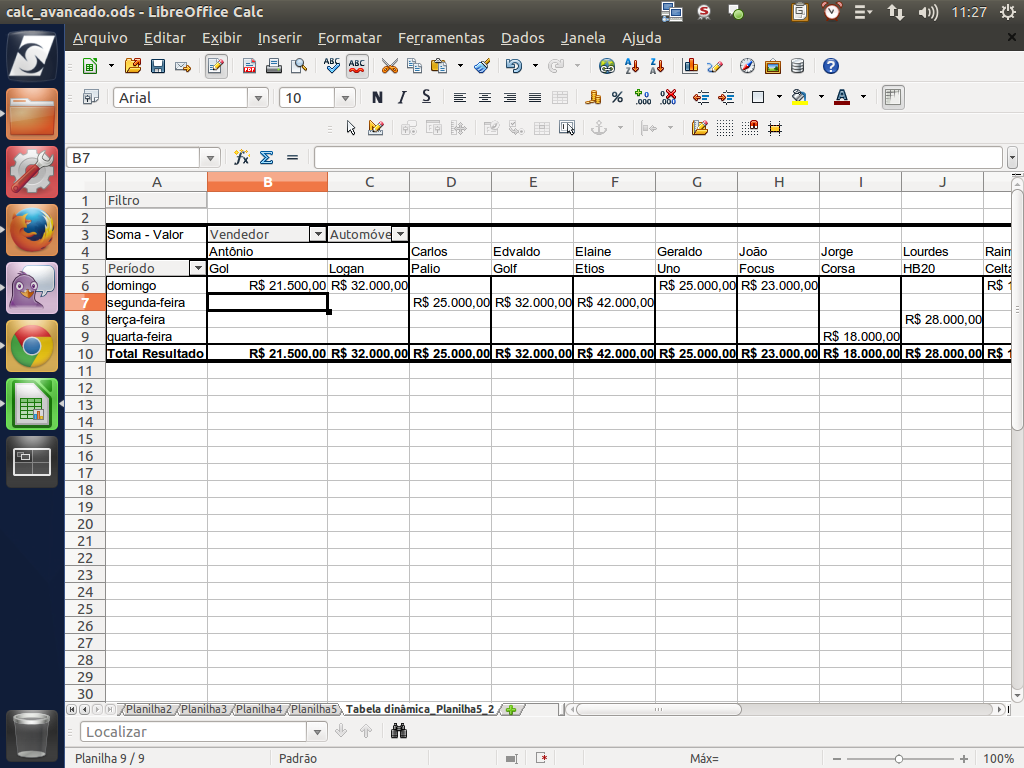
Por último, temos ainda os mesmos recursos de "Filtro padrão", clicando sobre o item "Filtro", localizado no canto superior esquerdo da tabela.
(Etapa xx de 24)
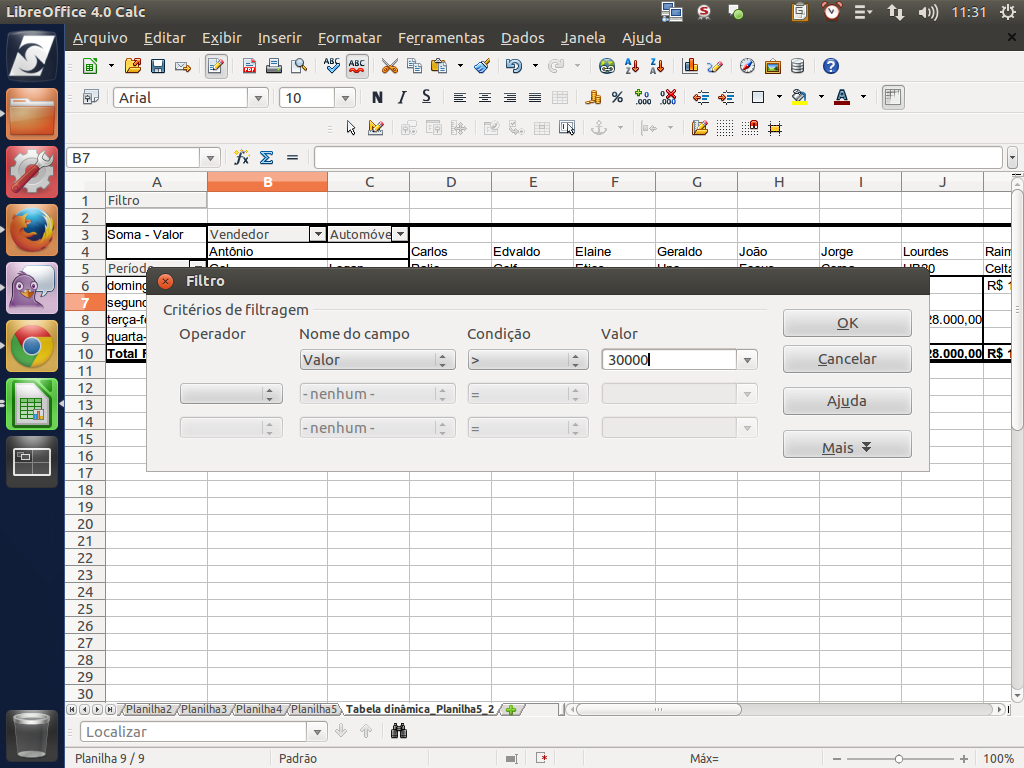
Vamos experimentar filtrar as vendas acima de 30.000,00. Para confirmar, clique em "ok".
(Etapa xx de 24)
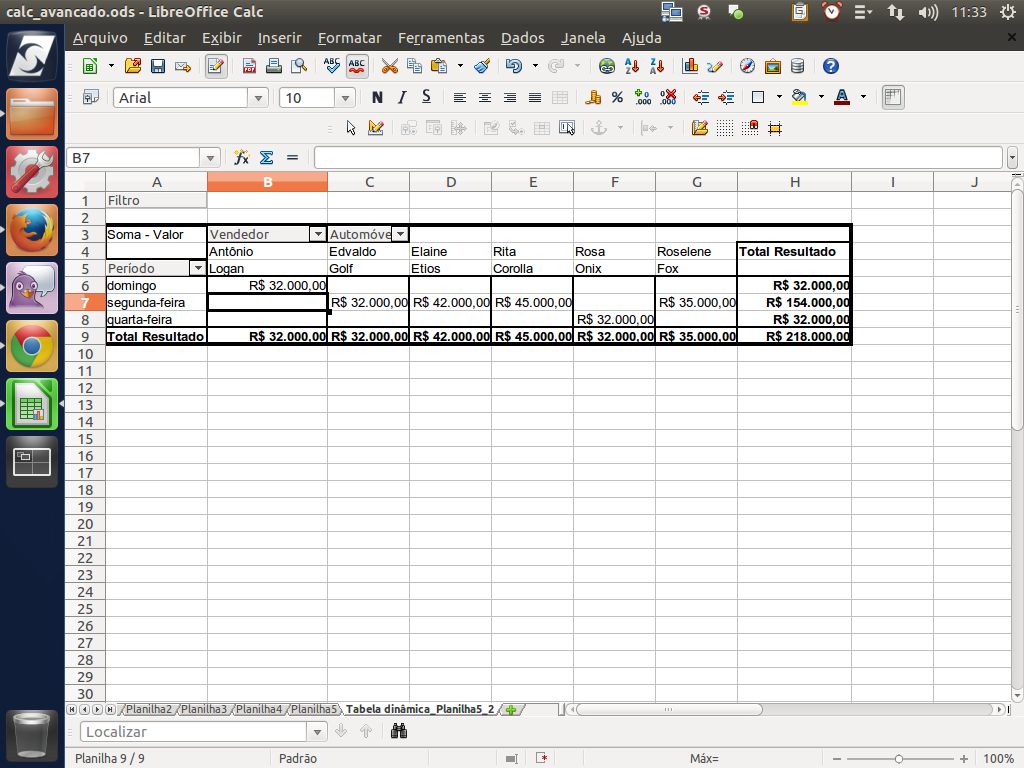
Como podemos ver, as vendas até R$30.000,00 foram ocultadas.
(Etapa xx de 24)