Calc Avançado
Calc Avançado
Transposição de tabelas
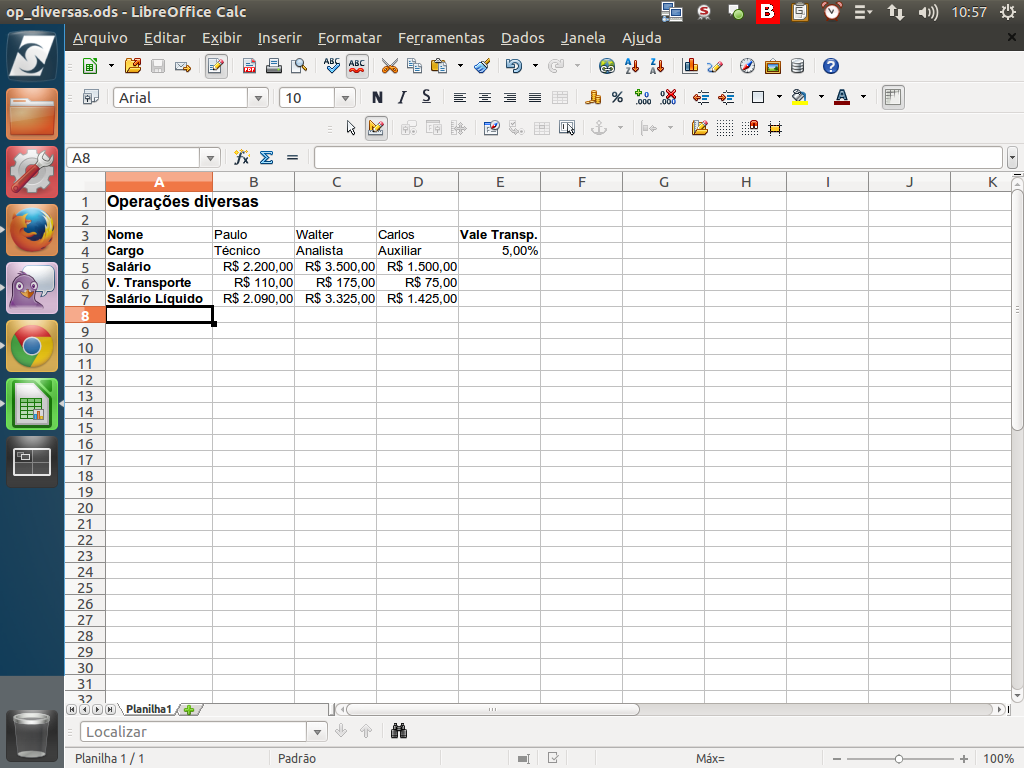
Nesta demonstração, vamos apresentar como podemos realizar a "transposição de tabelas".
Para isso, criamos uma nova planilha, onde vamos passar rapidamente por várias outras operações, funções e ferramentas, que também podem ser úteis para o seu trabalho em uma planilha.
Para isso, criamos uma nova planilha, onde vamos passar rapidamente por várias outras operações, funções e ferramentas, que também podem ser úteis para o seu trabalho em uma planilha.
(Etapa xx de 8)
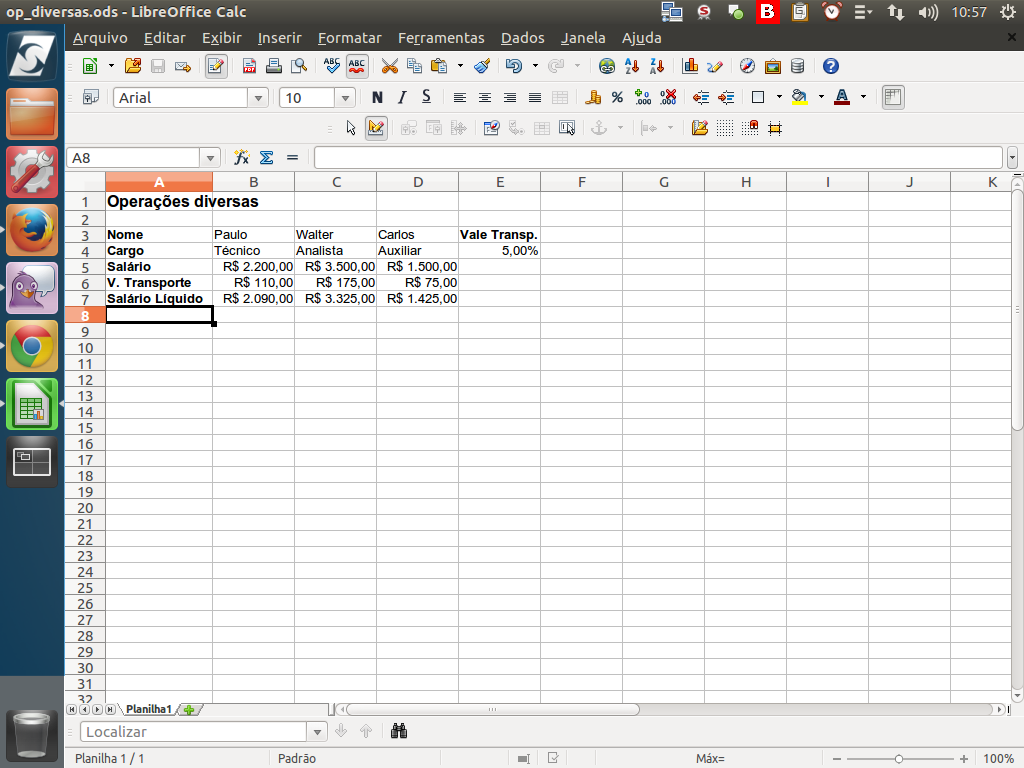
Geramos uma planilha de trabalho com questões de salários e descontos.
(Etapa xx de 8)
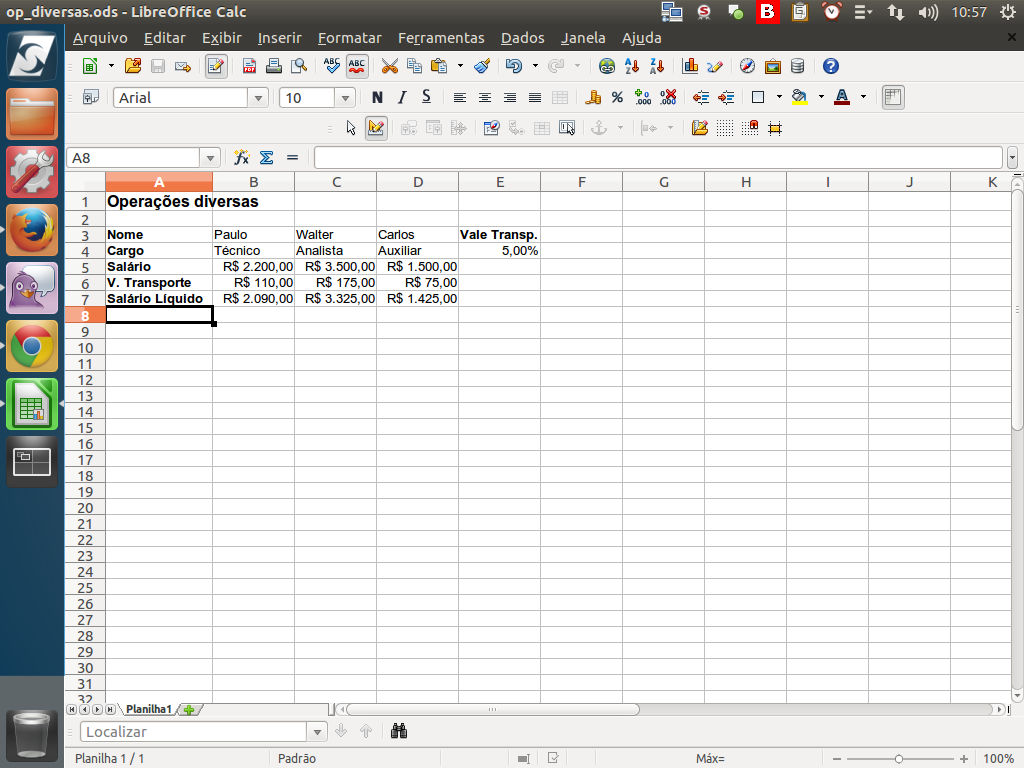
Mas, note que construímos a tabela "invertida", isto é, os funcionários poderiam ter ficado embaixo do cabeçalho "Nome".
(Etapa xx de 8)
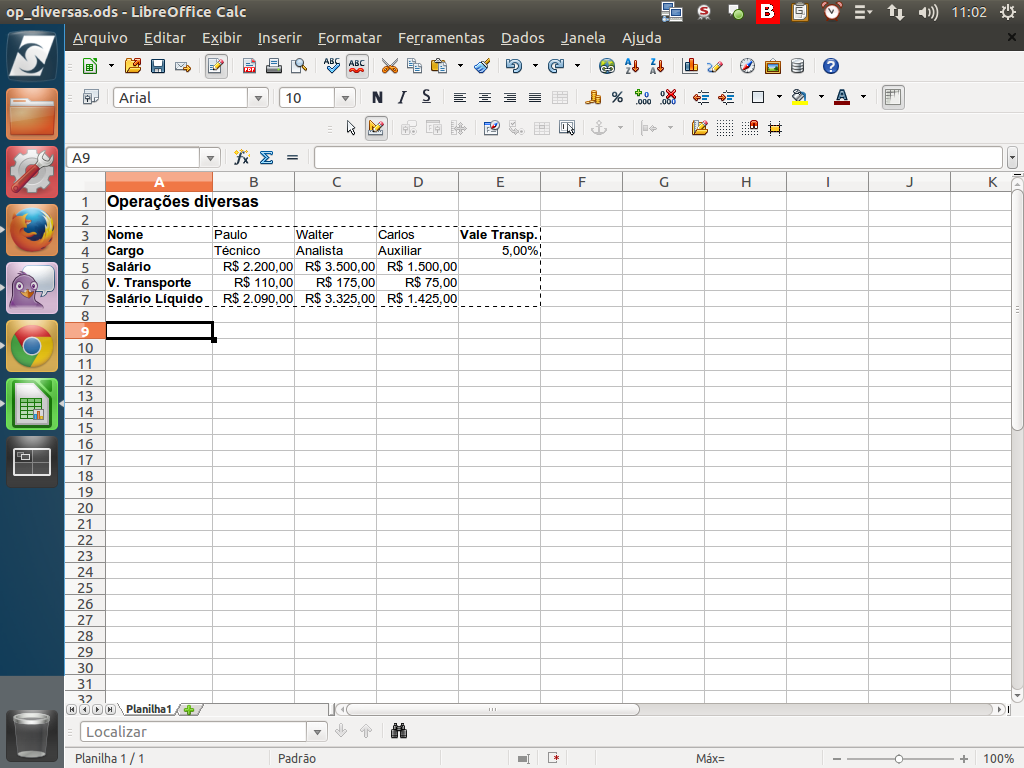
Quando acontecem esses casos, podemos transpor a tabela através de um "copiar e colar especial". Selecionamos e copiamos o conteúdo da tabela e vamos colar na célula "A9", usando o "colar especial".
(Etapa xx de 8)
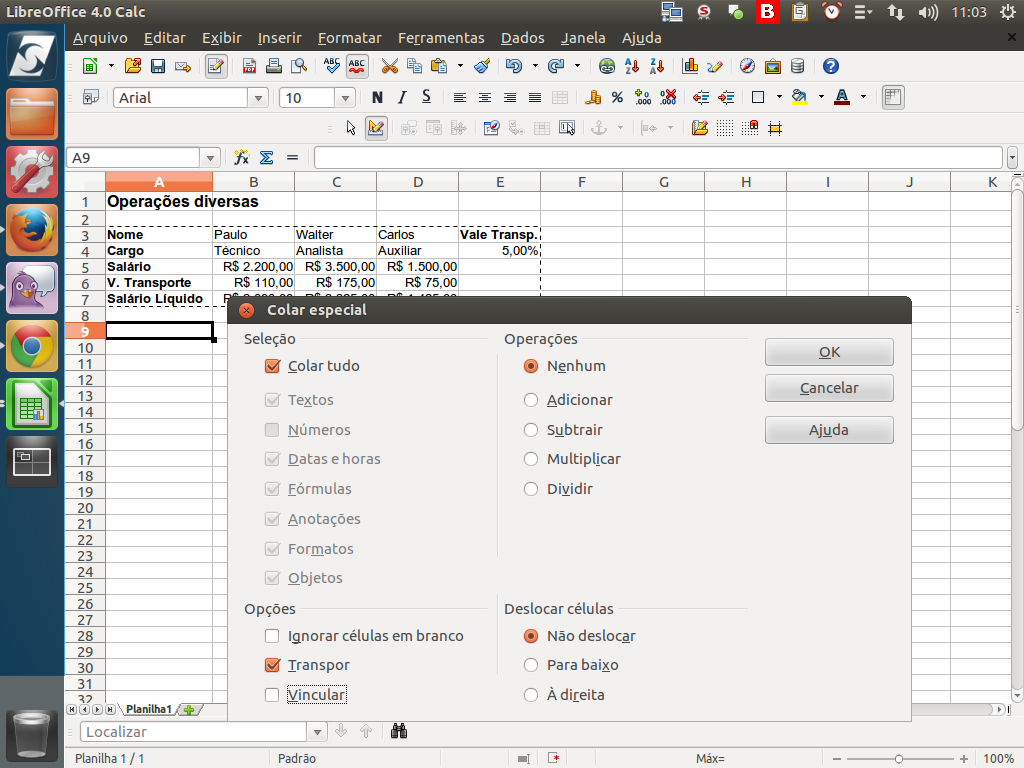
Vamos "colar tudo" e tomar o cuidado de deixar marcada a opção "transpor". Para confirmar, clique em "ok".
(Etapa xx de 8)

Note que a planilha foi transposta, isto é, o que estava em coluna vira linha, e vice-versa. Agora, a tabela ficou mais apresentável e mais legível.
(Etapa xx de 8)
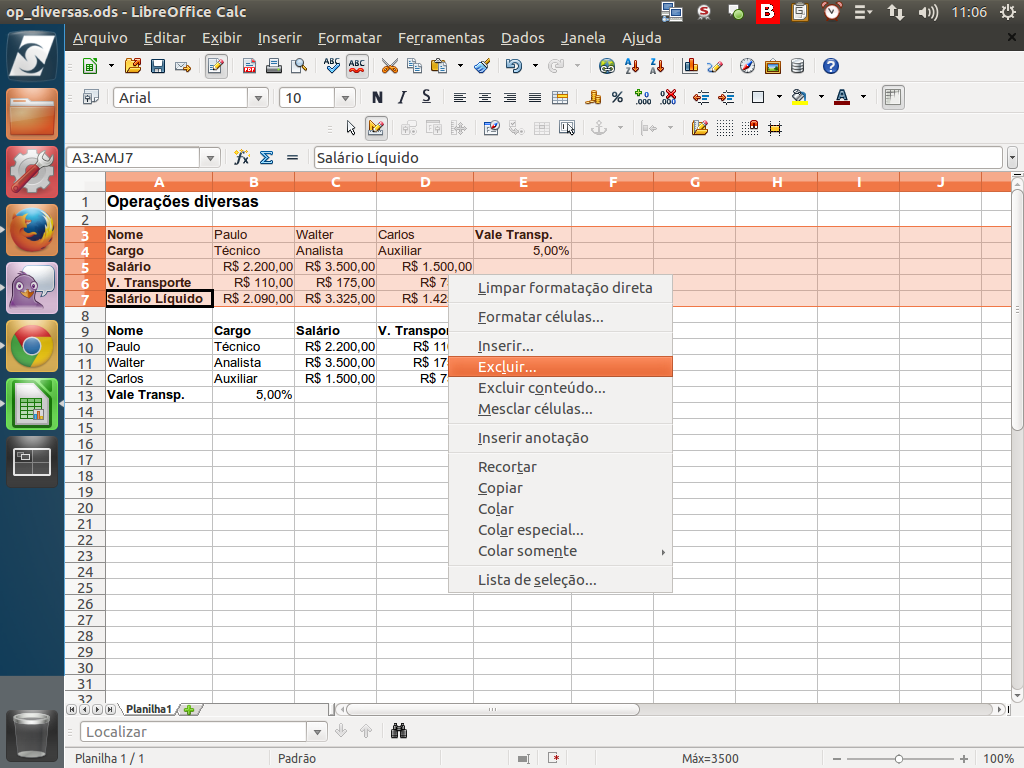
Podemos excluir o conteúdo inicial, selecionando e excluindo as linhas.
(Etapa xx de 8)
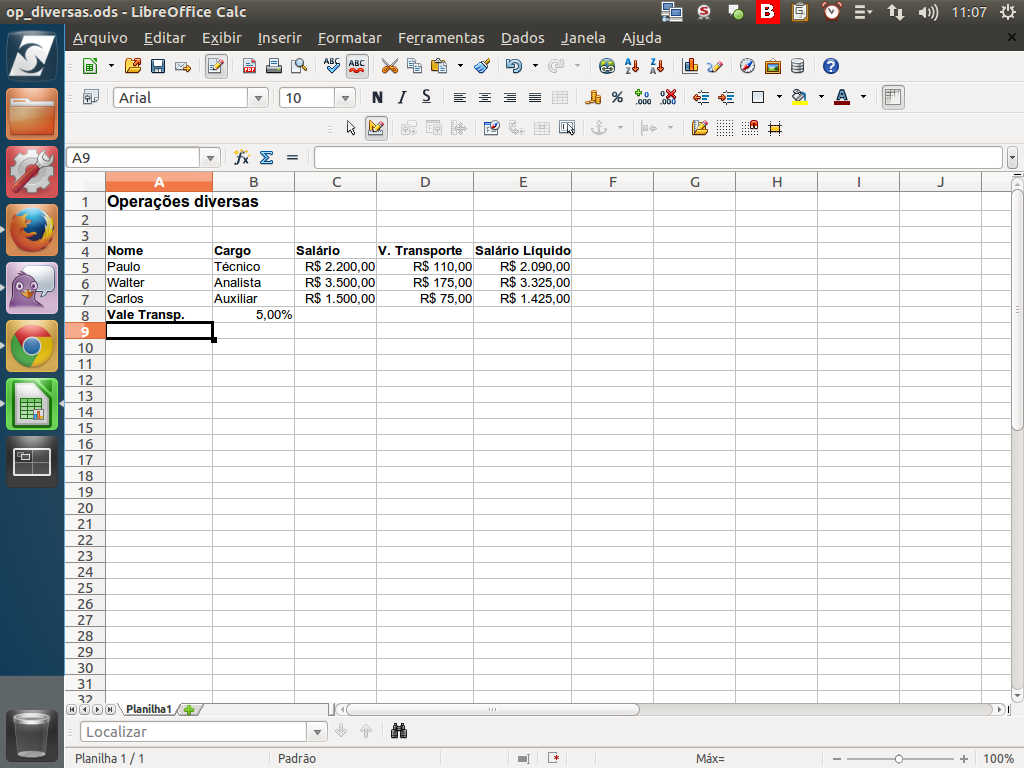
Pronto! Temos nossa tabela transposta.
(Etapa xx de 8)