LibreOffice Impress
LibreOffice Impress
Transições de slides

Além das possibilidades de animação dentro de um slide, o LibreOffice Impress também tem recursos para animar a transição entre os slides. Instrução - clique para editar o texto.
(Etapa xx de 11)
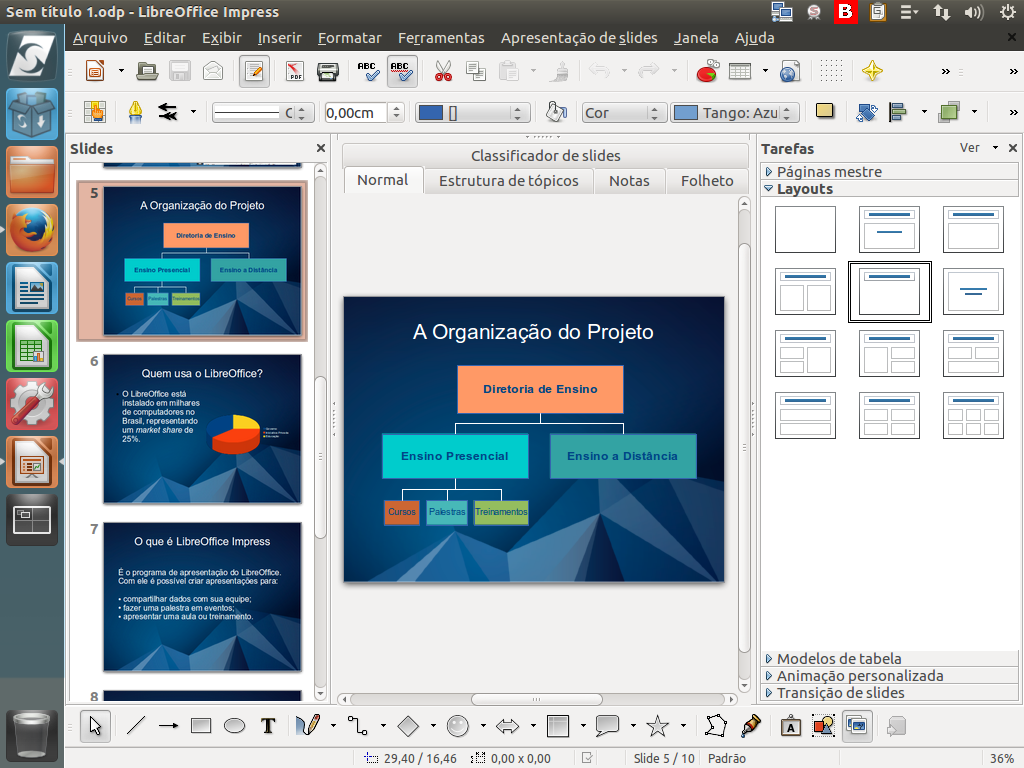
Na demonstração anterior, apresentamos efeitos de animação DENTRO de um slide, isto é, dos seus elementos.
(Etapa xx de 11)
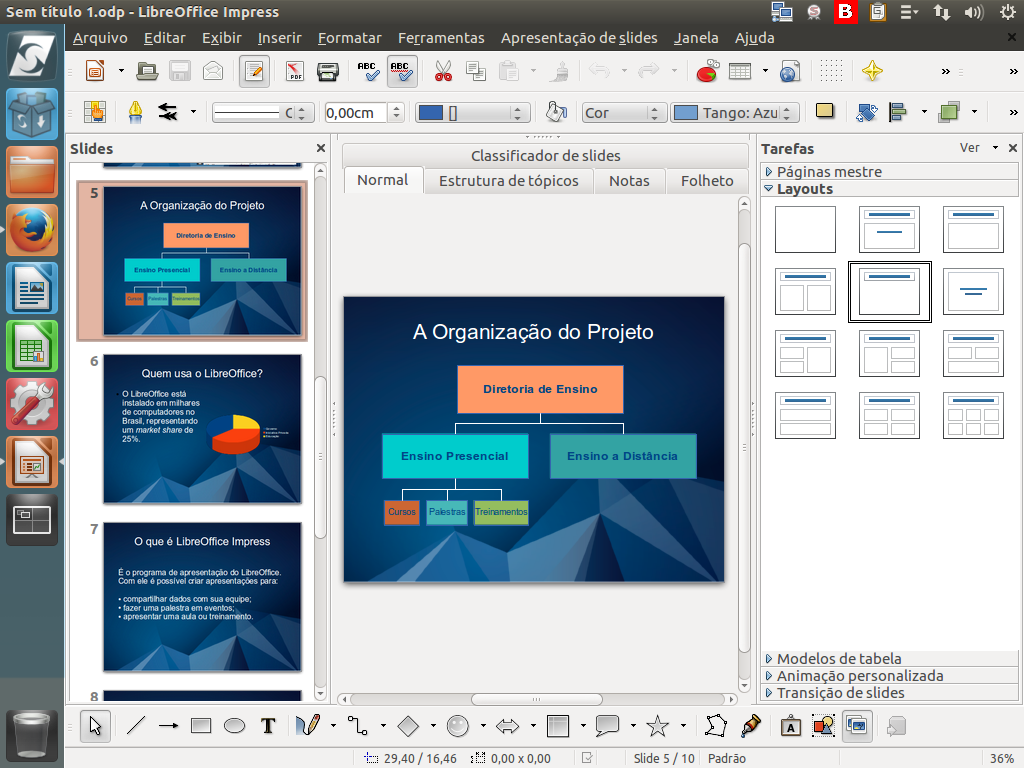
Podemos animar ainda a transição ENTRE os slides. Para isso, Clique na aba "Transição de slides".
(Etapa xx de 11)
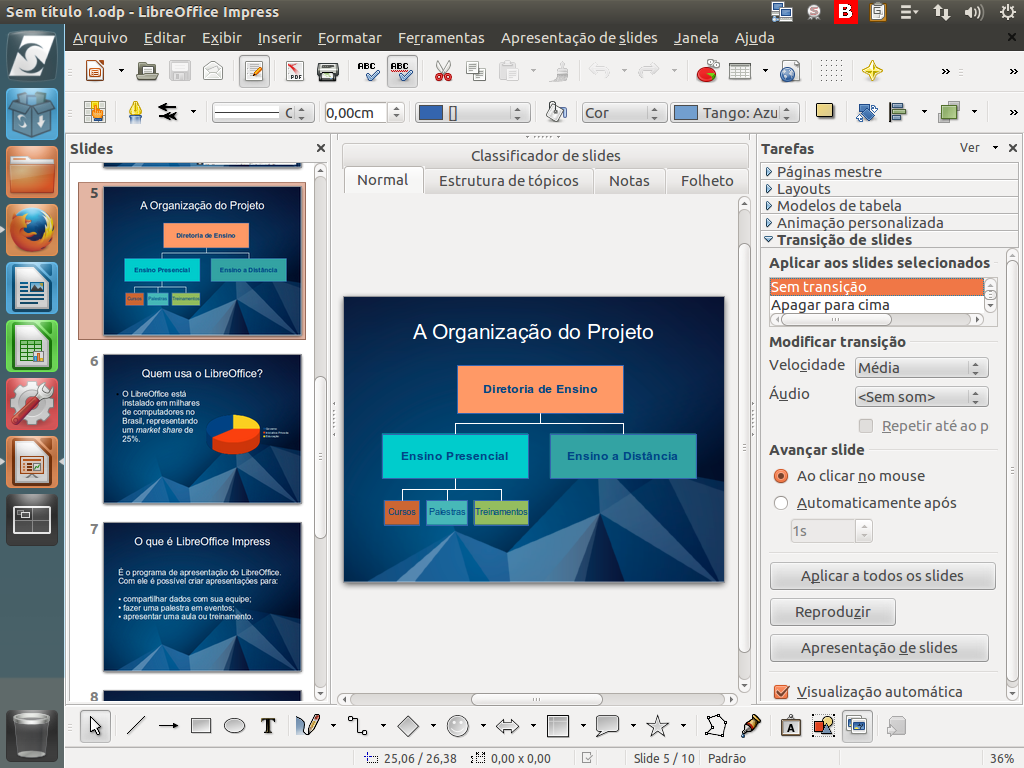
Existem algumas animações para serem escolhidas, junto com variações de velocidade e uso ou não de som.
(Etapa xx de 11)
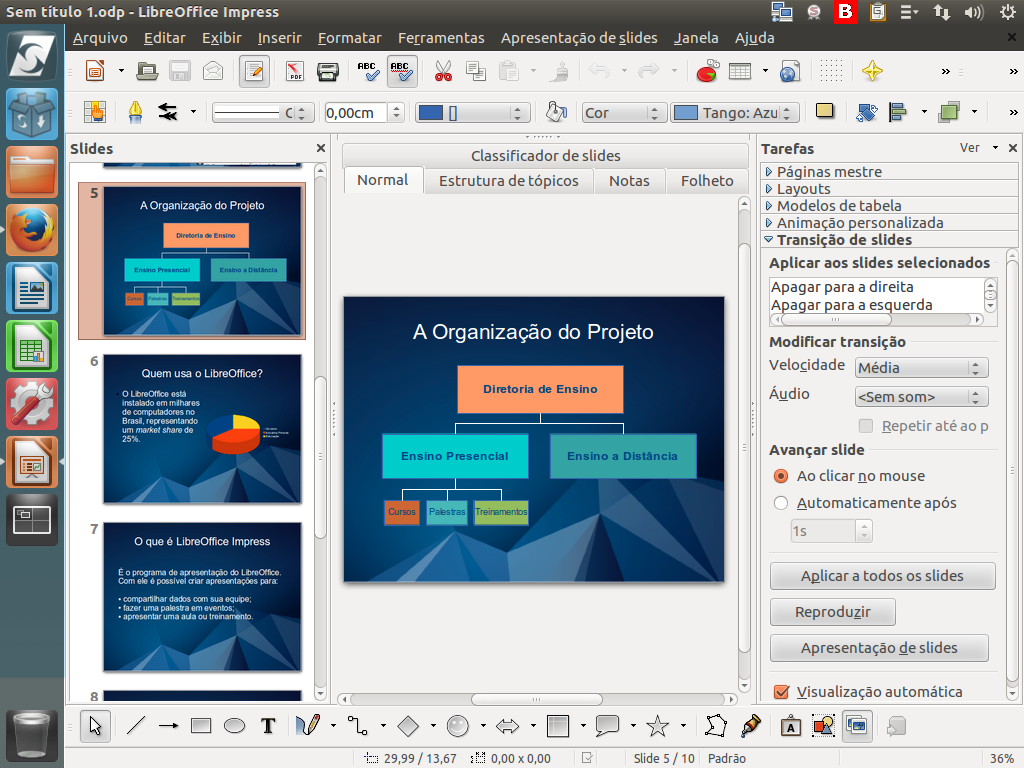
Ainda é possível escolher se a troca será feita manualmente, com o clique do mouse, ou automatizada, via temporizador. Basta selecionar as opções desejadas.
(Etapa xx de 11)
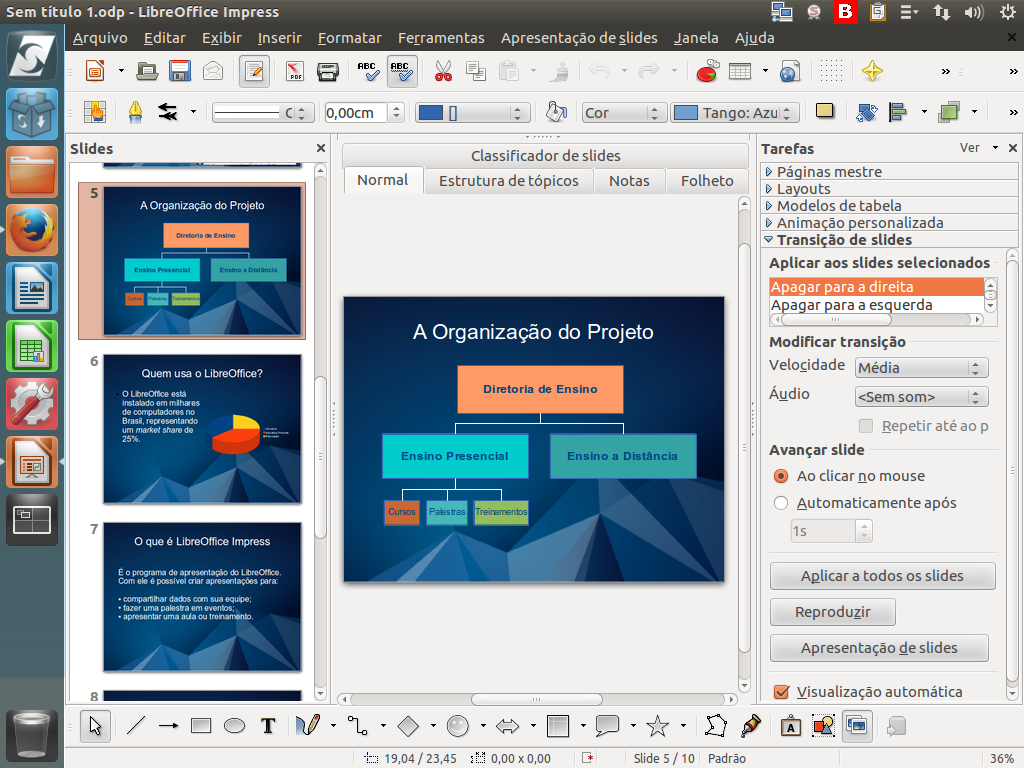
Experimente configurar com os parâmetros assinalados e clique no botão "Aplicar a todos os slides".
(Etapa xx de 11)
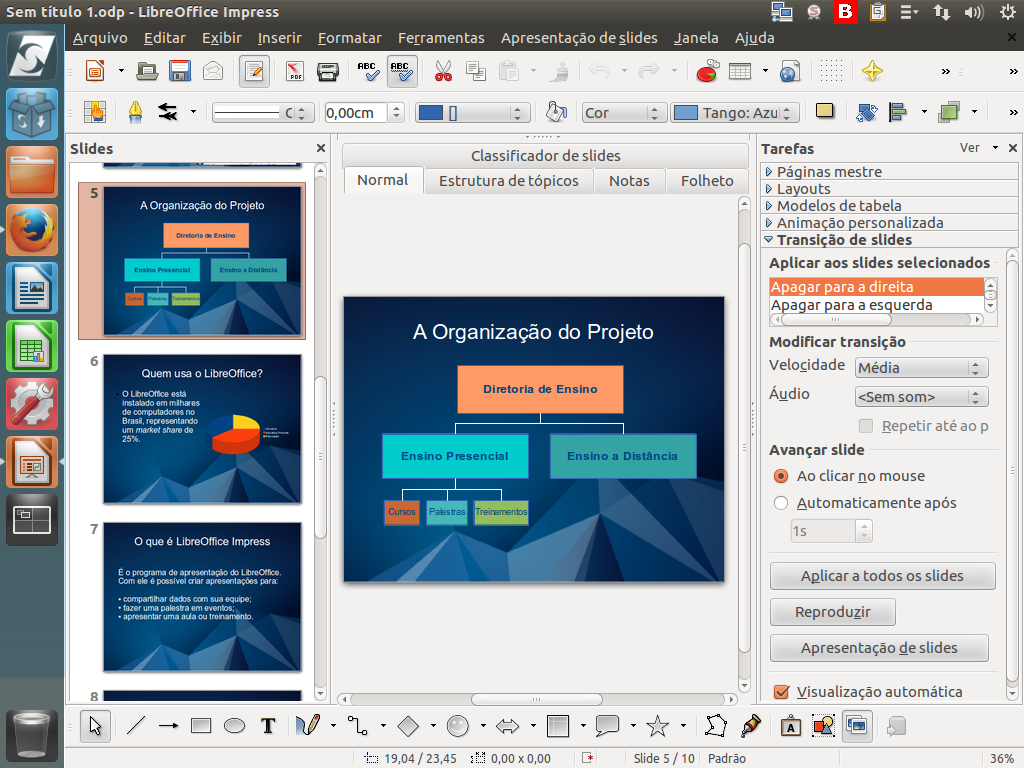
Em seguida, clique em "Apresentação de slide".
(Etapa xx de 11)

Vamos conferir!
(Etapa xx de 11)

Veja que a troca está animada, portanto, a configuração funcionou. Instrução - clique para editar o texto.
(Etapa xx de 11)

Note que houve uma transição gradual de uma tela à outra, conforme planejamos. Instrução - clique para editar o texto.
(Etapa xx de 11)
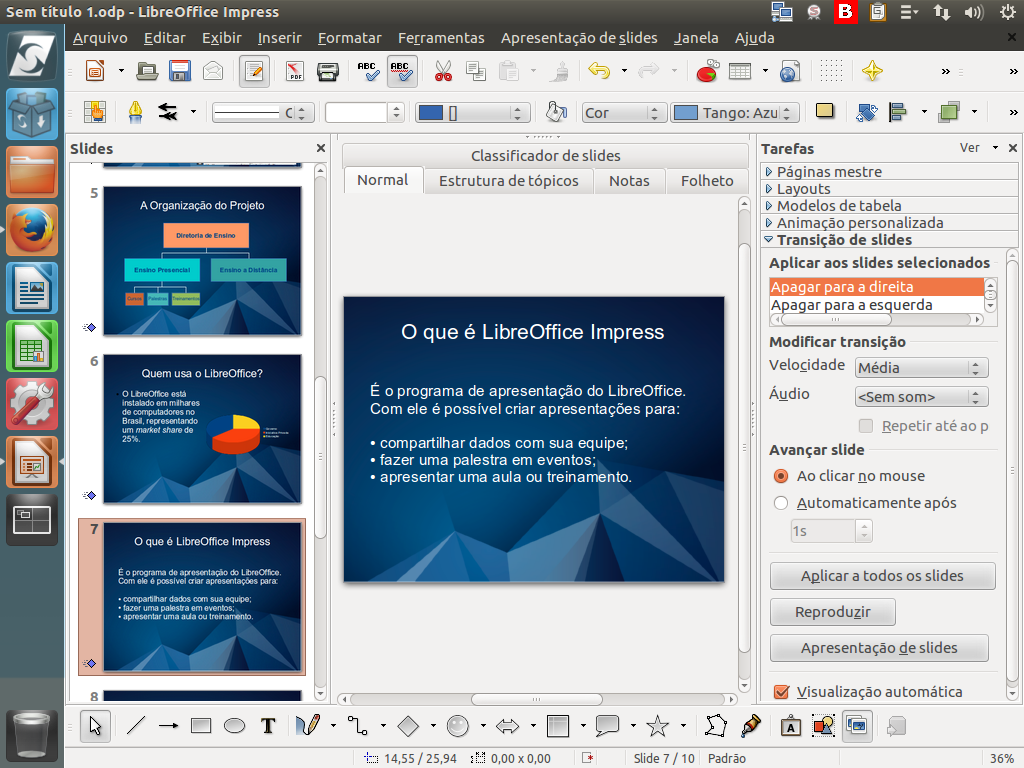
Sendo assim, podemos voltar ao modo de edição. Instrução - clique para editar o texto.
(Etapa xx de 11)