Calc Básico
Calc Básico
Trabalhando com gráficos
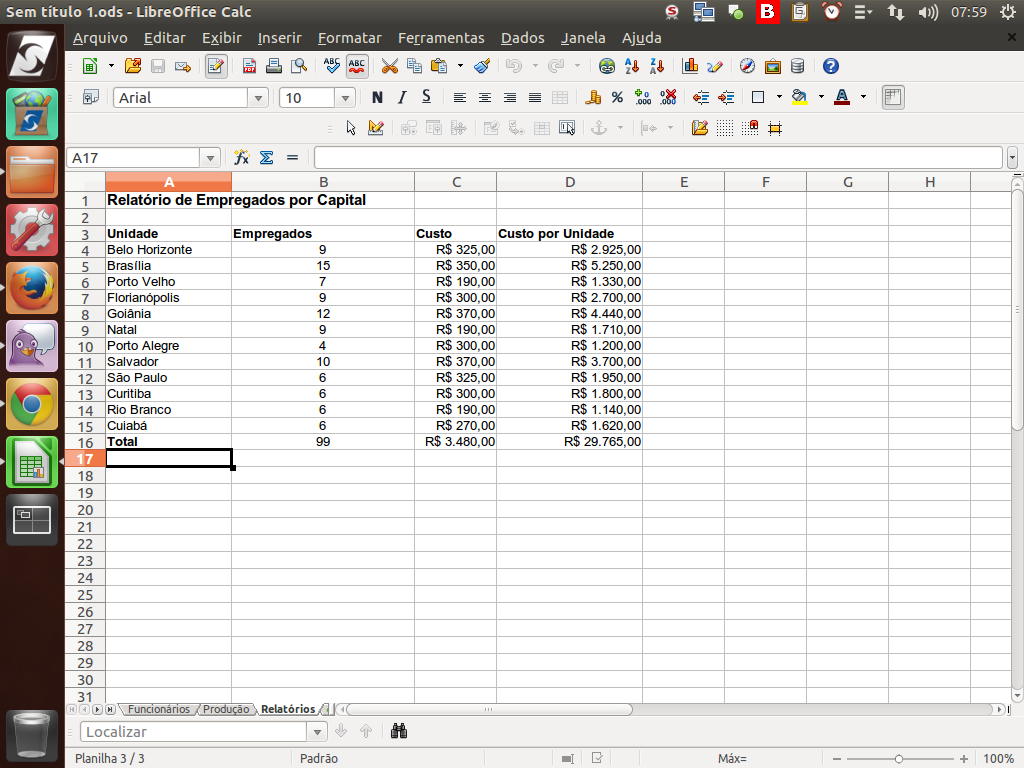
Agora, está na hora de melhorar a nossa análise utilizando mais um recurso do programa de planilhas: o gráfico.
(Etapa xx de 30)
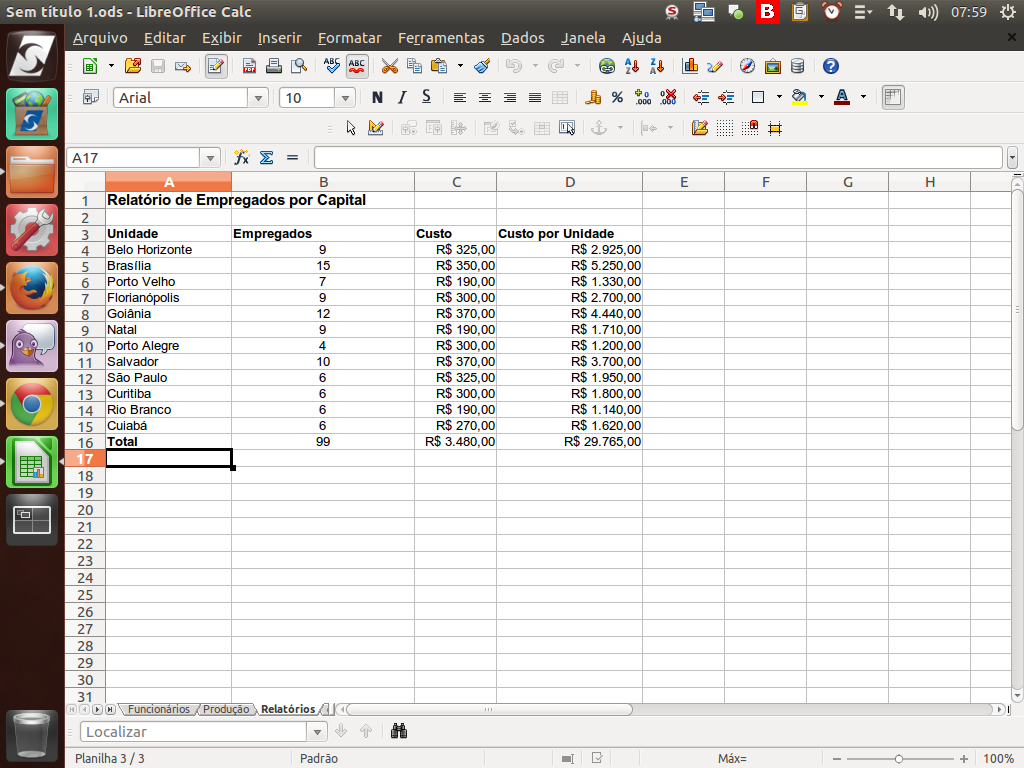
No LibreOffice podemos gerar uma diversidade de gráficos dos tipos "pizza", "barras", "linhas" e muitos outros. Para começar, vamos trabalhar com o gráfico de pizza, que é um dos mais utilizados.
(Etapa xx de 30)
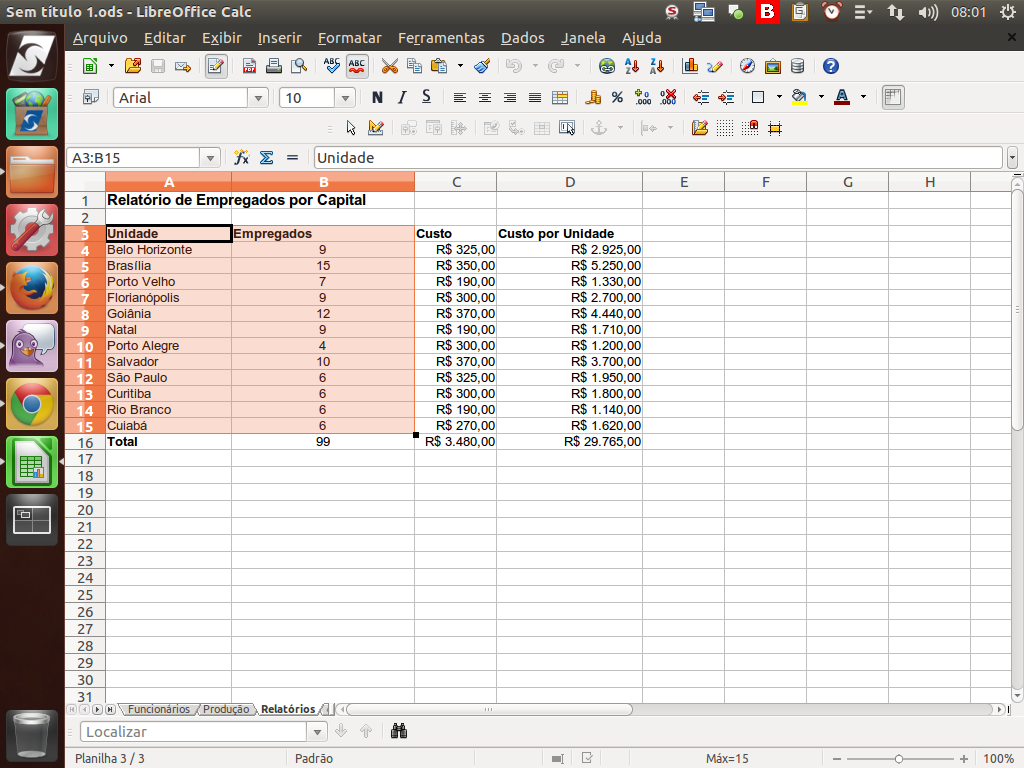
Para gerar um gráfico, precisamos selecionar os dados que serão utilizados. Selecionamos as colunas "Unidade" e "Empregados", deixando de fora o "Total".
(Etapa xx de 30)
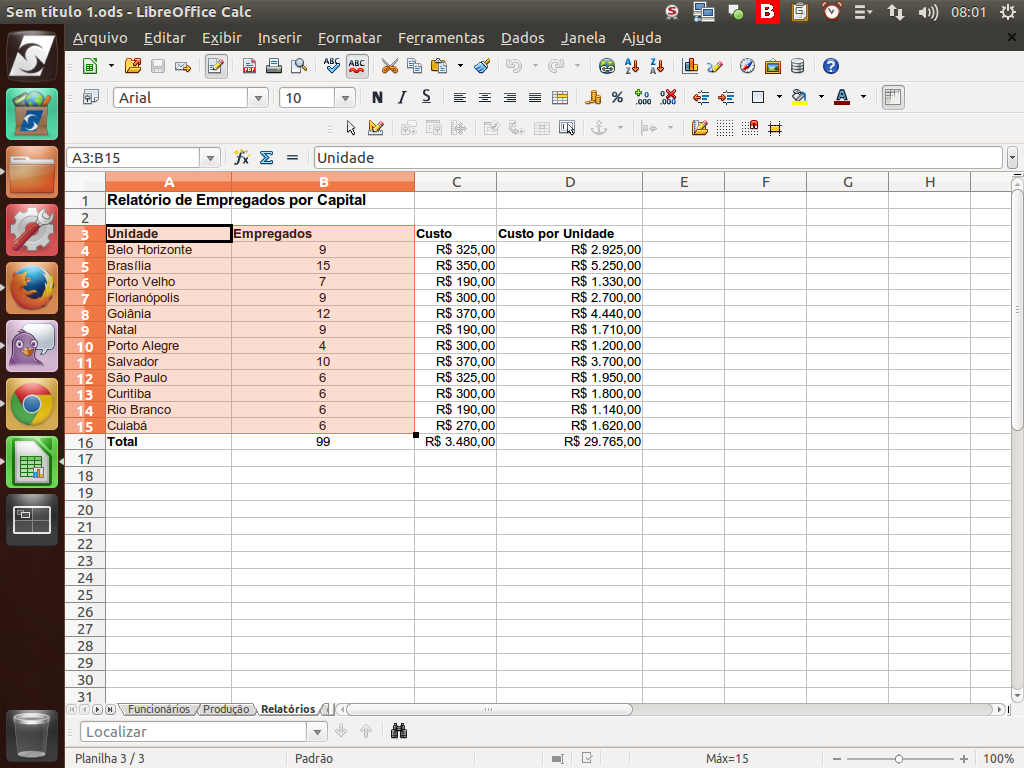
Em seguida, acionaremos o botão "Gráfico" na barra de botões principal. Clique no botão "Gráfico".
(Etapa xx de 30)
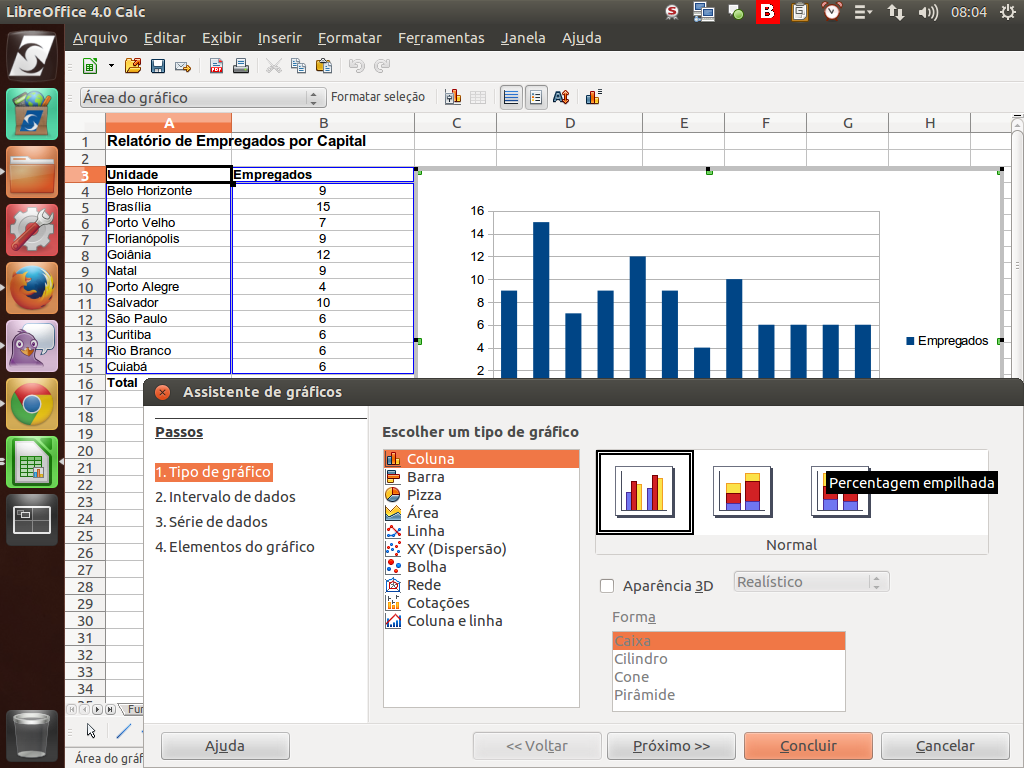
Será exibida uma caixa de diálogo do "Assistente de gráficos".
(Etapa xx de 30)
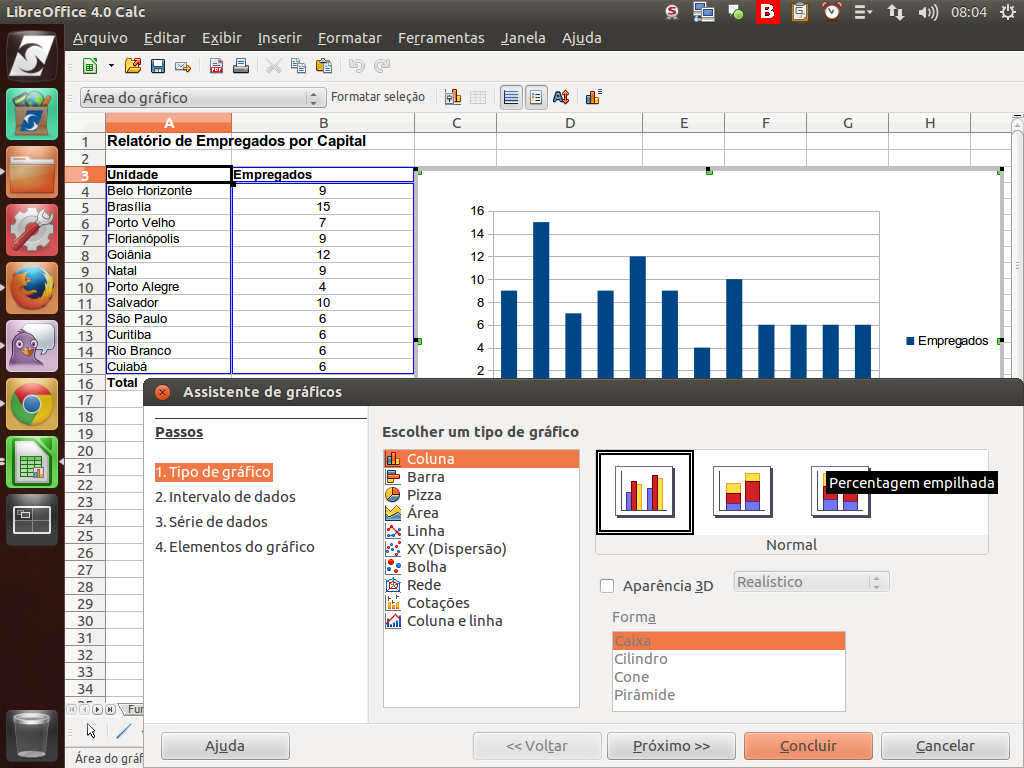
Observe que, ao iniciar o assistente, foi criada uma pré-visualização do gráfico ao fundo, enquanto seguimos na criação passo-a-passo do gráfico.
(Etapa xx de 30)
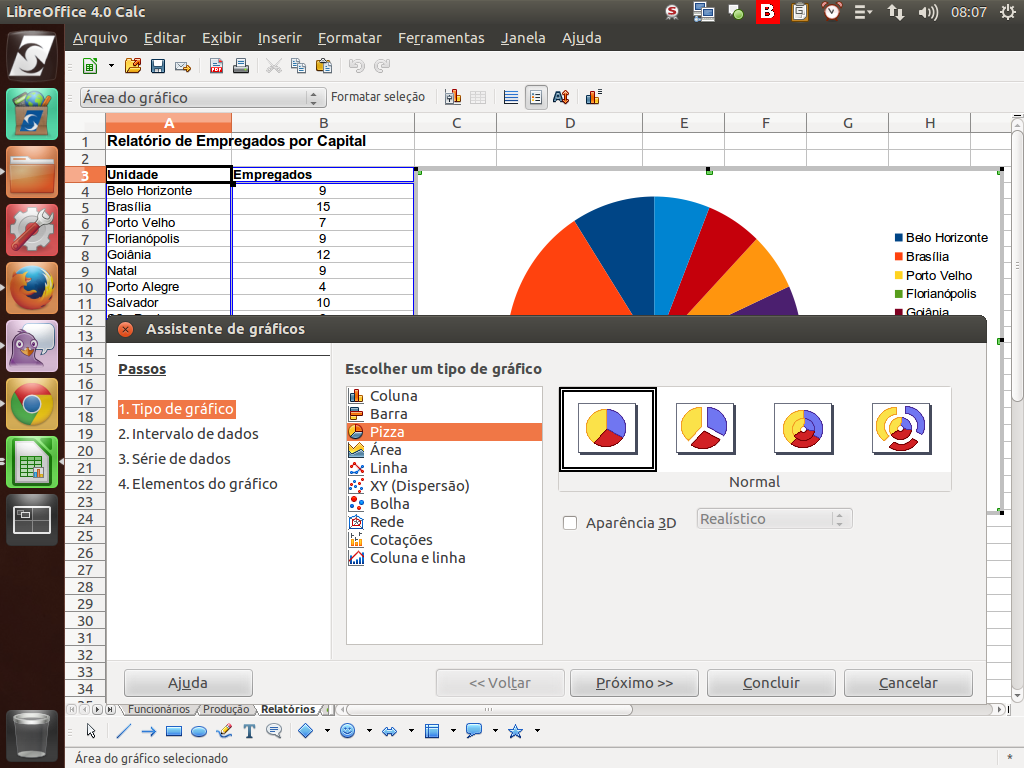
Como primeiro passo, precisamos escolher o tipo de gráfico que queremos. Neste exemplo, escolhemos o tipo "pizza". Para avançar, clique no botão "Próximo".
(Etapa xx de 30)
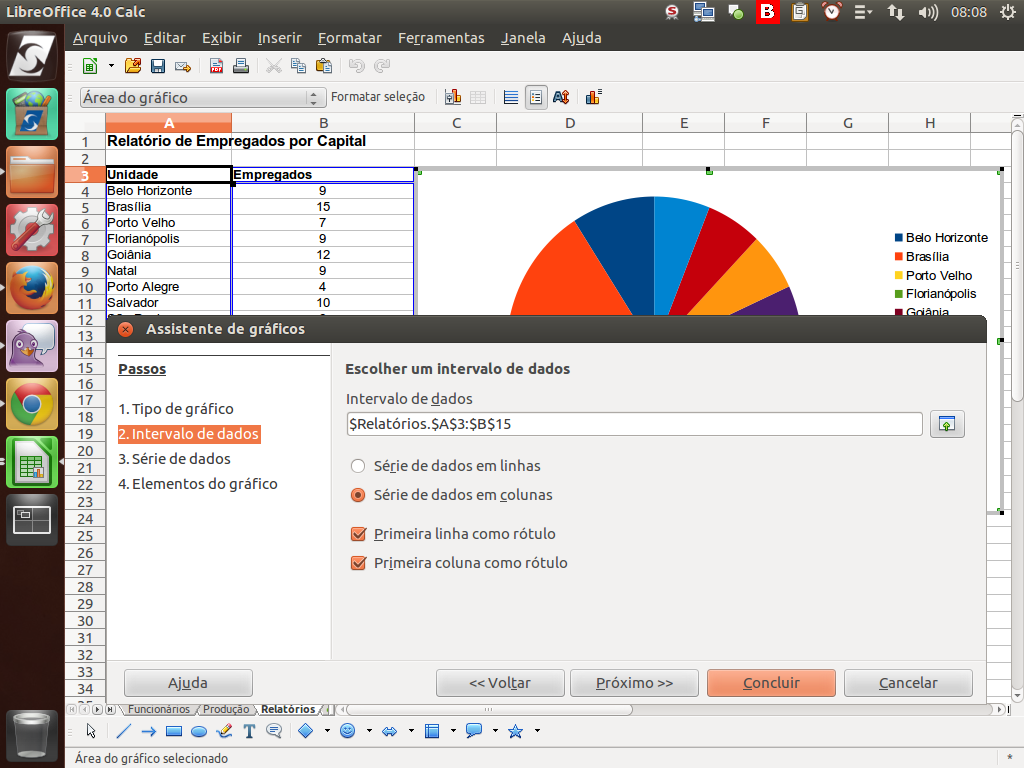
No segundo passo, definimos o intervalo de dados. Como já selecionamos previamente os dados, podemos passar esta etapa.
(Etapa xx de 30)
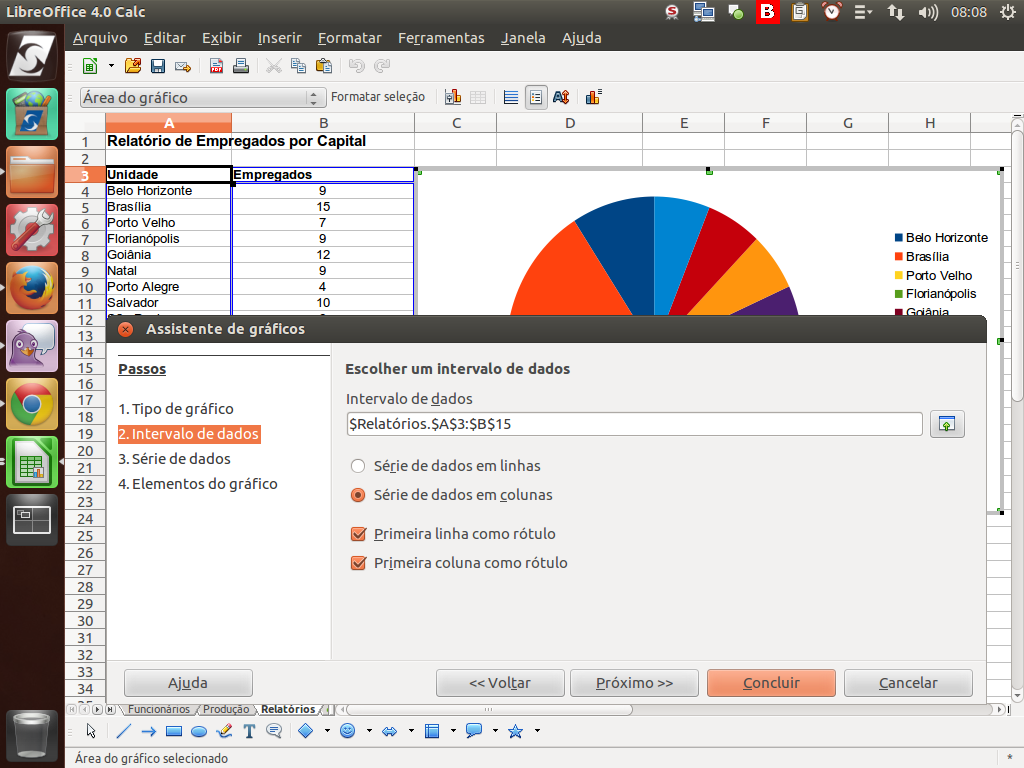
Antes de avançar, ressaltamos que nesta etapa podemos ajustar a obtenção dos dados, explicando se estão em linha ou coluna, ou ainda se a primeira linha e/ou coluna contém os cabeçalhos. Estando tudo certo, clique em "Próximo".
(Etapa xx de 30)
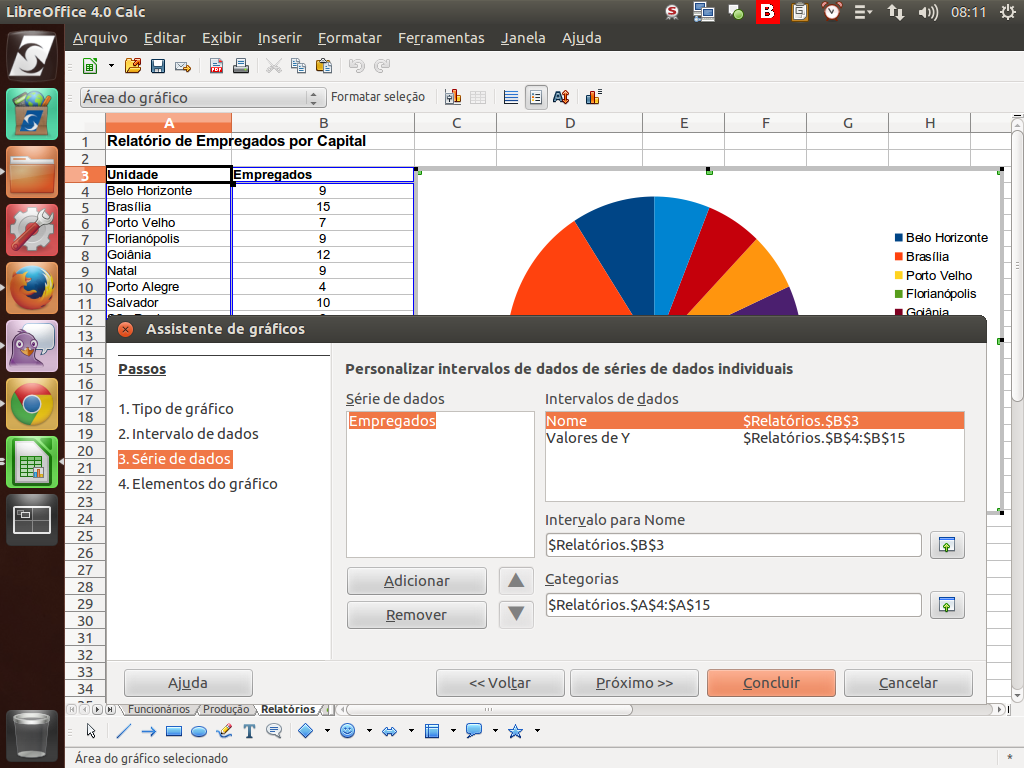
Nesta etapa, podemos editar a fonte das séries de dados individualmente. Da mesma forma que na etapa anterior, como já selecionamos, vamos seguir para a próxima etapa. Clique em "Próximo".
(Etapa xx de 30)
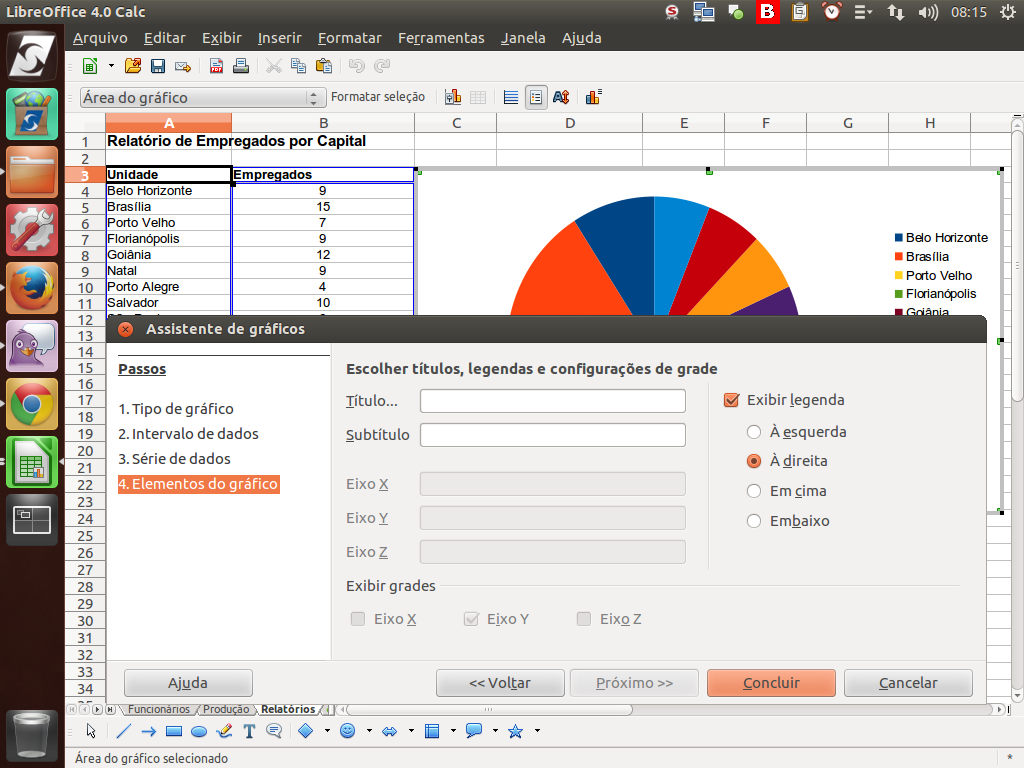
Nesta última etapa podemos inserir elementos como título do gráfico, subtítulo - se houver - , título para os eixos - se houver - , além da legenda.
(Etapa xx de 30)
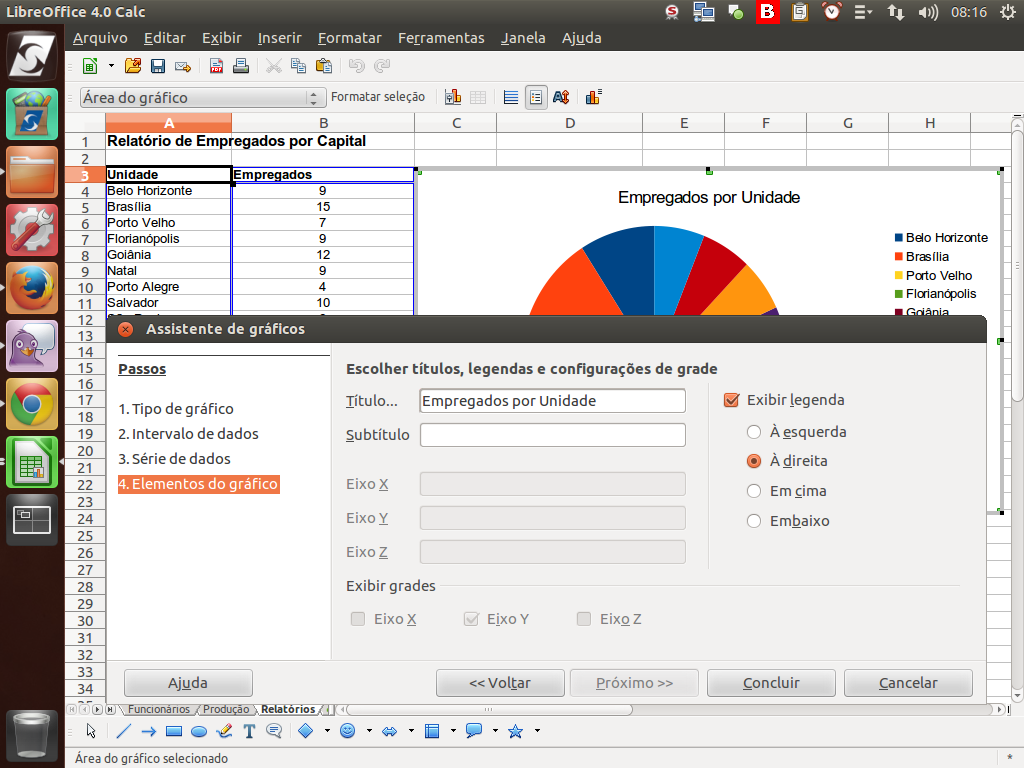
Para o gráfico do tipo "pizza", geralmente o título e a legenda são suficientes. Inserimos o título "Empregados por unidade" e clicaremos em "Concluir", para o gráfico ser finalizado. Clique no botão "Concluir".
(Etapa xx de 30)
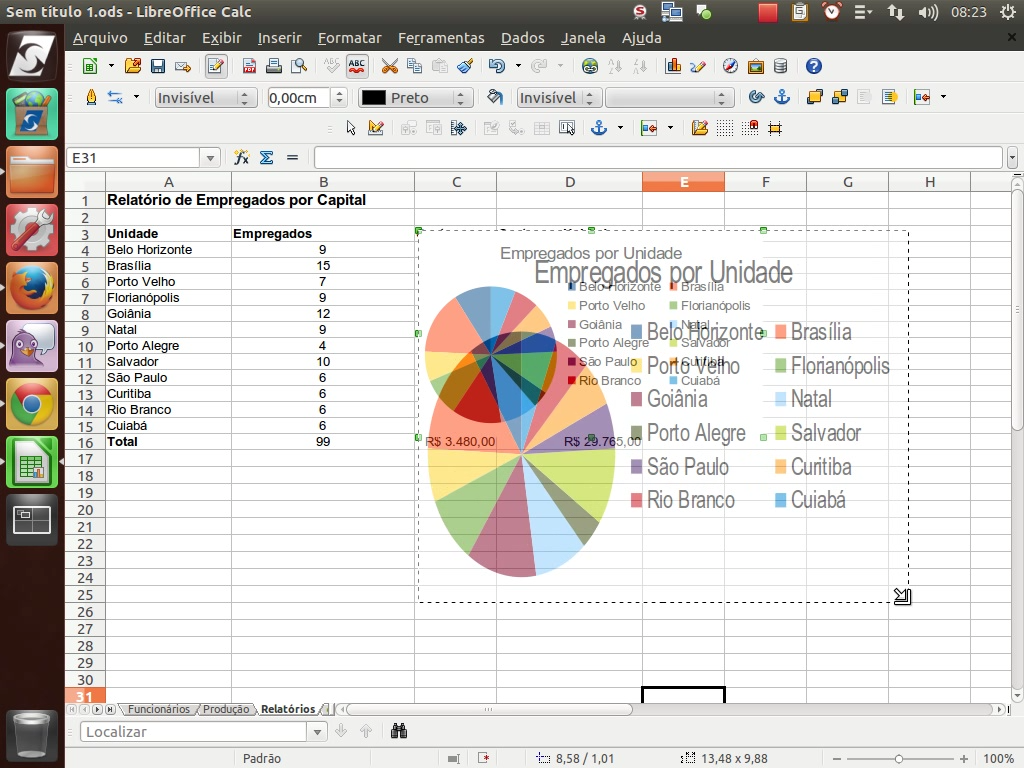
Observe que podemos redimensionar o gráfico, como fazemos como uma imagem, arrastando por suas "alças de redimensionamento". As imagens tracejadas nas laterais são momentâneas até que a posição definitiva seja escolhida.
(Etapa xx de 30)
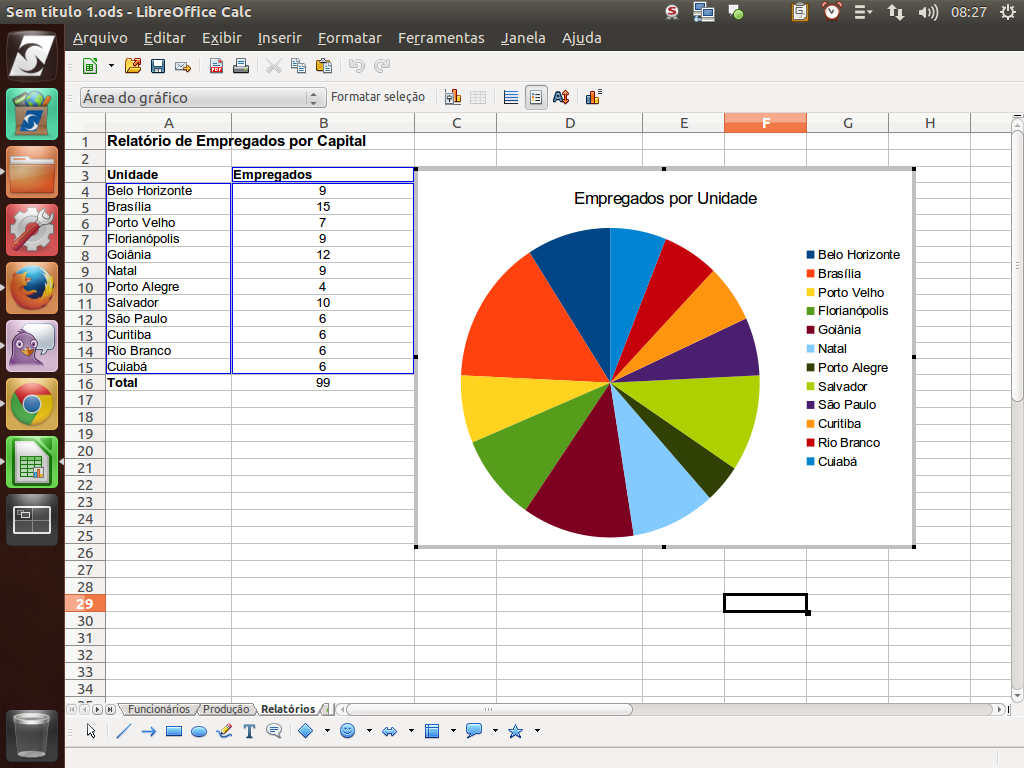
Quando trabalhamos com gráficos, é exibida uma barra de botões própria com todas as funções necessárias para a sua manipulação. Para acessá-la, clicamos duas vezes sobre a área do gráfico.
(Etapa xx de 30)
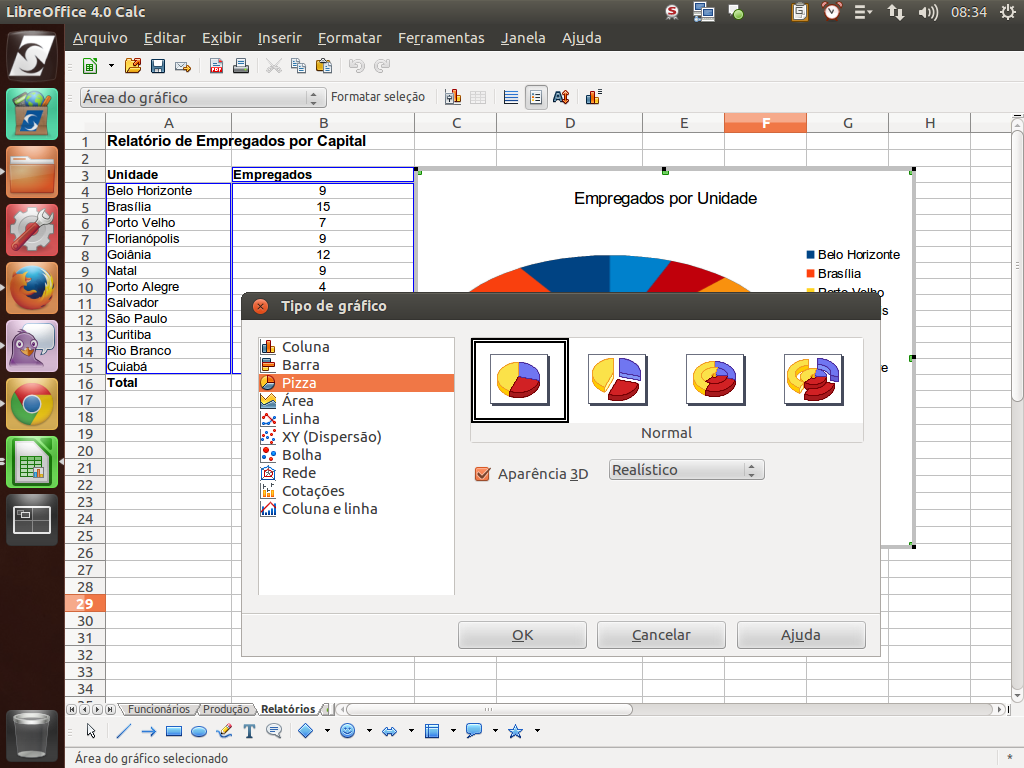
O botão "Tipo de gráfico" permite mudar o tipo de gráfico, como, por exemplo, modificar nosso gráfico para um do tipo "3D".
(Etapa xx de 30)
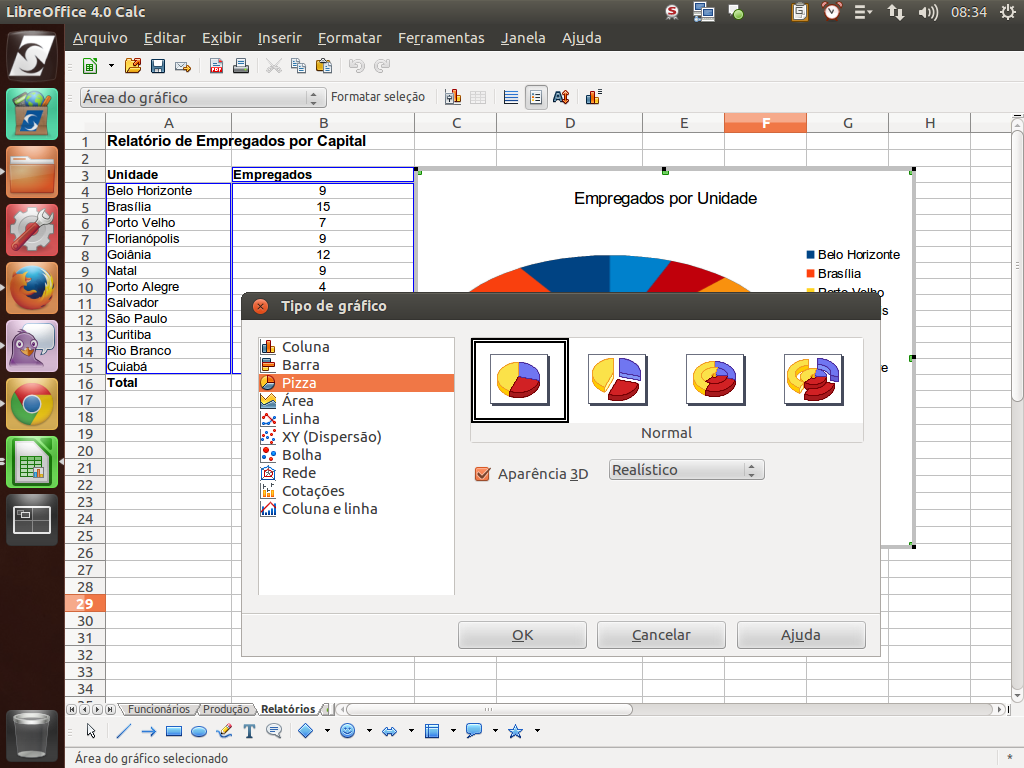
Depois de selecionado o tipo de gráfico, clique no botão "Ok".
(Etapa xx de 30)
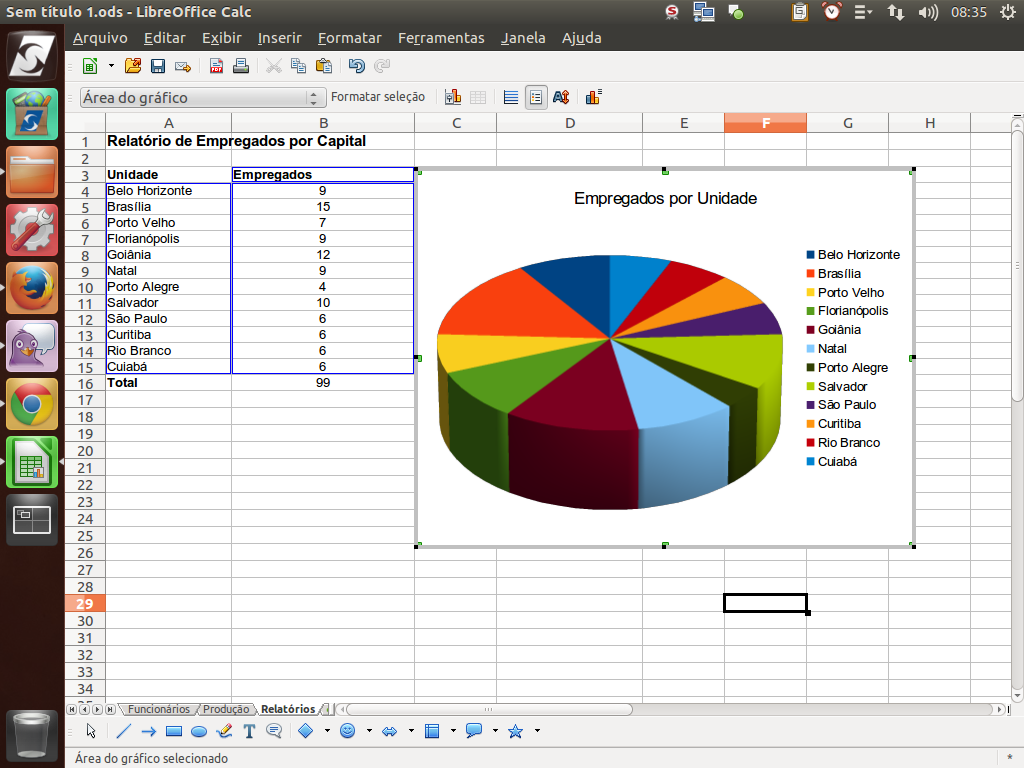
Veja que o gráfico foi atualizado já com a aparência 3D.
(Etapa xx de 30)
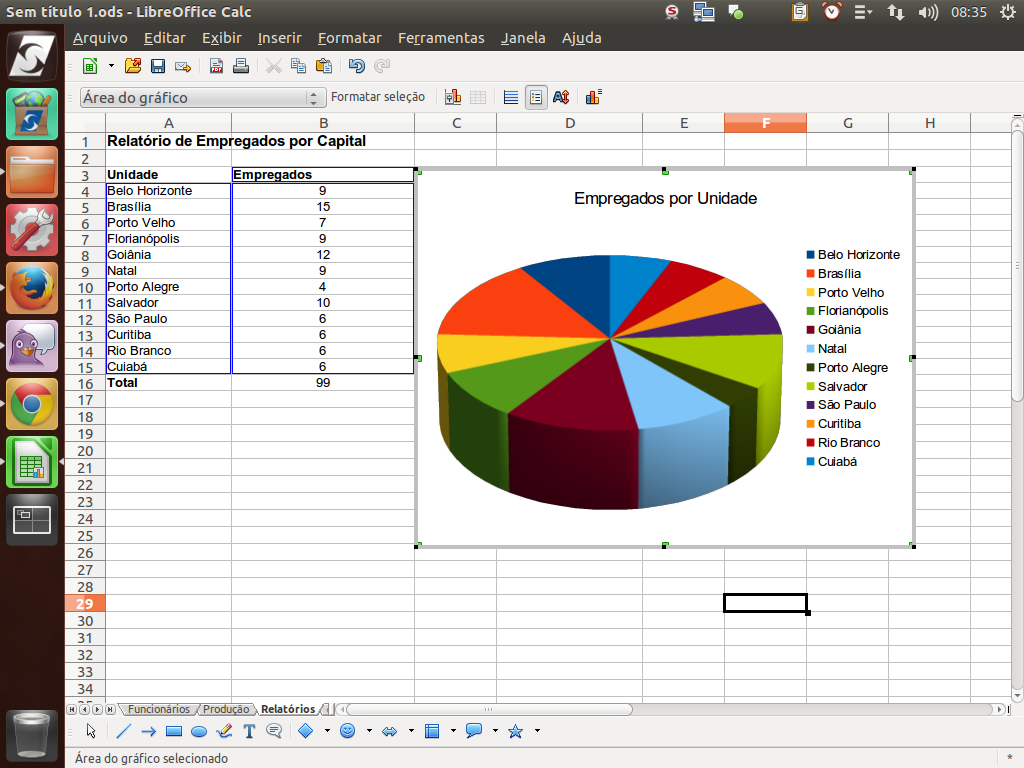
Após o botão "tipo de gráfico", temos os botões "Tabela de dados do gráfico", que no nosso caso é a própria planilha, "ativar/desativar grade horizontal", "ativar/desativar legenda, "dimensionar texto" e "layout automático".
(Etapa xx de 30)
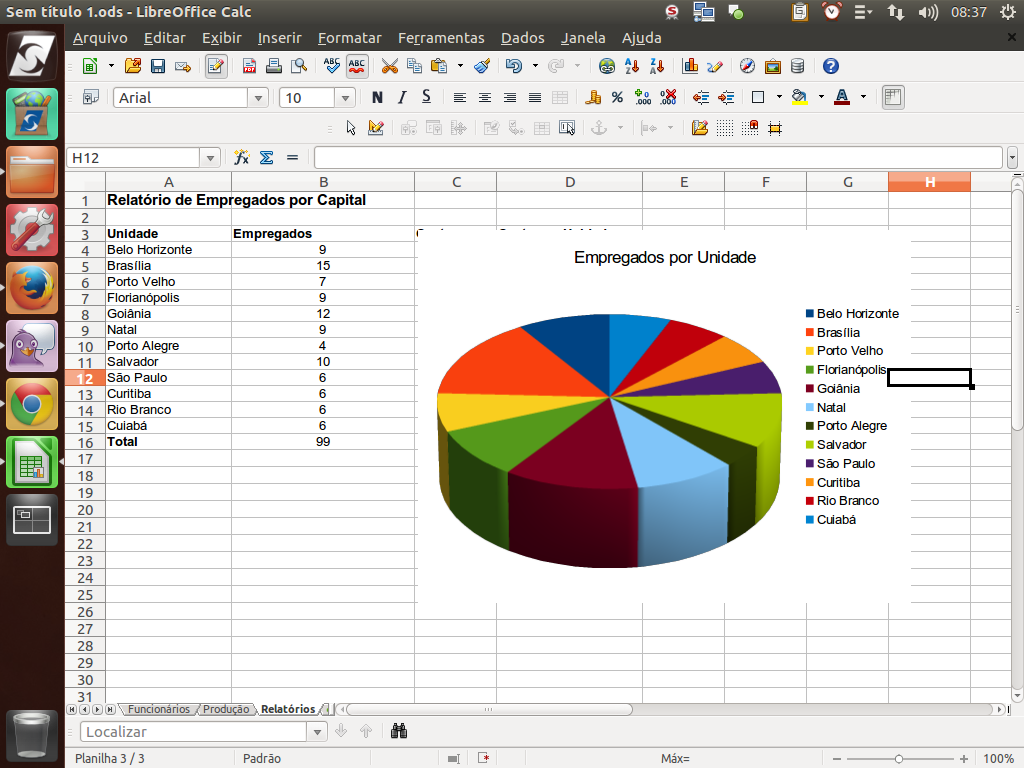
Uma vez ajustado o gráfico, basta clicar fora da área do gráfico para fechar a edição.
(Etapa xx de 30)
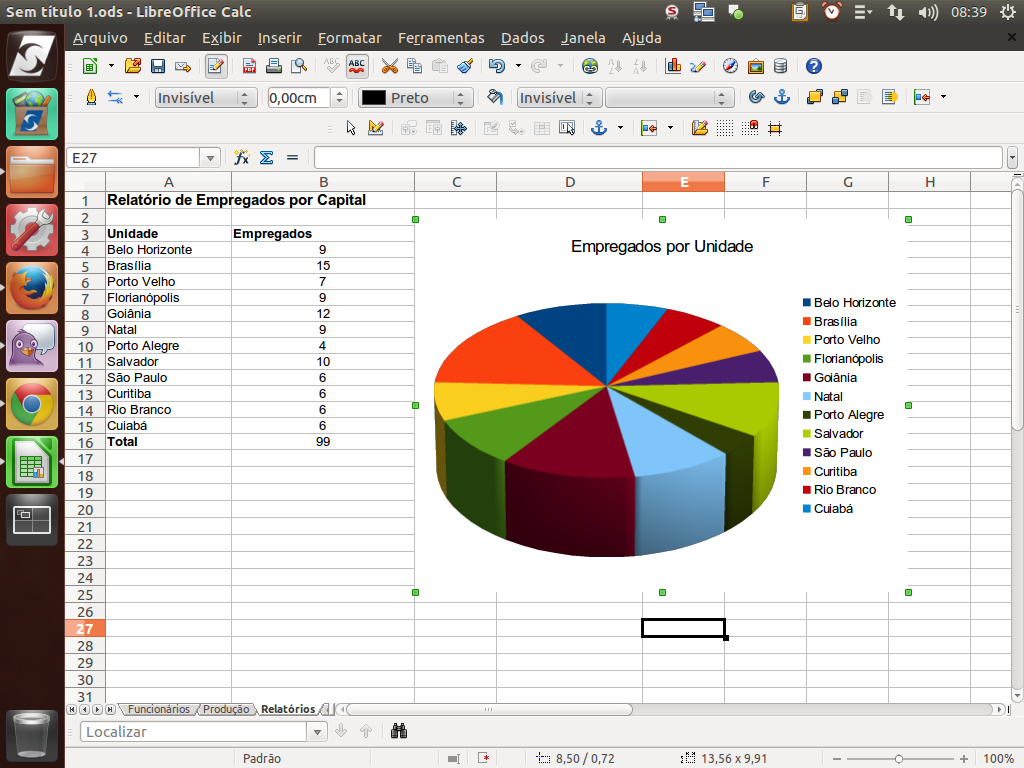
Clicando novamente sobre o gráfico, o seu comportamento será semelhante a de uma figura, podendo ser redimensionado e movido para qualquer parte da planilha, ou mesmo copiado para outros arquivos.
(Etapa xx de 30)
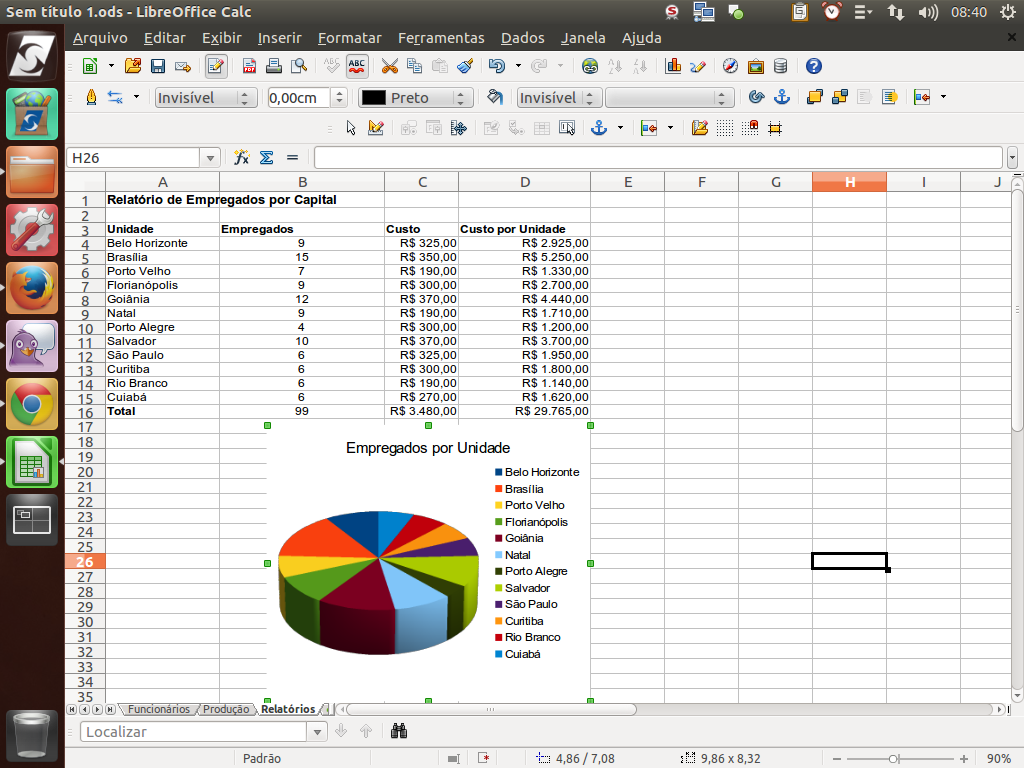
Movemos o gráfico para um outra posição, de modo a permitir uma melhor visualização de todos os dados.
(Etapa xx de 30)
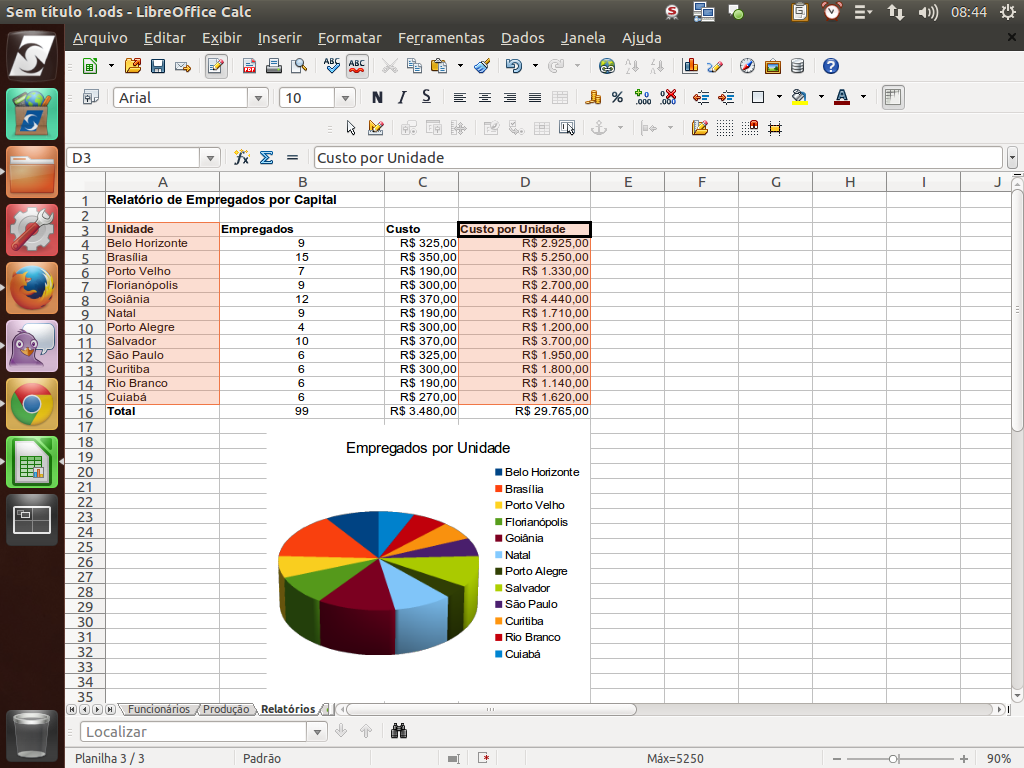
Seguindo a nossa análise, vamos gerar mais um gráfico, só que desta vez do tipo "barras". Para isso, selecionamos as colunas "Unidade" e "Custo por unidade", deixando de fora a linha do "Total". Em seguida, clique no botão "Gráfico".
(Etapa xx de 30)
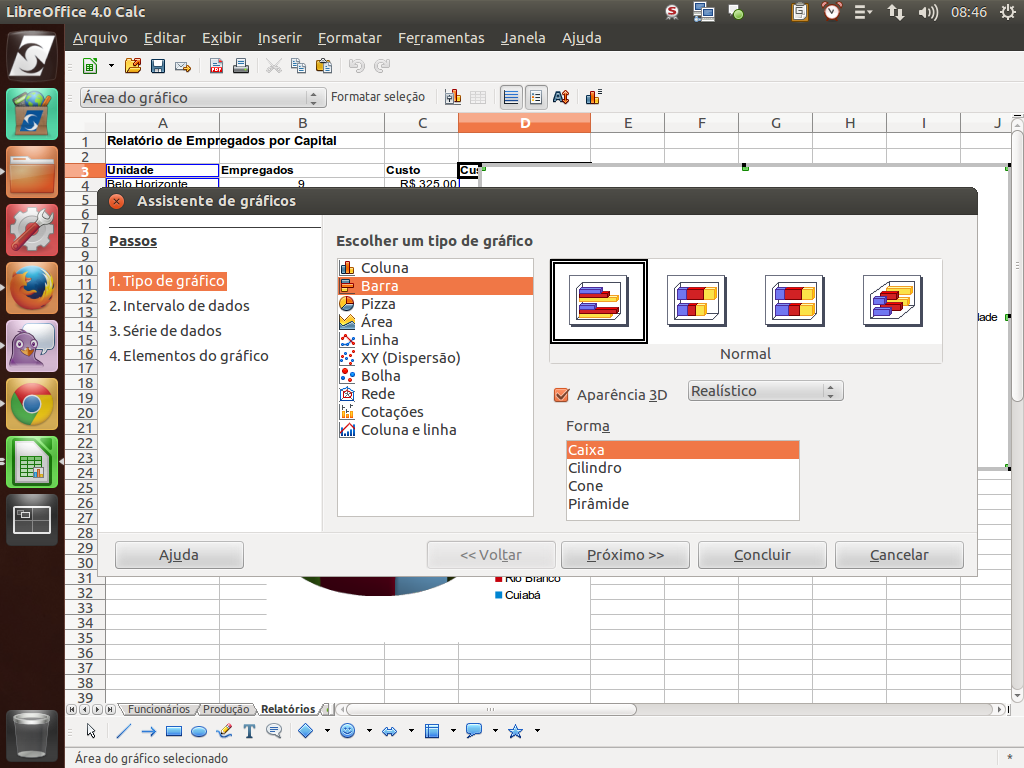
No assistente, o processo é similar ao anterior, exceto que selecionamos o tipo de gráfico "Barra", a aparência "3D" e já clicando em "Próximo". Clique no botão "Próximo".
(Etapa xx de 30)
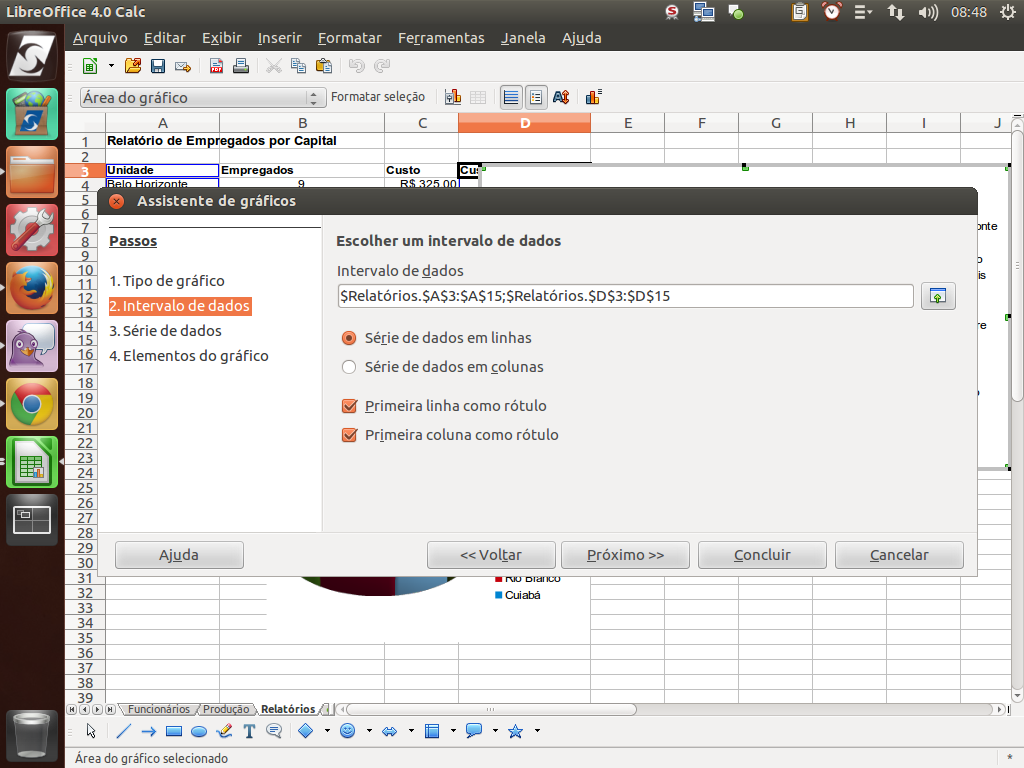
No intervalo de dados, precisamos selecionar "Série de dados em linha" e, em seguida, clicar em "Próximo".
(Etapa xx de 30)
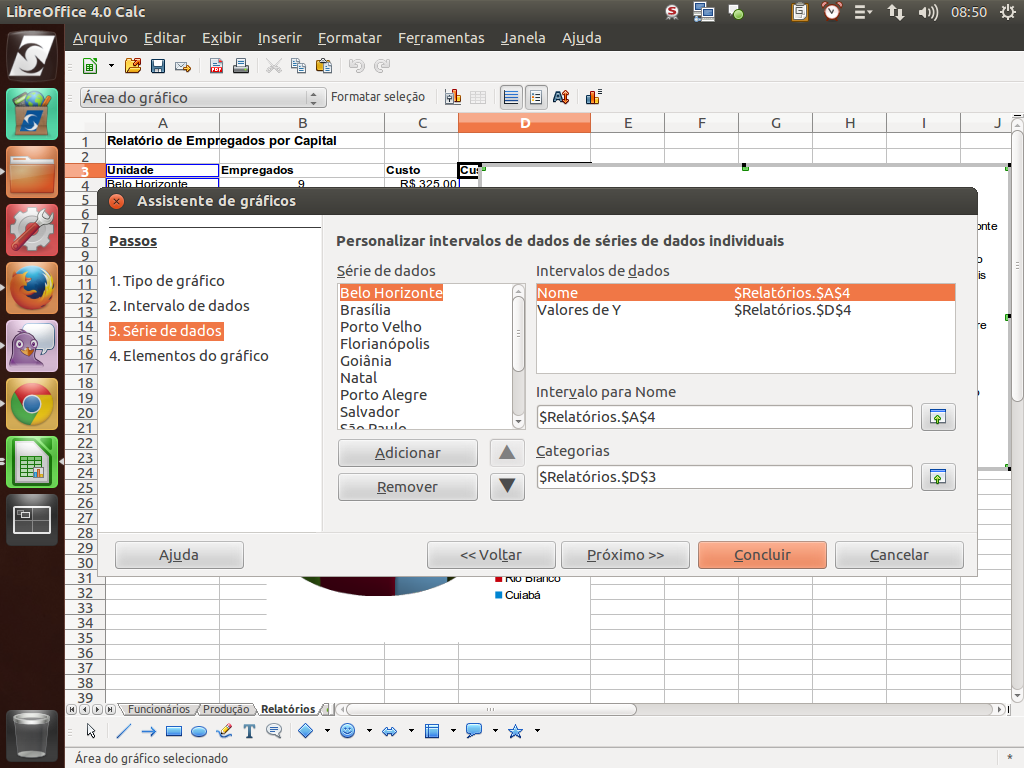
Já na seleção de dados, veremos os dados de cada cidade. Podemos ordená-los, se desejarmos, mas não será o caso. Vamos ao passo seguinte. Clique novamente no botão "Próximo".
(Etapa xx de 30)

Para concluir, colocamos o título "Custos por Unidade", seguido do botão "Concluir". Clique sobre o botão "Concluir".
(Etapa xx de 30)

Da mesma forma que o gráfico de pizza, podemos redimensionar este segundo gráfico e posicioná-lo no local que considerarmos mais adequado.
(Etapa xx de 30)
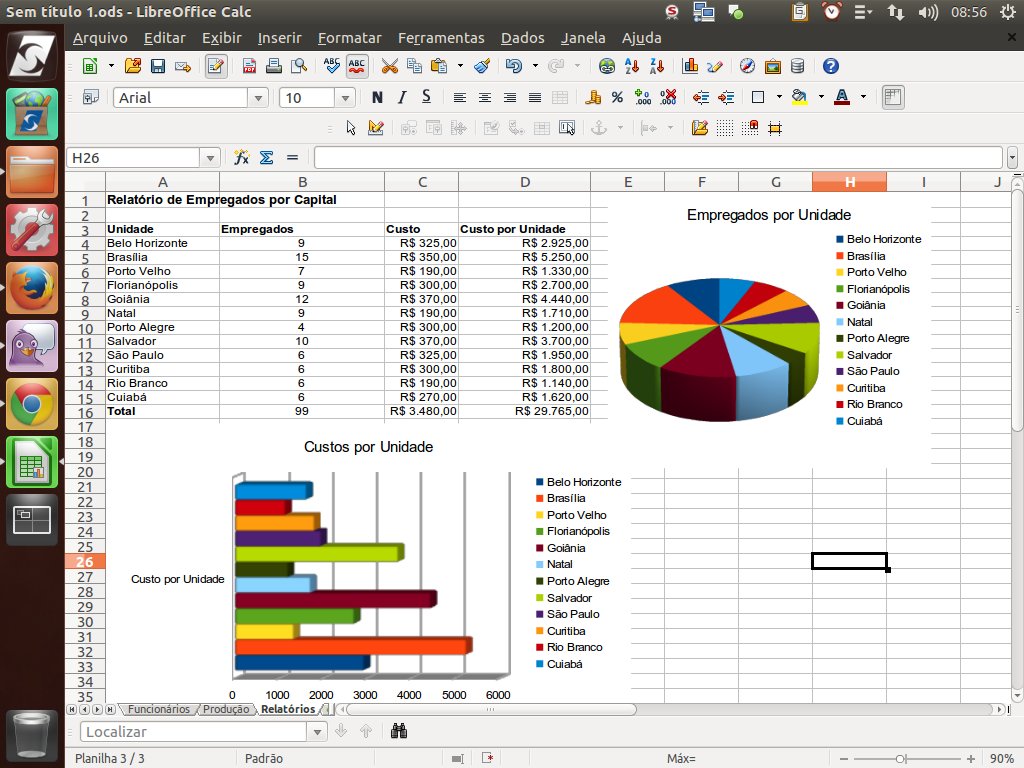
Interessante perceber nesse processo que os gráficos estão vinculados dinamicamente aos dados, isto é, se alterarmos de alguma forma os dados na planilha, os gráficos serão atualizados imediatamente.
(Etapa xx de 30)
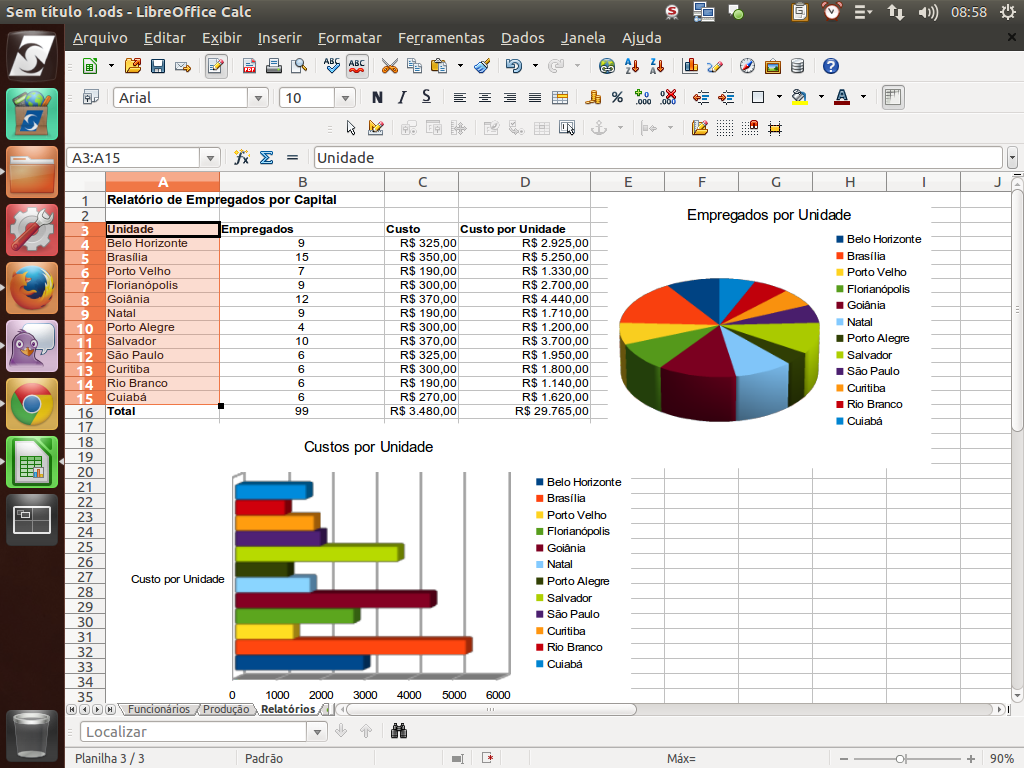
Para entender melhor esse comportamento, experimentaremos ordenar a coluna "Unidade". Para isso, após selecionar os dados, clique no botão "Classificar em ordem crescente".
(Etapa xx de 30)
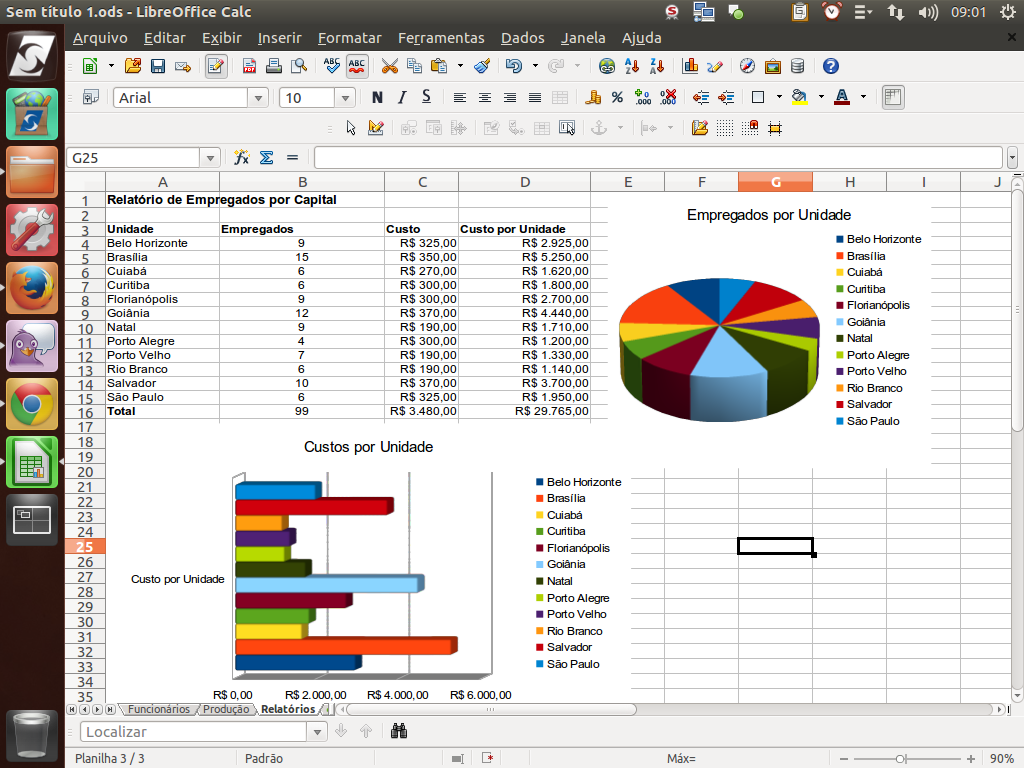
Os dados foram ordenados e os gráficos atualizados.
(Etapa xx de 30)