LibreOffice Impress
LibreOffice Impress
Slide mestre
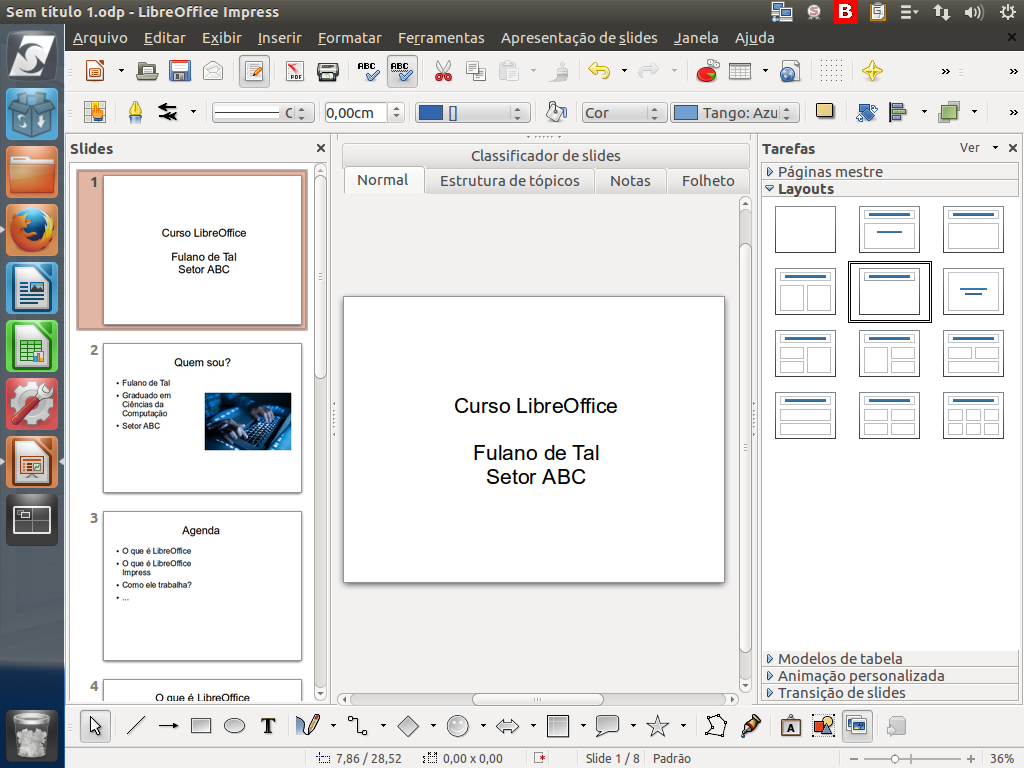
O LibreOffice Impress tem um recurso denominado Slide Mestre. Ele permite que você modifique o slide modelo aplicando as alterações em todos os slides prontos automaticamente.
(Etapa xx de 25)
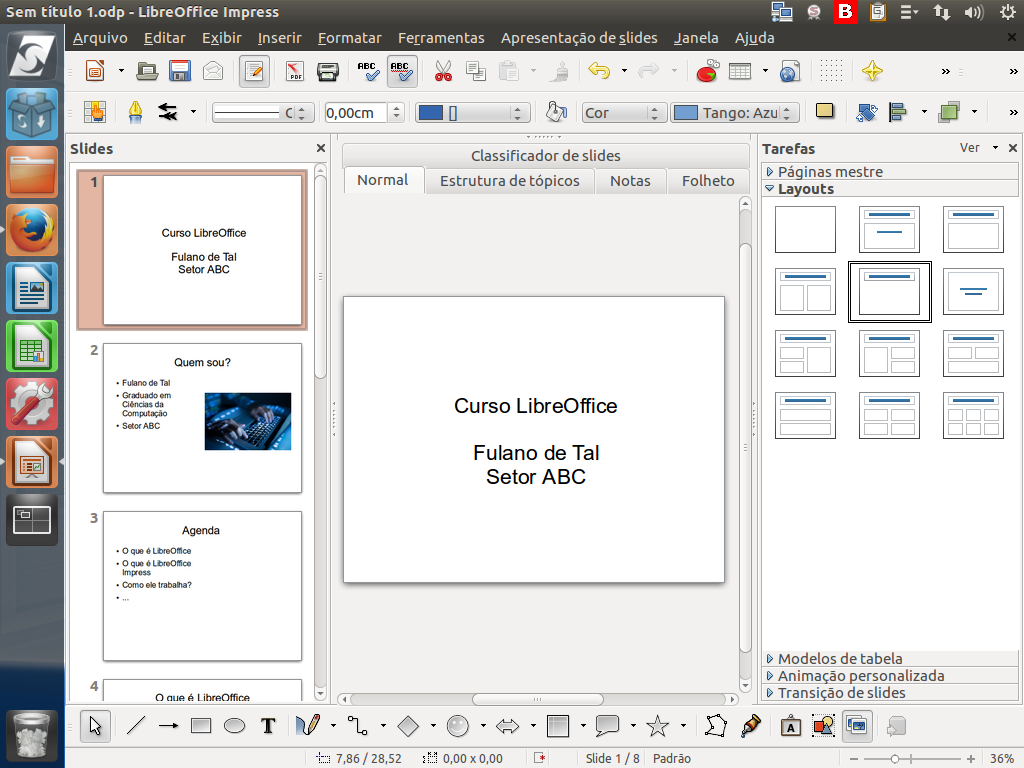
Até este momento, nosso foco foi o conteúdo da apresentação. Agora está na hora de nos preocuparmos com a parte visual. Já temos vários slides prontos, portanto alterar um por um pode ser trabalhoso.
(Etapa xx de 25)
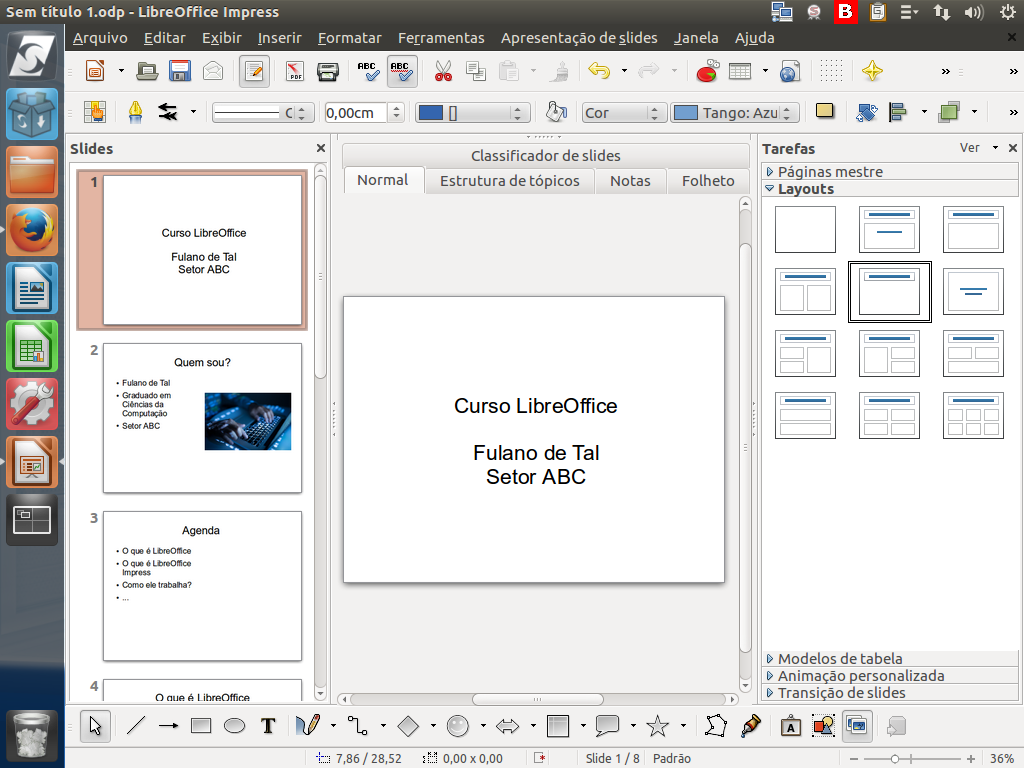
Para resolver esse problema, usaremos o Slide Mestre, isto é, vamos modificar o slide modelo e aplicá-lo em todos os slides prontos. Clique na aba "Exibir".
(Etapa xx de 25)
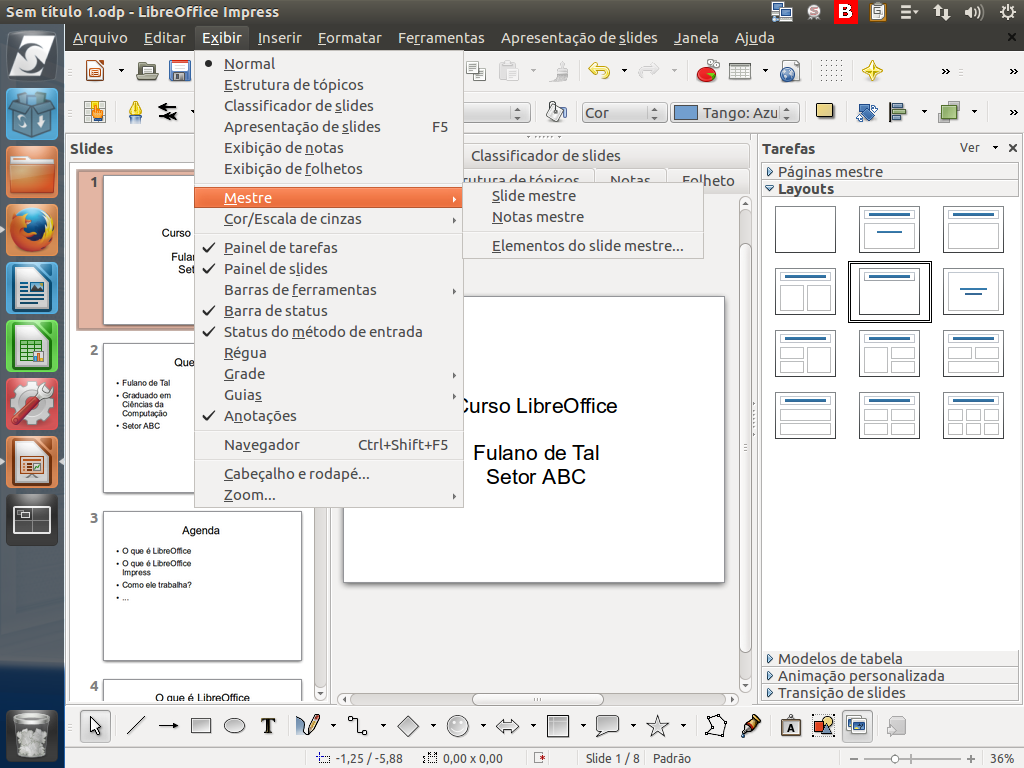
Veremos um menu com várias opções.
(Etapa xx de 25)
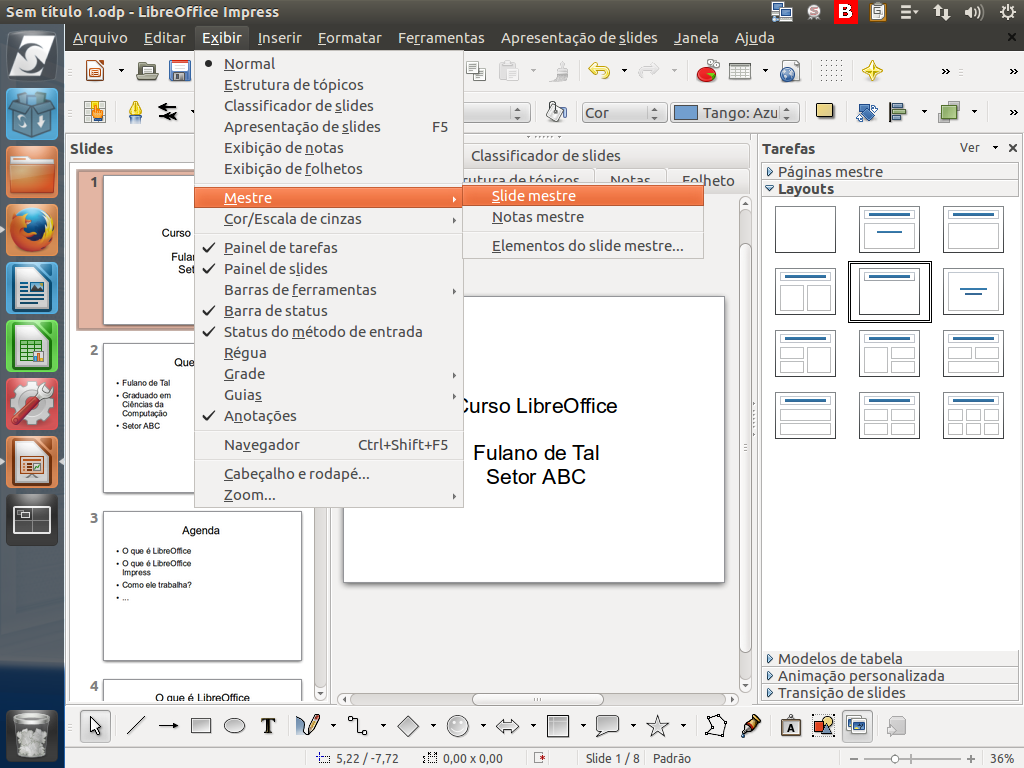
Posicione o mouse sobre "Mestre" e, a seguir, clique em "Slide mestre".
(Etapa xx de 25)
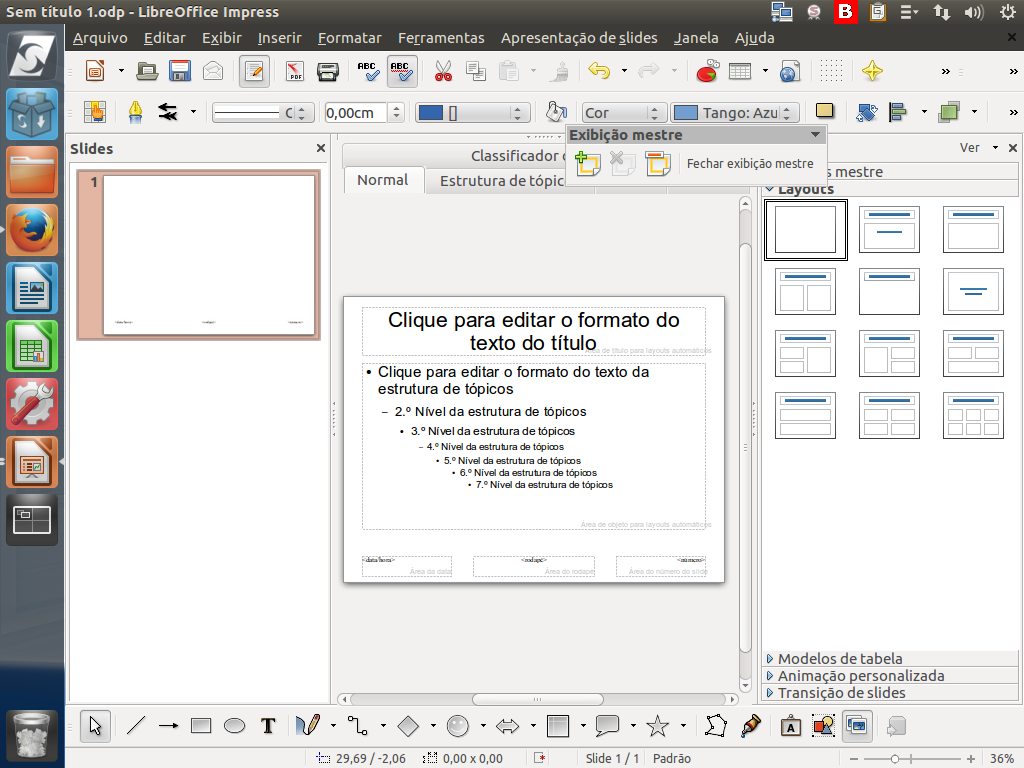
Não se assuste! A apresentação não desapareceu. Você apenas entrou no modo de edição do slide mestre. Instrução - clique para editar o texto.
(Etapa xx de 25)
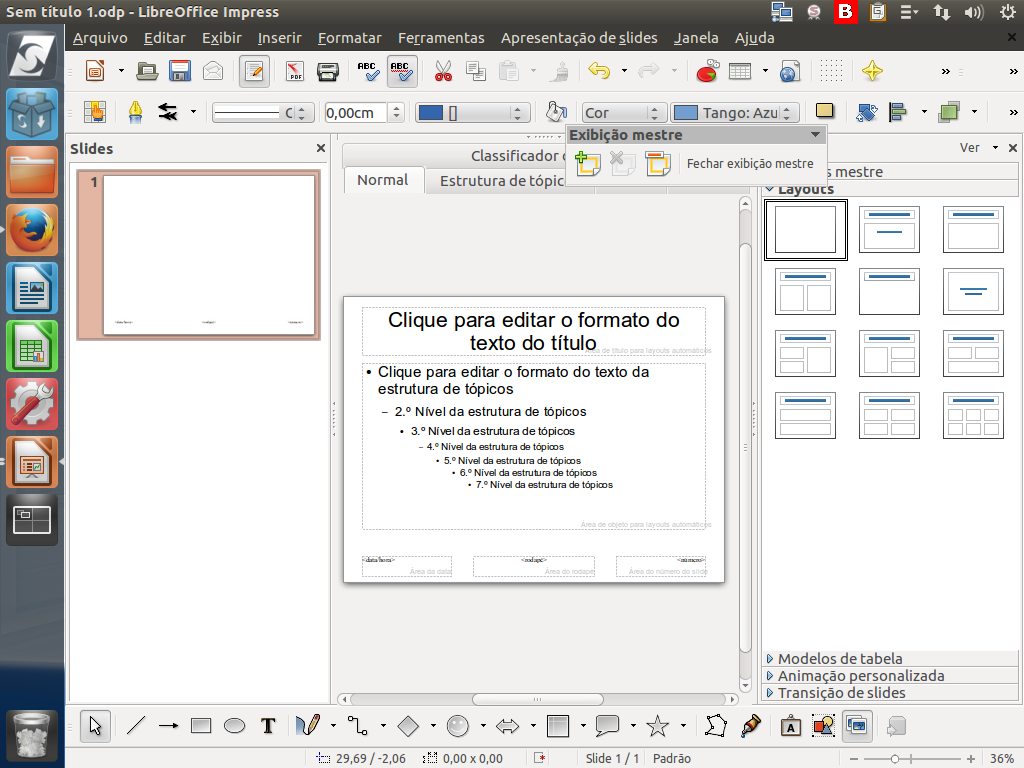
Vamos editá-lo, e será fácil compreender seu funcionamento. Para começar, adicionaremos uma figura para o fundo. Clique no botão "De um arquivo".
(Etapa xx de 25)
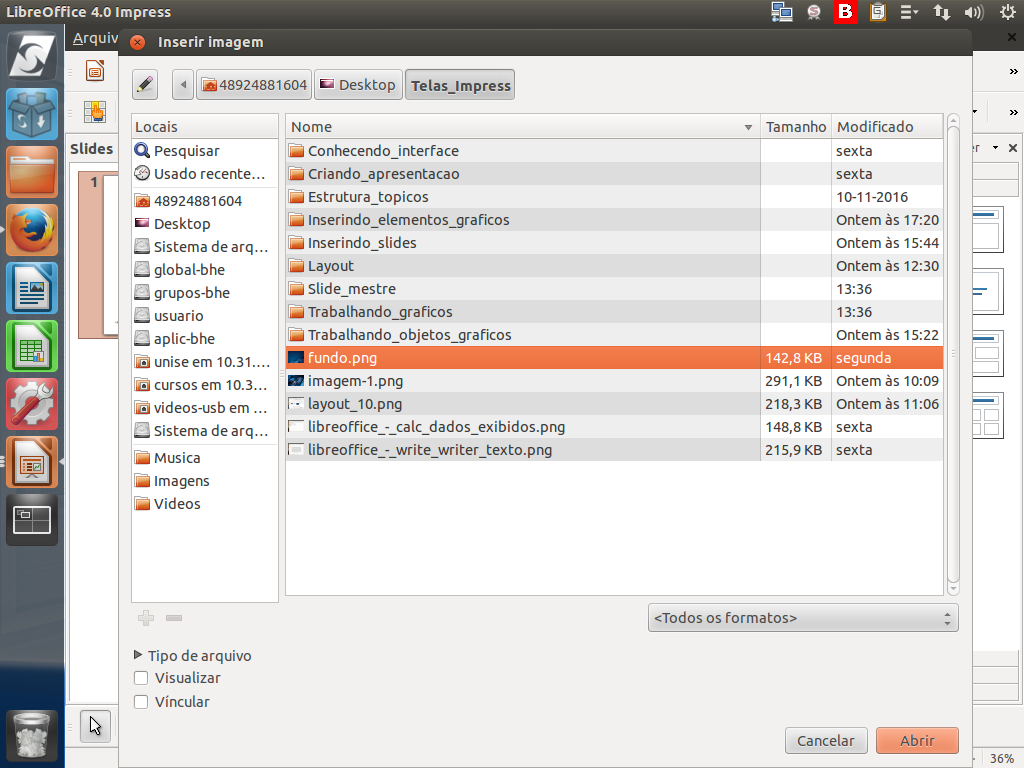
Em seguida, selecione o arquivo "fundo.png".
(Etapa xx de 25)
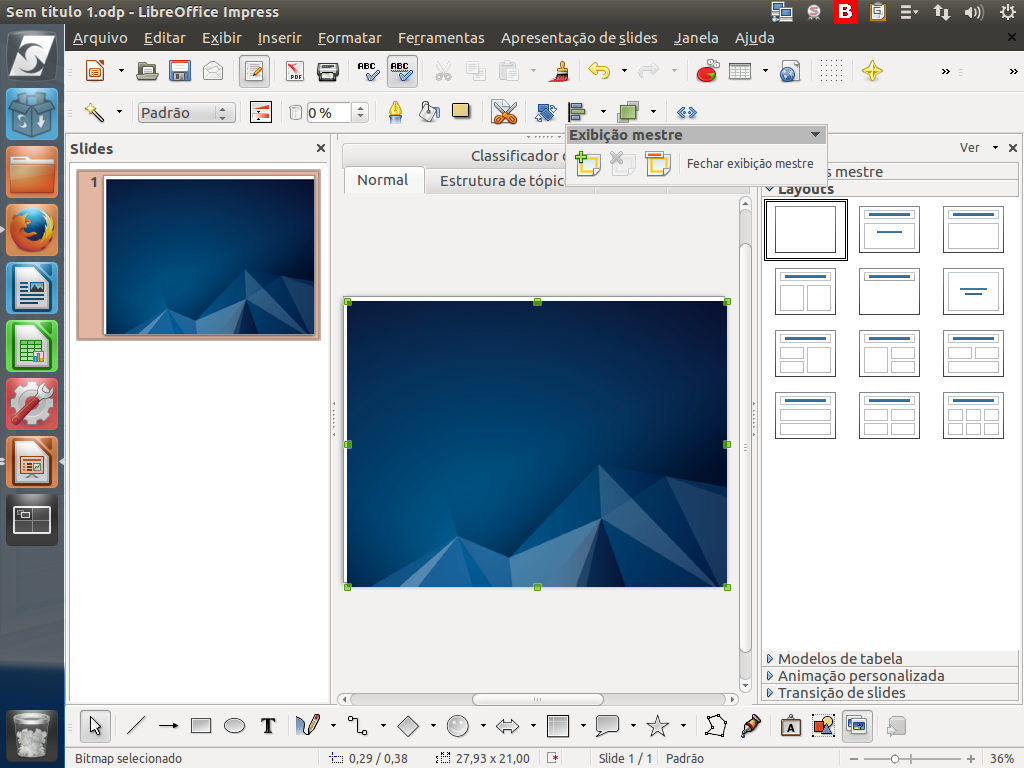
A imagem é grande, mas teremos que deixá-la maior ainda, cobrindo TODO o slide. Redimensione a imagem e ajuste-a ao slide.
(Etapa xx de 25)
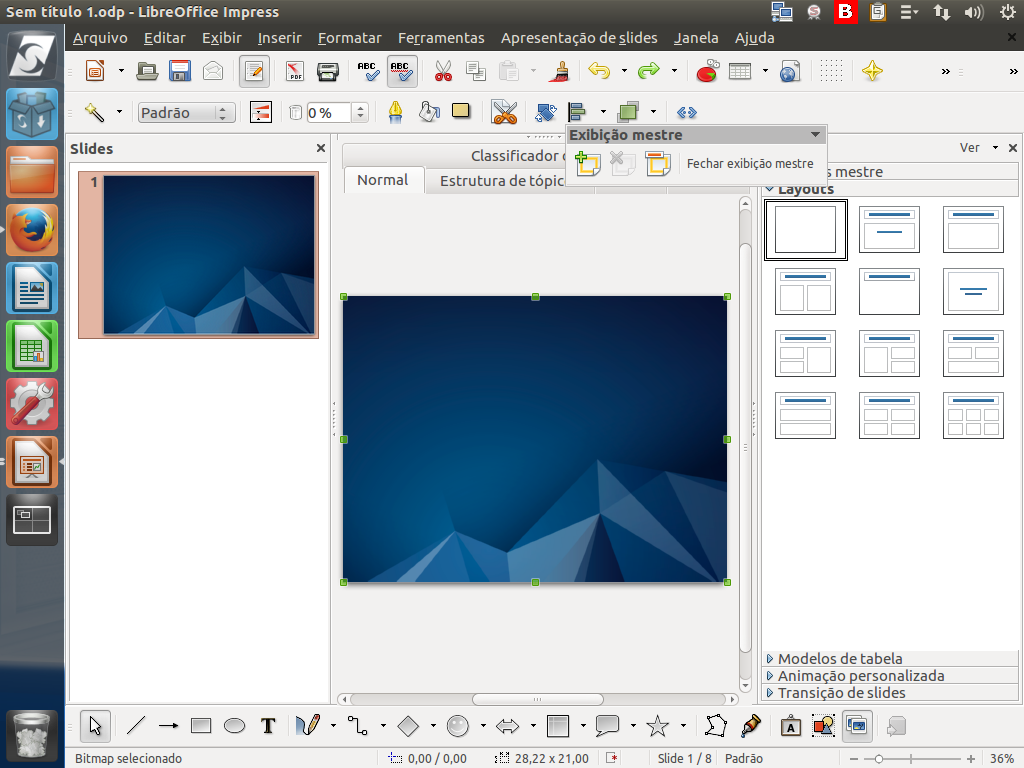
Agora, precisamos mandá-la para o fundo. Clique no botão "Dispor".
(Etapa xx de 25)
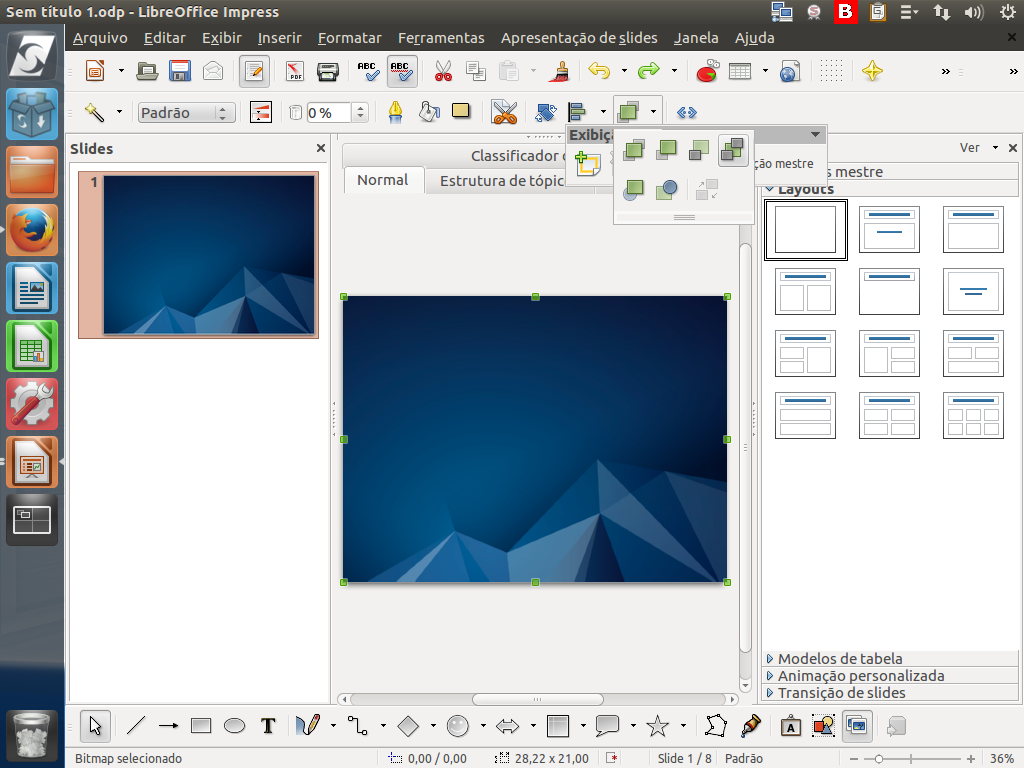
E depois, clique em "Enviar para trás".
(Etapa xx de 25)
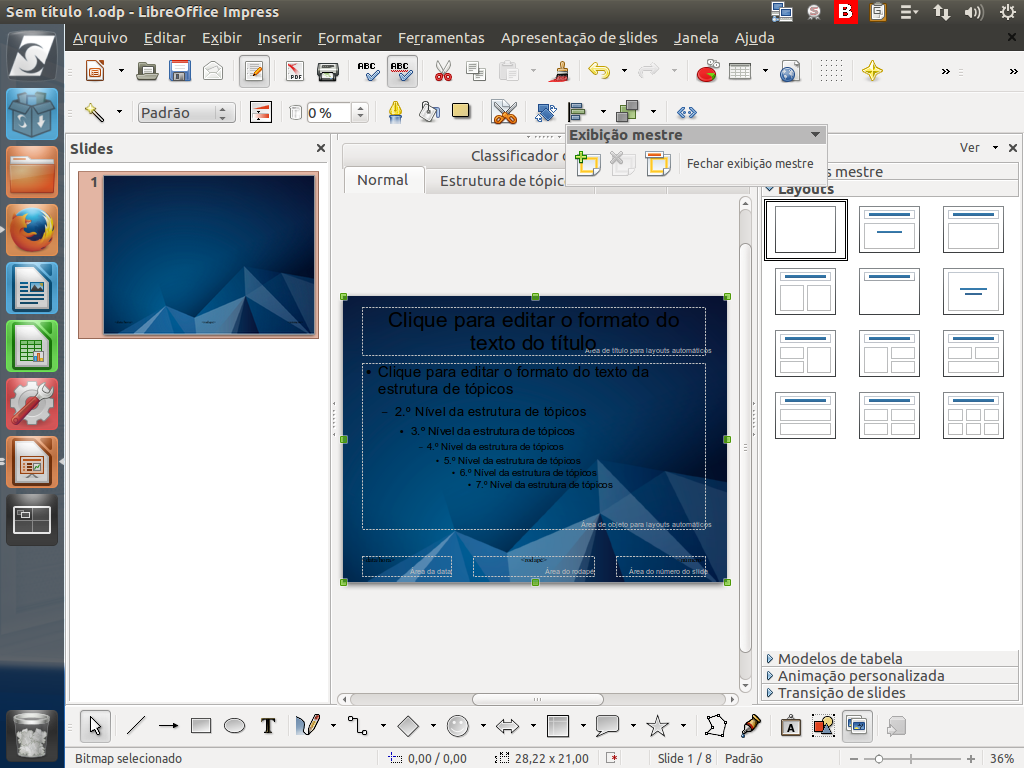
Observe que a figura foi enviada para trás das caixas de texto. Instrução - clique para editar o texto.
(Etapa xx de 25)
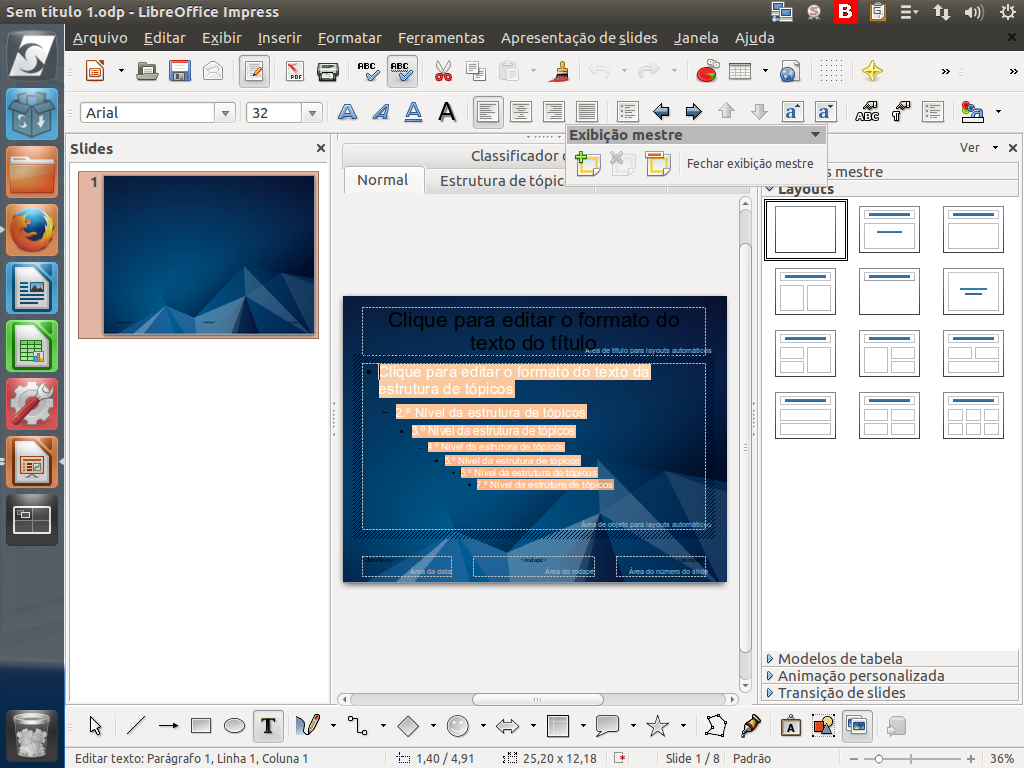
Observe também que a visualização do texto ficou prejudicada pois a cor da fonte também está escura. Podemos trocar a cor da fonte; primeiro, selecione o texto.
(Etapa xx de 25)
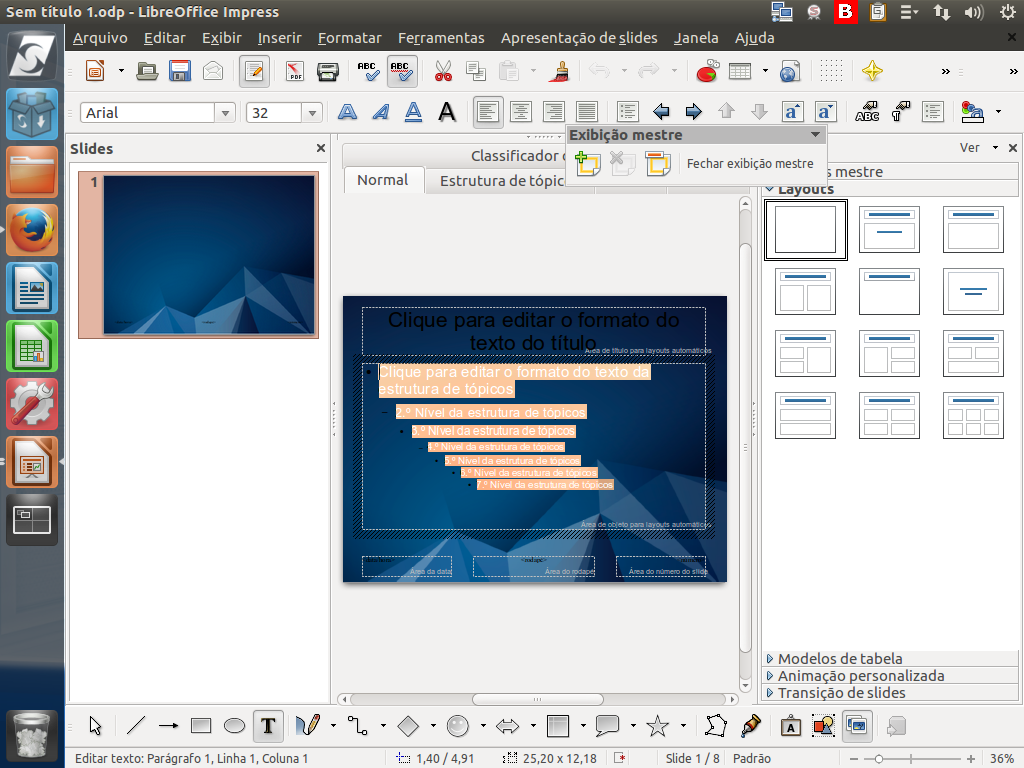
A seguir, clique no botão "Cor da fonte".
(Etapa xx de 25)
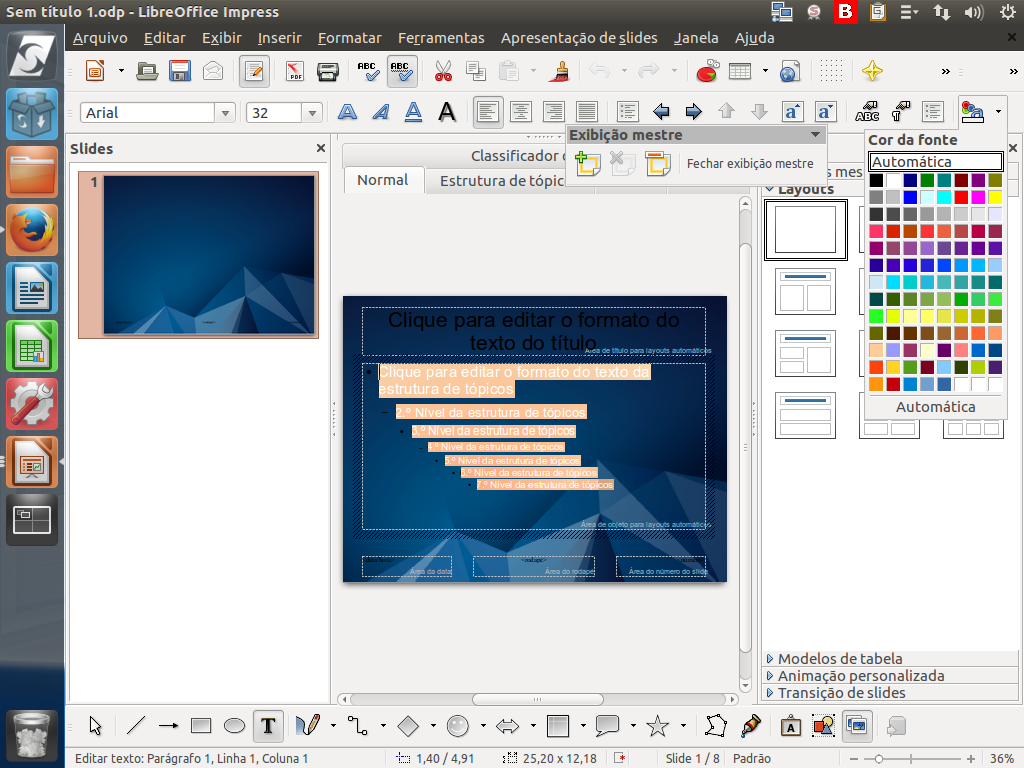
Por causa do fundo azul escuro, optaremos pela cor branca. Clique sobre a cor.
(Etapa xx de 25)
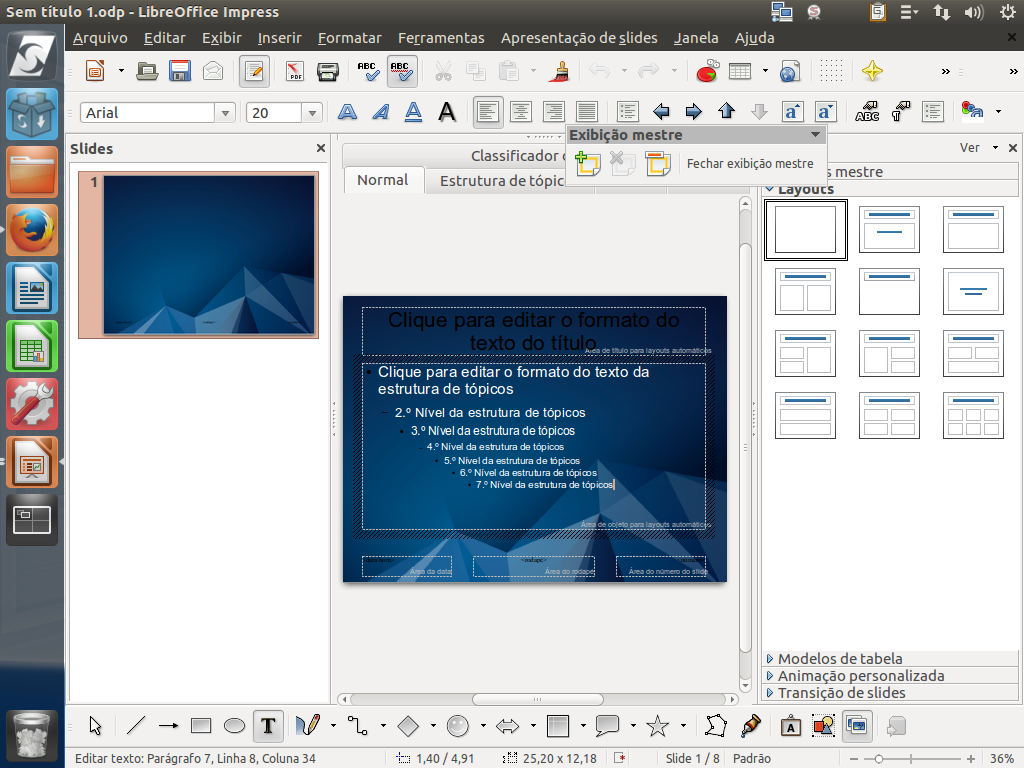
Ficou melhor! Faça o mesmo para o título.
(Etapa xx de 25)

Selecione o título e mude a cor da fonte.
(Etapa xx de 25)

Muito bom! Agora nosso slide mestre está pronto para ser utilizado. Instrução - clique para editar o texto.
(Etapa xx de 25)
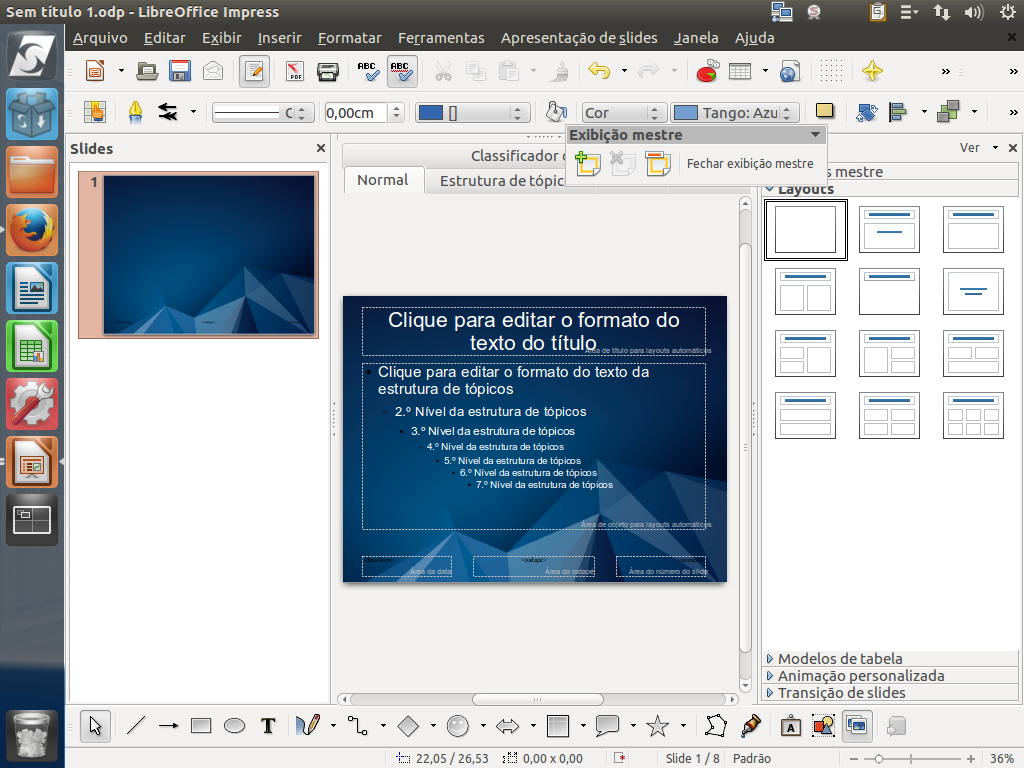
Estando tudo certo, para voltar à apresentação, clique em "Fechar exibição mestre".
(Etapa xx de 25)
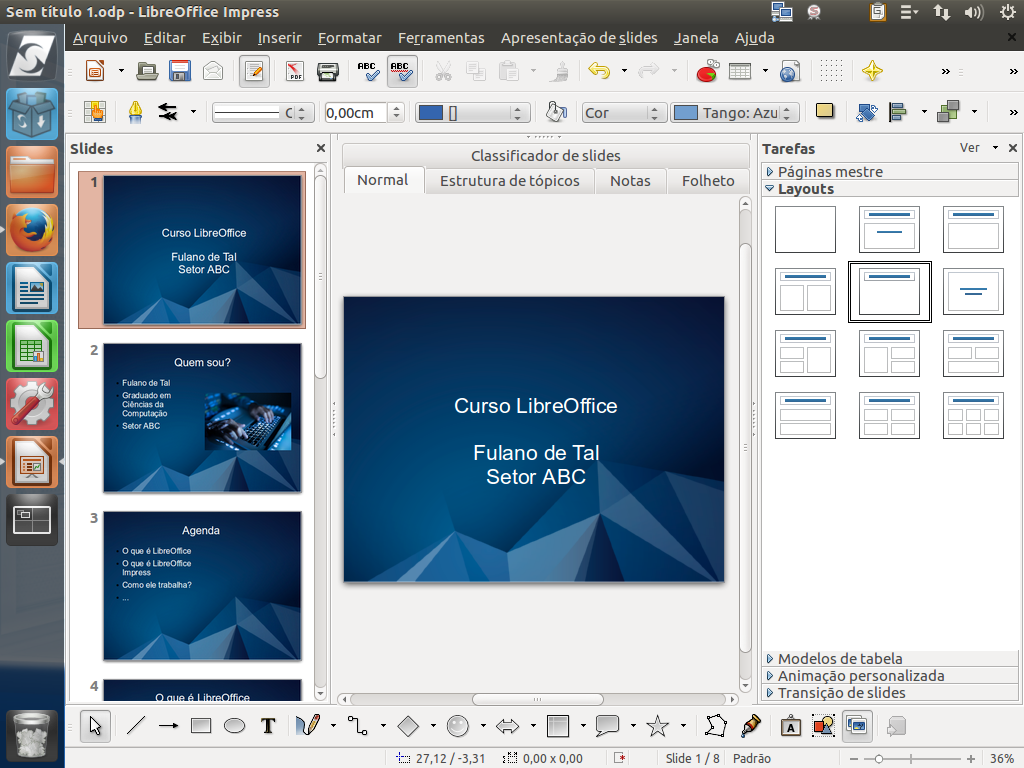
Quando modificamos o slide mestre, sejam cores, fontes, figuras ou qualquer outro elemento do slide, todos os slides também serão alterados nesses elementos.
(Etapa xx de 25)
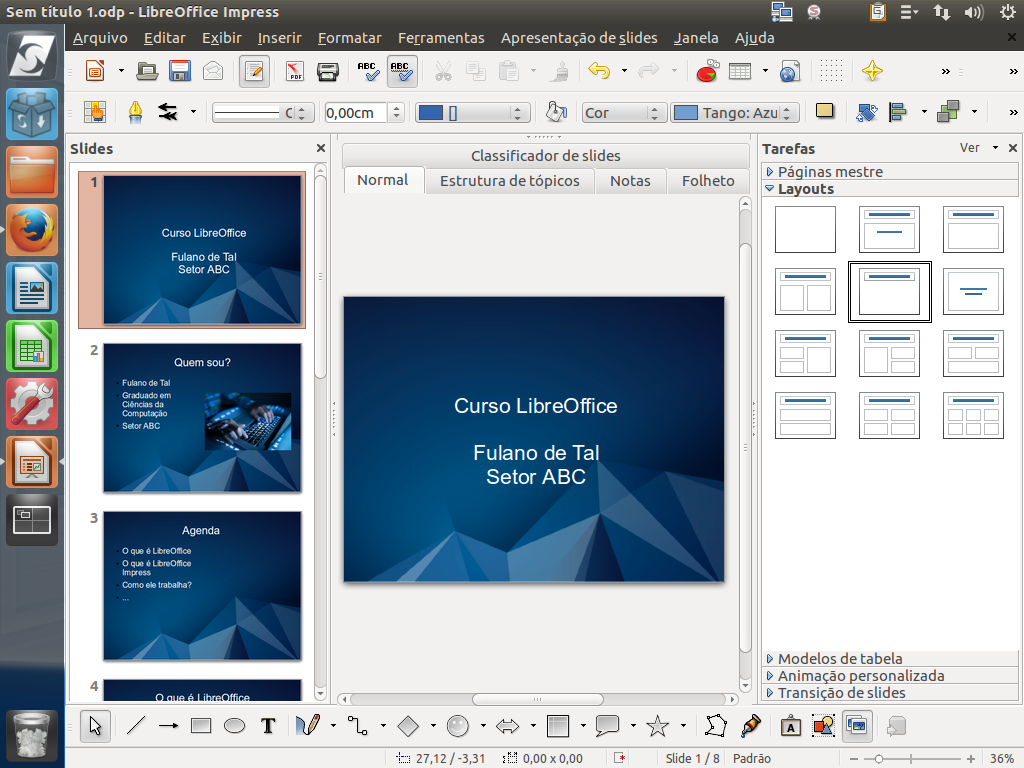
Na barra de tarefa, podemos acessar "Páginas mestre". Para isso, clique na aba "Páginas mestre".
(Etapa xx de 25)
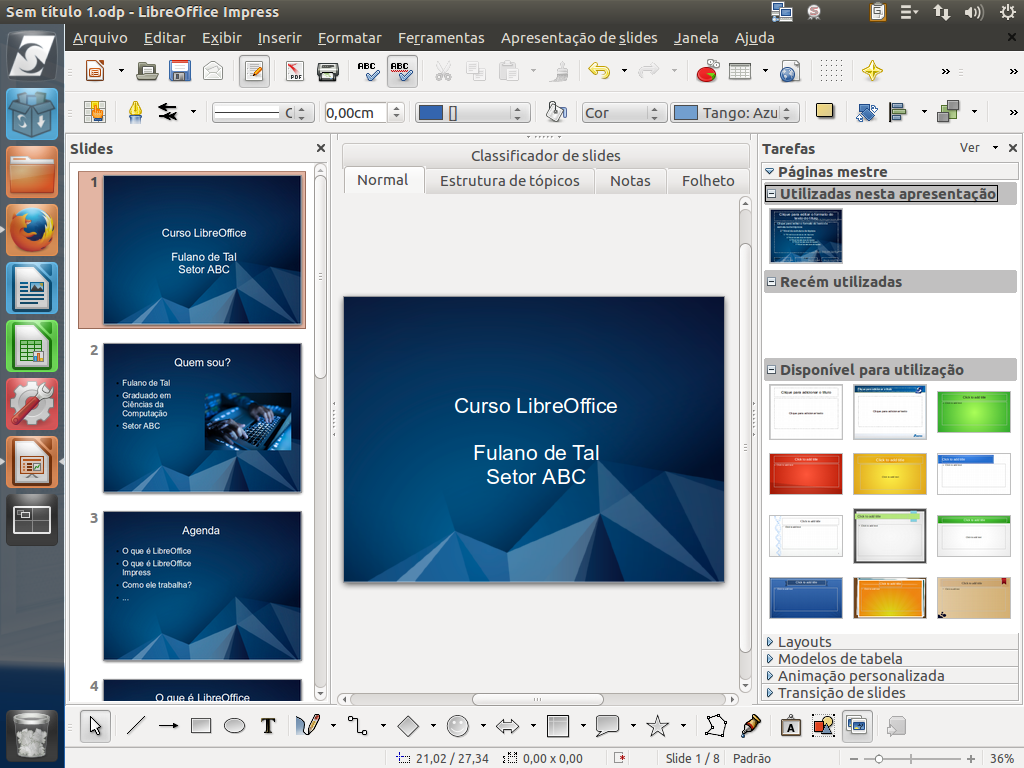
Nesta aba são apresentados slides utilizados e recém-utilizados, caso tenha sido alternado mais de um modelo, e disponíveis.
(Etapa xx de 25)
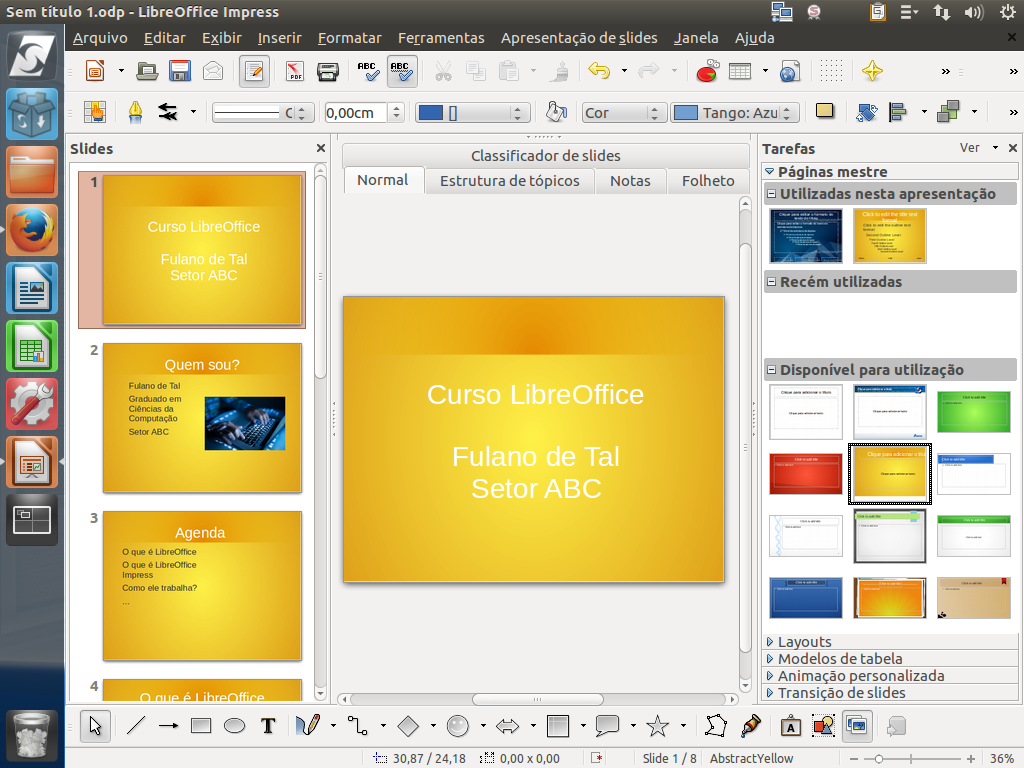
Vamos testar um dos modelos disponíveis. Dê dois cliques em um modelo e observe que todos os slides serão modificados.
(Etapa xx de 25)
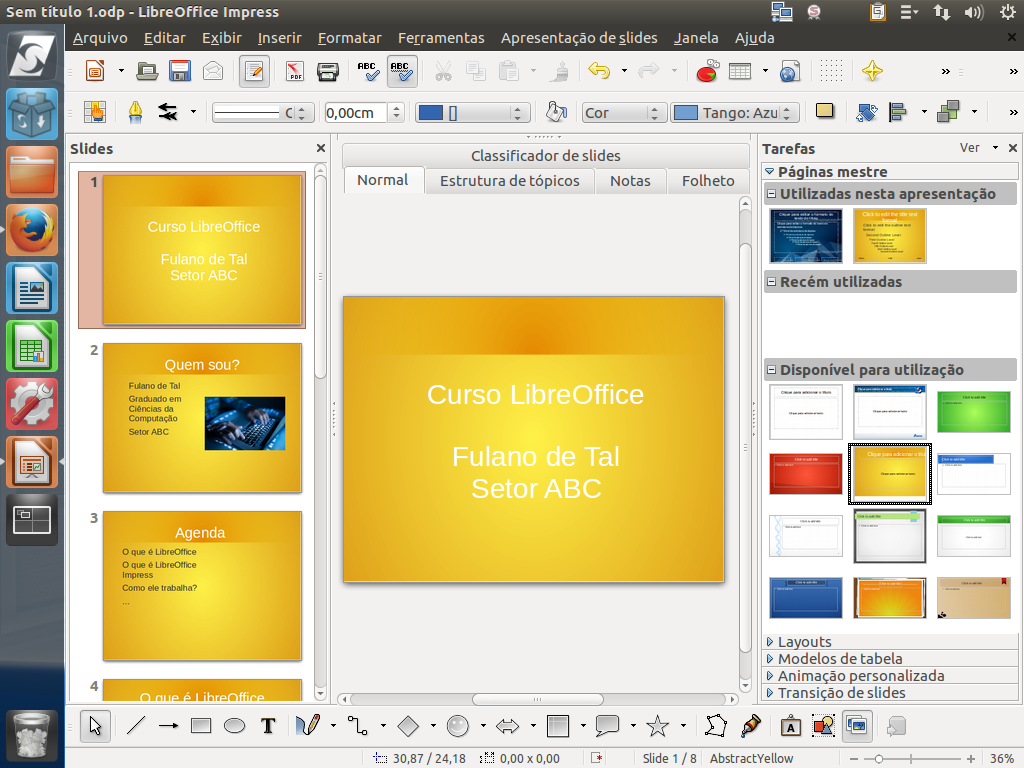
Para voltar, basta selecionar o modelo que fizemos. Clique duas vezes no modelo.
(Etapa xx de 25)
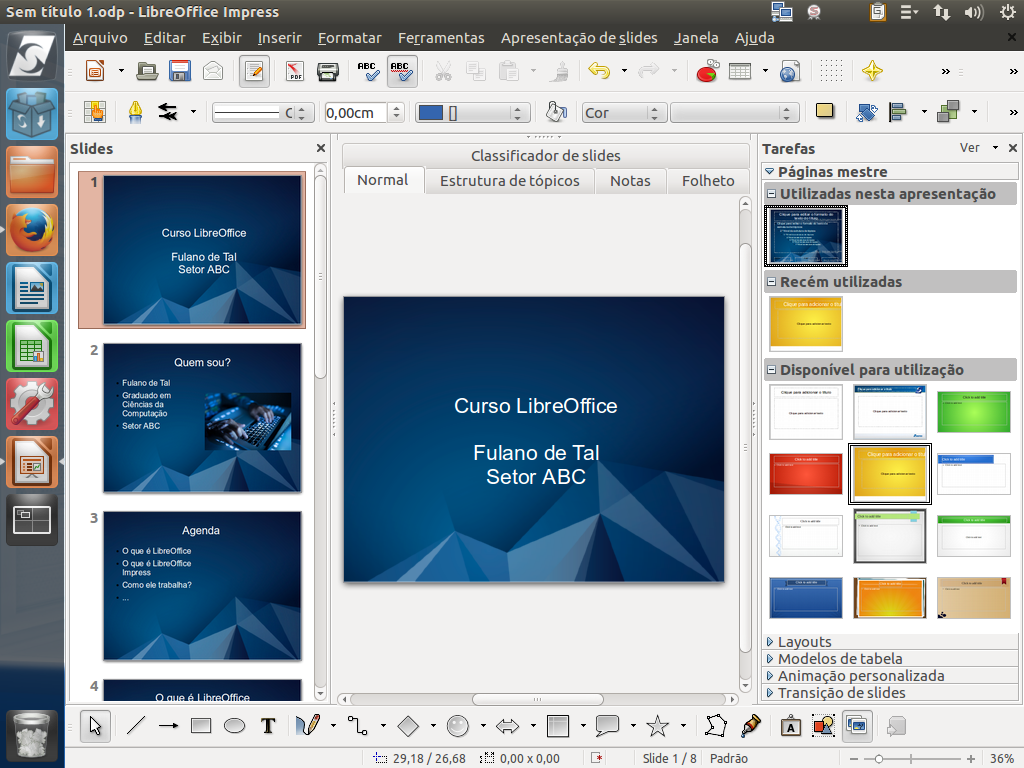
Pronto! Toda a apresentação voltou a ser como antes.
(Etapa xx de 25)