Writer Avançado
Writer Avançado
Inserindo Campos Dinâmicos

Se o documento tiver mais que duas folhas, é interessante inserir números nas páginas e outras informações relevantes.
(Etapa xx de 14)
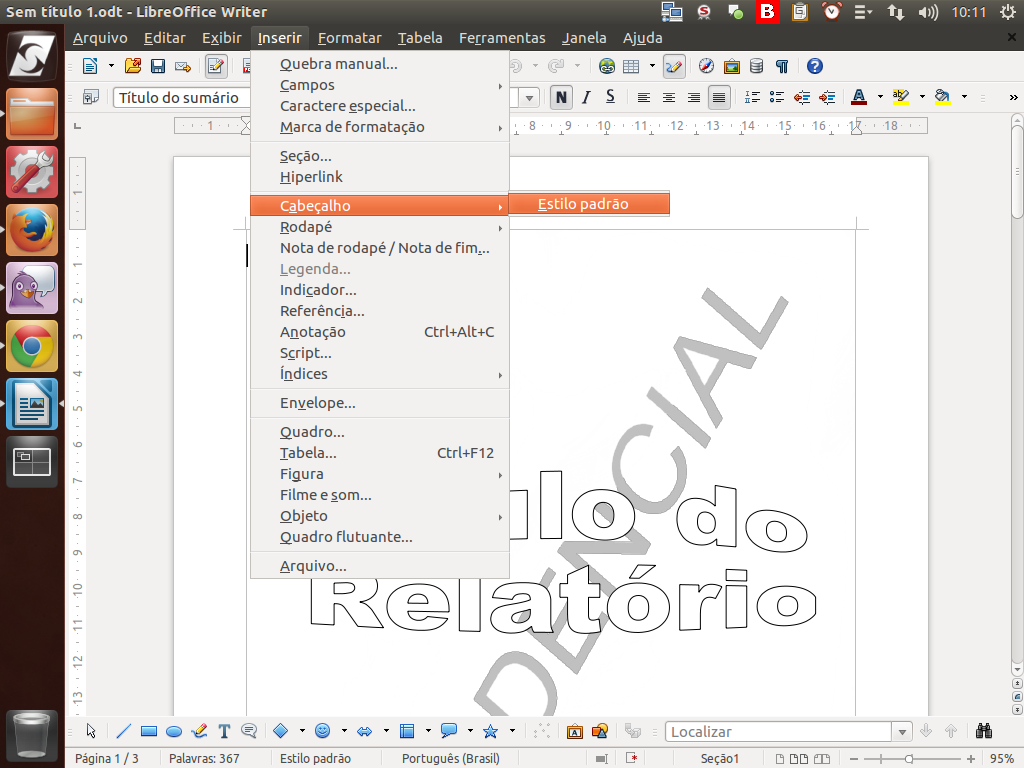
Para isso, podemos utilizar o cabeçalho e o rodapé. Para habilitar o cabeçalho, por exemplo, basta selecionar o menu "Inserir" > "Cabeçalho" > "Estilo padrão".
(Etapa xx de 14)
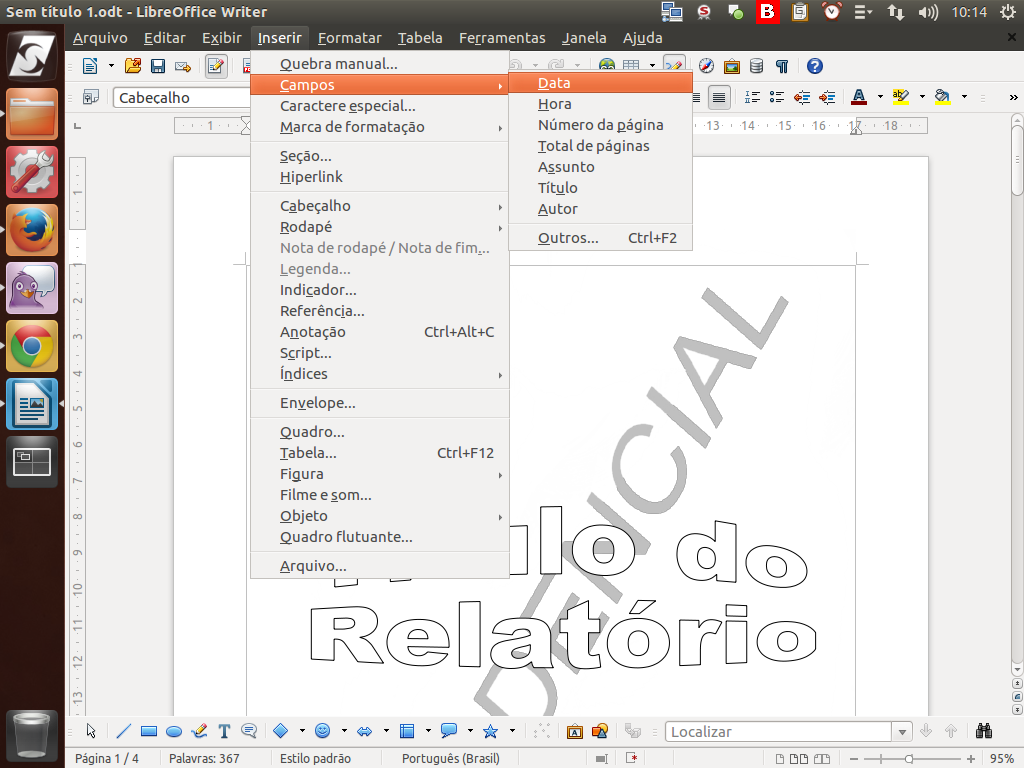
Neste exemplo, vamos inserir o campo "Data", clicando na opção "Inserir" > "Campos" > "Data", à esquerda no cabeçalho.
(Etapa xx de 14)

Do lado direito vamos inserir o número da página, clicando em "Inserir" > "Campos" > "Número da página". Para posicionar o curso do lado direito, basta pressionar a tecla "Tab" duas vezes.
(Etapa xx de 14)

Logo após o número da página inserido, digitamos o texto "de" e vamos inserir o total de páginas pelo menu "Inserir" > "Campos" > "Total de páginas".
(Etapa xx de 14)

Observe o resultado da inserção dos campos no Cabeçalho.
(Etapa xx de 14)

Já no rodapé, vamos inserir outros campos, como o nome do arquivo. Para habilitar o rodapé, basta selecionar o menu "Inserir" > "Rodapé"> "Estilo padrão".
(Etapa xx de 14)
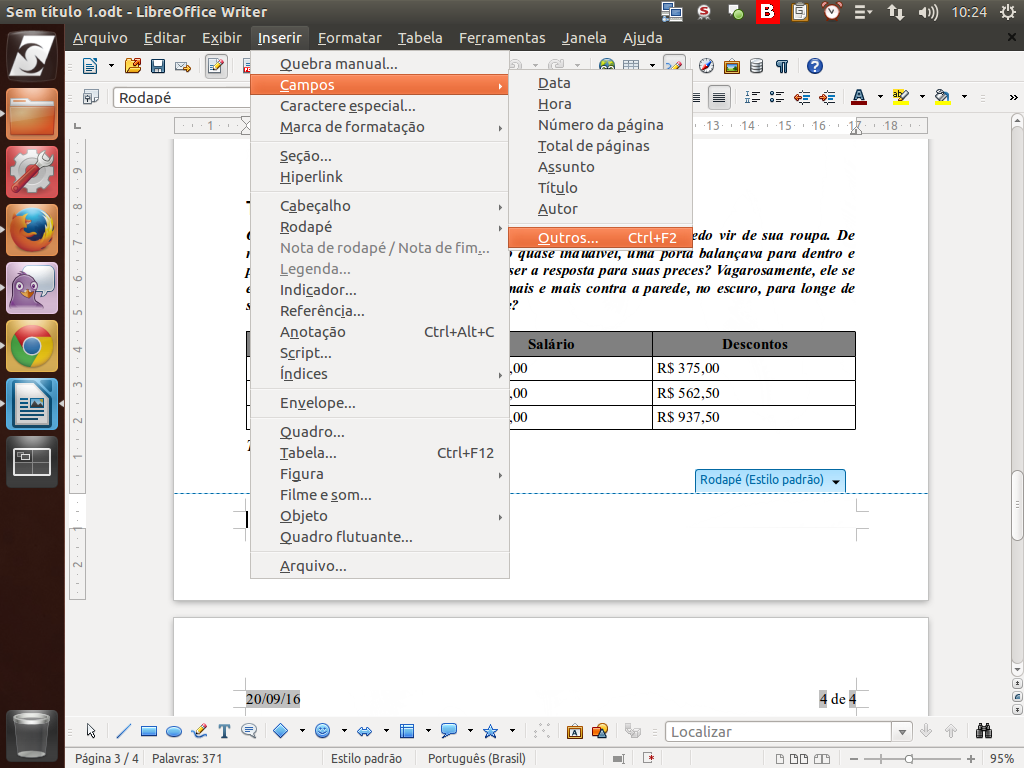
Para inserir o nome do arquivo, com o cursor posicionado no rodapé, usamos o menu "Inserir" > "Campos" > "Outros".
(Etapa xx de 14)
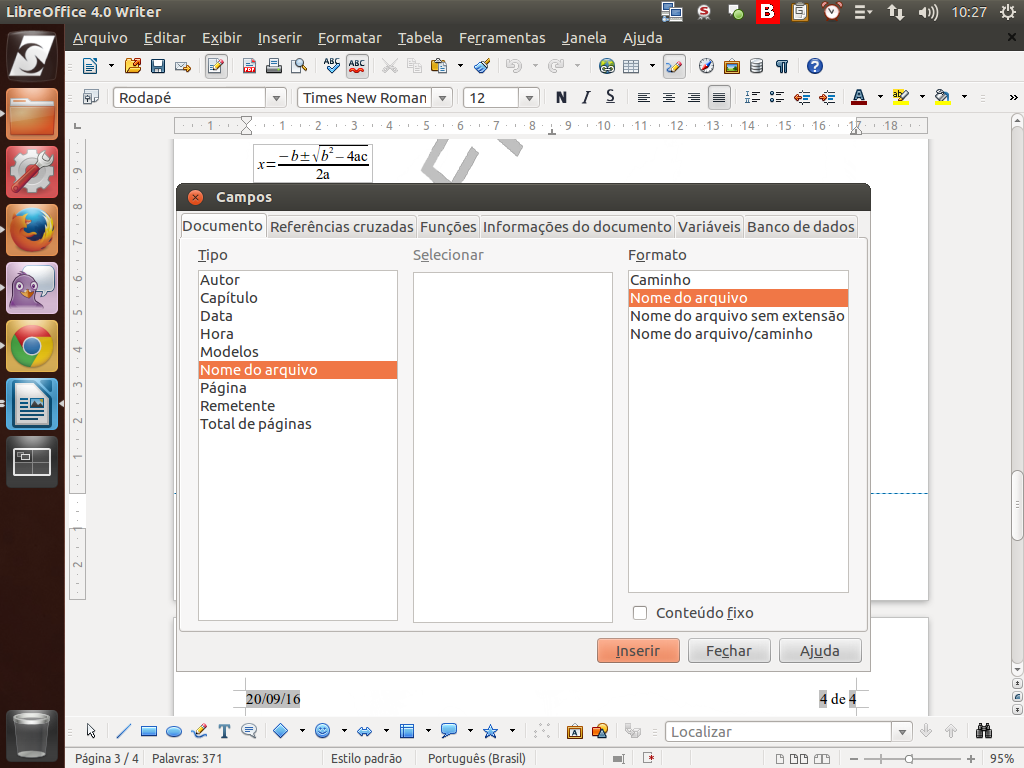
No diálogo "Campos", selecionamos a aba "Documento"; em "Tipo", selecionamos o item "Nome do arquivo" e, em "Formato", o item "Nome do arquivo". Para confirmar, clique sobre o botão "Inserir".
(Etapa xx de 14)
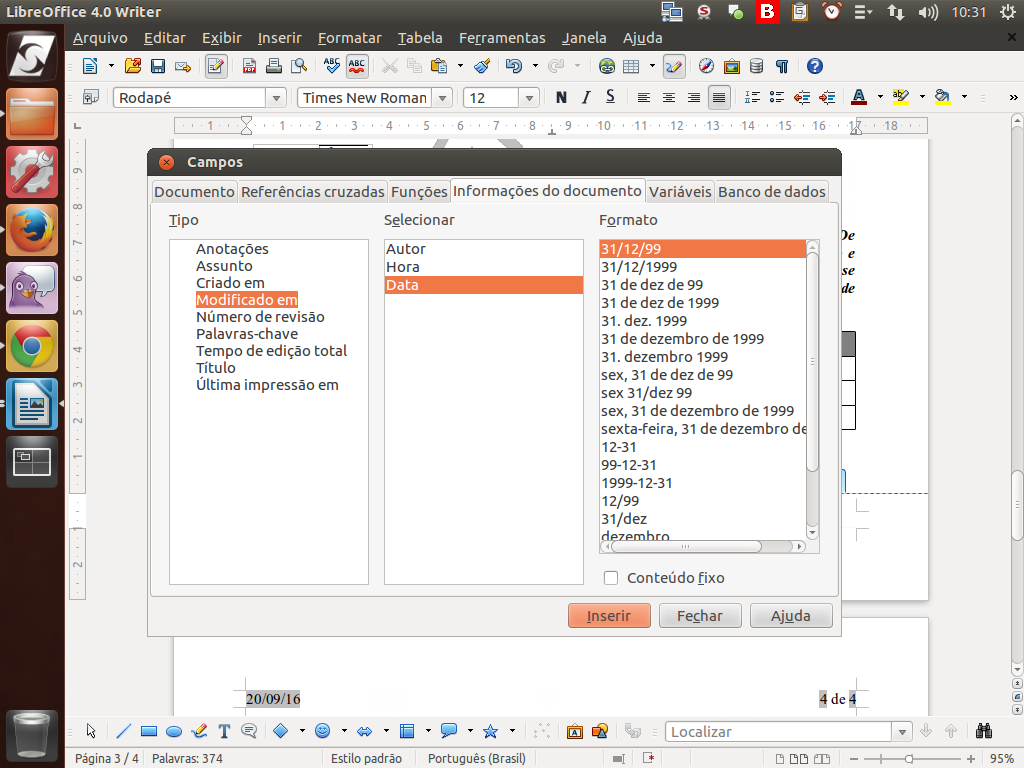
Na sequência, vamos até a aba "Informações do documento", selecionamos "Modificado em" e "Data". Para confirmar, novamente clicamos sobre o botão "Inserir" e, para finalizar, clique sobre o botão "Fechar".
(Etapa xx de 14)
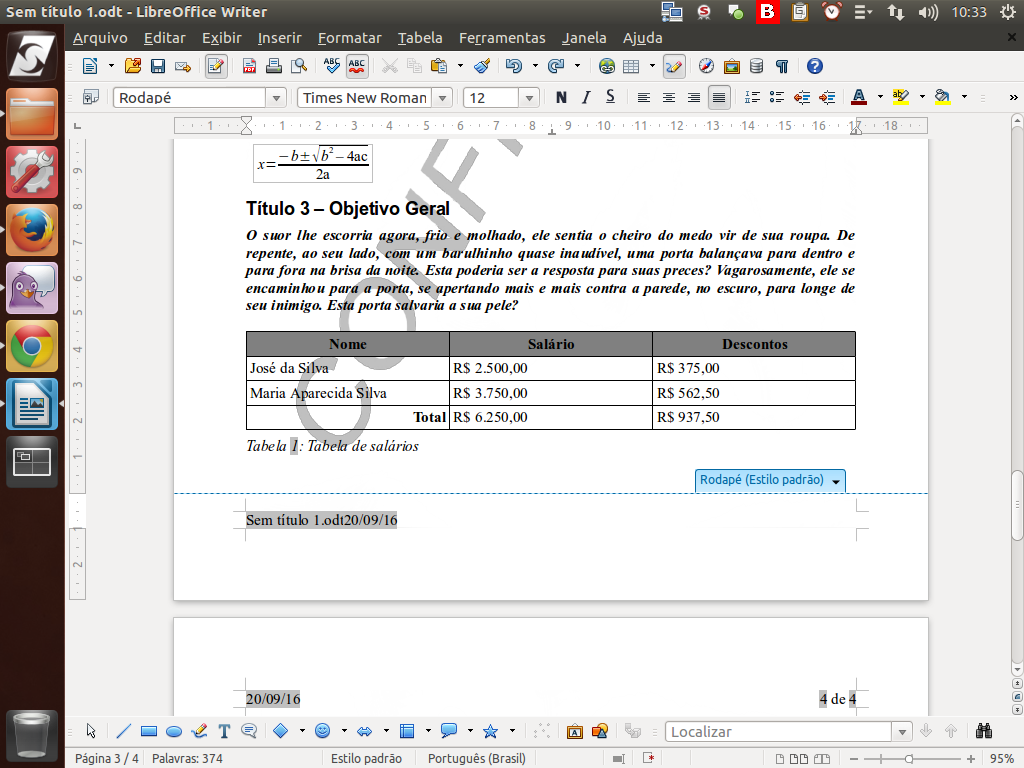
Observe que os campos com fundo cinza ficaram amontoados, então vamos ajustar esses detalhes agora.
(Etapa xx de 14)

Antes do campo do nome do arquivo, digitamos "Arquivo:"; depois do nome, pressionamos duas vezes a tela <TAB>, posicionando a data à direita.
(Etapa xx de 14)
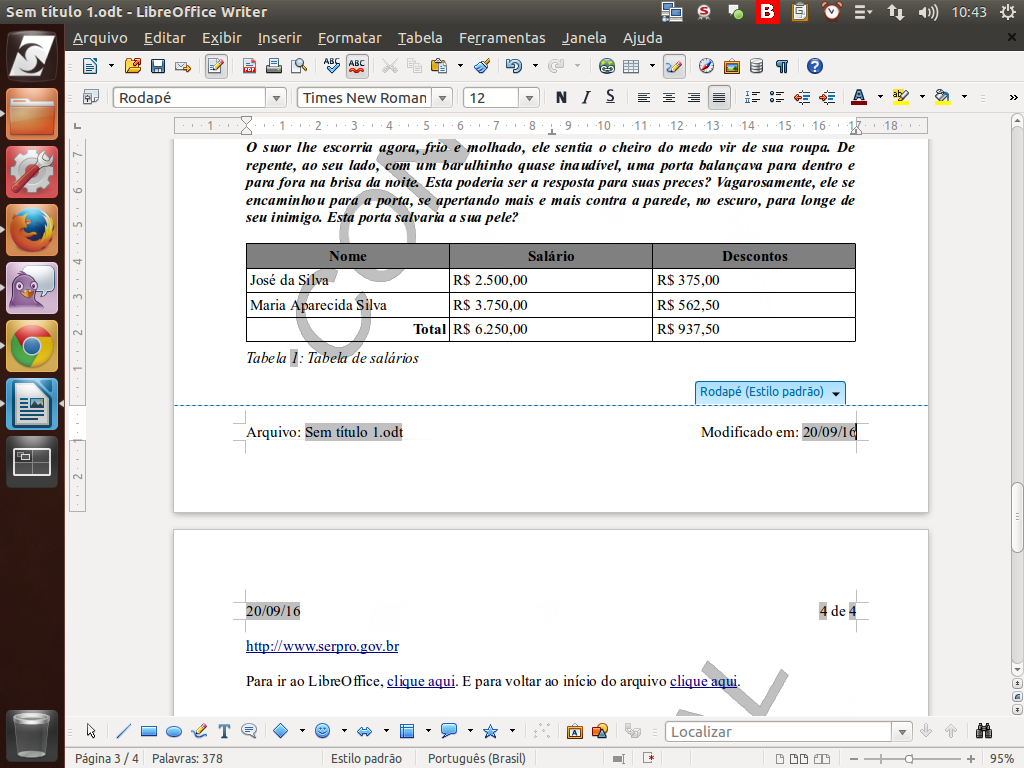
Na frente do campo "Data", inserimos o texto "Modificado em:".
(Etapa xx de 14)
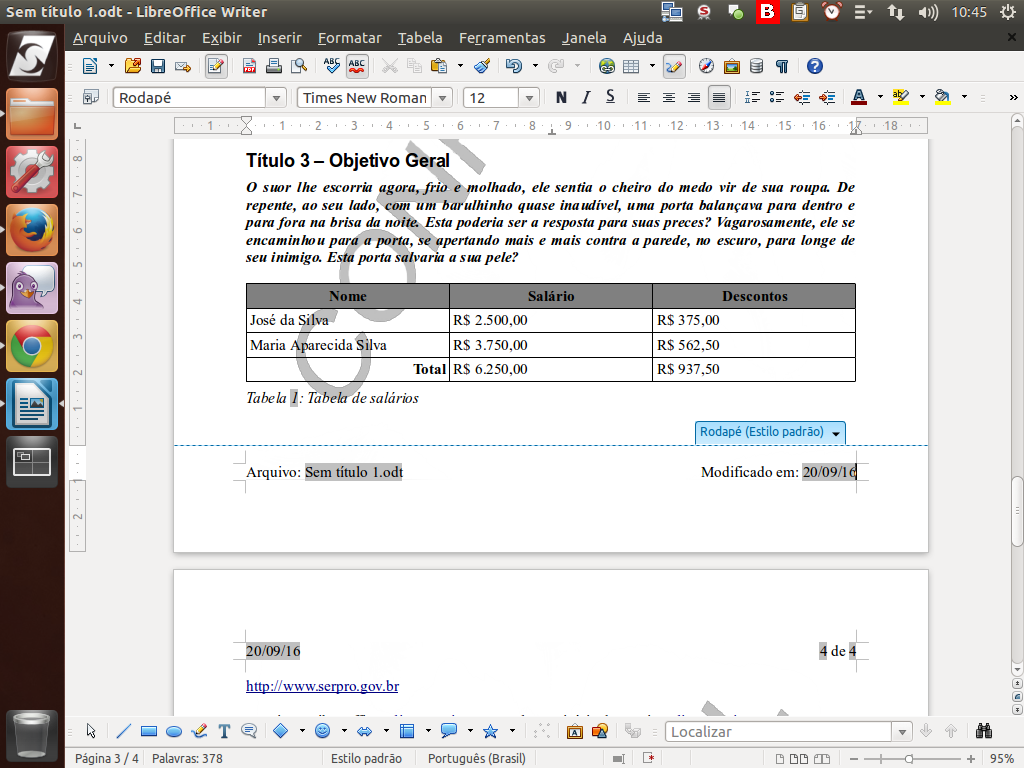
Com isso, toda vez que o documento for alterado, essas informações serão gravadas. Elas são importantes para o acompanhamento das modificações.
Além desses itens, existe uma infinidade de outros campos que podem ser explorados. Experimente!
Além desses itens, existe uma infinidade de outros campos que podem ser explorados. Experimente!
(Etapa xx de 14)