Writer Avançado
Writer Avançado
Propriedades do Documento e Opções do Usuário

Para iniciar, abrimos um novo documento.
(Etapa xx de 9)
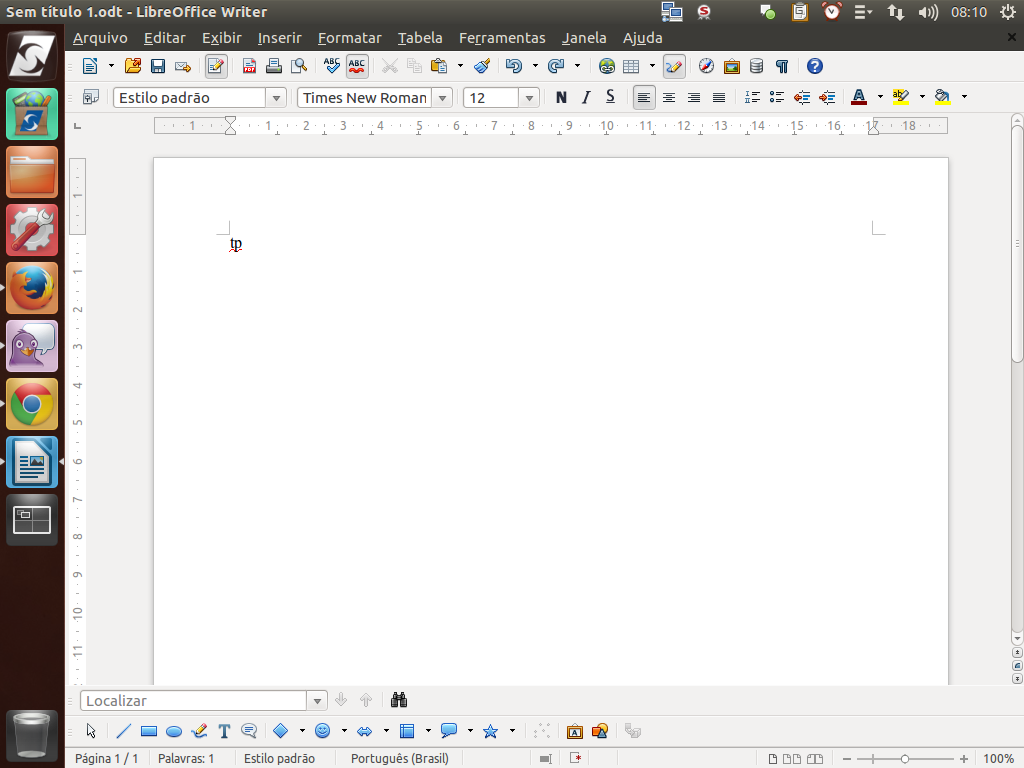
Em seguida, digitamos "tp" e pressionamos a tecla "F3" no teclado.
(Etapa xx de 9)
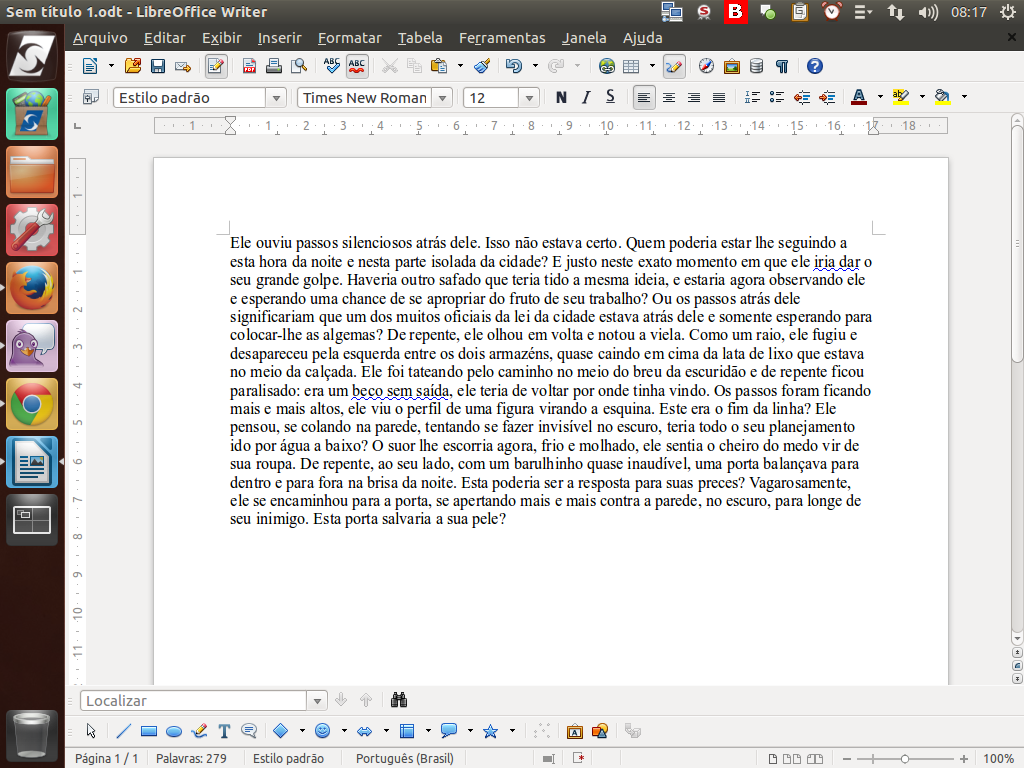
Com isso, temos o texto padrão para trabalhar. Instrução - clique para editar o texto.
(Etapa xx de 9)
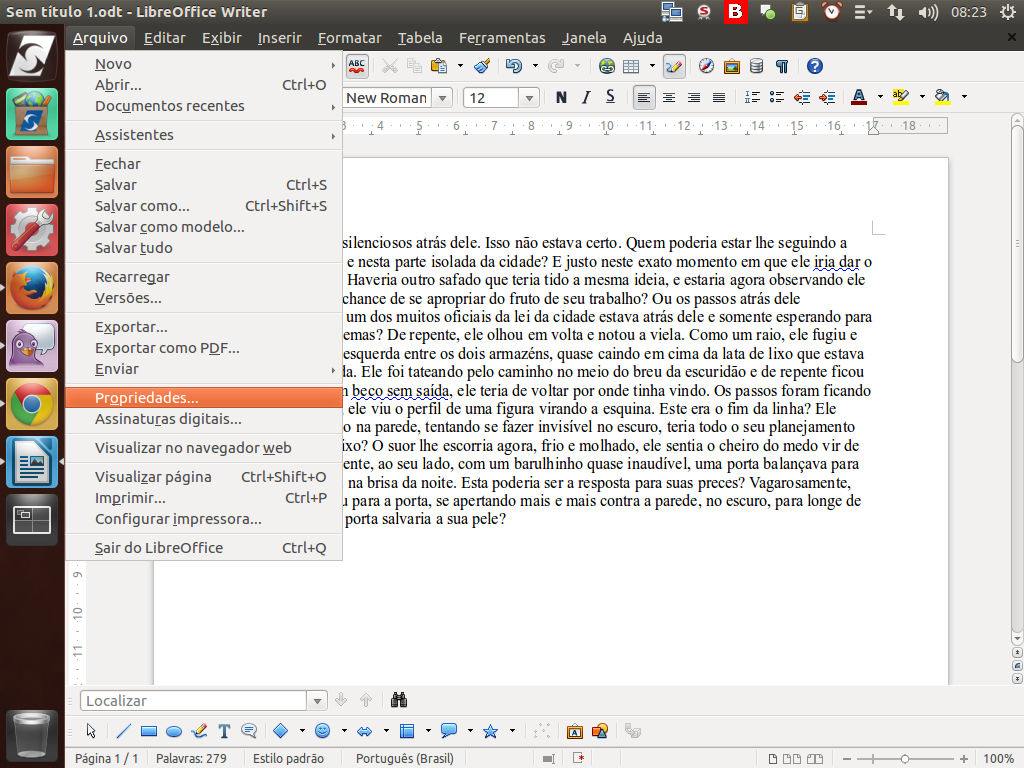
Vamos então verificar as propriedades do nosso documento. Clicando em "Arquivos" > "Propriedades", uma janela com as características do documento será aberta, apresentando várias informações do documento.
(Etapa xx de 9)
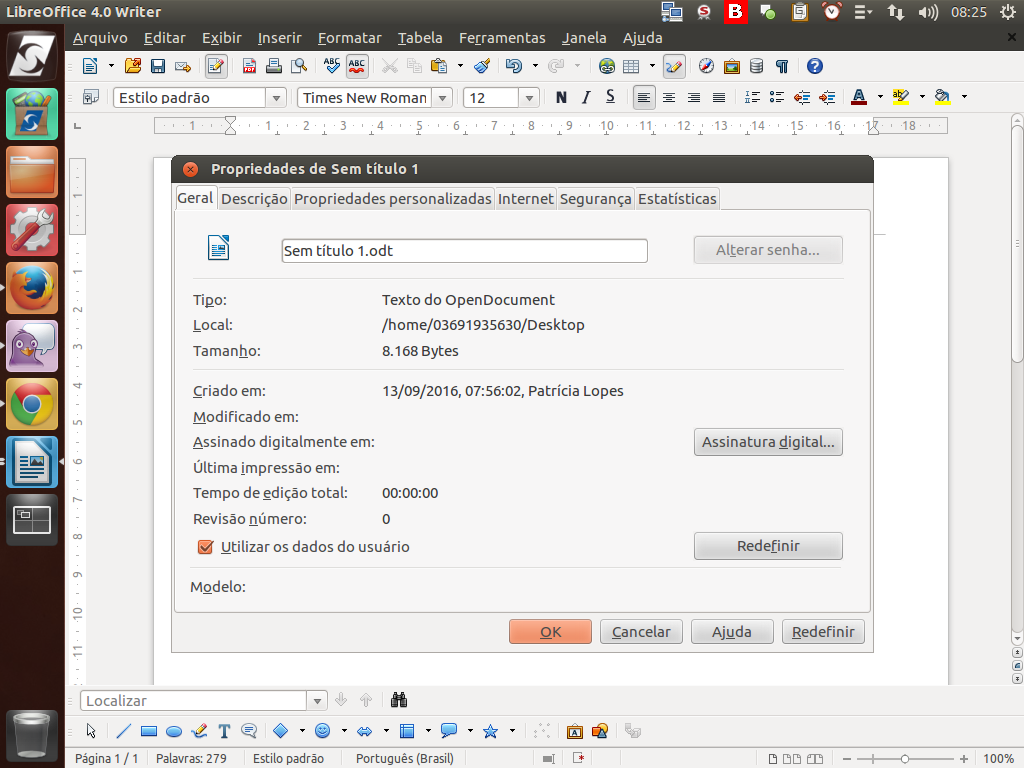
Nesta janela é possível identificar, por exemplo, quando o documento foi criado, por quem foi criado, quando ocorreu a última impressão, a última revisão e o tempo de edição, além de dizer se foi utilizado algum modelo como base.
(Etapa xx de 9)
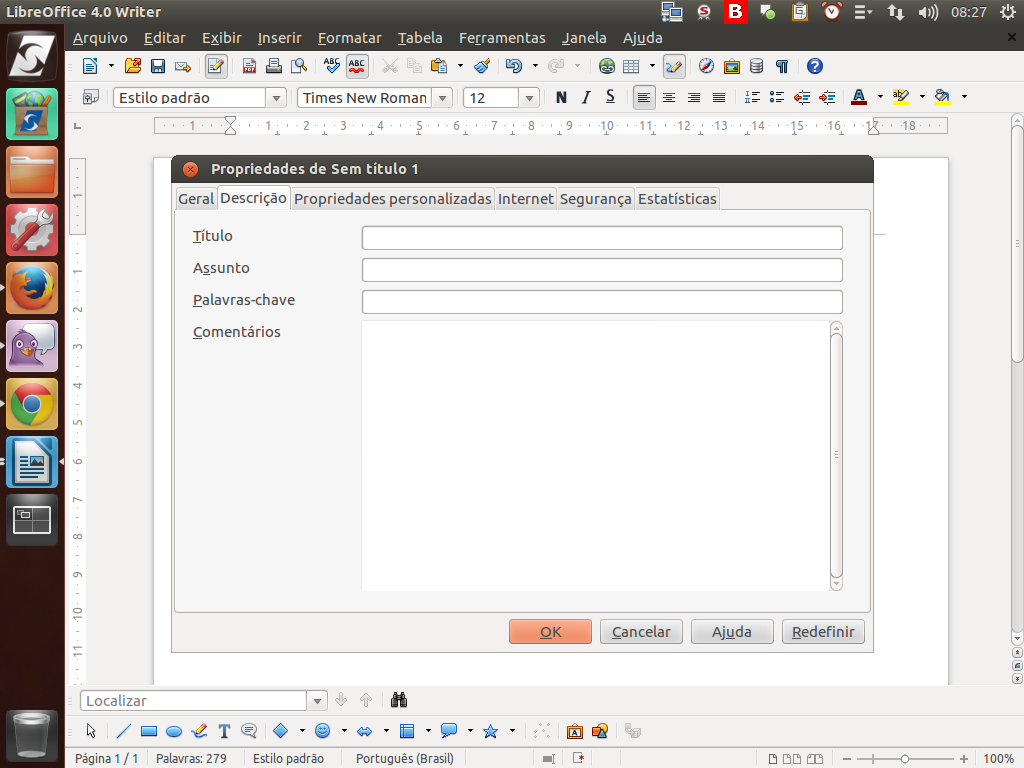
Através da aba "Descrição", os mecanismos de busca identificam o documento procurado.
(Etapa xx de 9)
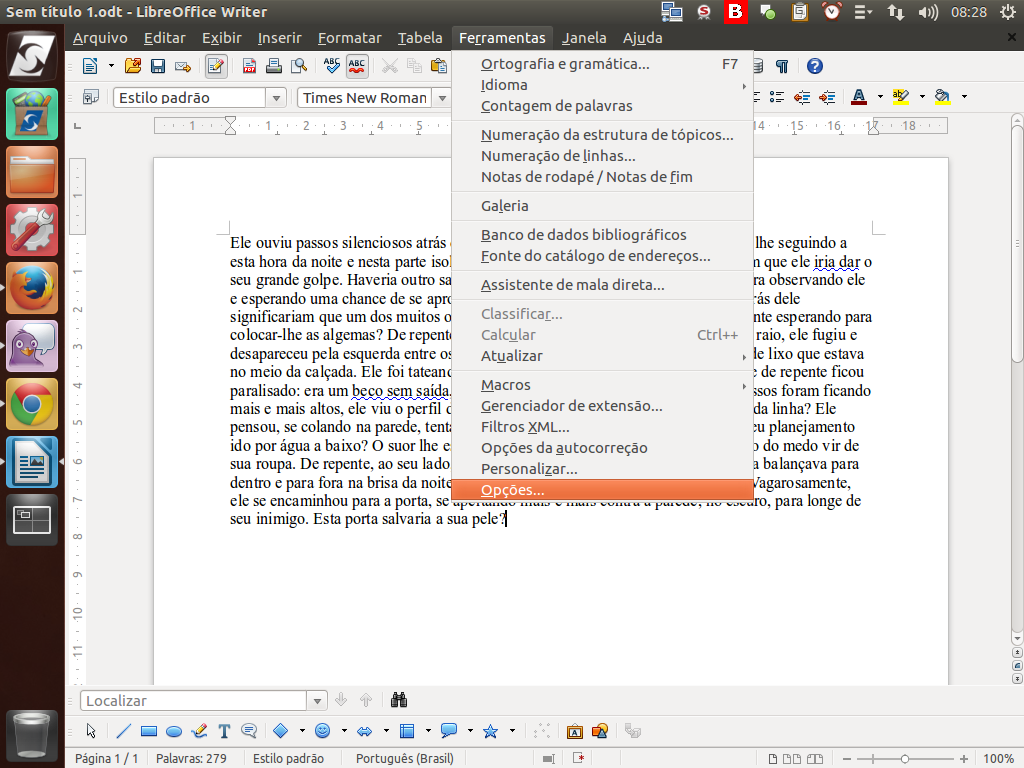
Você pode editar as configurações pessoais acrescentando detalhes em "Ferramentas" > "Opções".
(Etapa xx de 9)
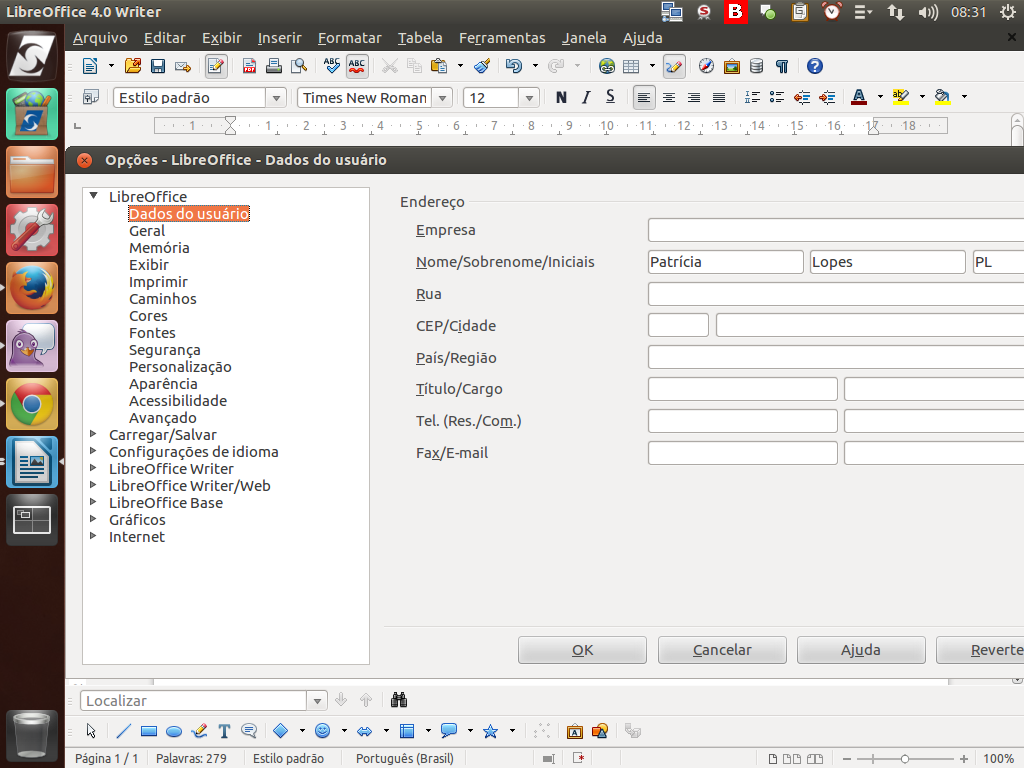
Esta é a "caixa de opções" do LibreOffice. Selecionamos "LibreOffice" > "Dados do usuário".
(Etapa xx de 9)
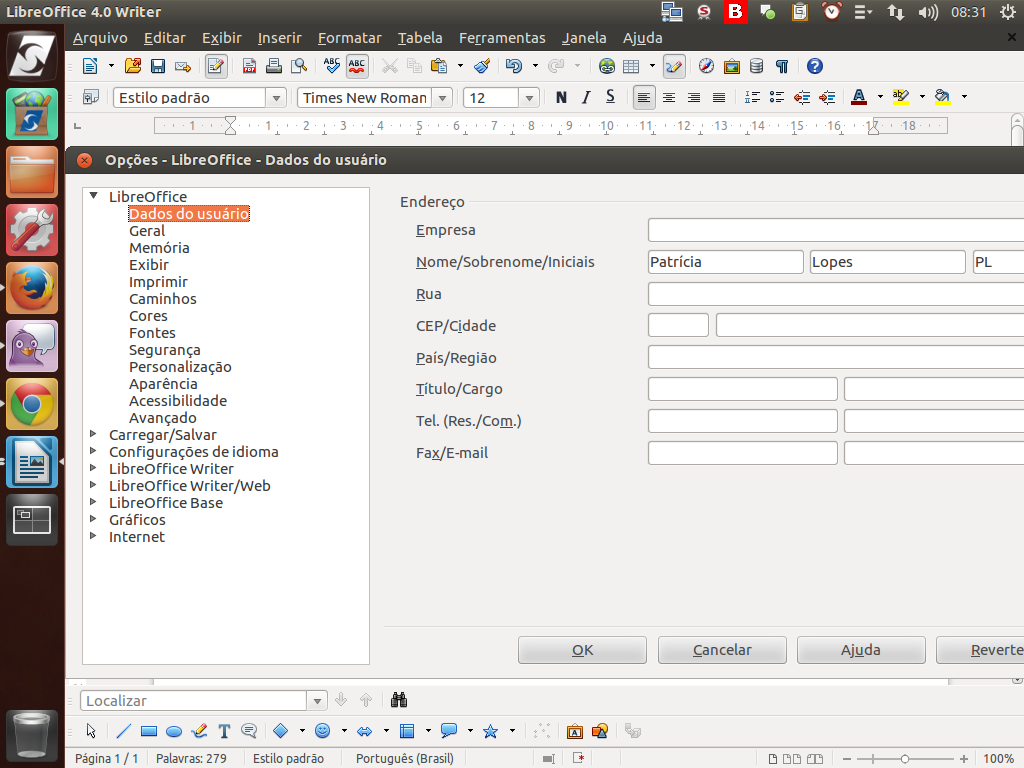
É aqui que o LibreOffice buscará as informações para exibir na "caixa de propriedades". Essas informações serão também utilizadas no caso de uma revisão de alteração, que veremos mais a frente neste tutorial.
(Etapa xx de 9)