Calc Avançado
Calc Avançado
Protegendo a planilha
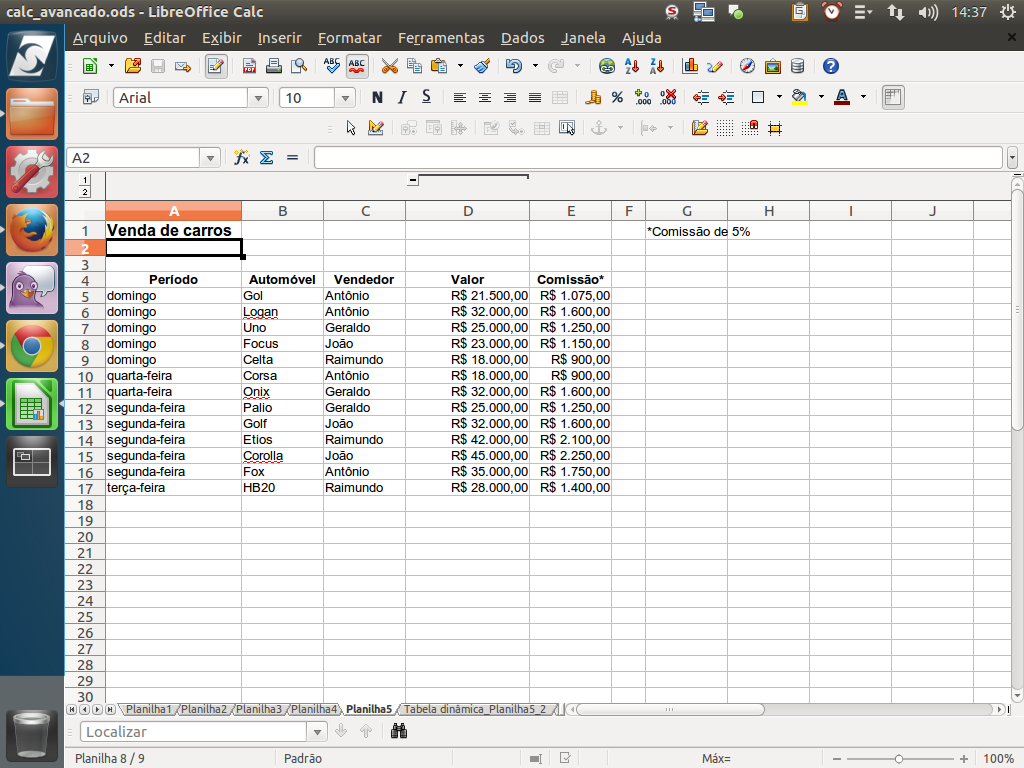
Agora que a planilha já está começando a ficar estruturada com as informações pertinentes da empresa, vamos ver como proteger os dados.
Para esta demonstração, fizemos mais alguns ajustes nos dados, reduzindo o número de vendedores e ampliando o número de vendas para cada um.
Para esta demonstração, fizemos mais alguns ajustes nos dados, reduzindo o número de vendedores e ampliando o número de vendas para cada um.
(Etapa xx de 13)
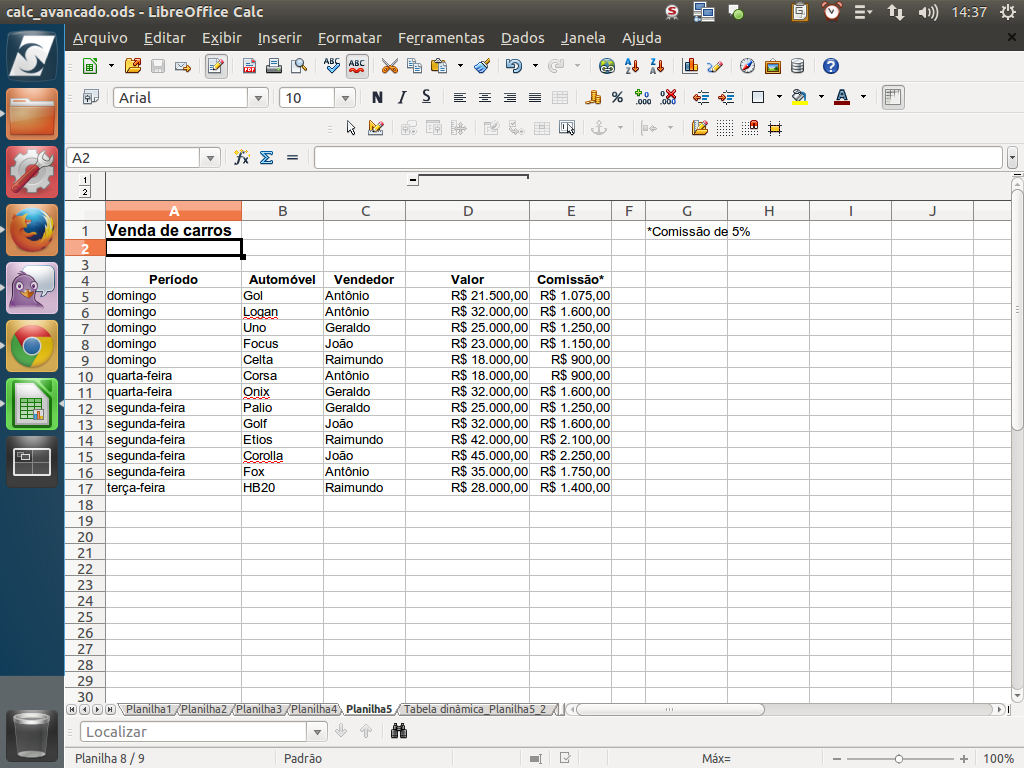
Uma vez pronta, vamos proteger a coluna "Valor" contra alterações. Isso garantirá que outros usuários não possam modificar os dados.
(Etapa xx de 13)
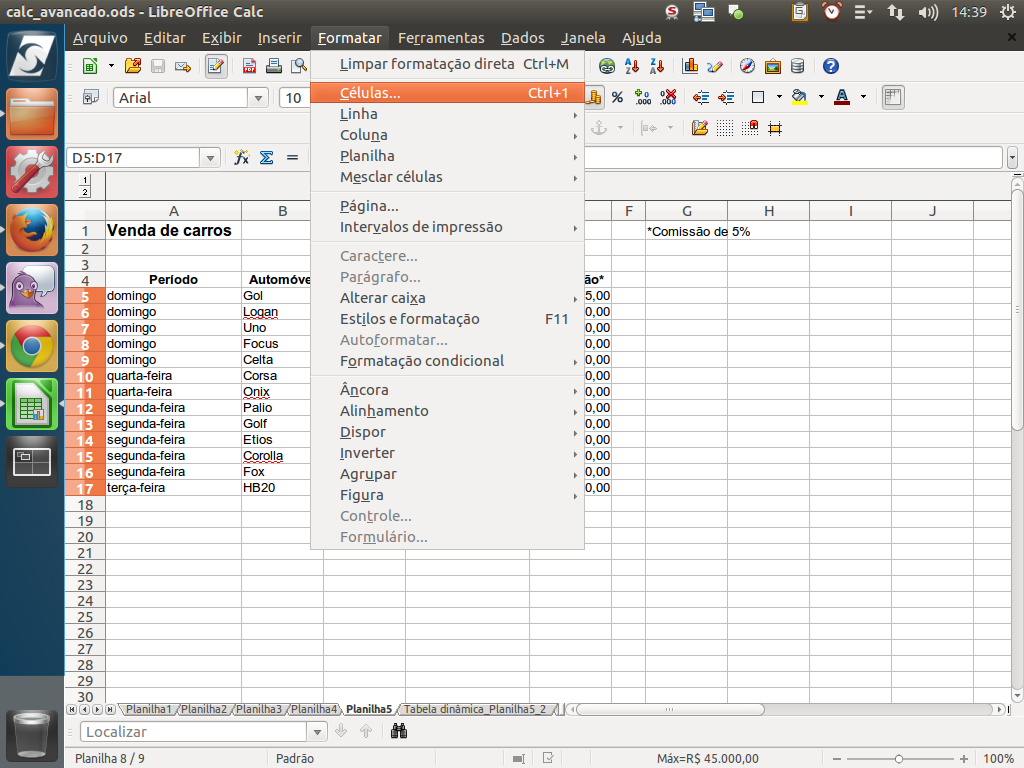
Para isso, selecionamos os dados da coluna "Valor" e acessamos o menu "Formatar" > "Células".
(Etapa xx de 13)
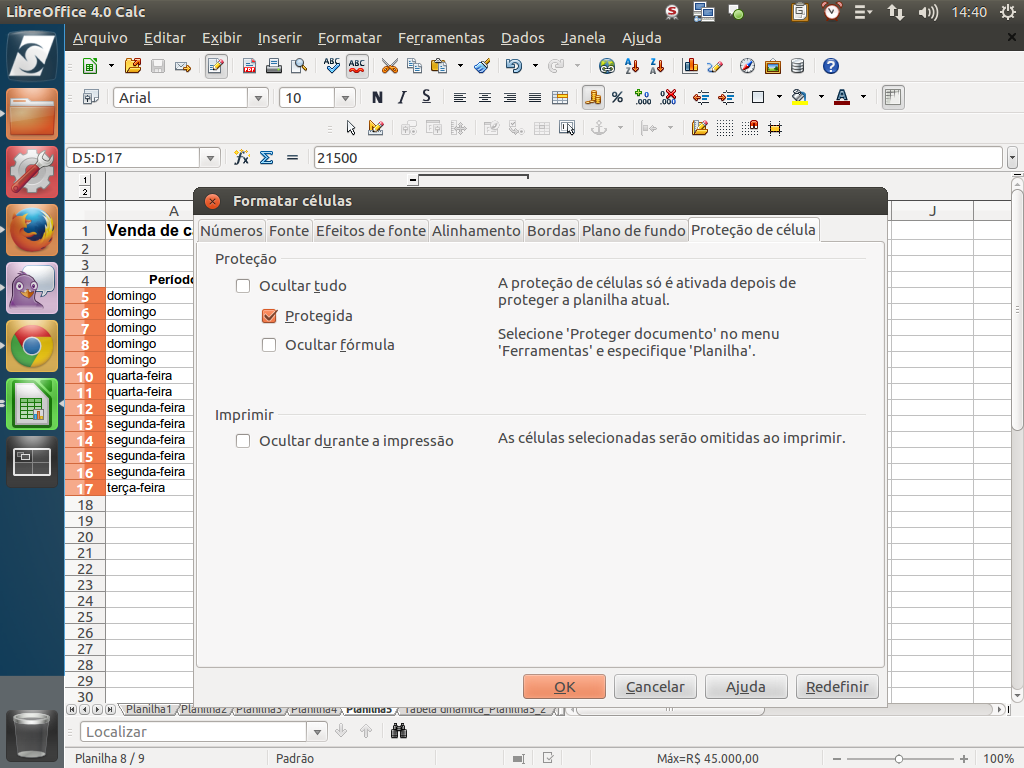
No diálogo "Formatar células", acessamos a aba "Proteção de célula".
(Etapa xx de 13)

Podemos optar por "ocultar tudo", que inclui "proteção" e "ocultação de fórmula", ou selecionar essas opções individualmente. Além disso, podemos definir se queremos ocultar também para impressão.
(Etapa xx de 13)
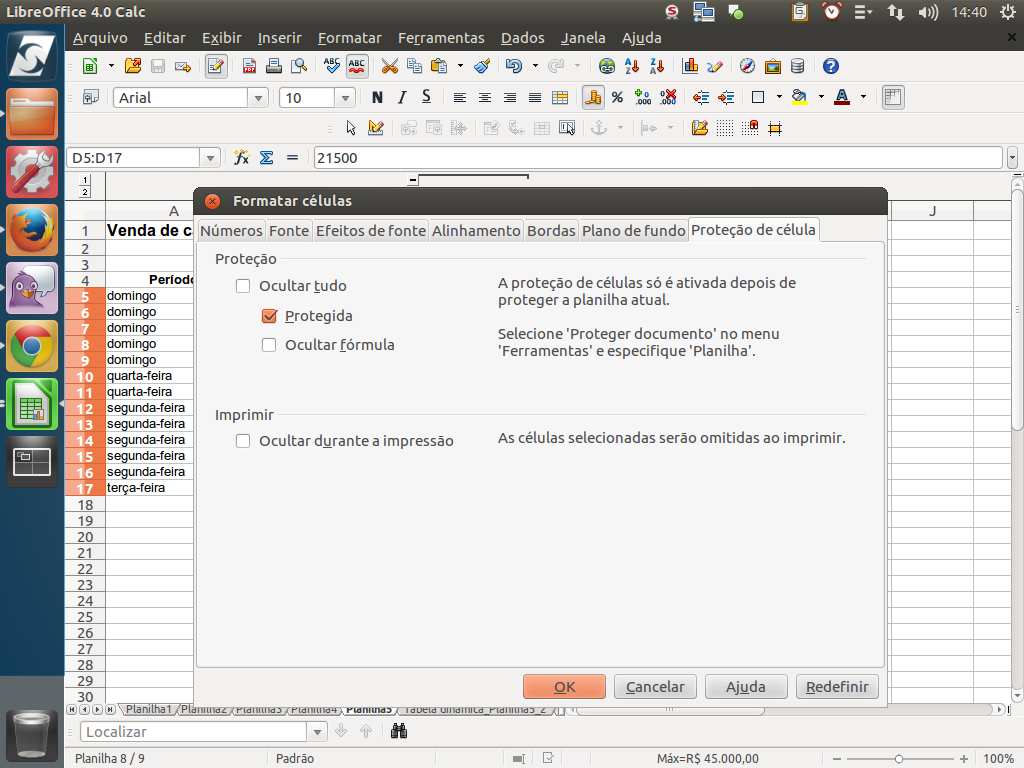
Em nosso exemplo, será apenas "Protegida". Para confirmar, clique em "Ok".
(Etapa xx de 13)
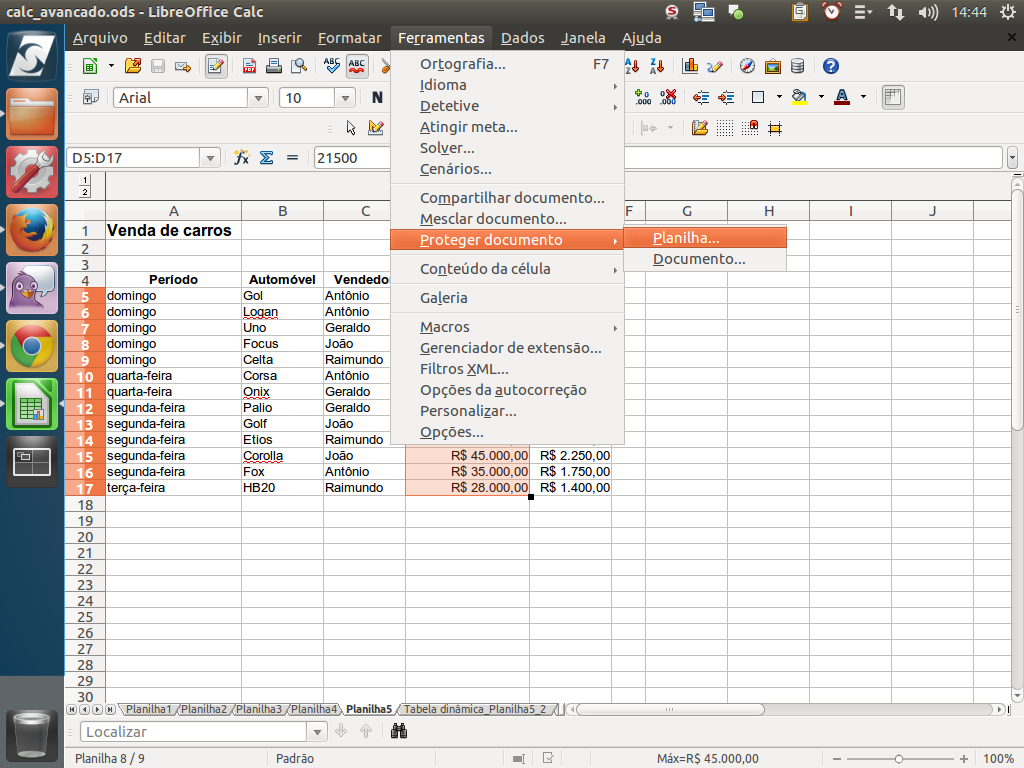
Para o processo ser completado, precisamos acessar o menu "Ferramentas" > "Proteger documento" > "Planilha".
(Etapa xx de 13)
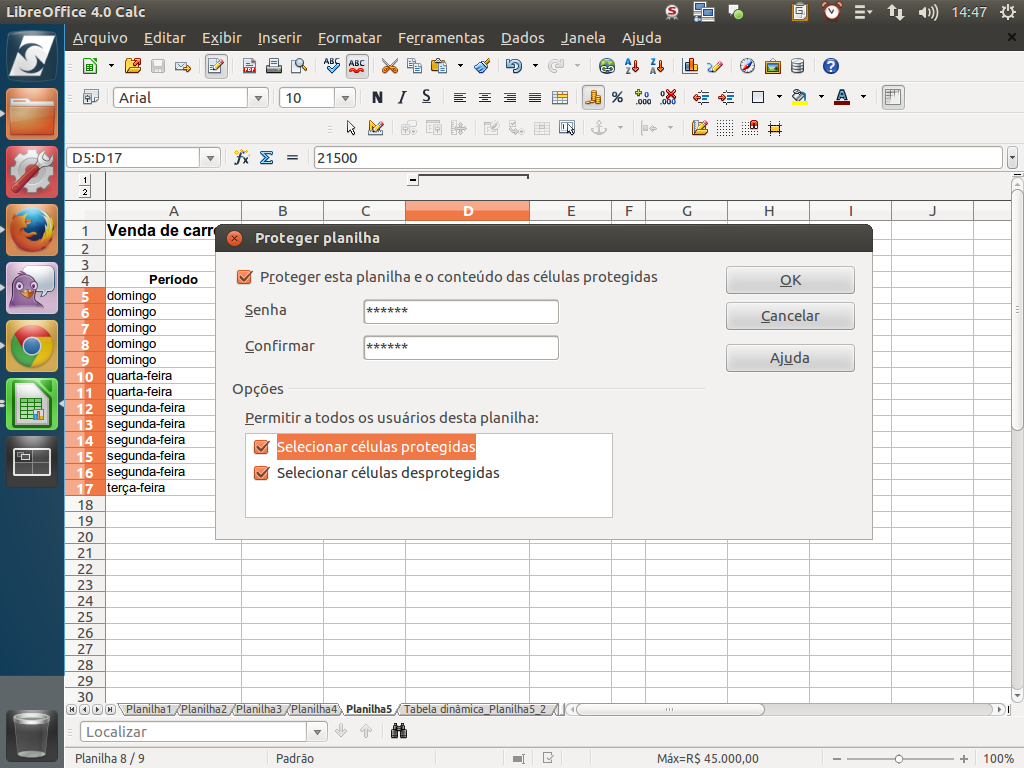
No diálogo "Proteger planilha", será solicitada uma senha, que pode ser, inclusive, em branco. Para confirmar, clique em "Ok".
(Etapa xx de 13)
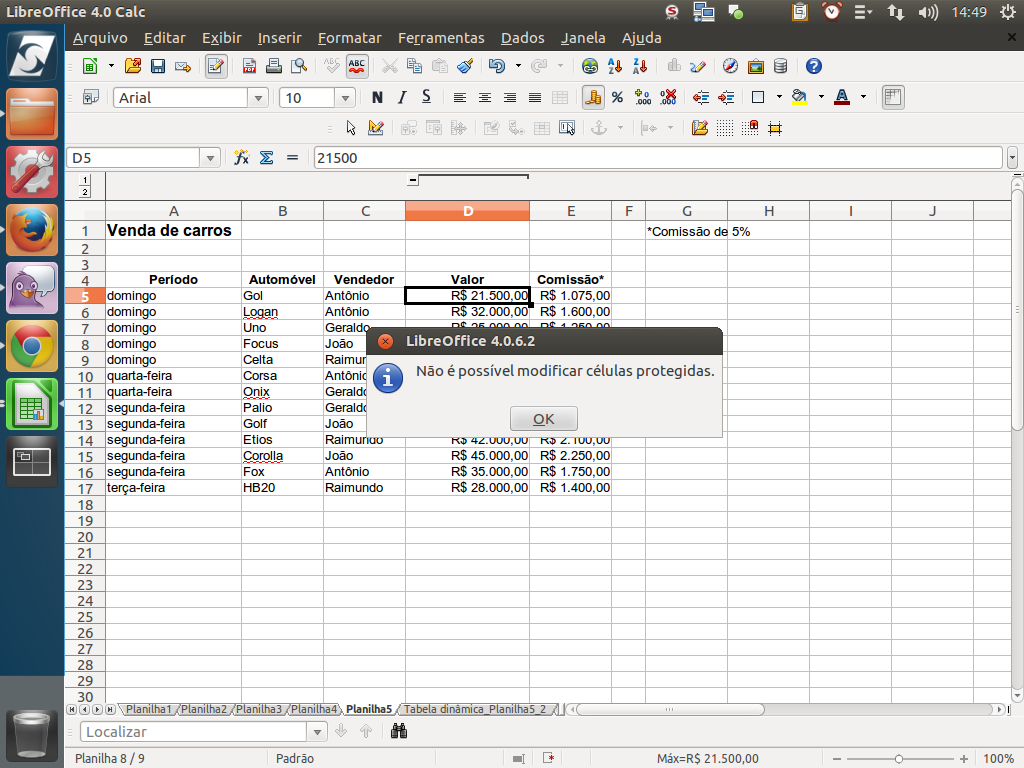
Aparentemente nada aconteceu. Mas, se tentarmos modificar algo, será exibido o alerta de proteção.
(Etapa xx de 13)
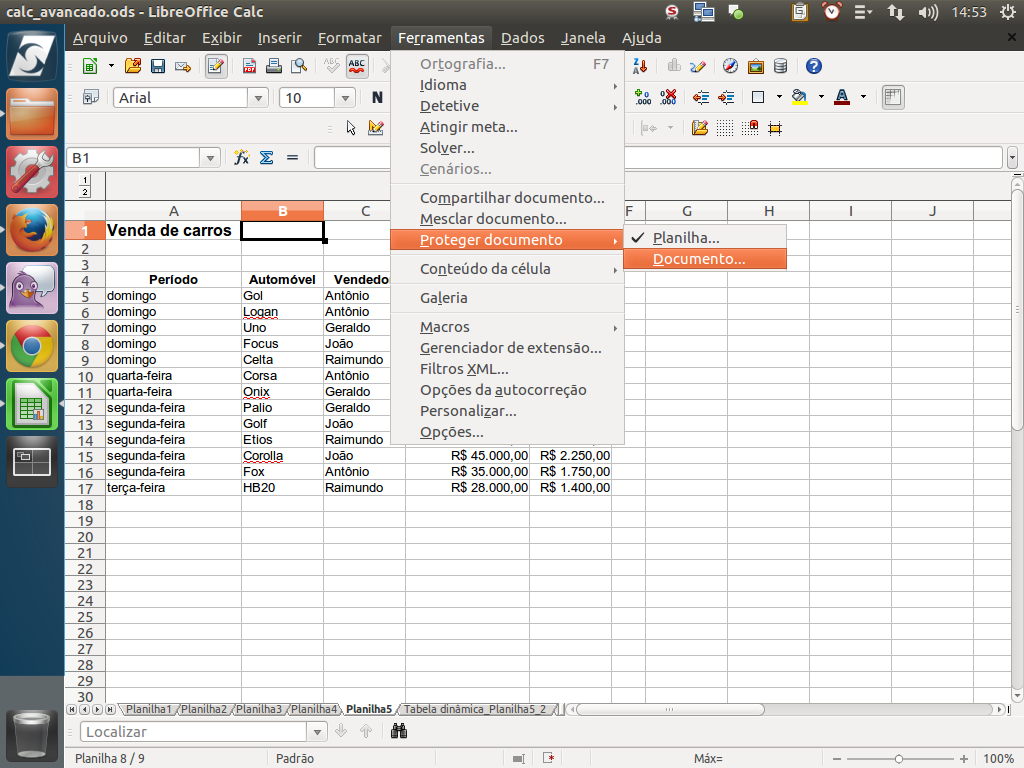
Outra opção de proteção é a de proteger o documento todo. Para isso, acessamos novamente o menu "Ferramentas" > "Proteger documento" > "Documento".
(Etapa xx de 13)
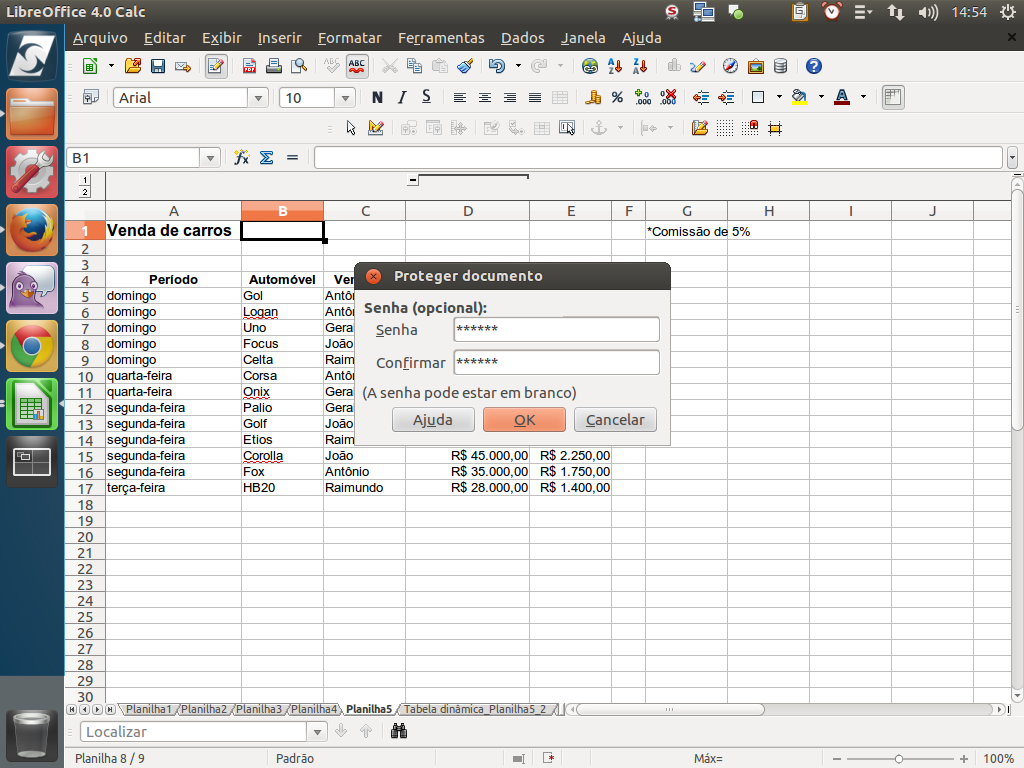
No diálogo "Proteger documento", inserimos uma senha. Para confirmar, clique em "Ok".
(Etapa xx de 13)
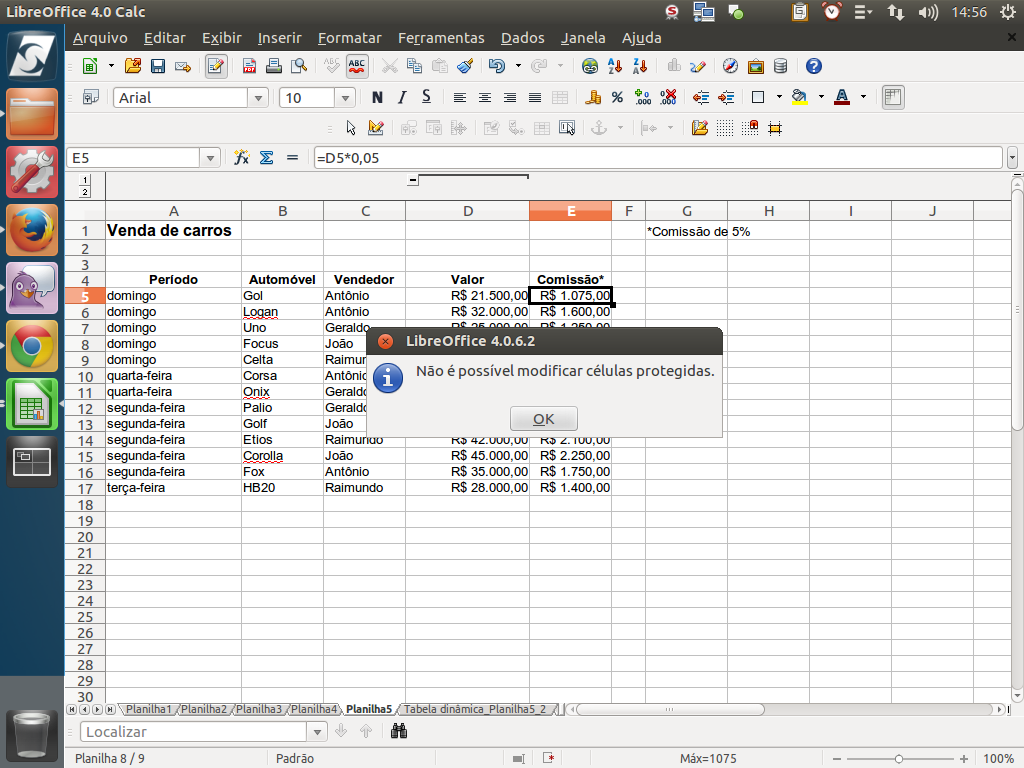
Feito isto, o documento está totalmente protegido. Ao tentarmos alterar, por exemplo, a célula "E5", novamente será exibido o alerta de proteção.
(Etapa xx de 13)
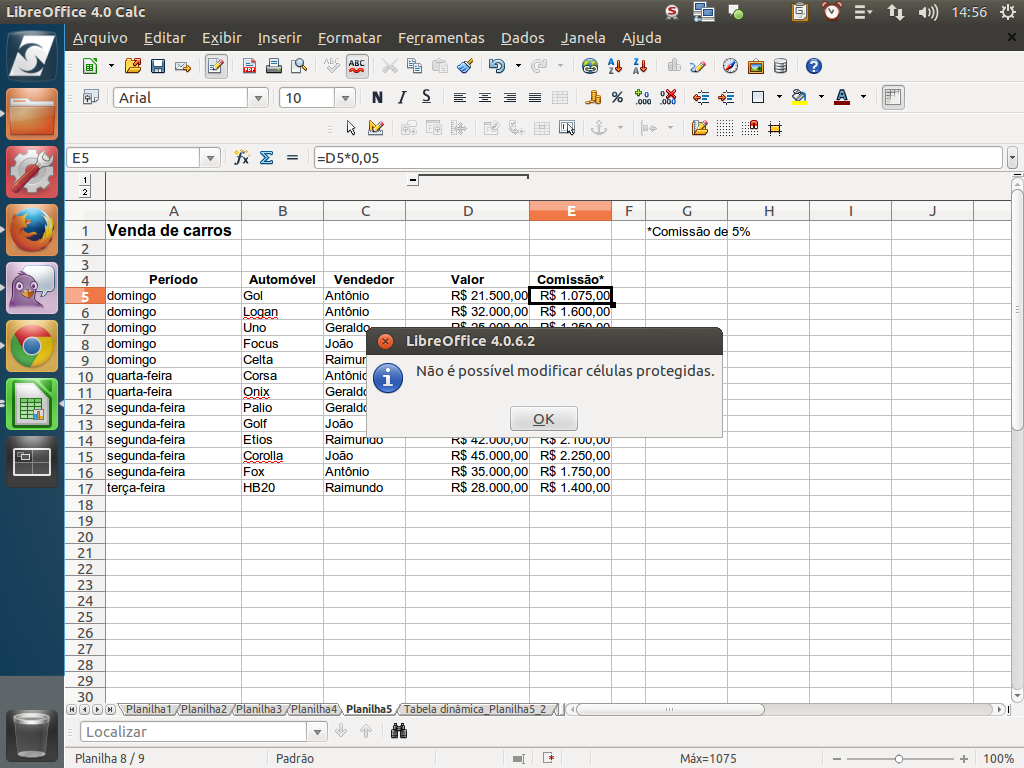
Mas, muito cuidado em usar senhas com os documentos do LibreOffice, pois, uma vez perdida, será difícil utilizar novamente a planilha para edição.
(Etapa xx de 13)