Introdução ao LibreOffice
Introdução ao LibreOffice
Experimentando o LibreOffice
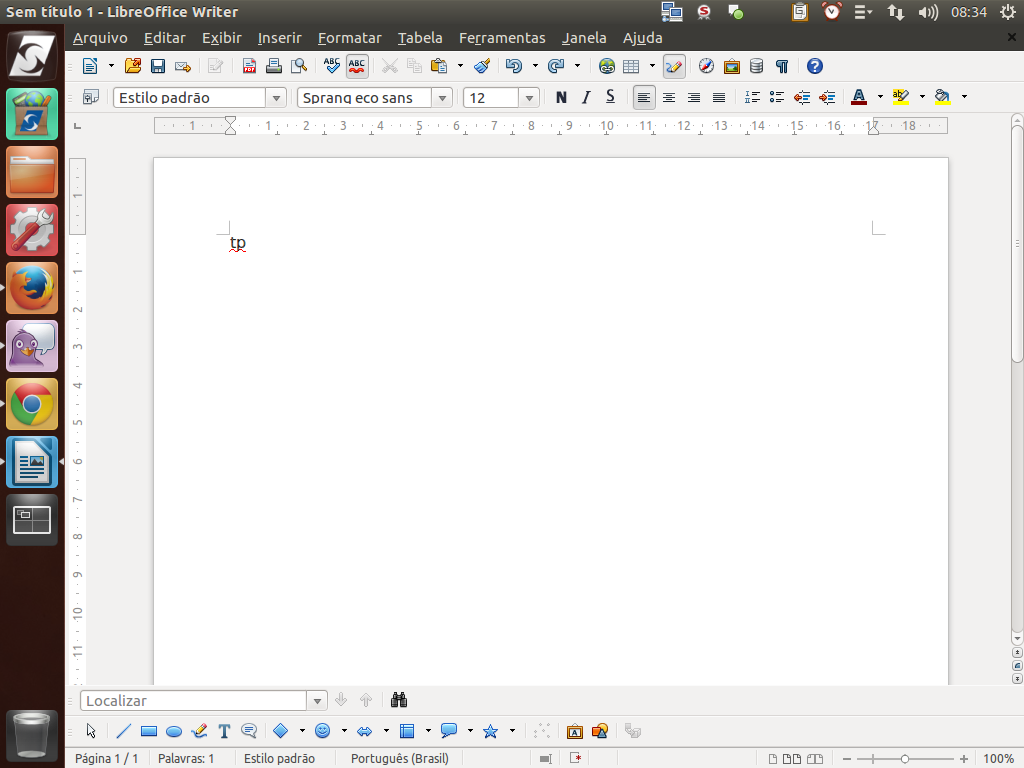
Vamos então experimentar a ferramenta! Abra um novo documento de texto e insira um texto padrão no editor de texto Writer, digitando as letras "tp".
(Etapa xx de 24)

Em seguida, pressione a tecla F3. Experimente a rolagem vertical para ver a página.
(Etapa xx de 24)

Teste também o zoom para ampliar ou reduzir a página.
(Etapa xx de 24)

Conheça também a rolagem horizontal que, em geral, é habilitada quando o documento for ampliado.
(Etapa xx de 24)
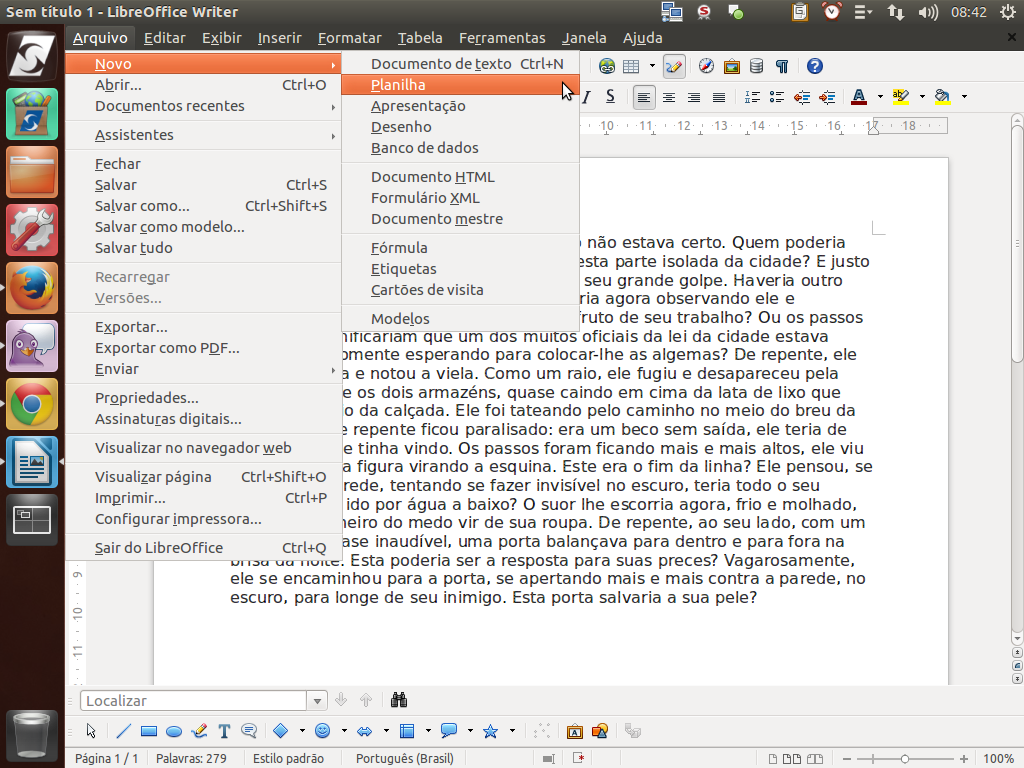
Crie um novo documento, como uma planilha por exemplo, e teste os itens anteriores. Você pode fazer isto através da barra de menus "Arquivo" > "Novo" > "Planilha". Instrução - clique para editar o texto.
(Etapa xx de 24)

Você poderá realizar essa mesma operação, usando o botão "Novo".
(Etapa xx de 24)
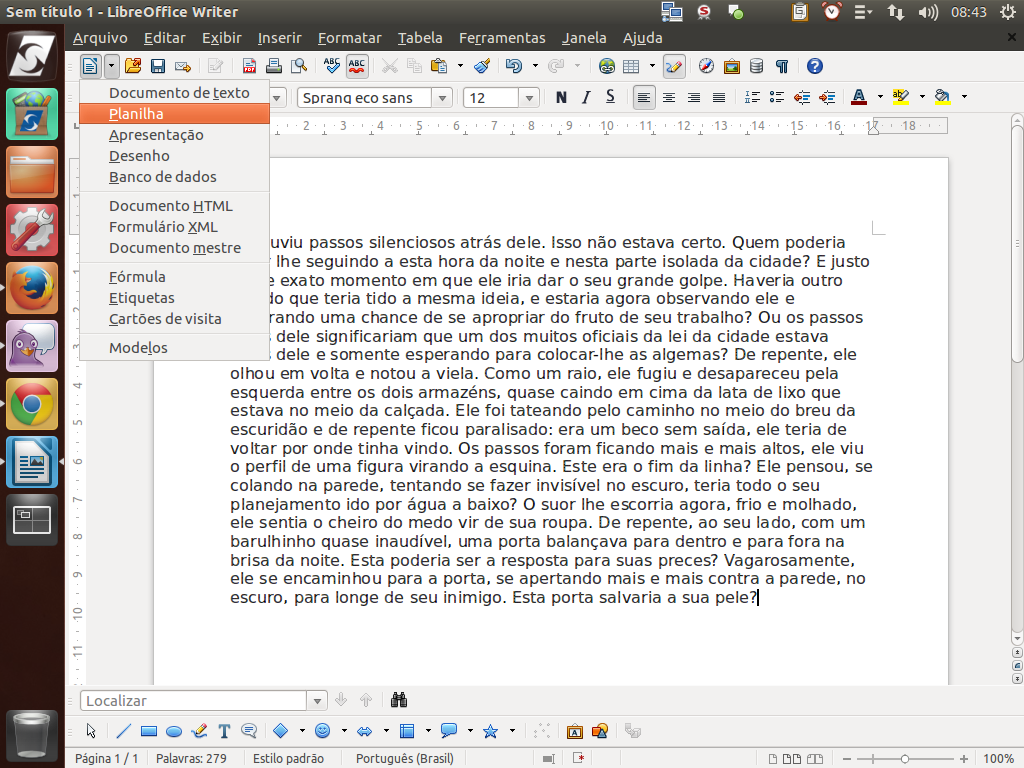
Em seguida, selecionando a opção "Planilha".
(Etapa xx de 24)
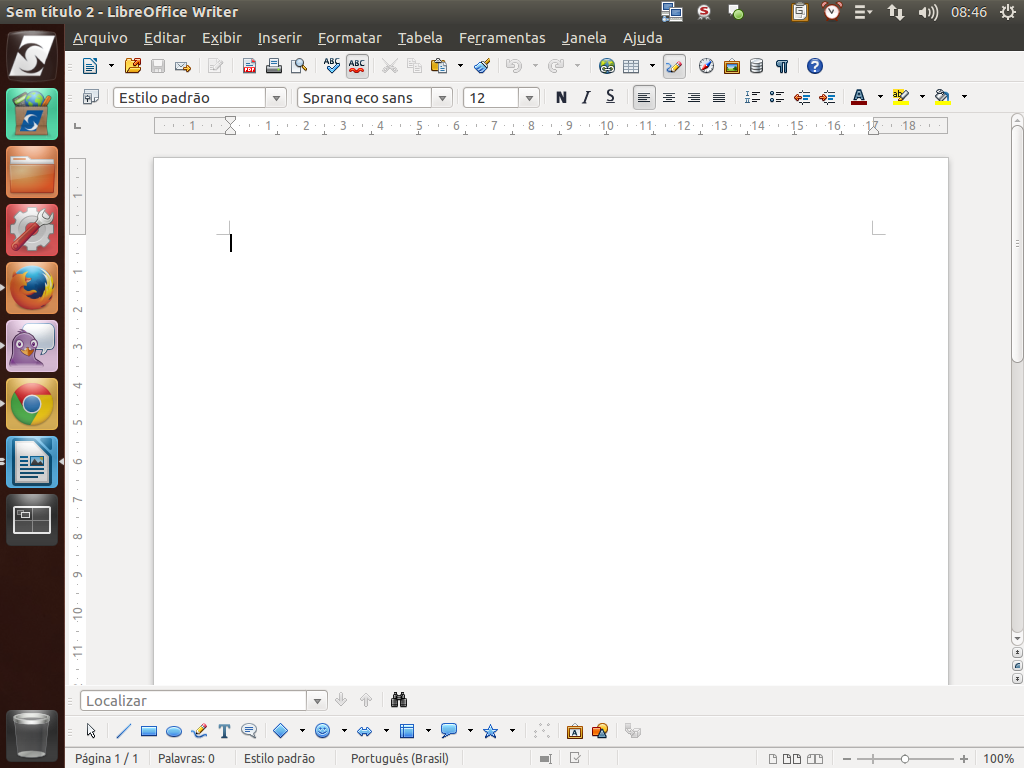
Para criar um novo documento do mesmo tipo, pressione conjuntamente as teclas "Ctrl" + "N". Com isto, se você está num documento de texto, criará um novo documento de texto. Instrução - clique para editar o texto.
(Etapa xx de 24)
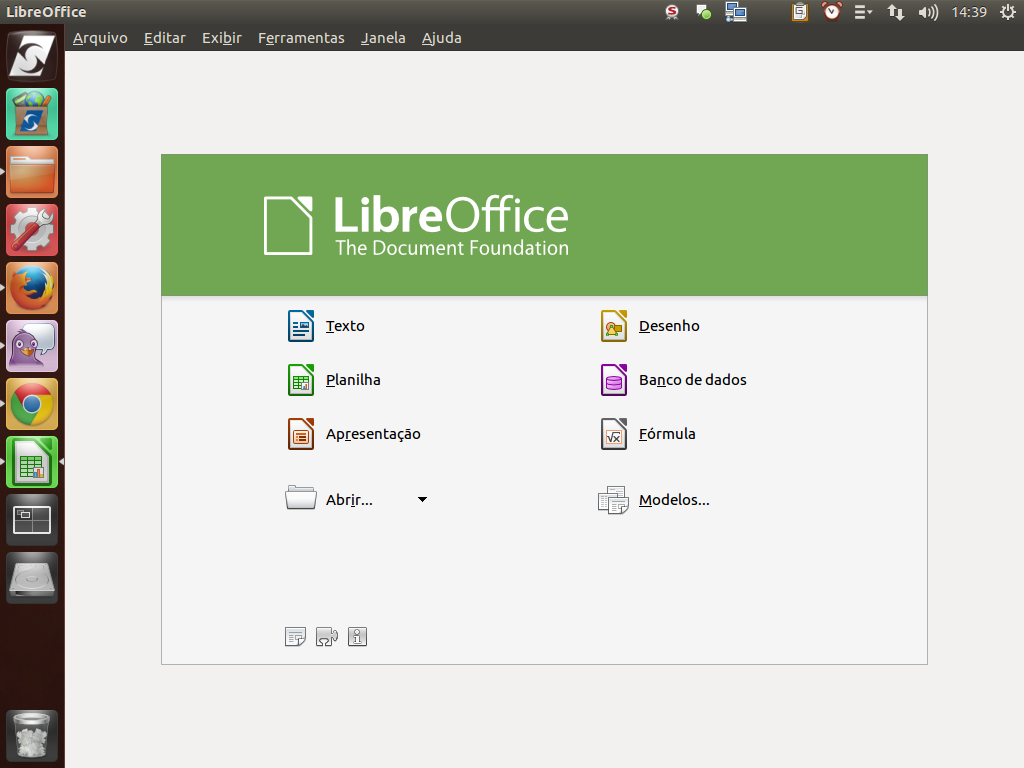
Agora que já sabemos como criar novos documentos, sejam eles de texto, planilha, apresentação ou outros, precisamos saber como fechá-los.
No LibreOffice temos várias maneiras de fazer a mesma coisa. Vejamos maneiras diferentes para cada janela aberta anteriormente. Caso pergunte se deseja salvar, descarte as mudanças.
Instrução - clique para editar o texto.
(Etapa xx de 24)
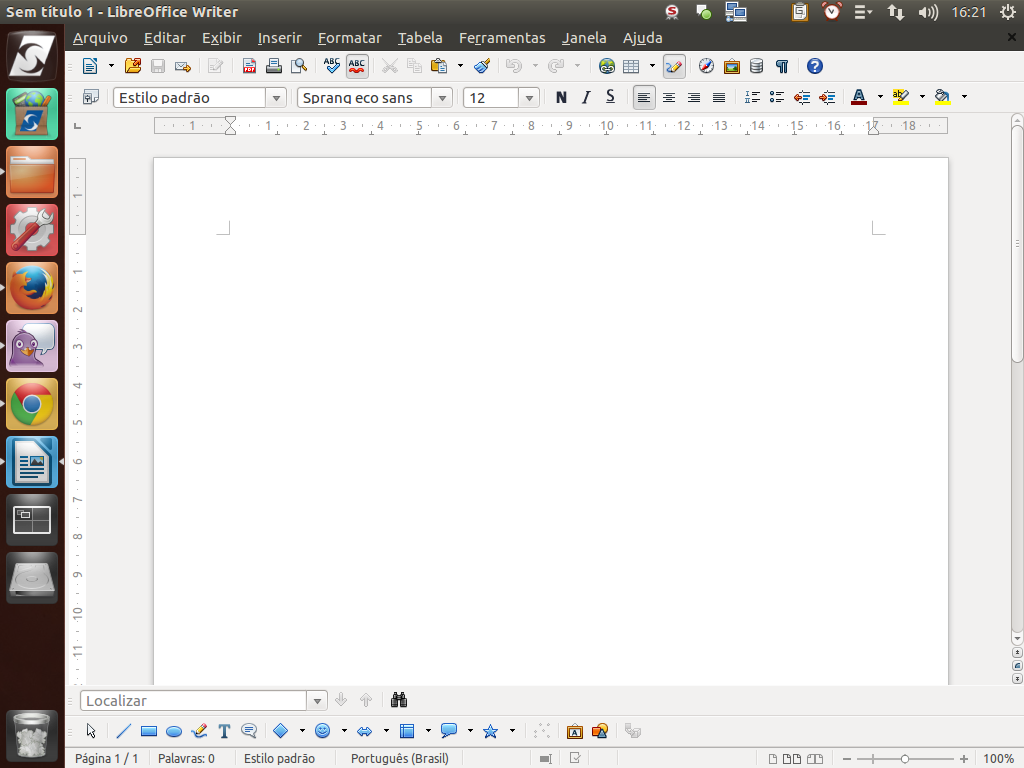
No canto superior temos o botão "fechar" tradicional. Clique neste botão e feche uma das janelas abertas anteriormente.
(Etapa xx de 24)
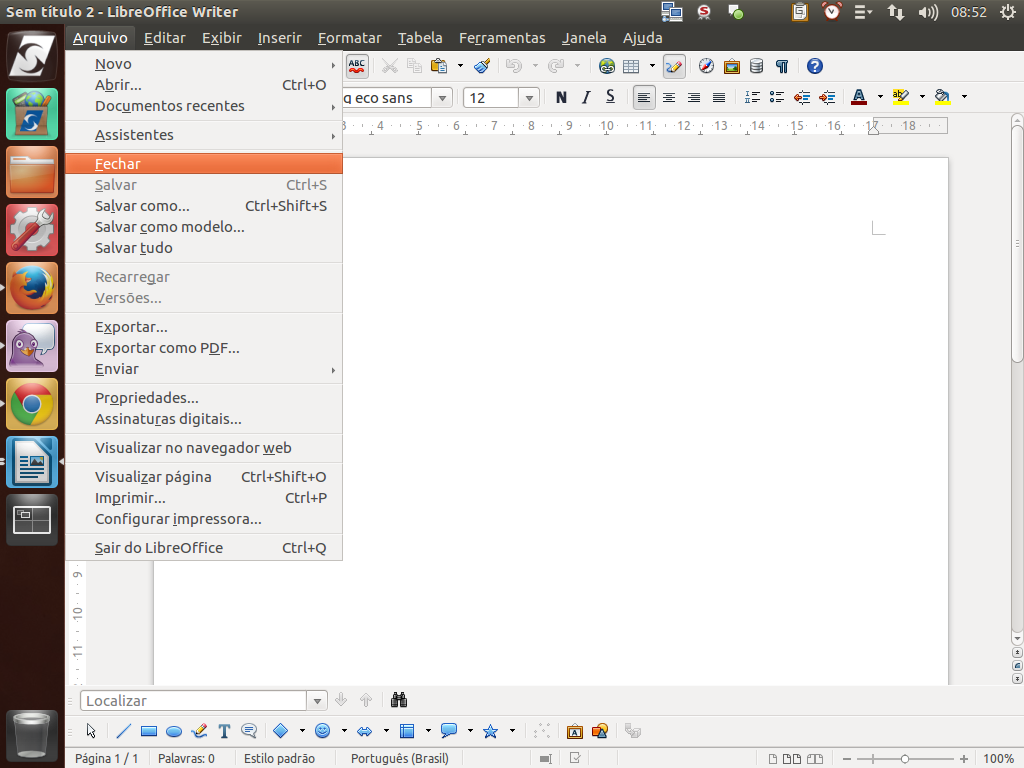
Há também a possibilidade de fechar o documento pela barra de Menus, através do menu "Arquivo" > "Fechar".
(Etapa xx de 24)
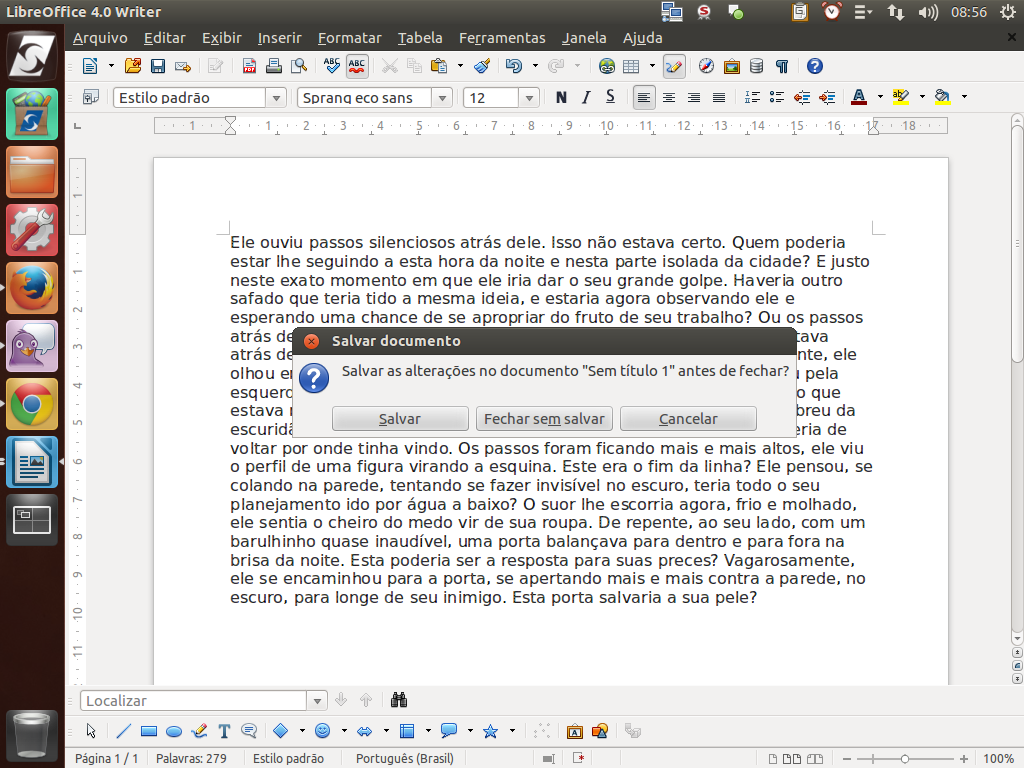
Por fim, também é possível fechar o documento pelos atalhos do teclado. Pressionando juntas as teclas "Ctrl" + "W", você fechará a janela do documento aberto, sendo exibida a caixa de diálogo a seguir.
(Etapa xx de 24)
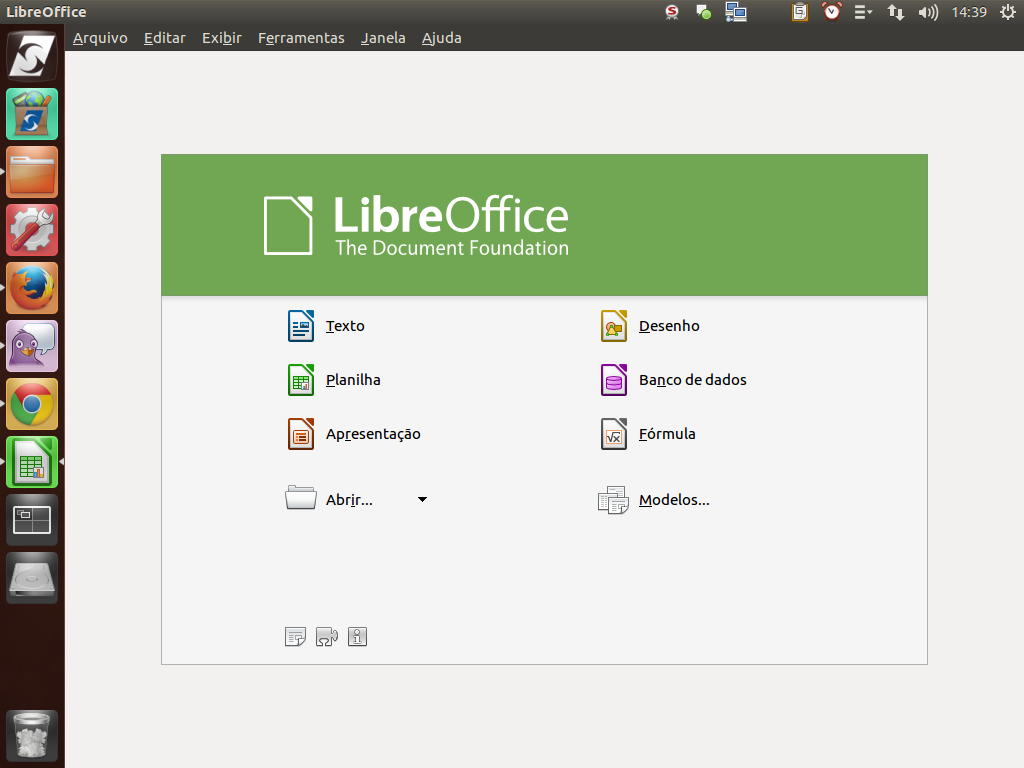
Caso não haja nenhum outro documento aberto, você retornará à tela inicial do LibreOffice. Instrução - clique para editar o texto.
(Etapa xx de 24)
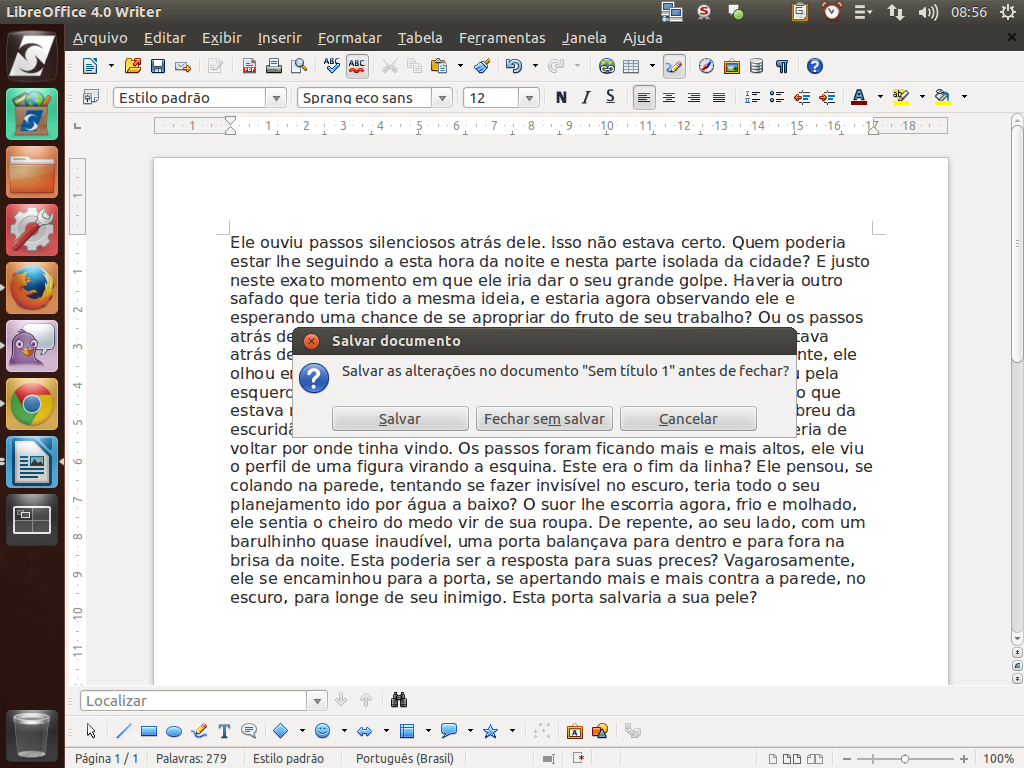
Caso deseje fechar todas as janelas para sair da aplicação, você poderá usar o atalho "Ctrl" + "Q". Caso você tenha realizado qualquer inserção ou edição do documento, será exibida a caixa de diálogo a seguir. Instrução - clique para editar o texto.
(Etapa xx de 24)
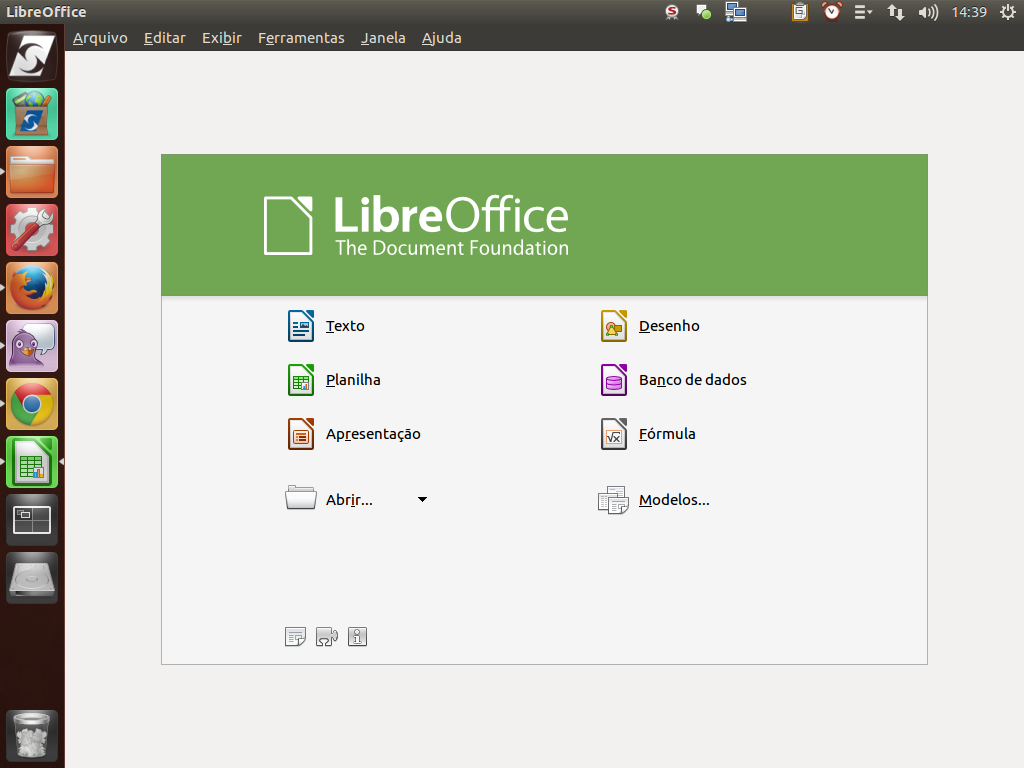
Outro exercício importante é o de salvar nossos documentos. Se você fechou todos os documentos, crie um novo, um documento de texto por exemplo, e preencha com algum conteúdo. Em seguida, vamos salvá-lo.
(Etapa xx de 24)

Para salvar, podemos usar o botão "Salvar".
(Etapa xx de 24)
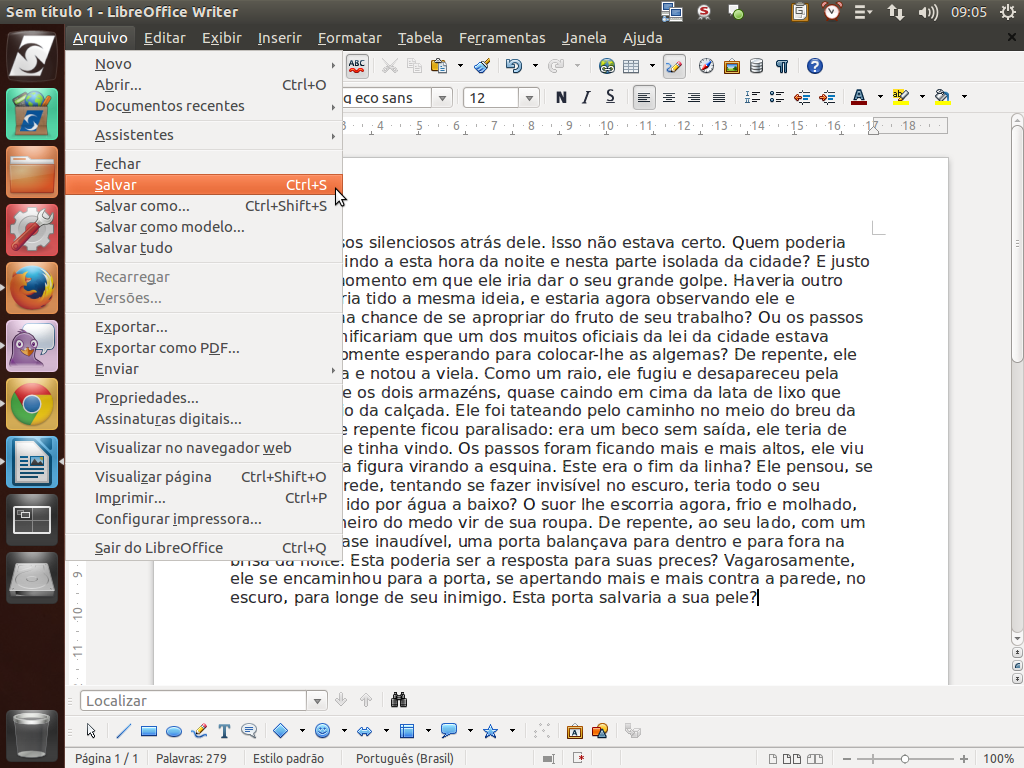
Ou então, utilizando a barra de menus, através da opção "Arquivo" > "Salvar".
(Etapa xx de 24)
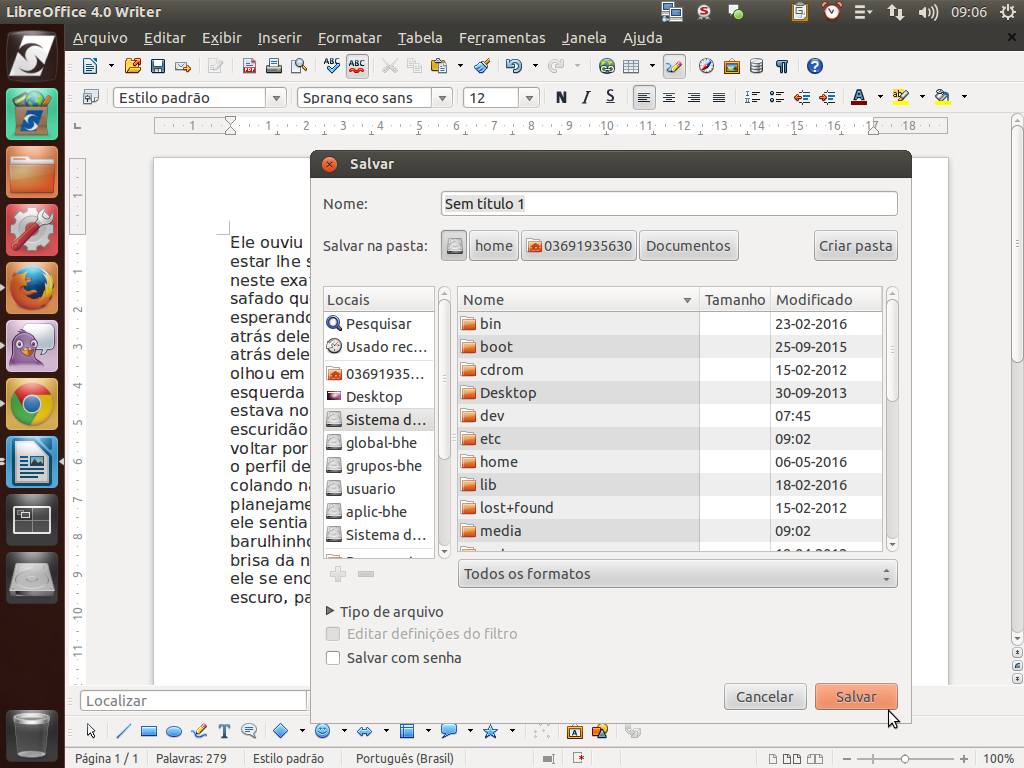
Por fim, é possível também salvar o documento usando o atalho do teclado "Ctrl" + "S", sendo exibida a caixa de diálogo a seguir.
(Etapa xx de 24)
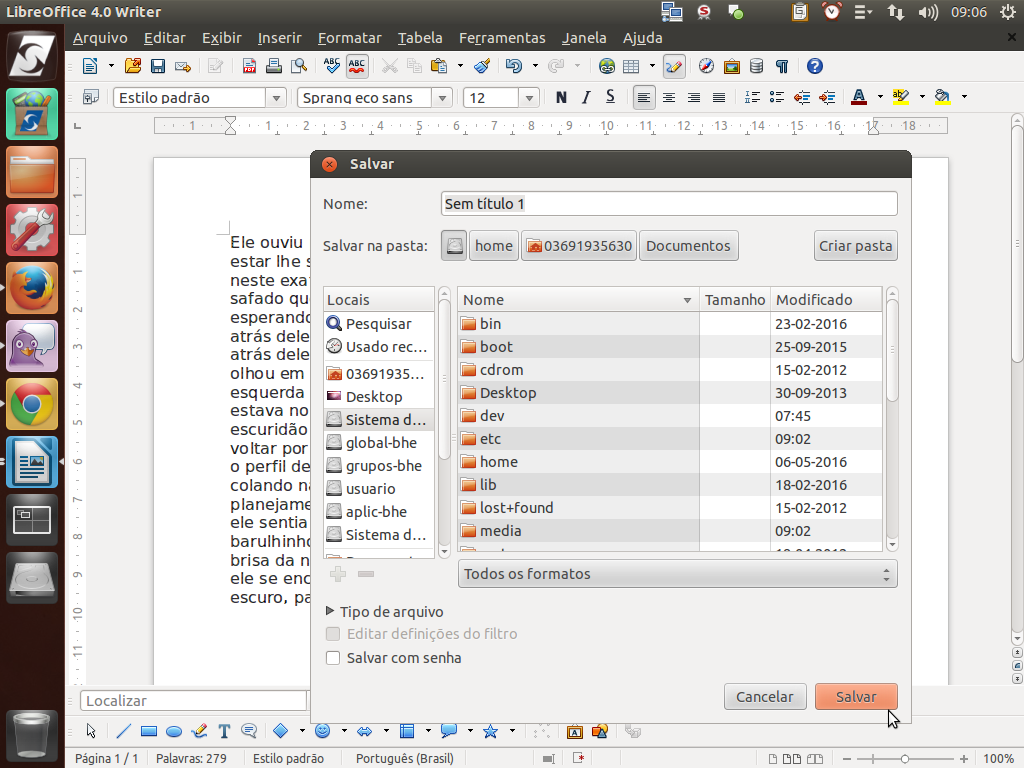
Quando salvamos a primeira vez um documento, é aberta a janela de "Salvar", onde são solicitadas algumas informações sobre onde salvar, o nome do arquivo e o formato do arquivo.
(Etapa xx de 24)
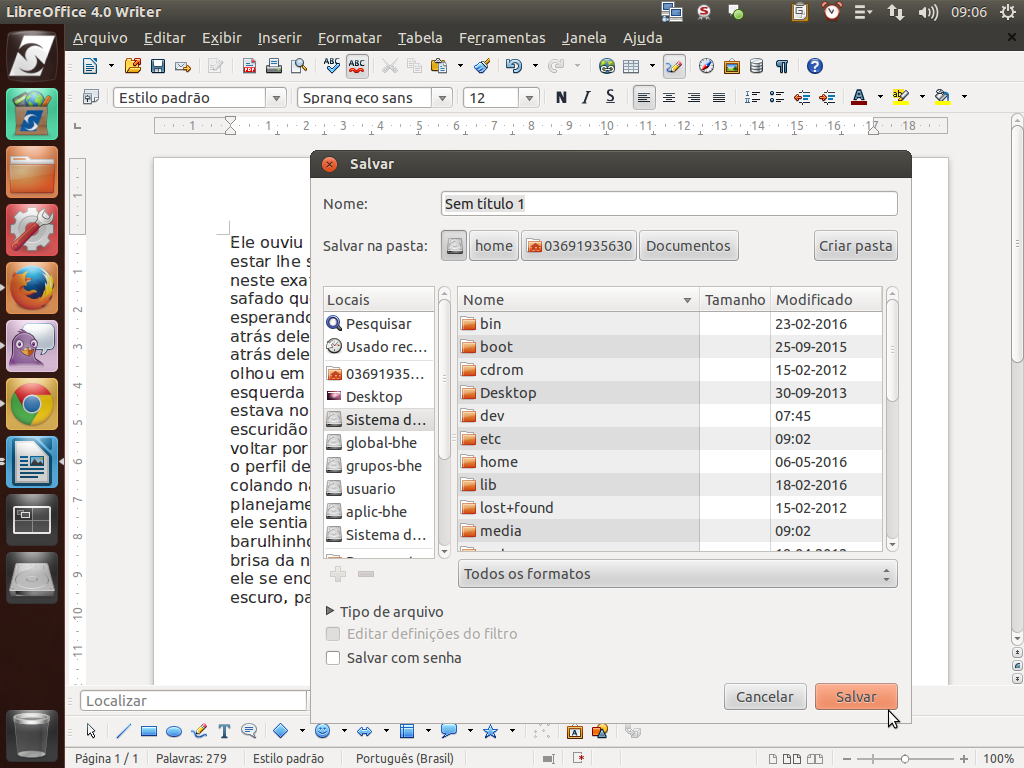
Como já vimos anteriormente, o LibreOffice salva no formato ODF por padrão, mas é possível escolher outros formatos por meio da opção "Todos os formatos".
(Etapa xx de 24)
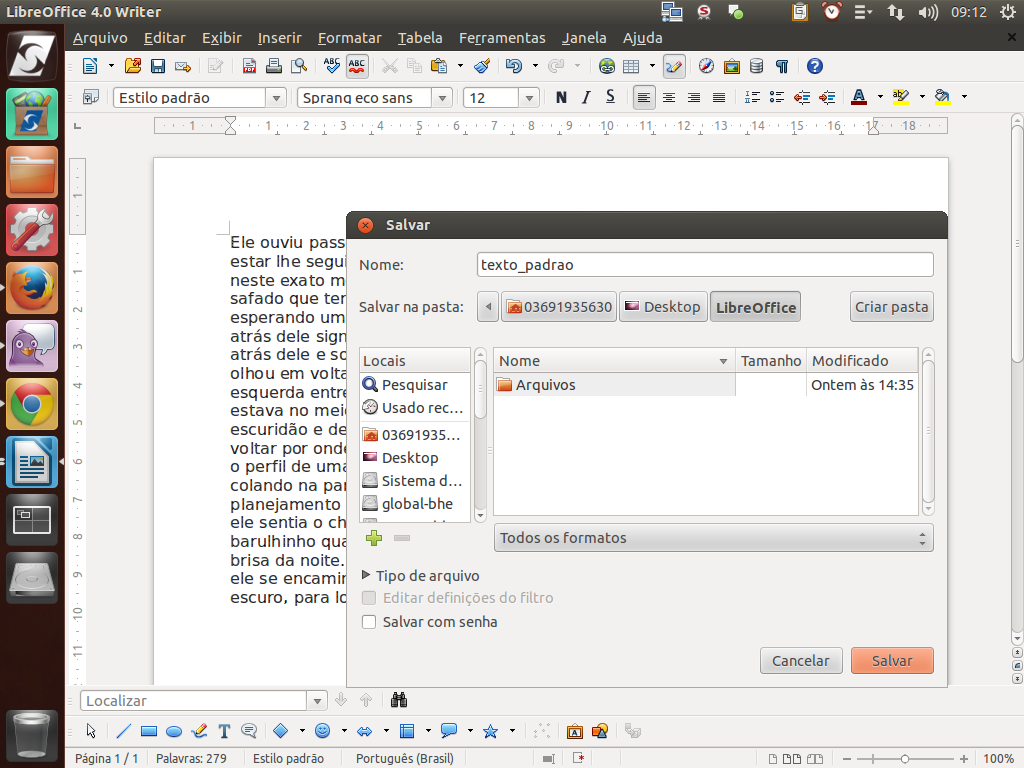
Para esta demonstração, vamos salvar o documento em local definido e nomeá-lo como "texto_padrao".
(Etapa xx de 24)
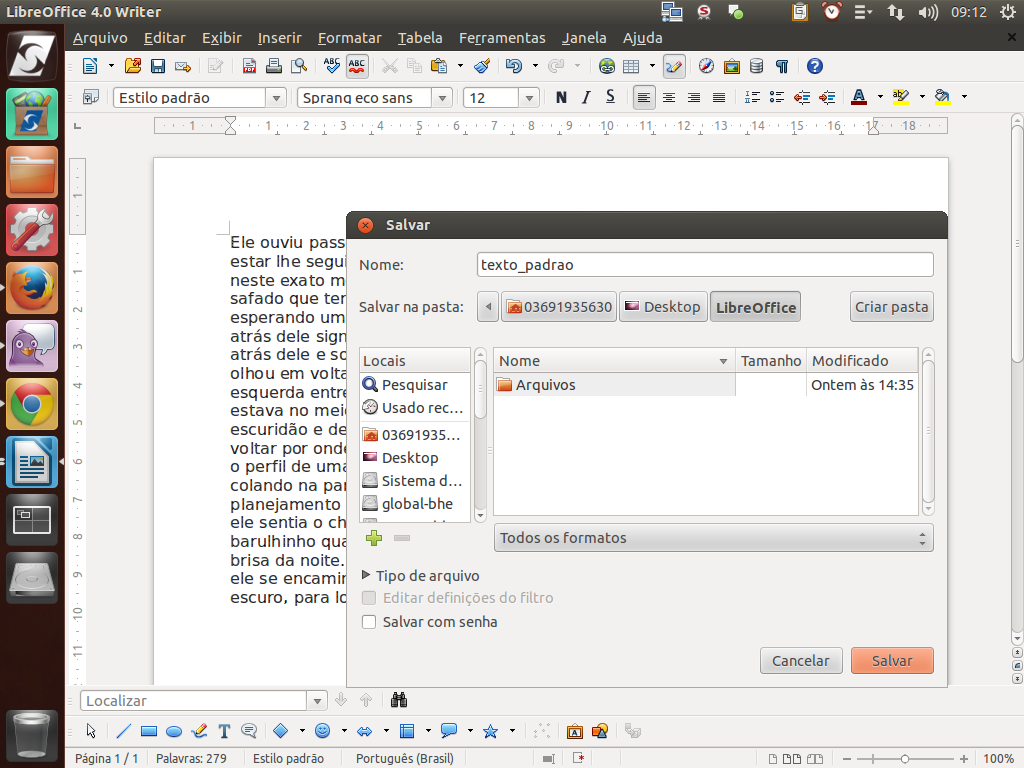
Em seguida, pressionamos o botão "Salvar".
(Etapa xx de 24)
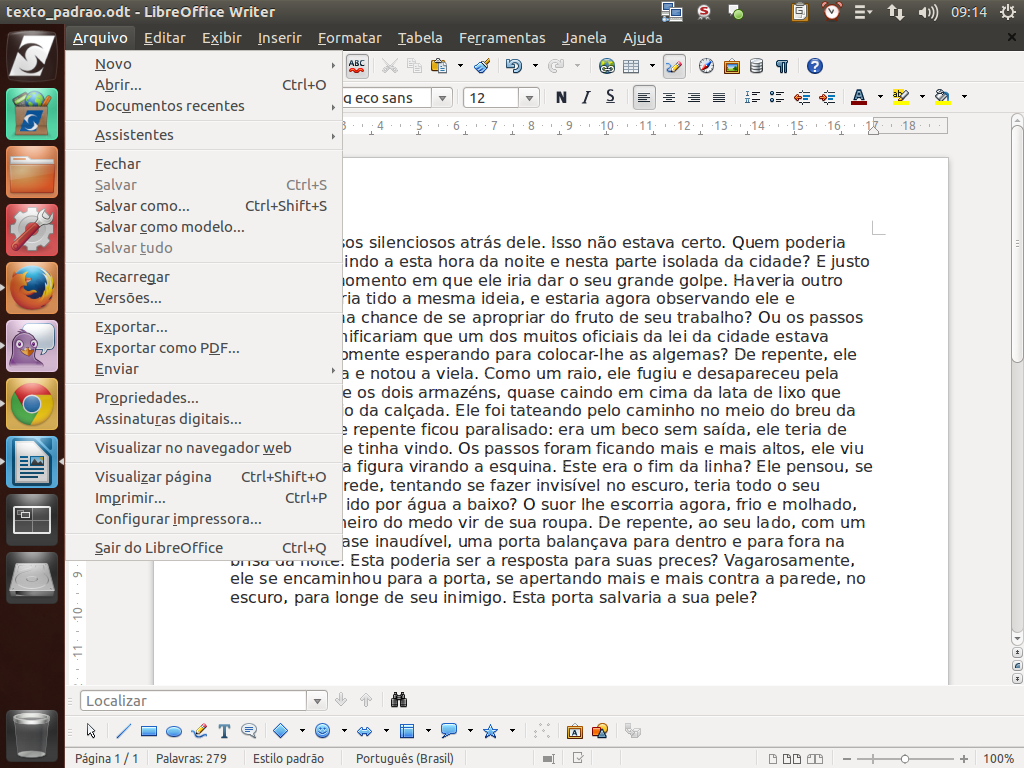
Se o documento em que estamos trabalhando já está salvo, a opção "Salvar" ficará desabilitada, executando apenas a atualização do arquivo.
(Etapa xx de 24)
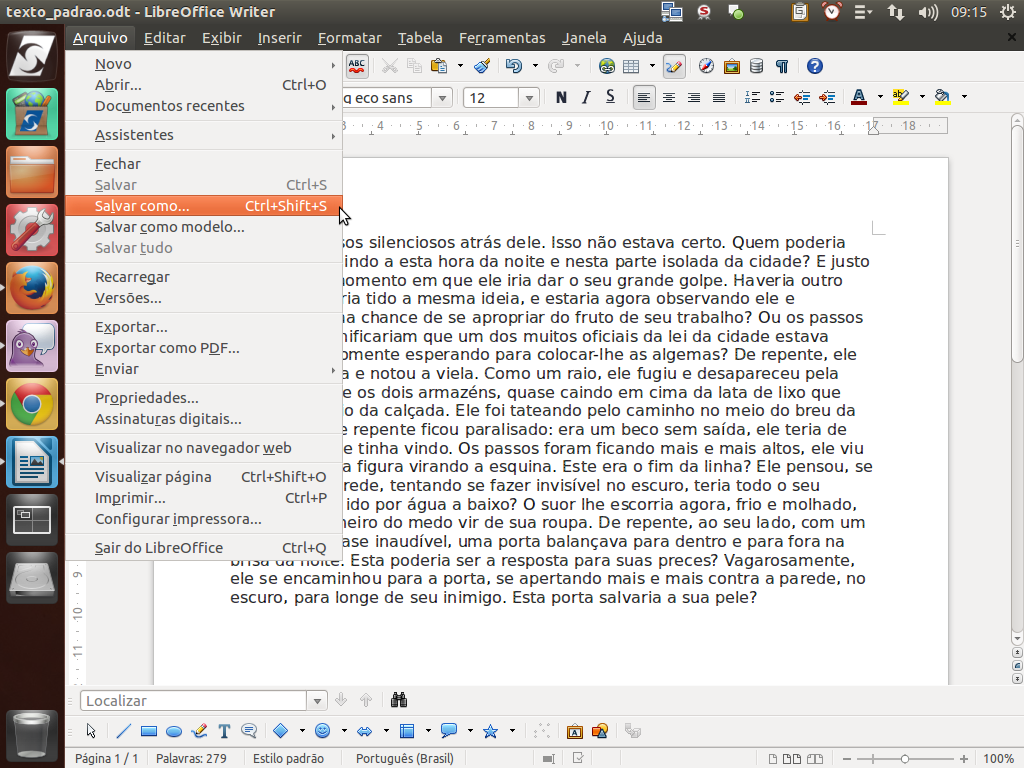
Caso queira salvar o documento em outro local ou com um nome diferente, use a opção "Salvar Como", pelo menu "Arquivo" > "Salvar como" ou pelas teclas de atalho "Ctrl" + "Shift" + "S".
(Etapa xx de 24)