LibreOffice Impress
LibreOffice Impress
Conhecendo a interface do LibreOffice Impress
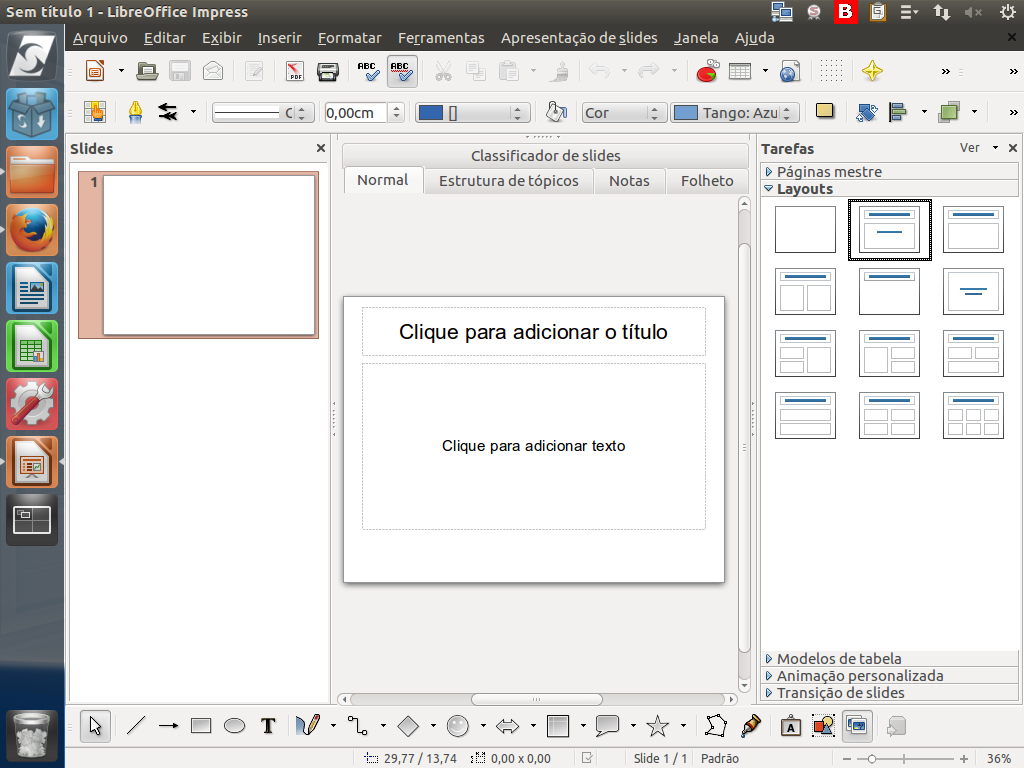
Agora que já criamos uma nova apresentação, podemos conhecer um pouco a interface do programa. Instrução - clique para editar o texto.
(Etapa xx de 38)
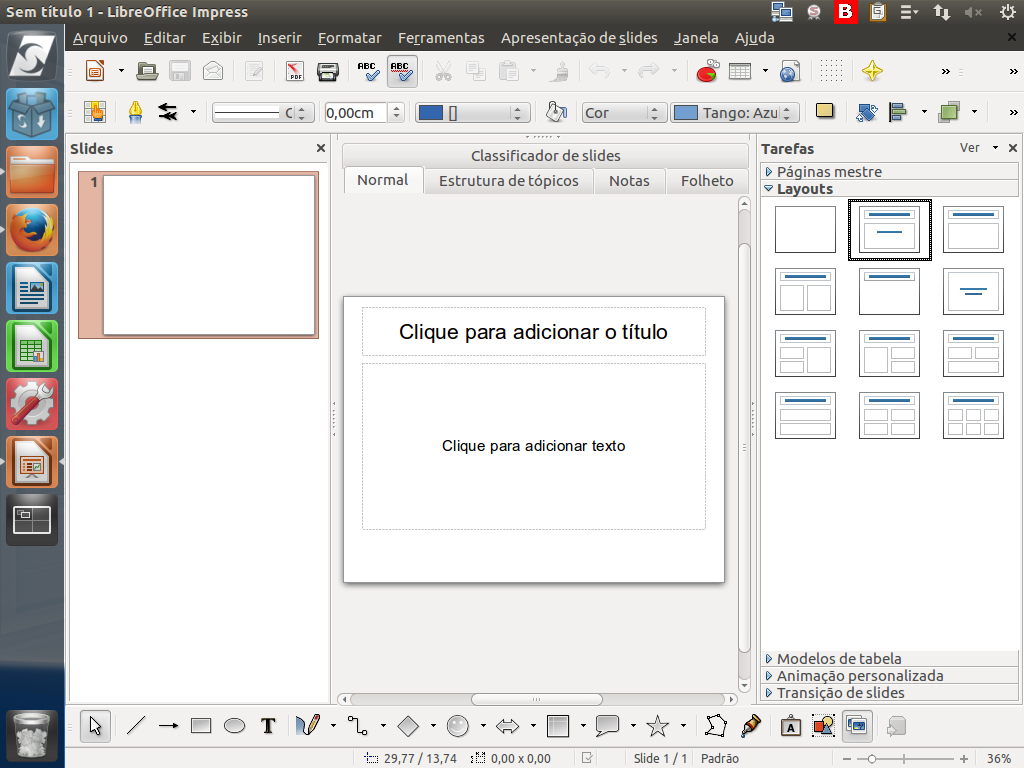
Ao iniciar o LibreOffice Impress com uma apresentação em branco, você verá esta tela. Instrução - clique para editar o texto.
(Etapa xx de 38)
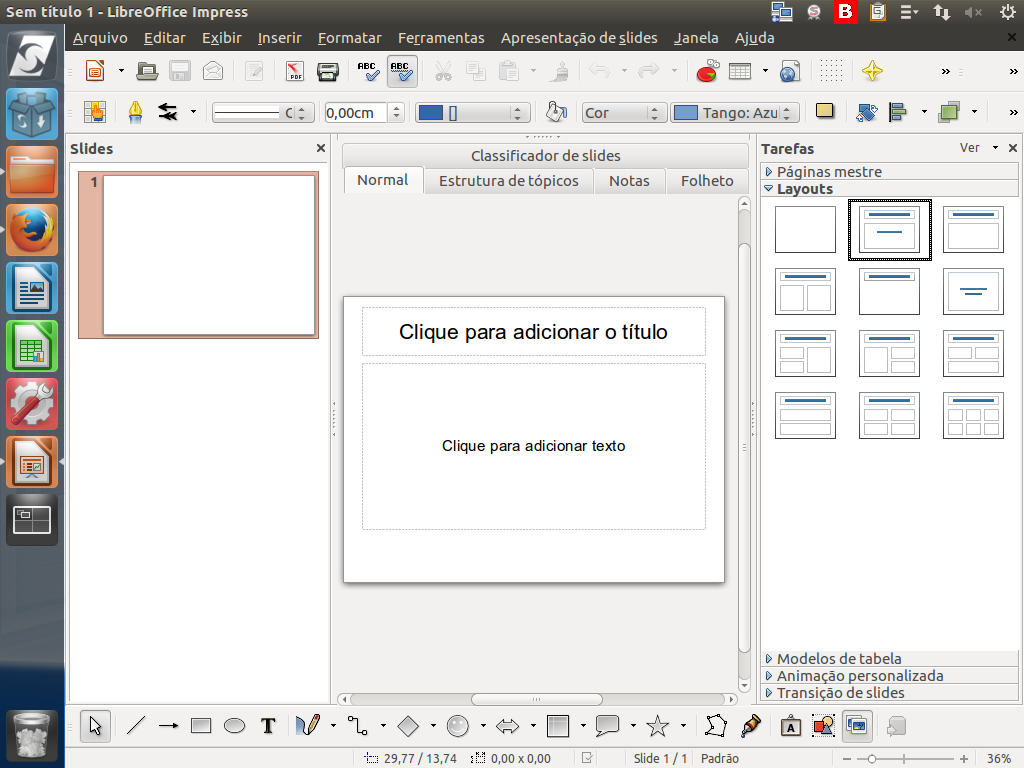
Pode haver alguma variação no que será exibido na tela, de acordo com a configuração do programa no seu computador. Instrução - clique para editar o texto.
(Etapa xx de 38)
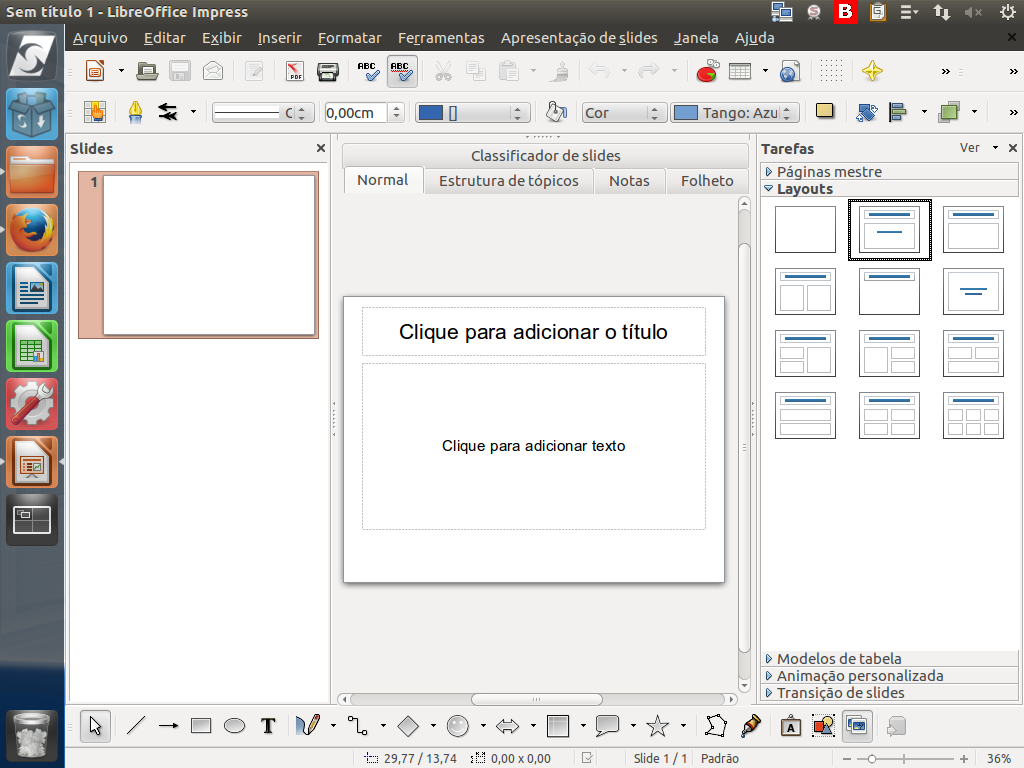
Como padrão do LibreOffice, temos a "barra de título", informando o nome do arquivo de trabalho (esta é uma apresentação em branco e ainda não possui um título).
(Etapa xx de 38)
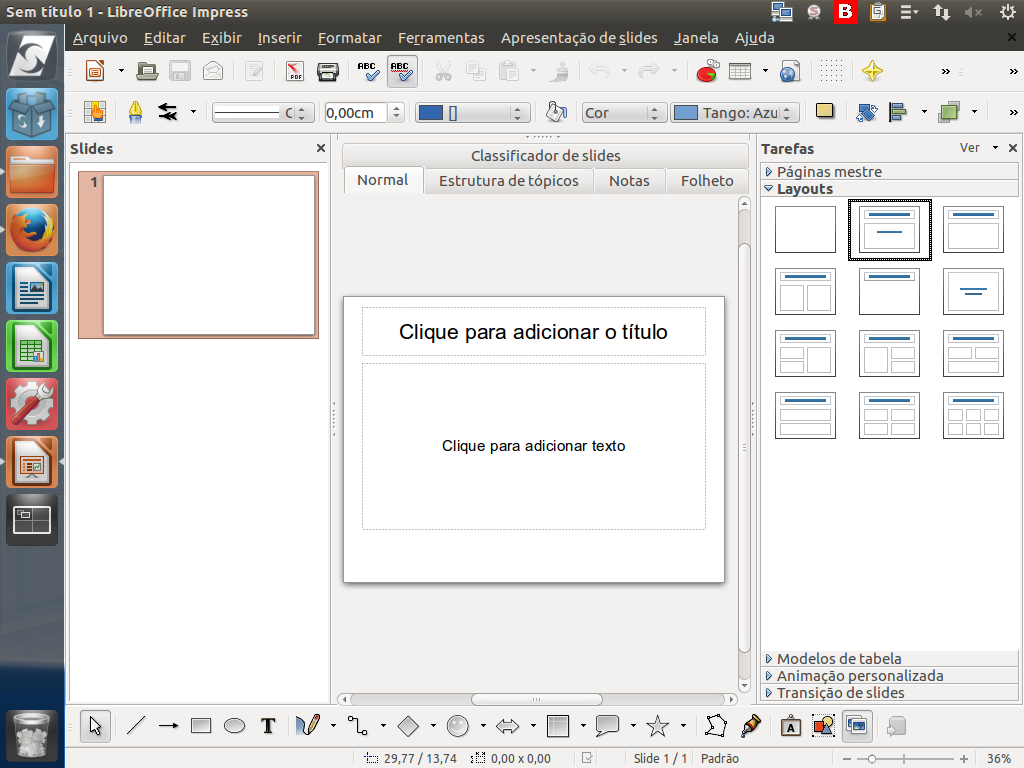
Temos a "barra de menus", a partir dos quais é possível fazer as ações do programa.
(Etapa xx de 38)

Temos a "barra de botões principais", com as principais funções como salvar e imprimir, entre outras.
(Etapa xx de 38)
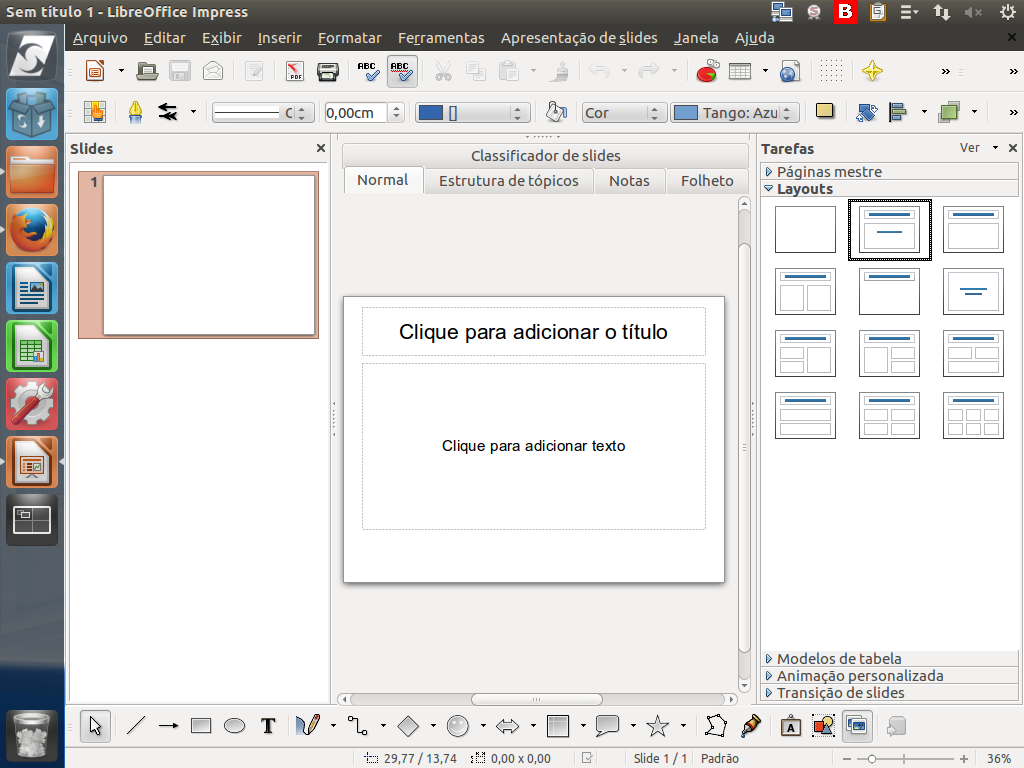
Temos ainda a "barra de botões de contexto", onde, conforme selecionamos determinado objeto, seja texto, figura ou outro, os respectivos botões de trabalho são apresentados.
(Etapa xx de 38)
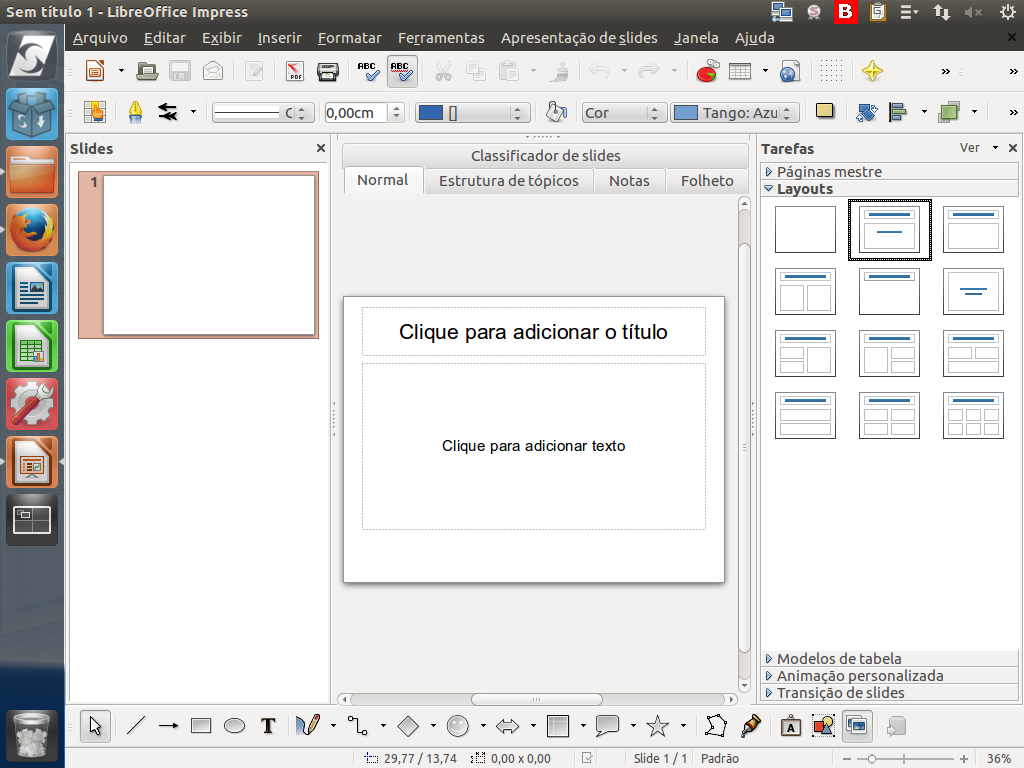
Nesta outra barra temos uma série de elementos gráficos que podemos inserir nas nossas apresentações, e vários recursos para manipulá-los.
(Etapa xx de 38)
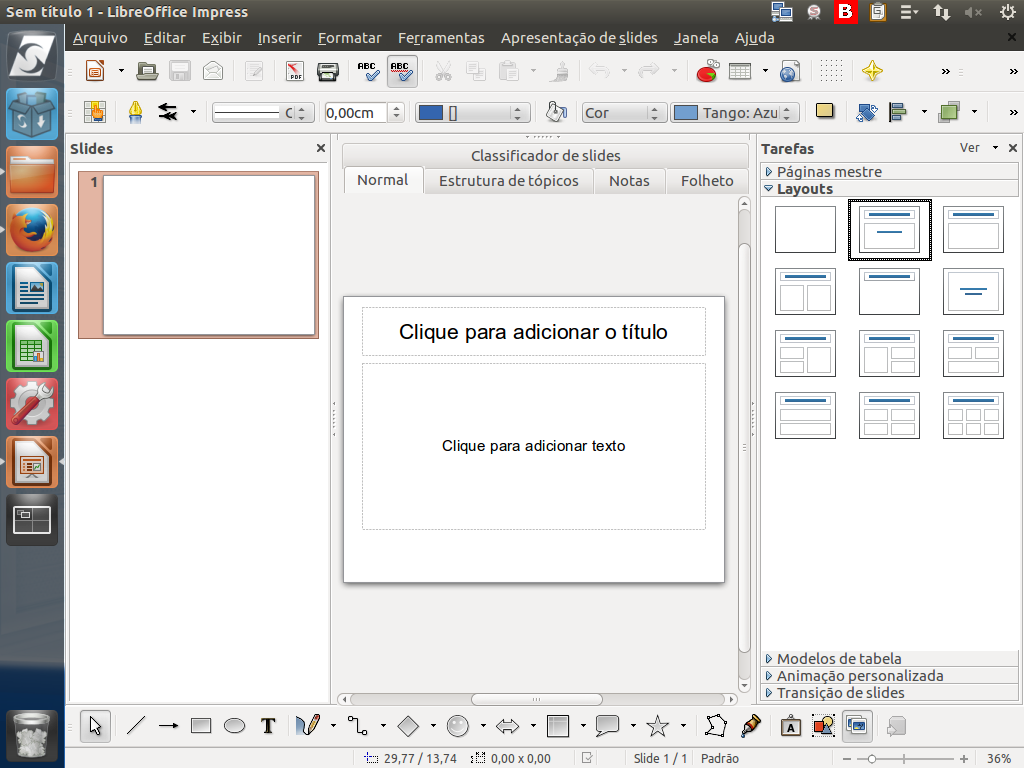
E temos a "barra de status", que apresenta informações para nos orientar, tais como número do slide, zoom, tipo de texto, entre outras.
(Etapa xx de 38)
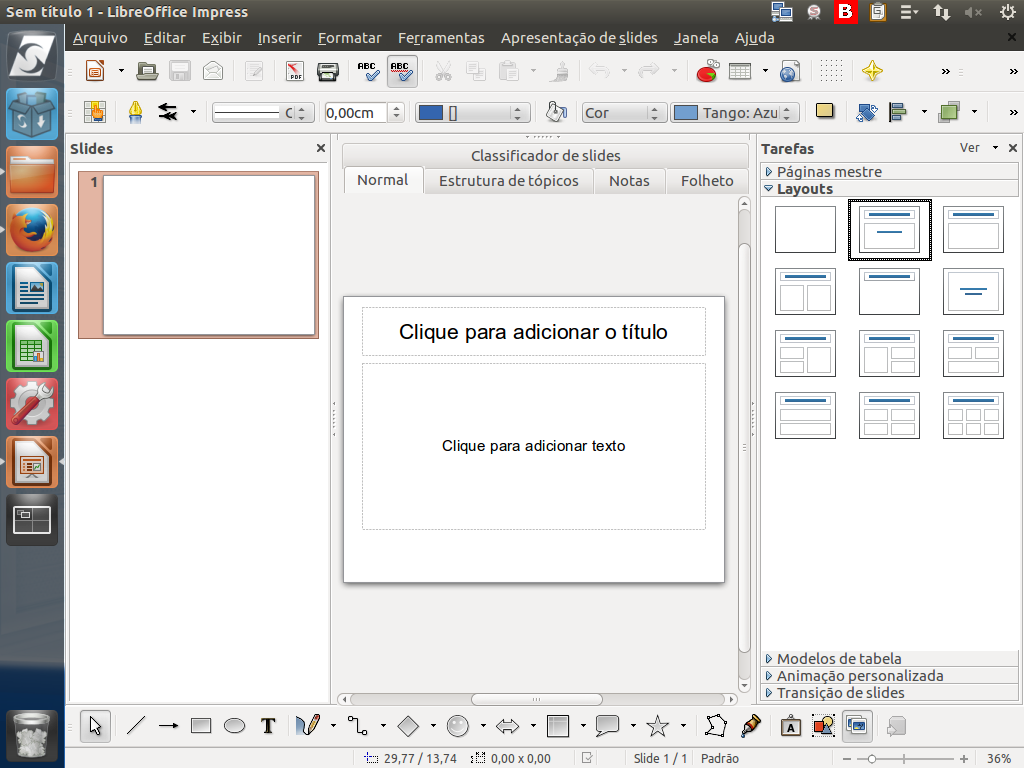
Temos também as "barras de rolagem". Uma na lateral direita, para a movimentação vertical pela área de trabalho.
(Etapa xx de 38)
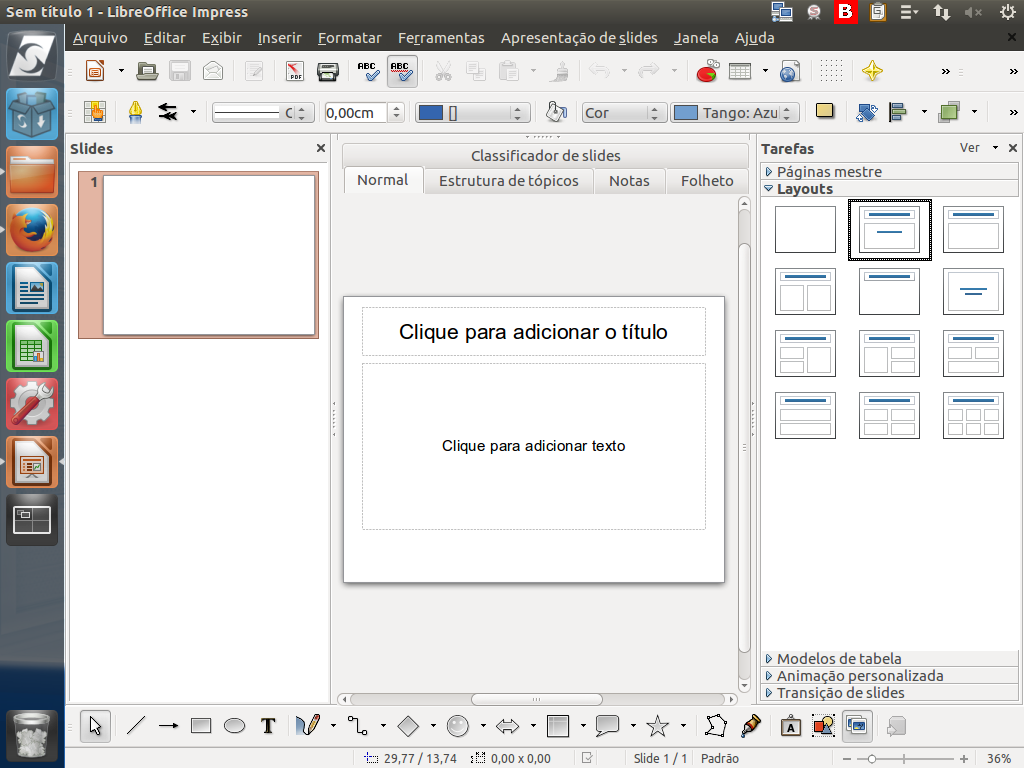
Outra na lateral inferior, para movimentação horizontal pela área de trabalho.
(Etapa xx de 38)
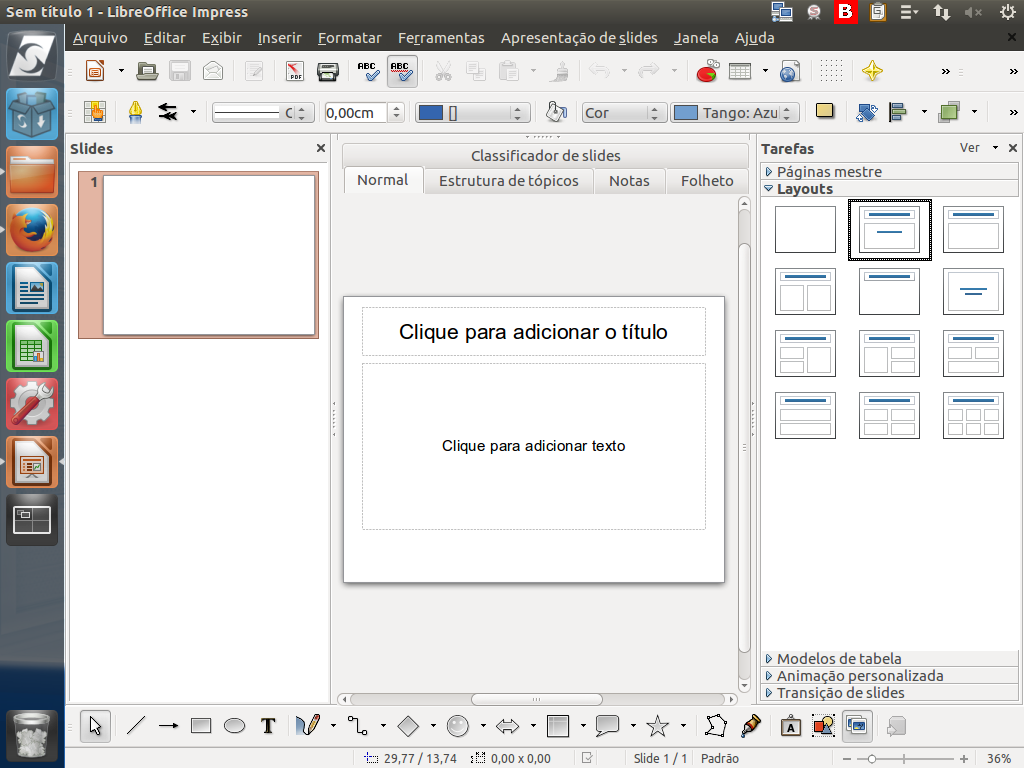
Ainda temos mais alguns recursos, como as "réguas". Clique na aba "Exibir".
(Etapa xx de 38)
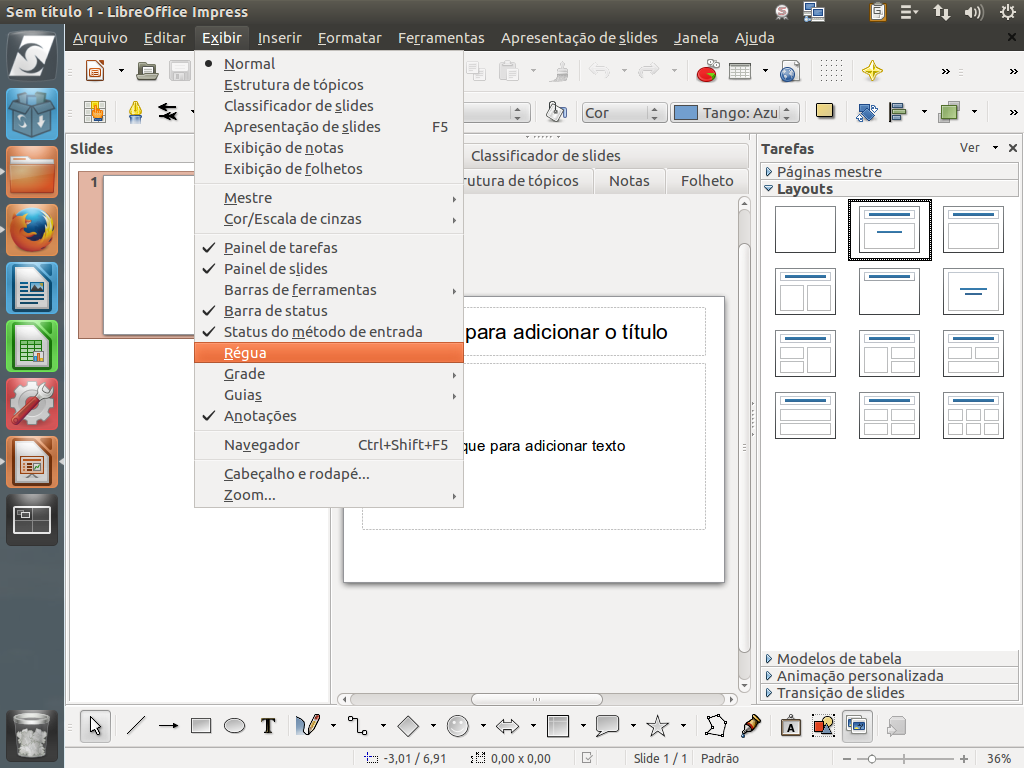
Observe que todos os itens marcados são exibidos na interface do programa. Podemos escolher aquilo que desejamos ou necessitamos visualizar e utilizar. Selecione a opção "Régua".
(Etapa xx de 38)
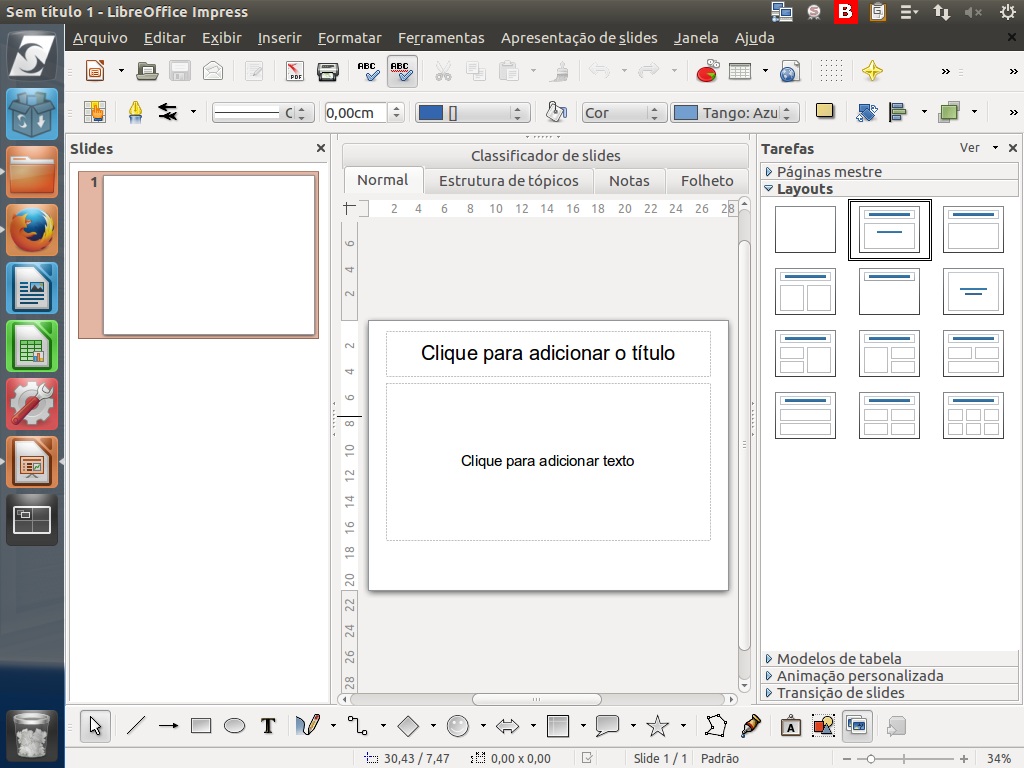
Veja que agora as "réguas" ficaram disponíveis. Elas podem ser usadas como recurso auxiliar na criação de slides. Uma está na lateral superior da área de trabalho.
(Etapa xx de 38)
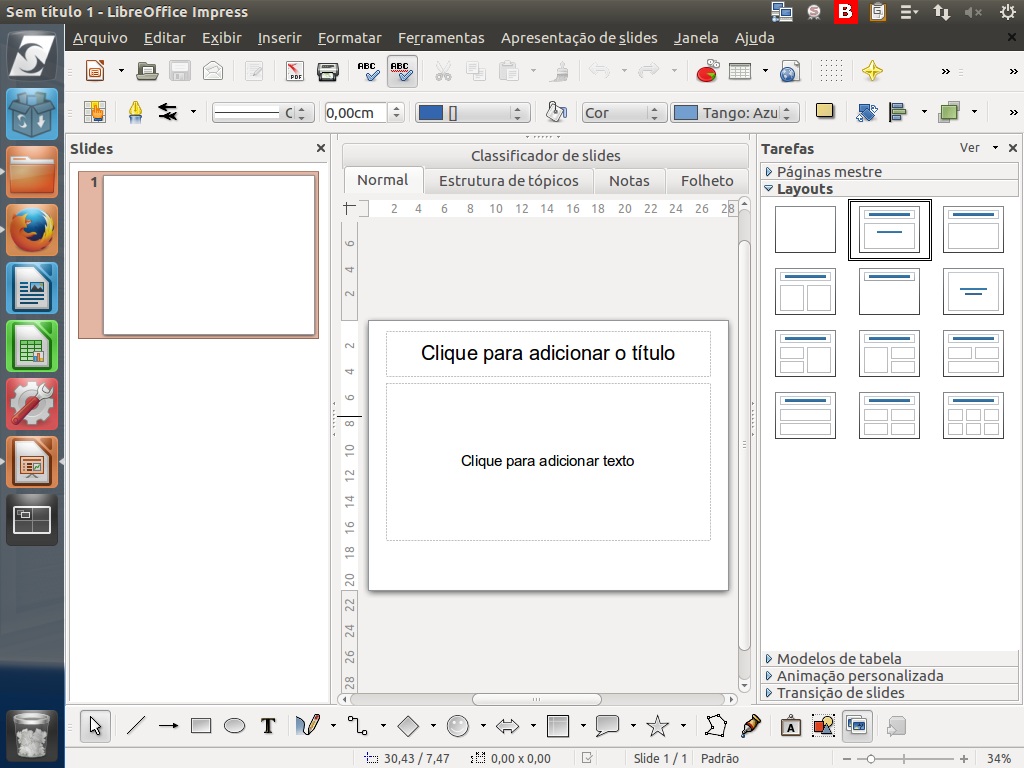
A outra está na lateral esquerda da área de trabalho.
(Etapa xx de 38)
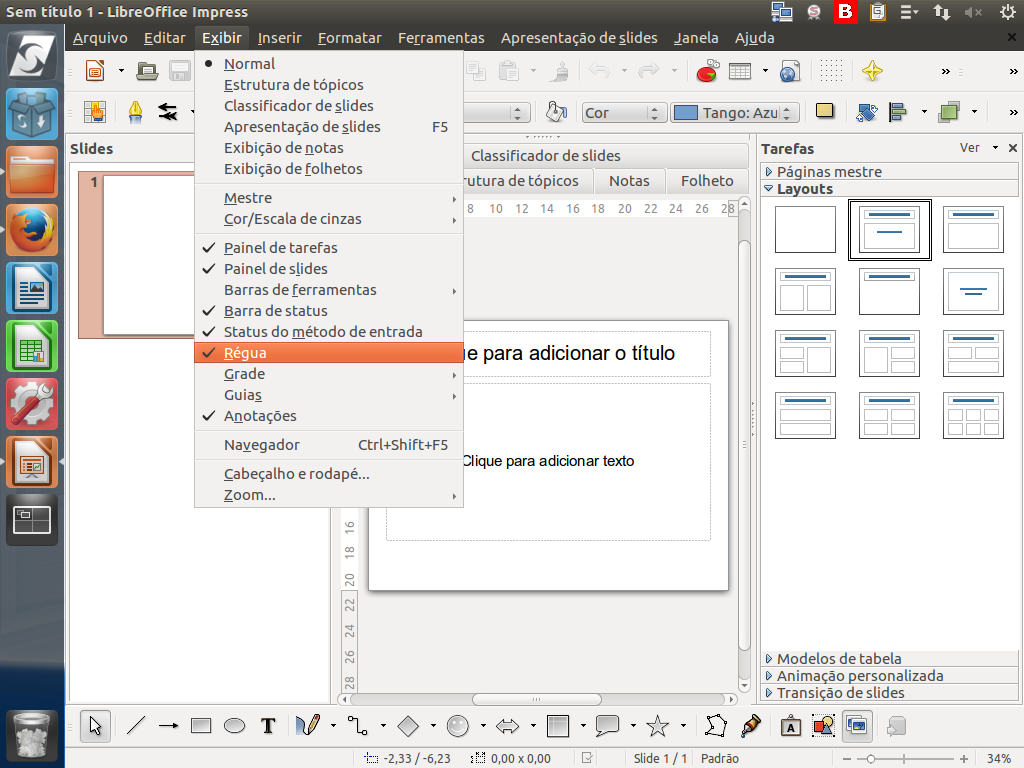
Nesta apresentação, optamos por manter as réguas ocultas. Para isso, na aba "Exibir", clique novamente em "Régua".
(Etapa xx de 38)
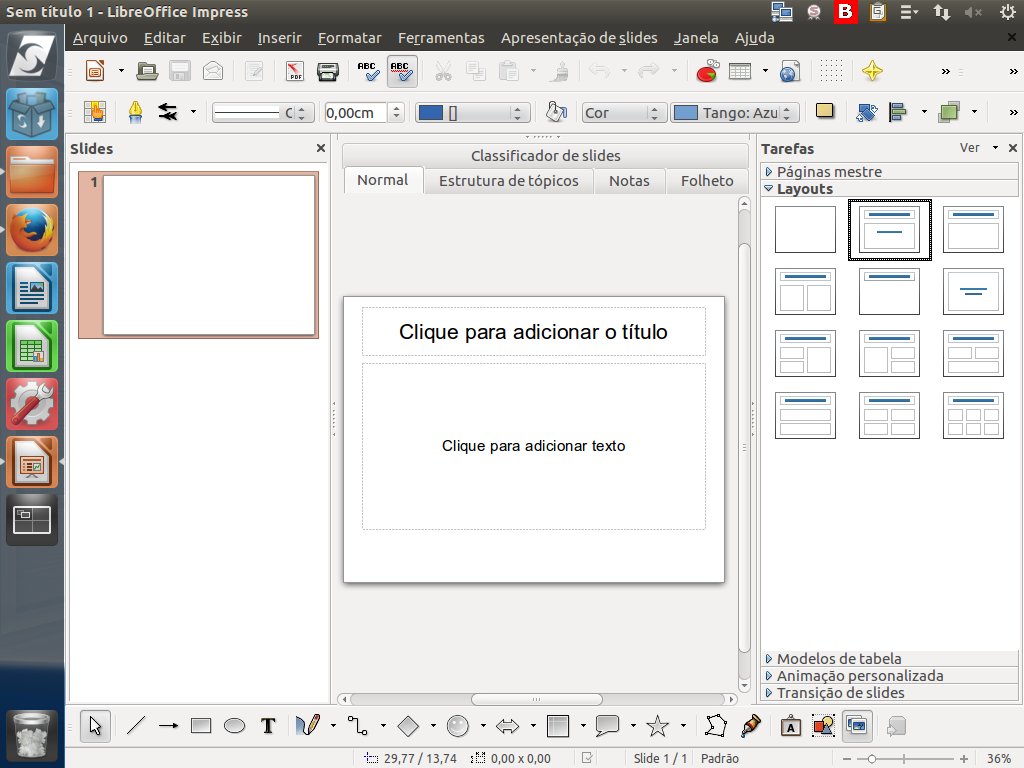
Mas aqui começam as diferenças na interface, em relação aos outros programas do LibreOffice. Instrução - clique para editar o texto.
(Etapa xx de 38)
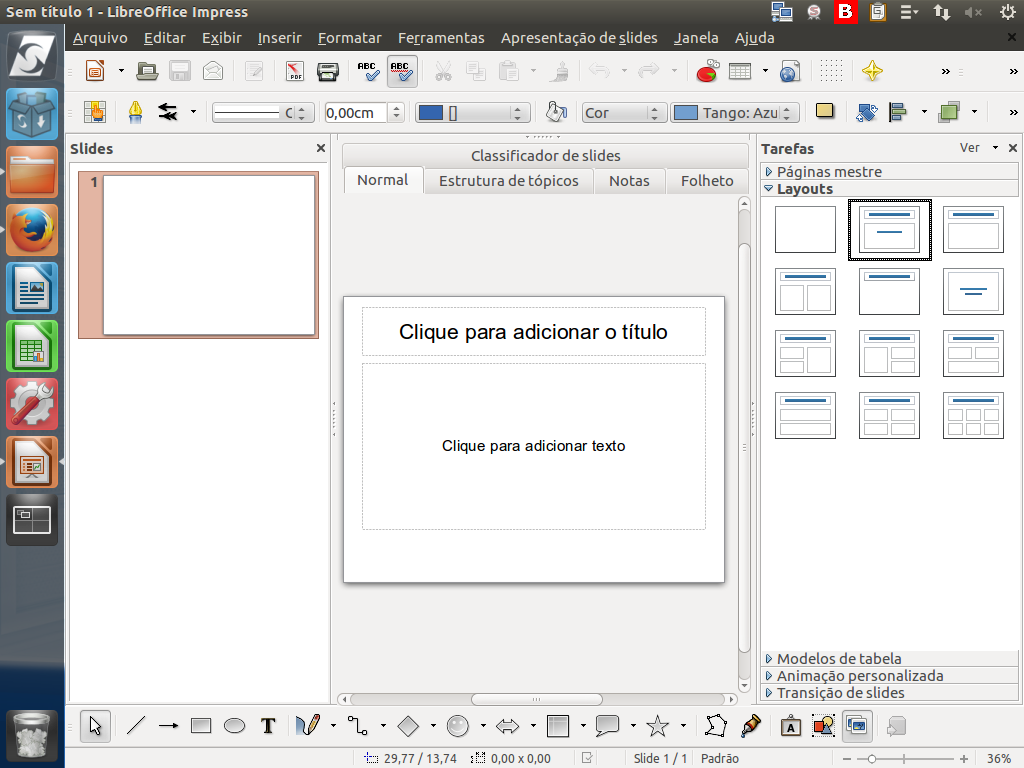
No LibreOffice Impress existe uma área à esquerda que mostra a miniatura de nossos slides.
(Etapa xx de 38)
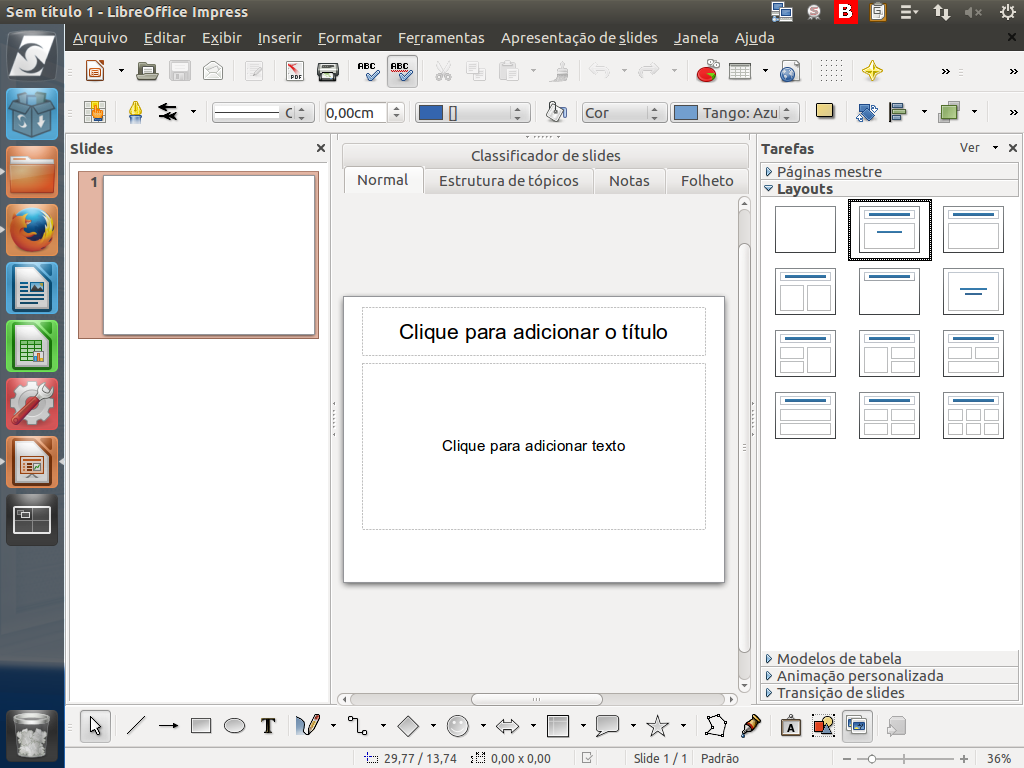
Temos um espaço central para trabalhar com nossa apresentação.
(Etapa xx de 38)
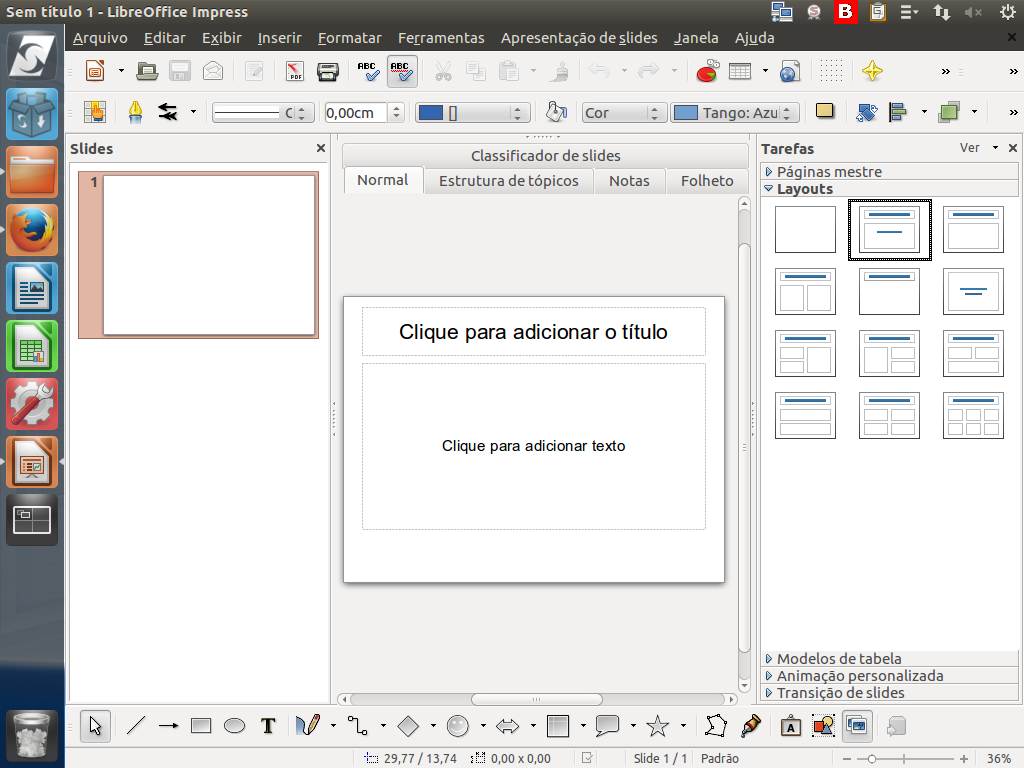
E há um painel de tarefas à direita, separadas em abas. Veremos cada uma com mais atenção.
(Etapa xx de 38)
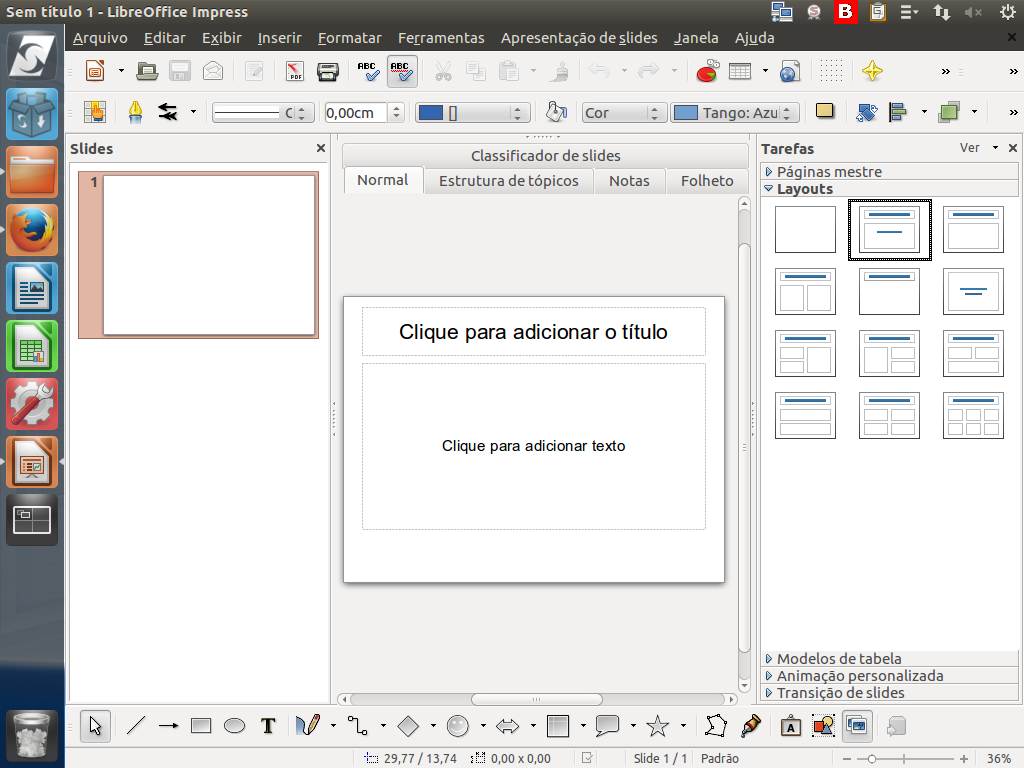
Se desejar, podemos ampliar a área de trabalho para o lado esquerdo, ocultando o painel de "Slides". Clique no marcador "Ocultar/Mostrar".
(Etapa xx de 38)
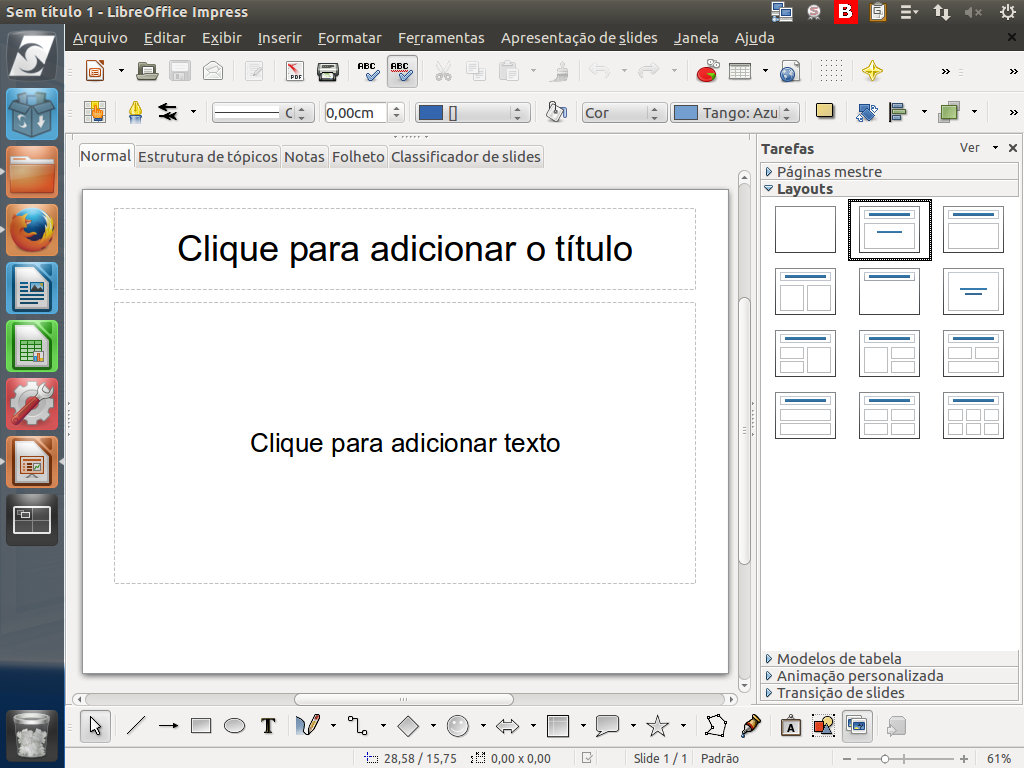
A área de trabalho ficará assim. Caso seja necessário, podemos ampliá-la ainda mais, de modo a ocupar todo o espaço central. Para isso, à direita, clique no outro marcador "Ocultar/Mostrar".
(Etapa xx de 38)
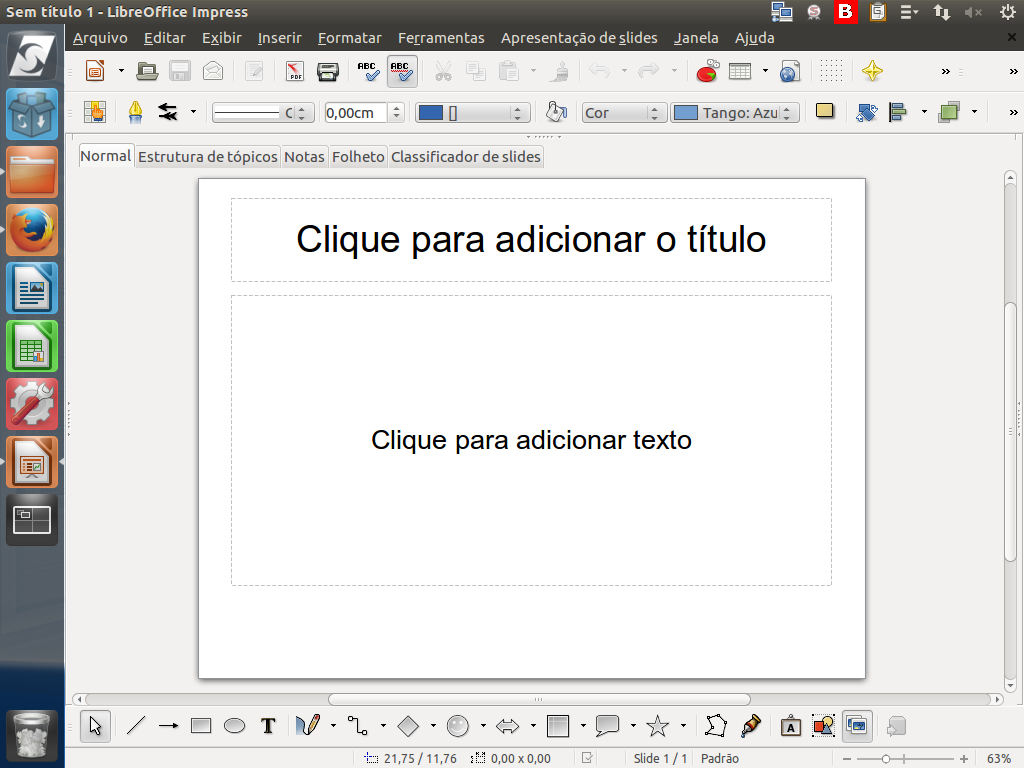
Agora temos o nosso slide ocupando toda a área de trabalho! Para retornar ao modo de visualização anterior, basta clicar novamente nos marcadores "Ocultar/Mostrar". Instrução - clique para editar o texto.
(Etapa xx de 38)

Pronto! Retornamos ao modo anterior. Observe que, neste momento, estamos com a visualização "Normal".
(Etapa xx de 38)
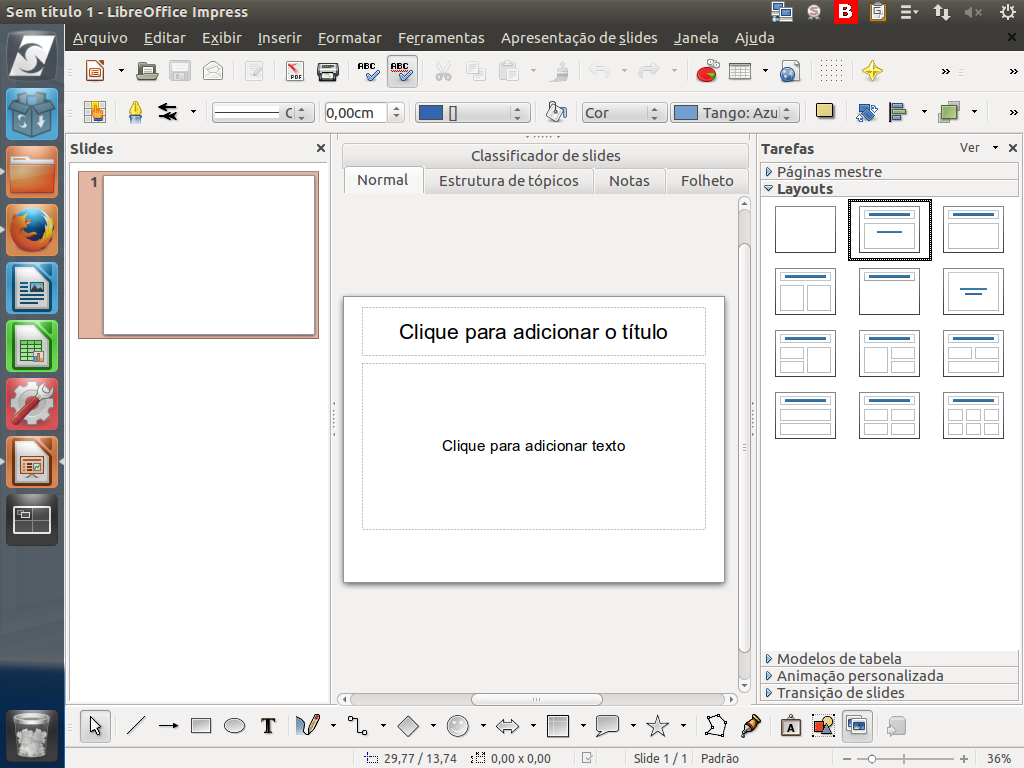
Existem outras formas de visualização, bastando clicar nas abas correspondentes para ver.
(Etapa xx de 38)
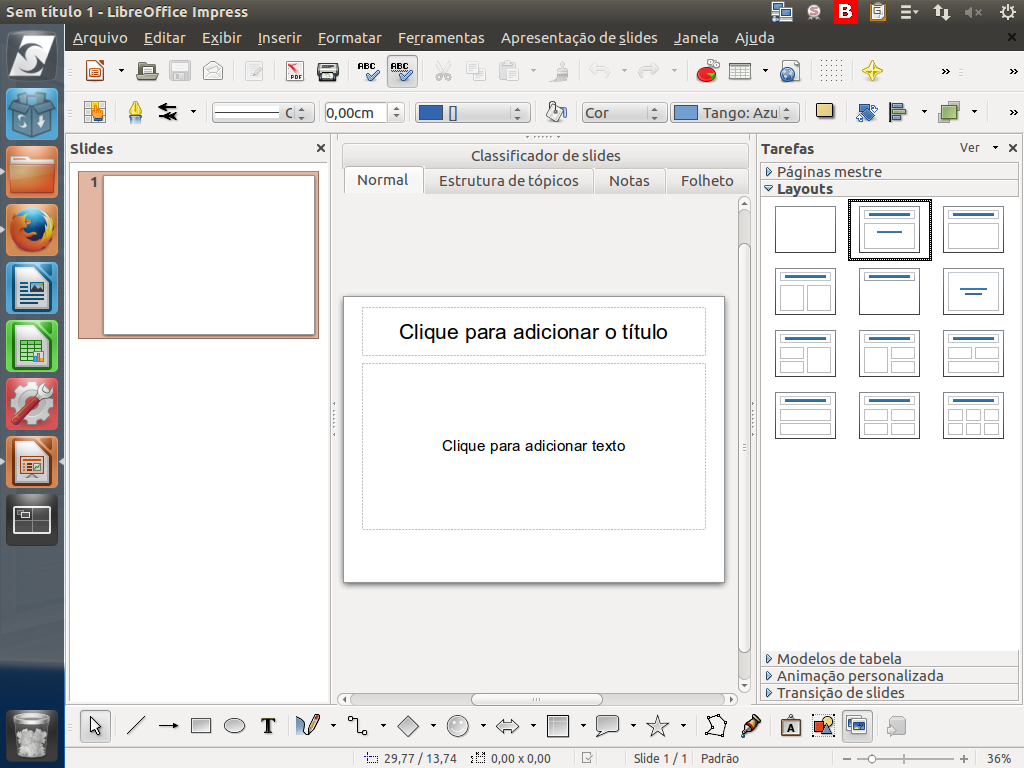
Na visualização "Normal" sempre teremos a miniatura do slide na área lateral direita.
(Etapa xx de 38)
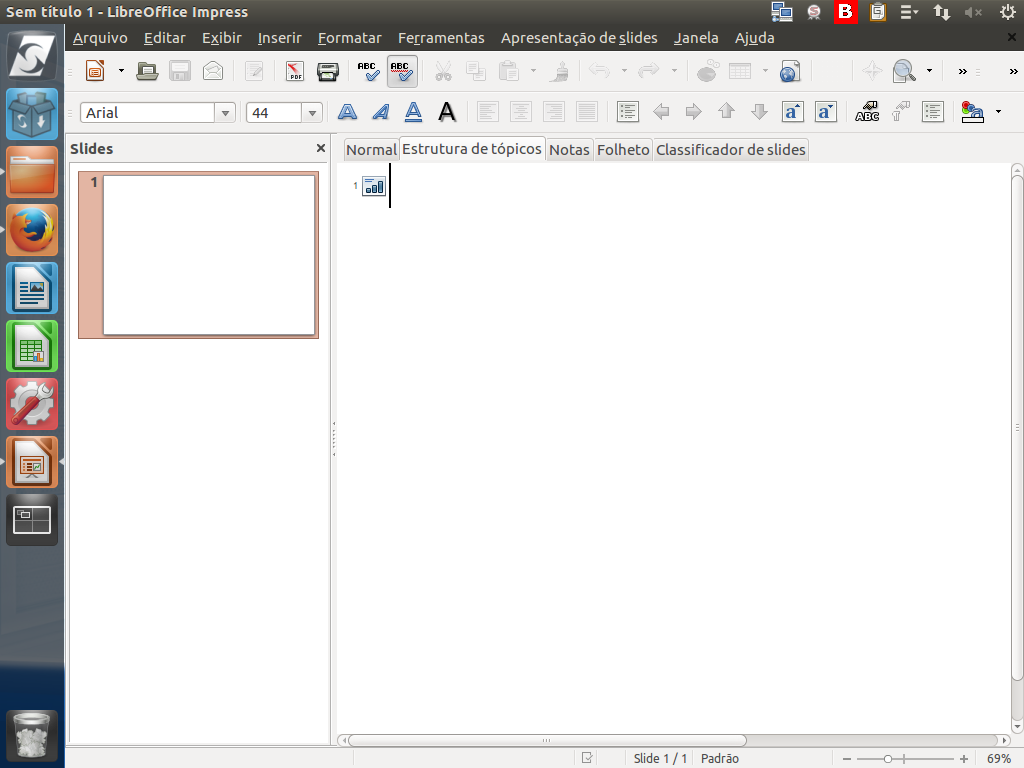
Já a "Estrutura de tópicos" é utilizada para estruturarmos nosso texto sem a preocupação com a parte visual, isto é, colocamos ali tudo o que precisamos apresentar, com uma linha por ponto.
(Etapa xx de 38)
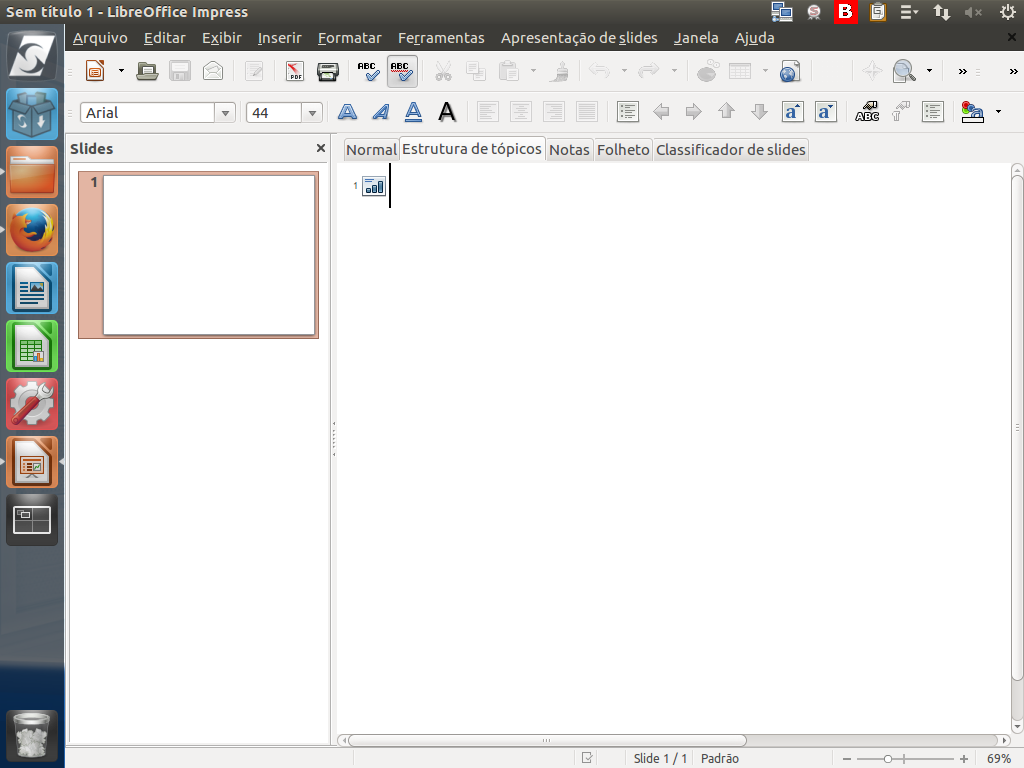
O objetivo aqui não é a apresentação, mas o conteúdo.
(Etapa xx de 38)
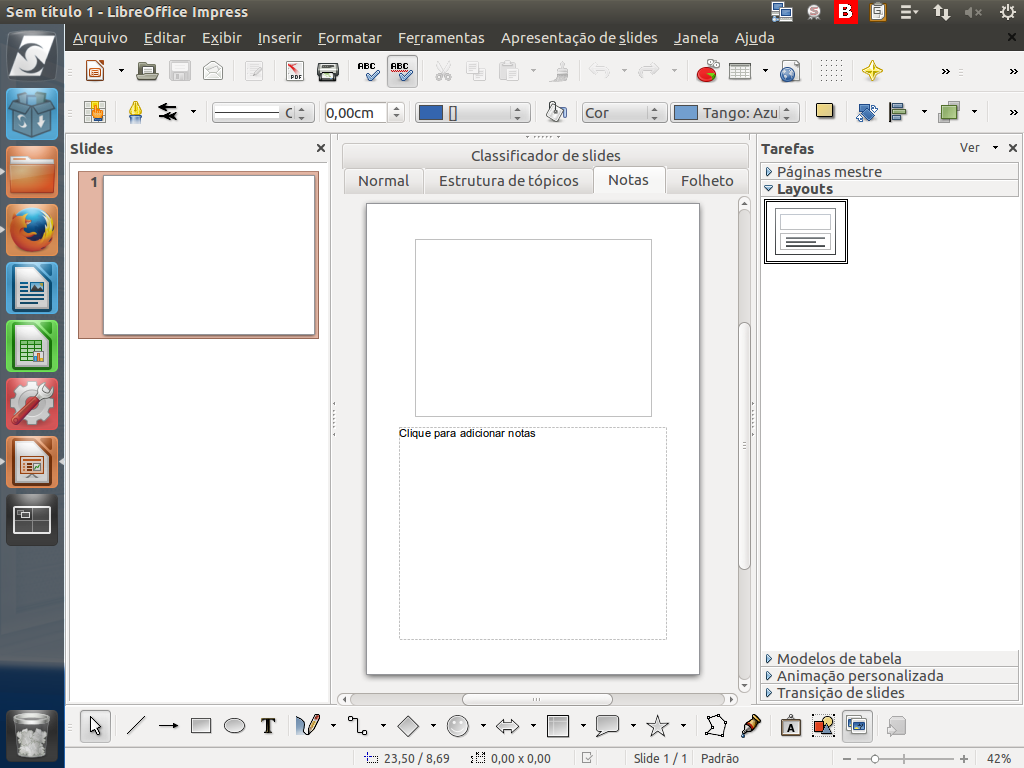
Na aba "Notas" podemos ver nosso slide e um espaço abaixo, reservado para dicas ou textos relacionados ao slide.
(Etapa xx de 38)
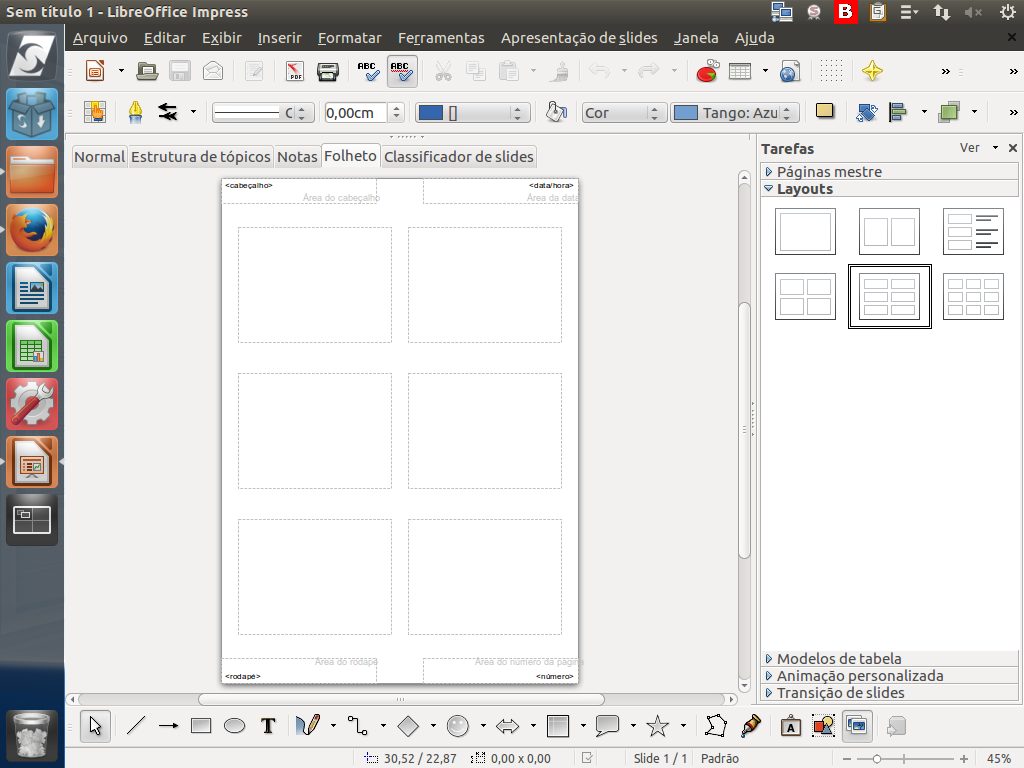
Na aba "Folheto" podemos configurar como vamos imprimir nossa apresentação. Existem diferentes layouts para imprimir nosso trabalho.
(Etapa xx de 38)
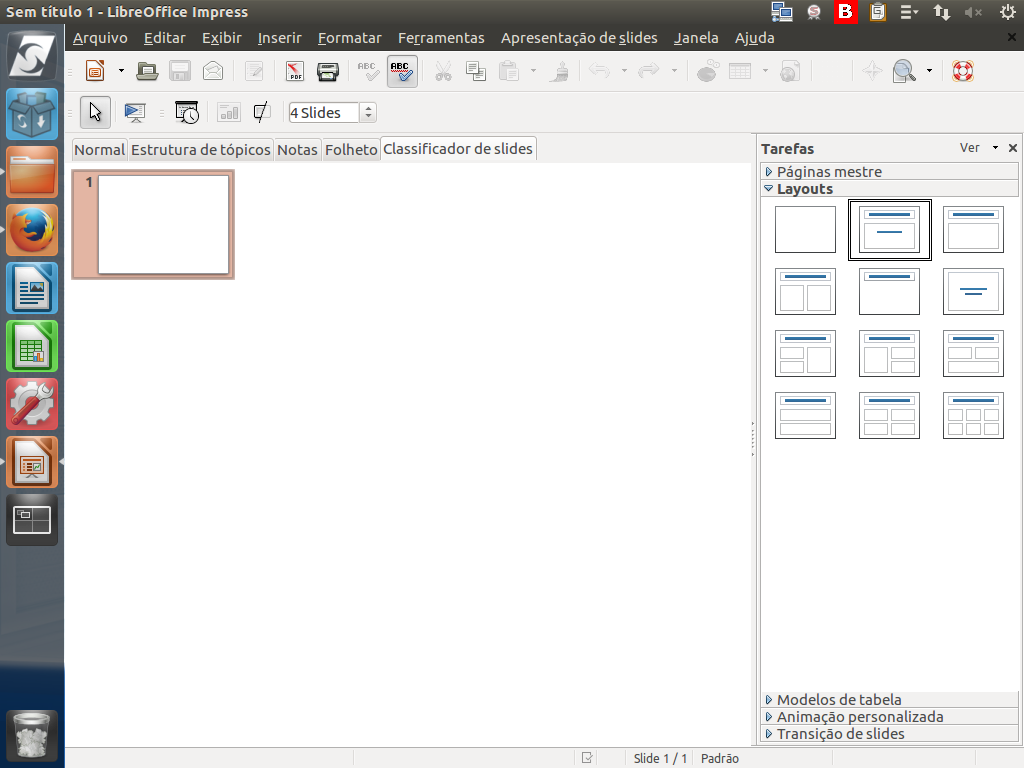
E, por fim, a aba "Classificador de slides" serve para termos uma visão geral de todos os slides, permitindo classificá-los, se necessário.
(Etapa xx de 38)
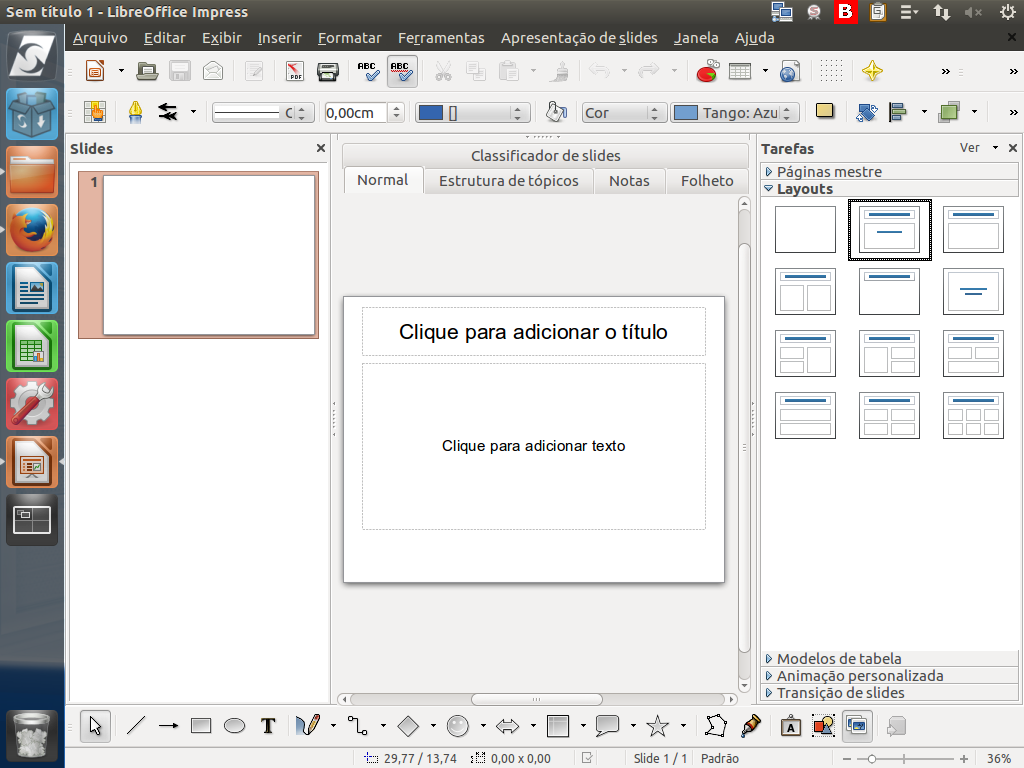
Veremos cada aba destas com mais detalhes e na prática, nas próximas demonstrações. Agora vamos para a barra de tarefas, à direita da interface.
(Etapa xx de 38)
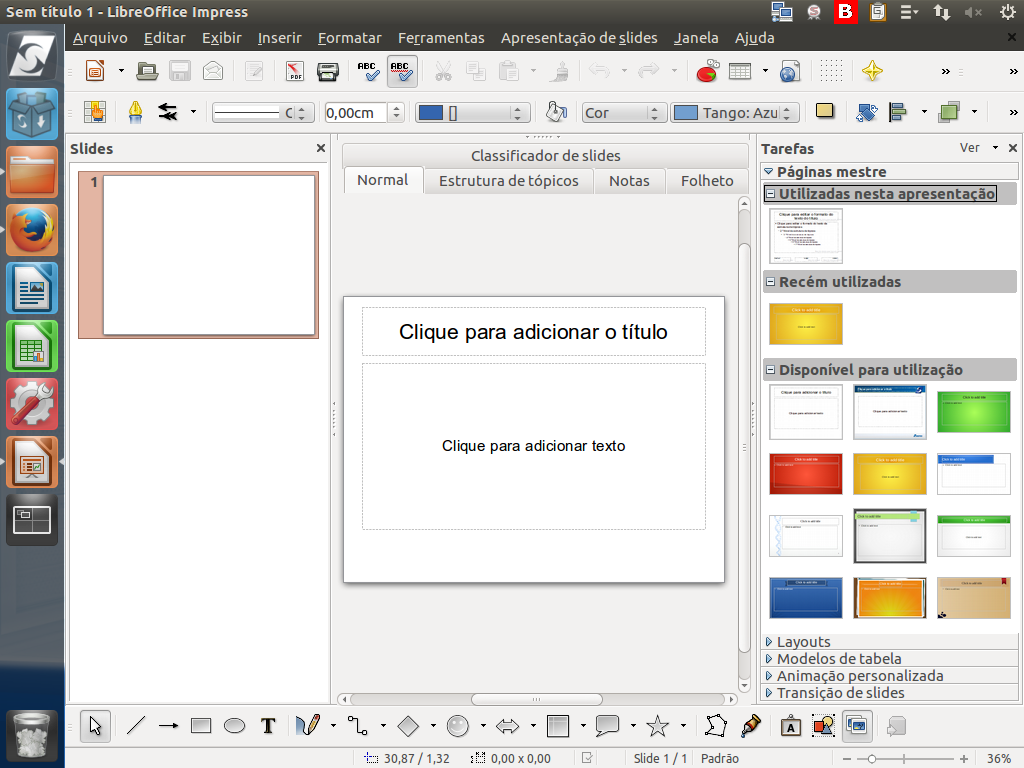
Vemos aqui a aba "Páginas mestre", onde encontramos alguns modelos predefinidos de fundo.
(Etapa xx de 38)
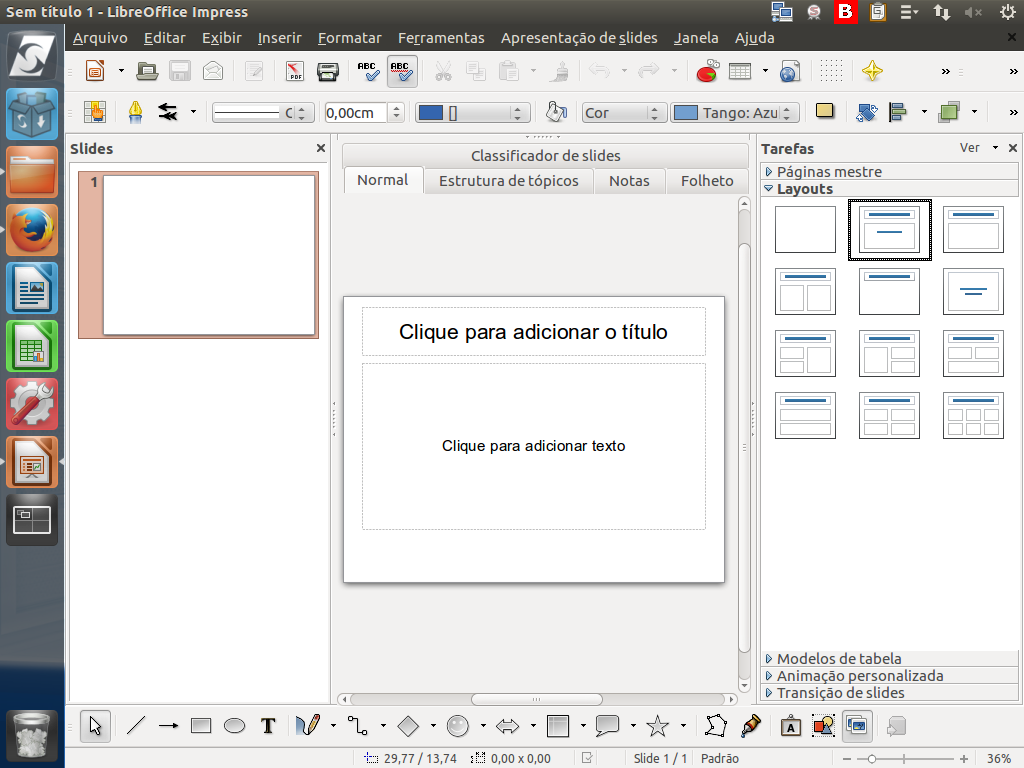
Além desta, temos a aba "Layouts", onde definimos a forma que terá nosso slide.
(Etapa xx de 38)
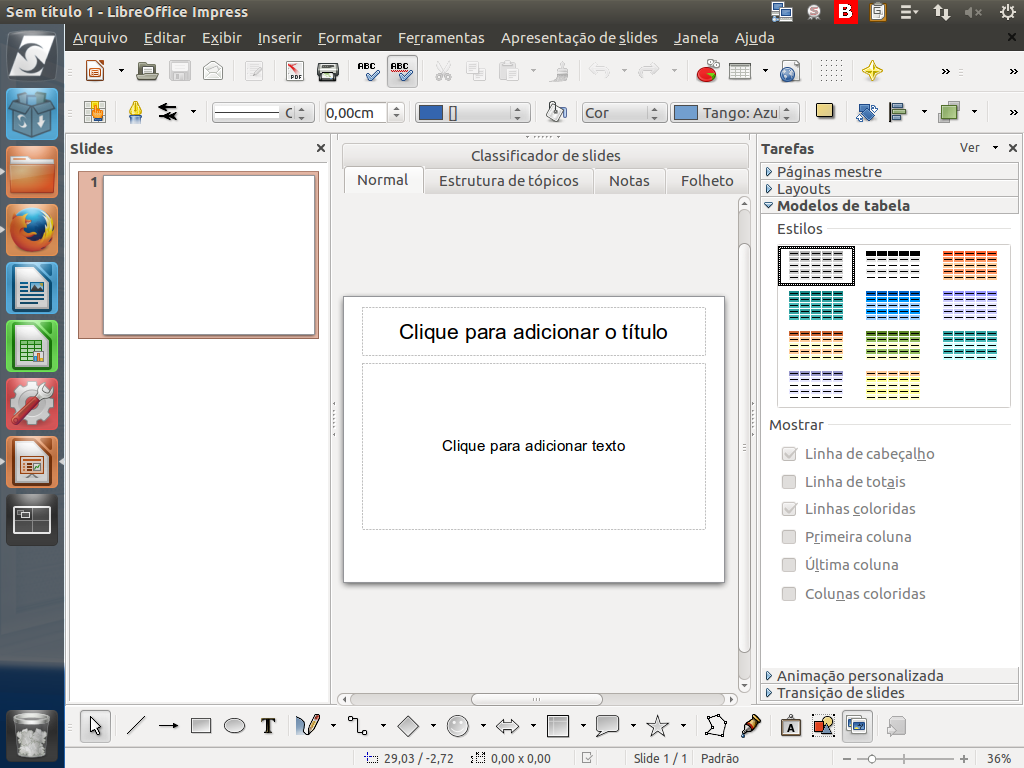
Aqui temos a aba "Modelos de tabela", para quando trabalhamos com estas.
(Etapa xx de 38)
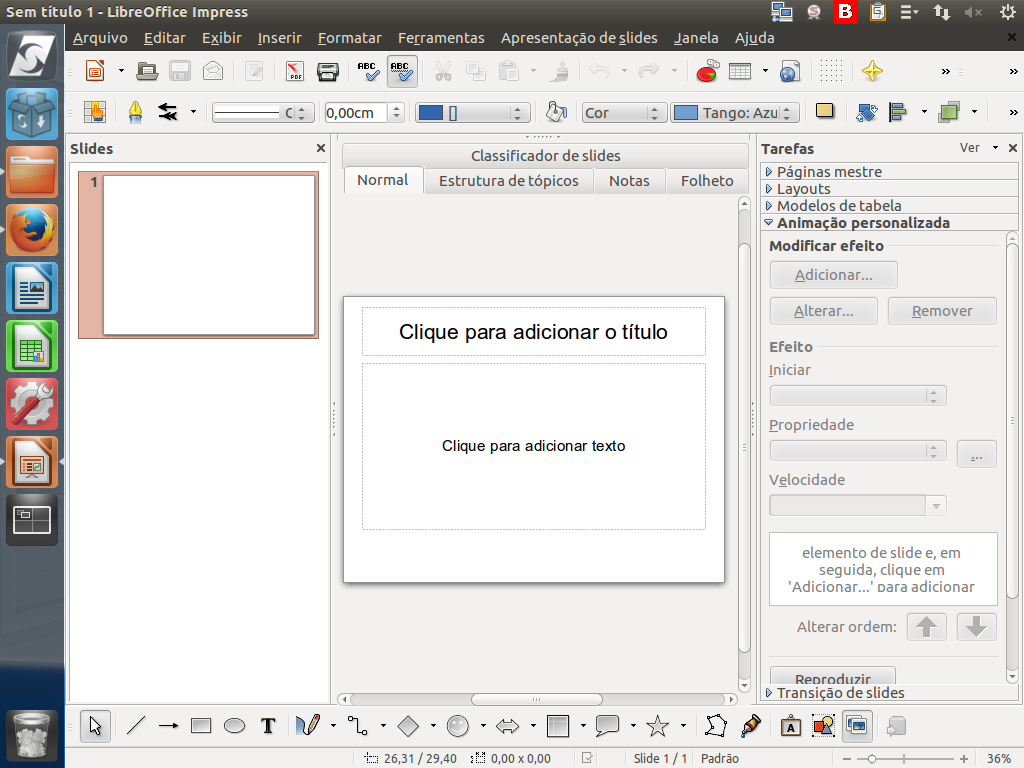
Temos a aba "Animação personalizada", para adicionar animações DENTRO do slide.
(Etapa xx de 38)

E a aba "Transição de slides", para definir a animação ENTRE um slide e outro.
(Etapa xx de 38)
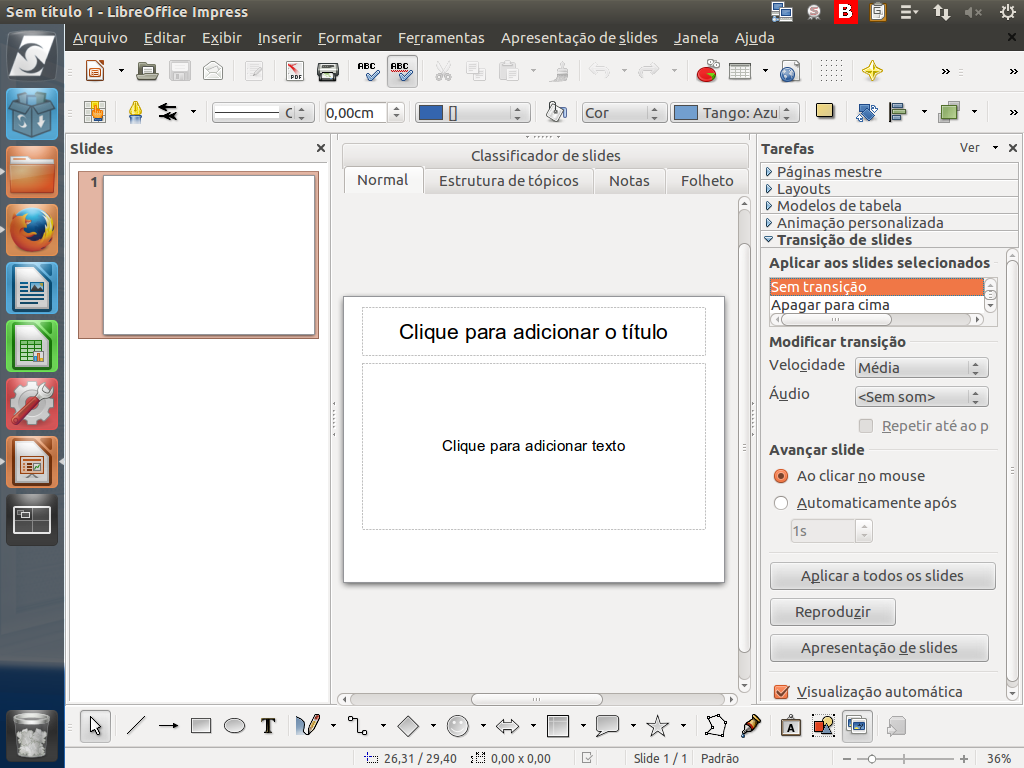
Pois bem! Todos estes recursos serão vistos durante o curso. Instrução - clique para editar o texto.
(Etapa xx de 38)