LibreOffice Impress
LibreOffice Impress
Estrutura de tópicos
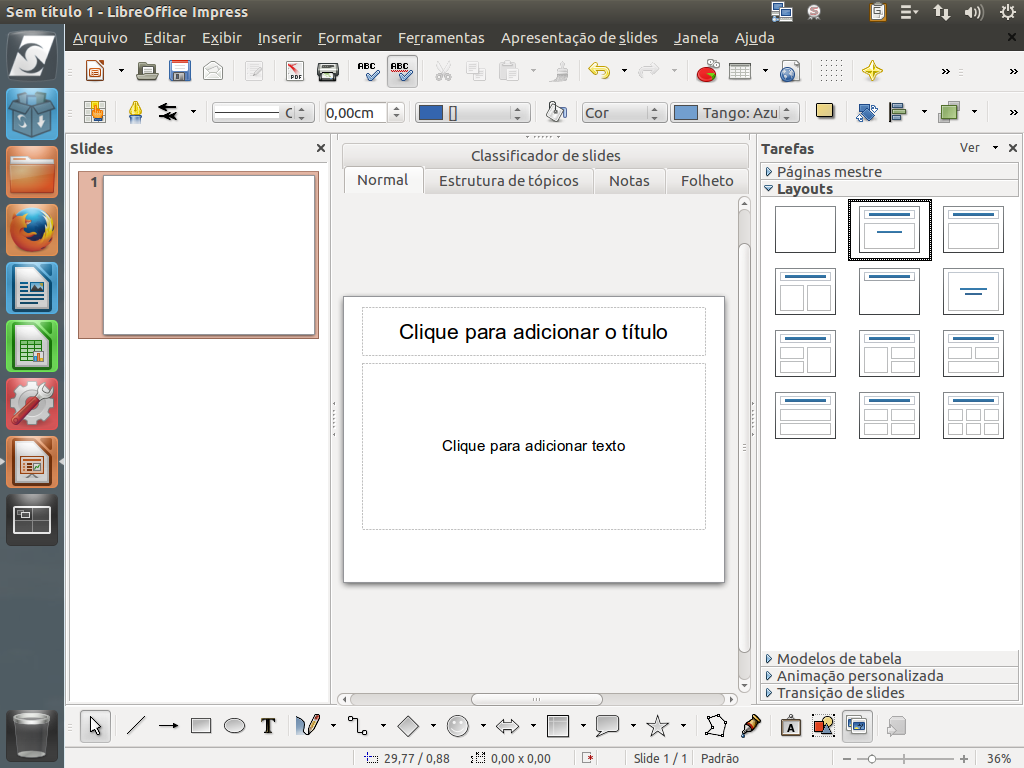
Agora que já exploramos a interface do LibreOffice Impress, está na hora de experimentarmos os seus recursos. Começaremos com a "Estrutura de tópicos". Instrução - clique para editar o texto.
(Etapa xx de 18)
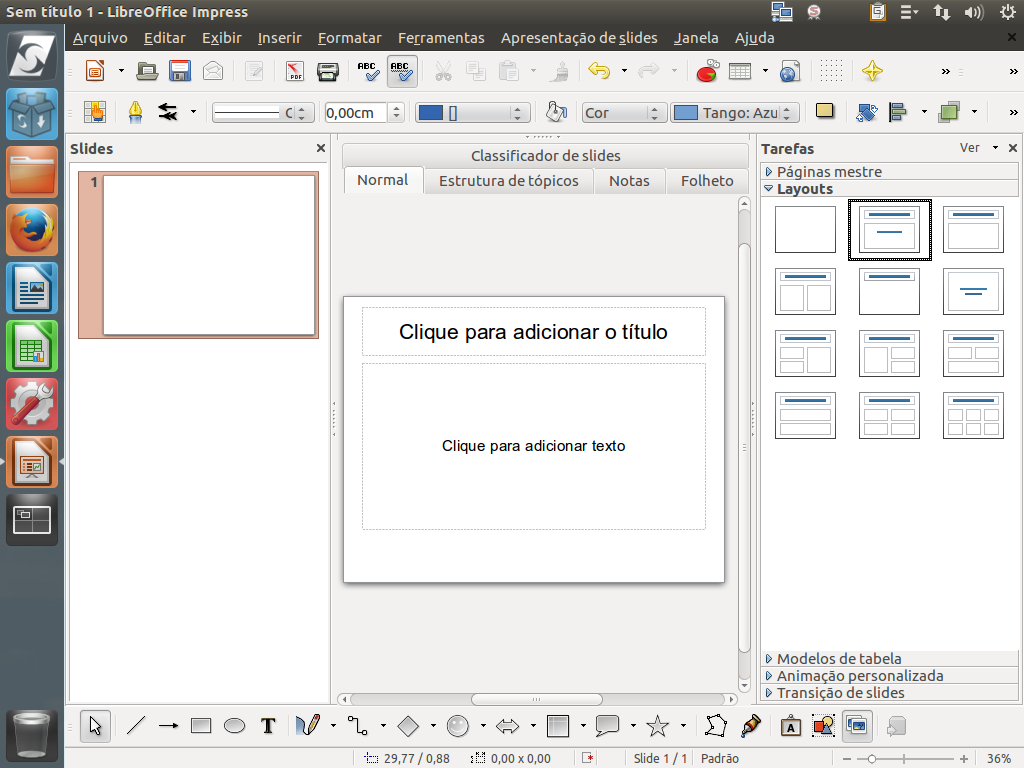
Para iniciar o nosso trabalho, selecione a aba "Estrutura de tópicos".
(Etapa xx de 18)
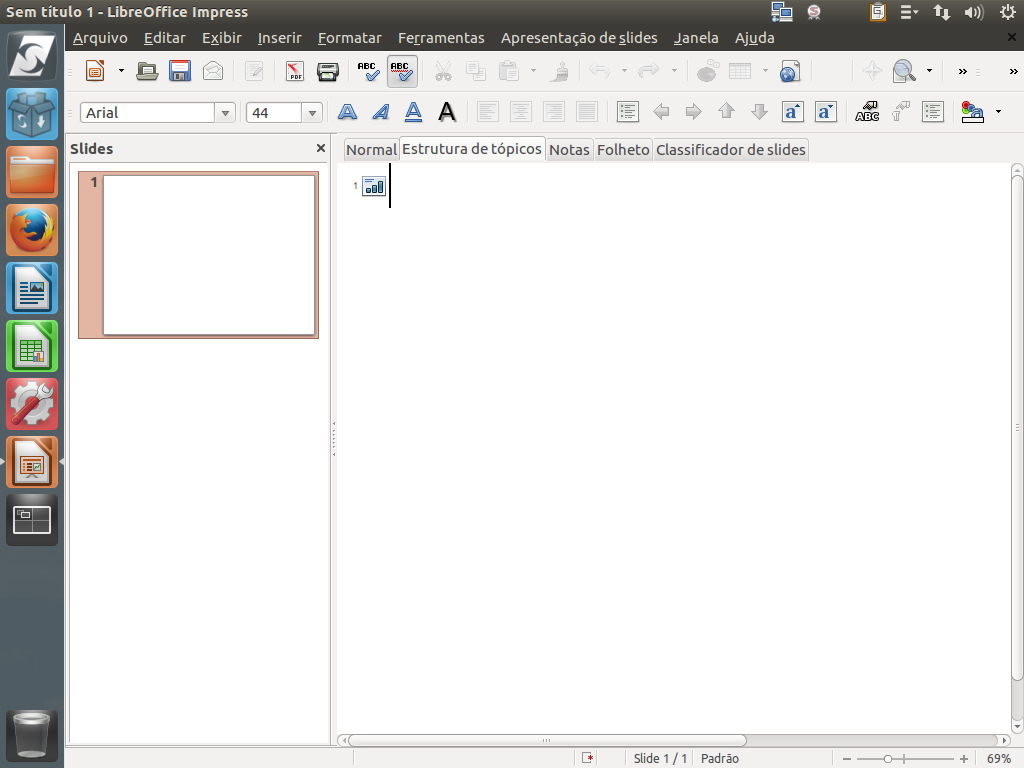
Você terá acesso a esta tela. Instrução - clique para editar o texto.
(Etapa xx de 18)
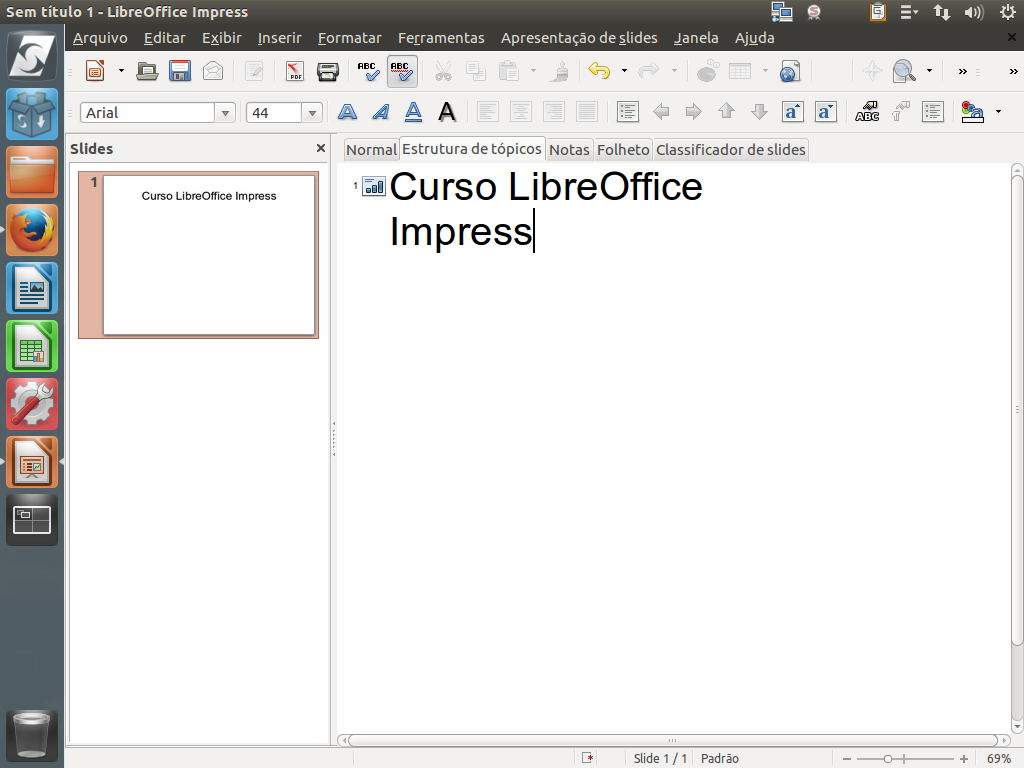
Vamos inserir algumas linhas, cada uma correspondendo a um título por slide. Observe que a linha vira um slide.
(Etapa xx de 18)
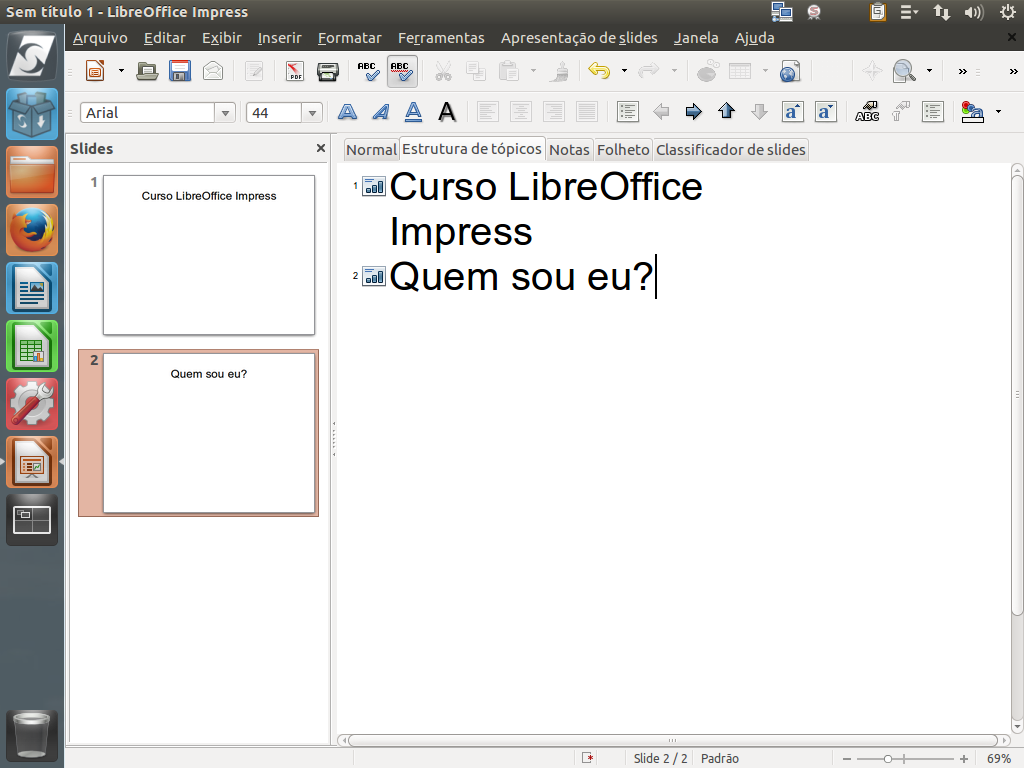
Cada vez que adicionamos uma linha na "Estrutura de tópicos", é adicionado um novo slide.
(Etapa xx de 18)
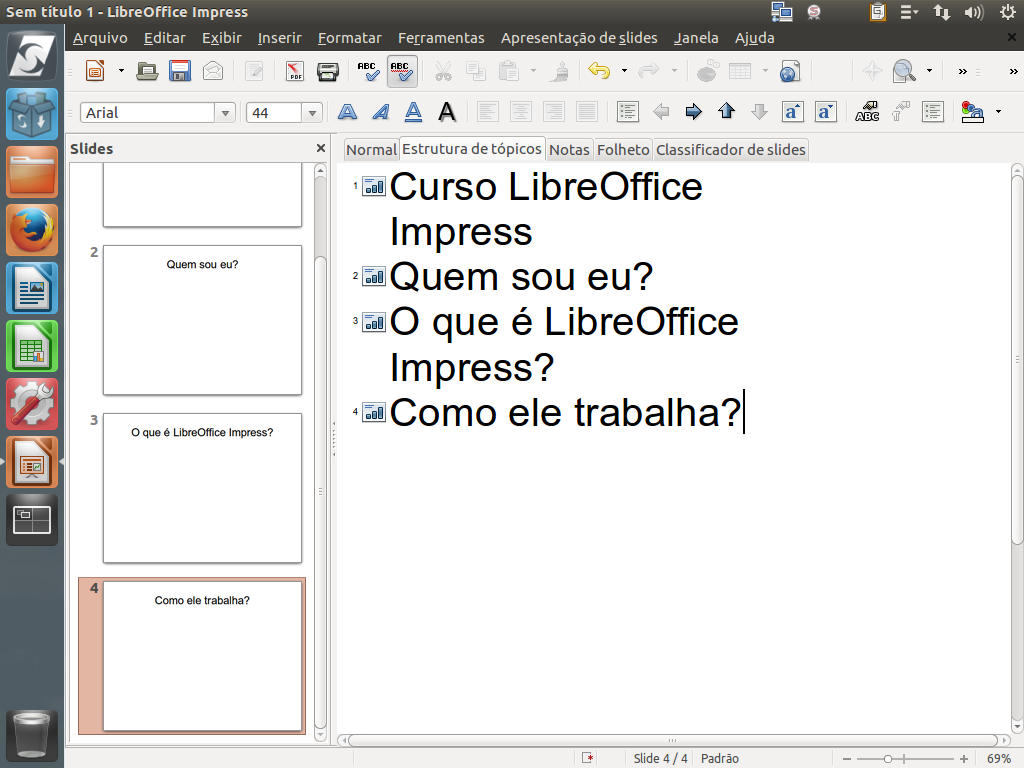
Para adicionar texto dentro de um slide, basta inserir um <TAB> em uma linha após o slide.
(Etapa xx de 18)
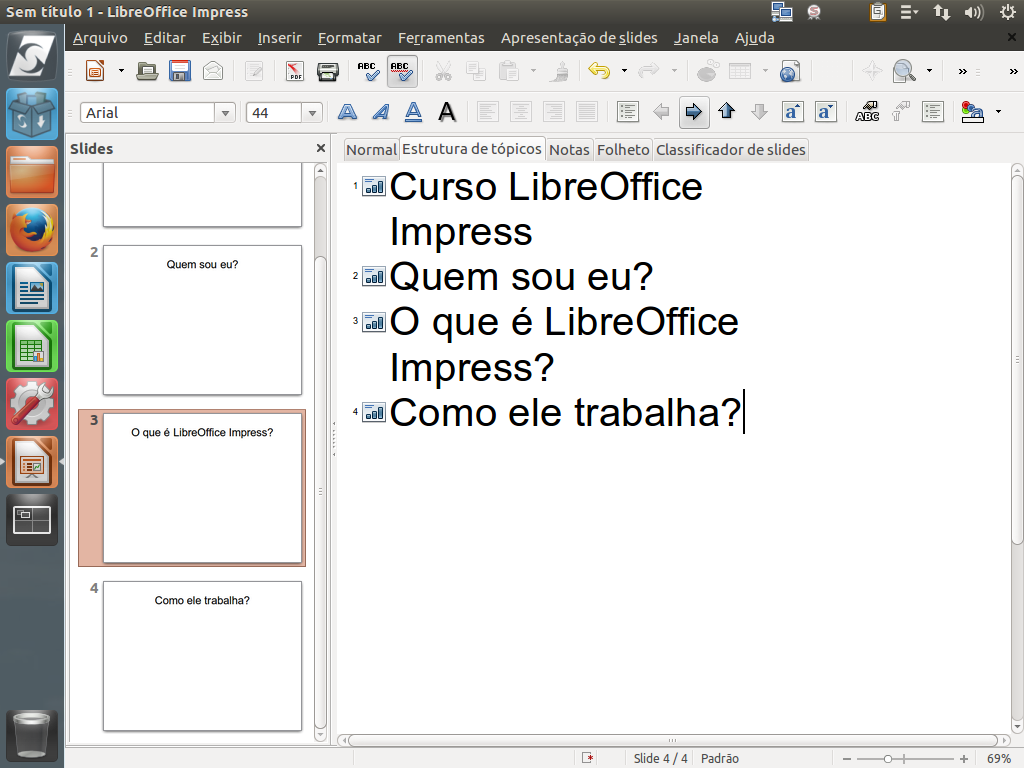
Também podemos usar os "botões de recuo", para gerar um subtópico daquele slide. Clique no "botão de recuo" à direita.
(Etapa xx de 18)
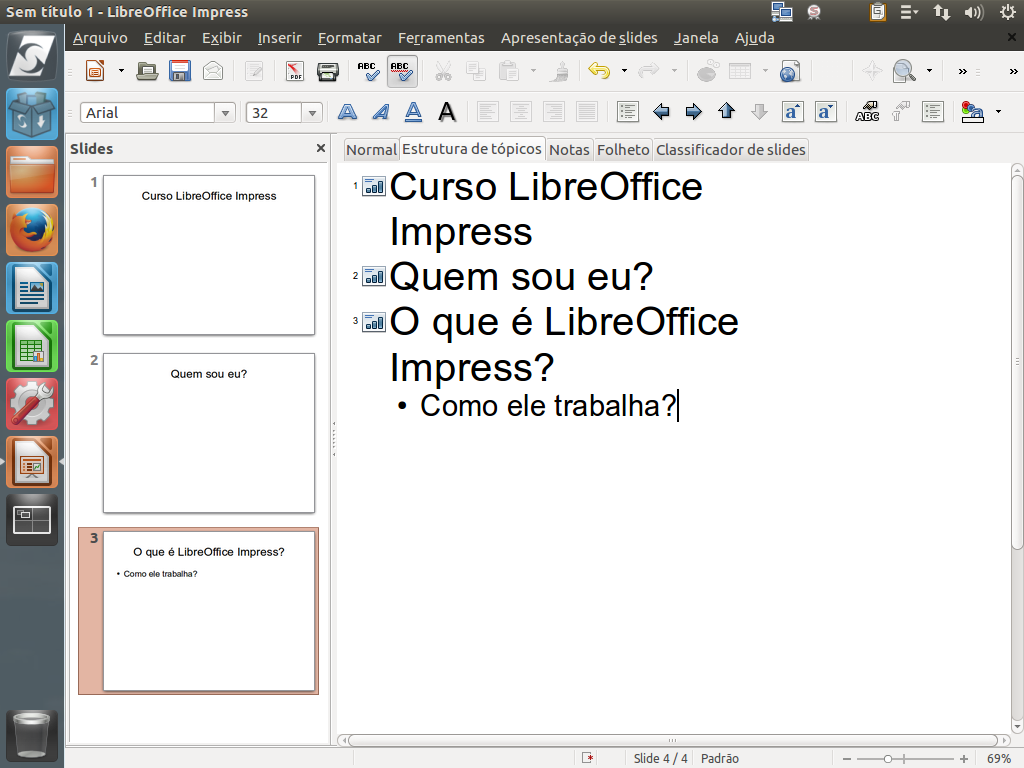
Veja que o último slide sumiu e passou a ser um subitem do slide anterior.
(Etapa xx de 18)
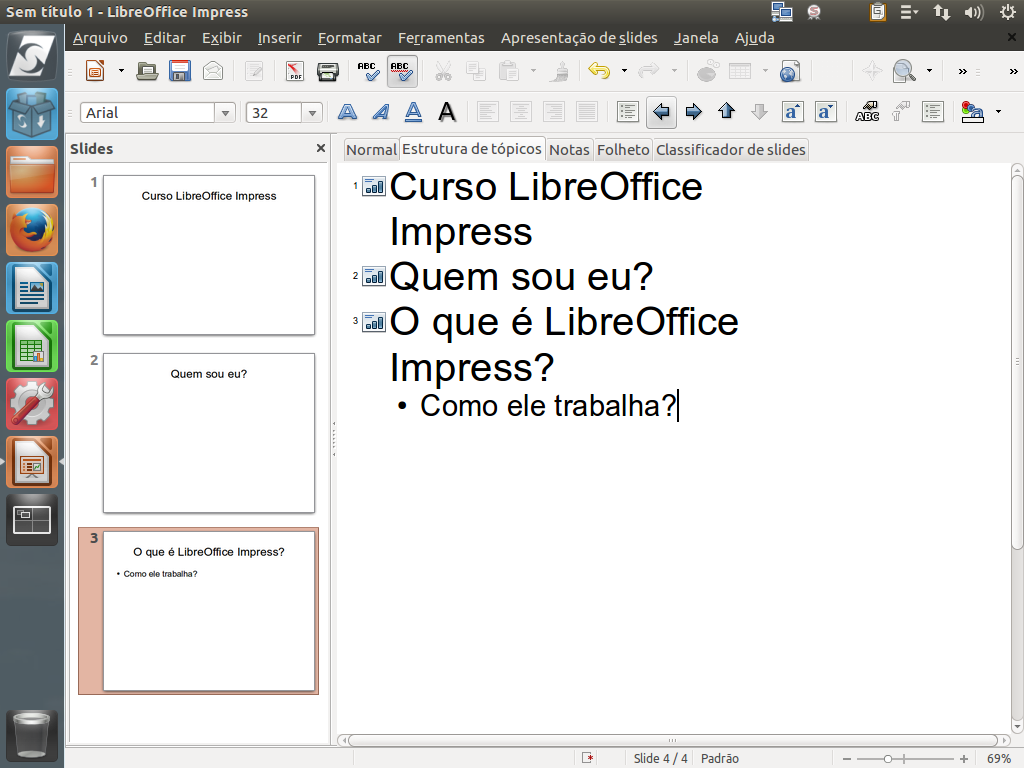
Para voltar a adicionar um slide, basta inserir um <SHIFT>+<TAB>, ou usar o "botão de recuo" para voltar ao modo de slide. Clique no "botão de recuo" à esquerda.
(Etapa xx de 18)
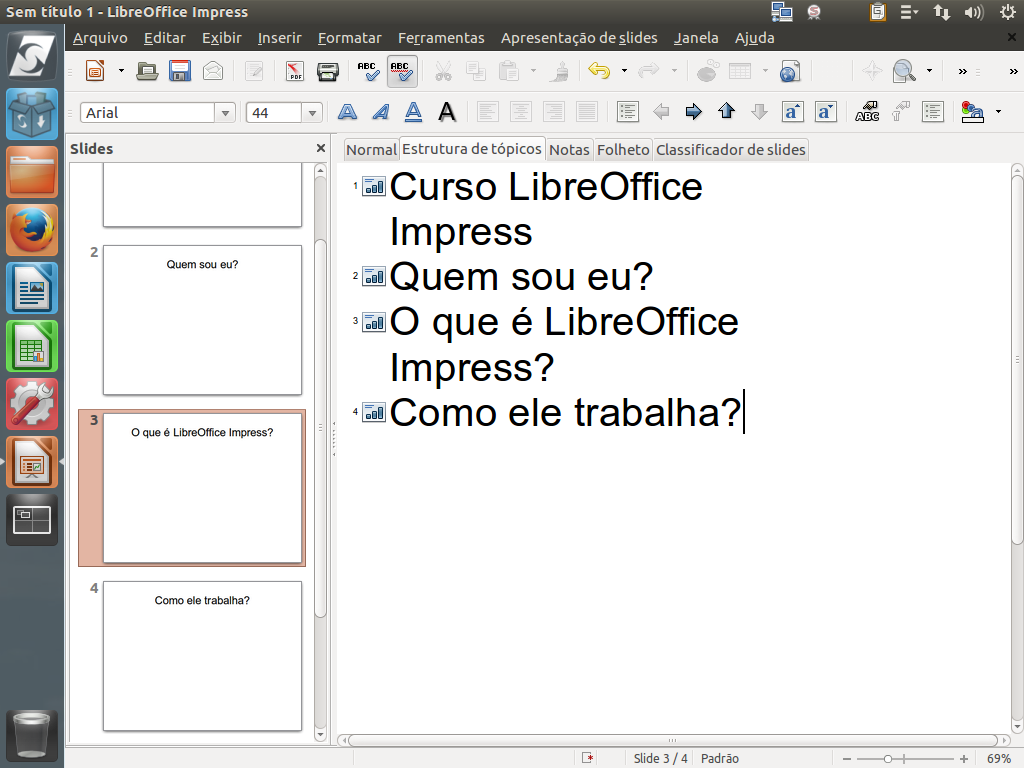
Pronto! O subtópico anterior se tornou um slide novamente.
(Etapa xx de 18)
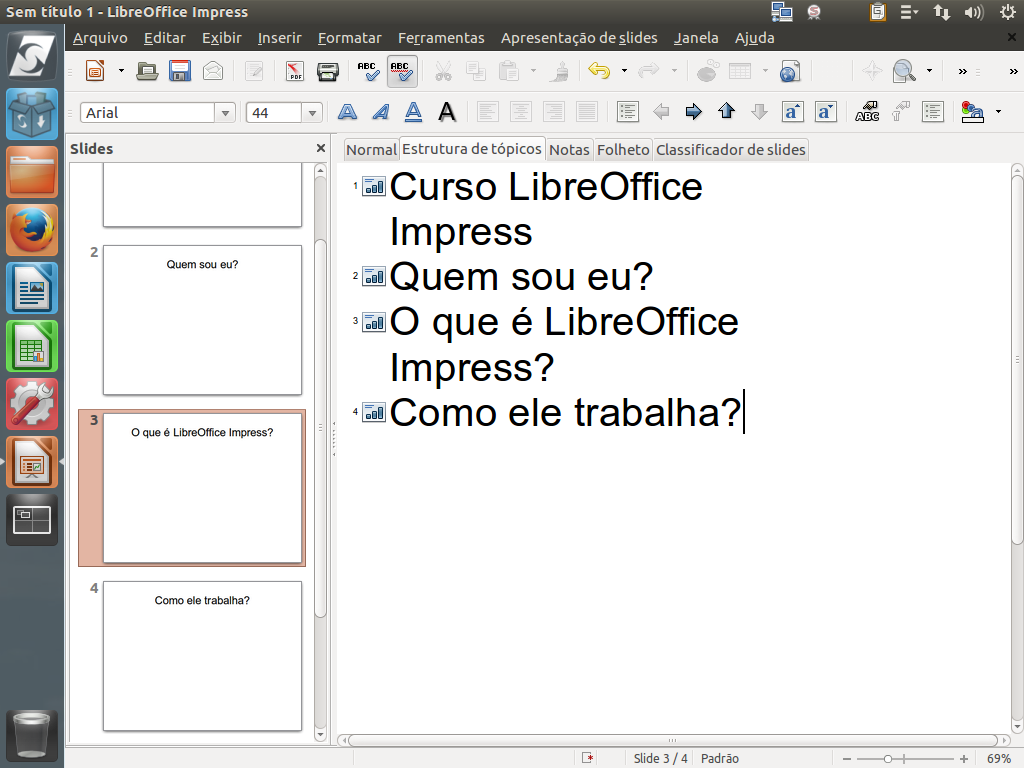
Agora, vamos voltar à exibição normal. Para isso, clique na aba "Normal".
(Etapa xx de 18)
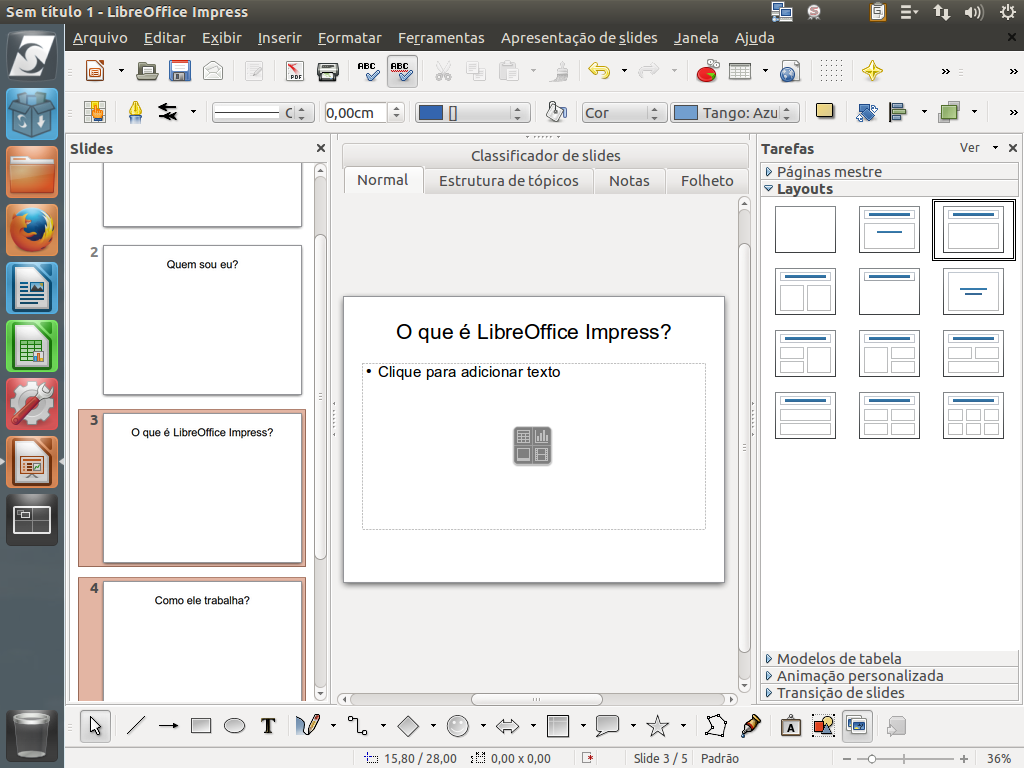
Veja que cada linha que inserimos se tornou um slide. Já temos uma apresentação para ver! Isso pode ser feito por meio da tecla F5 ou do botão "Apresentação de slides". Instrução - clique para editar o texto.
(Etapa xx de 18)
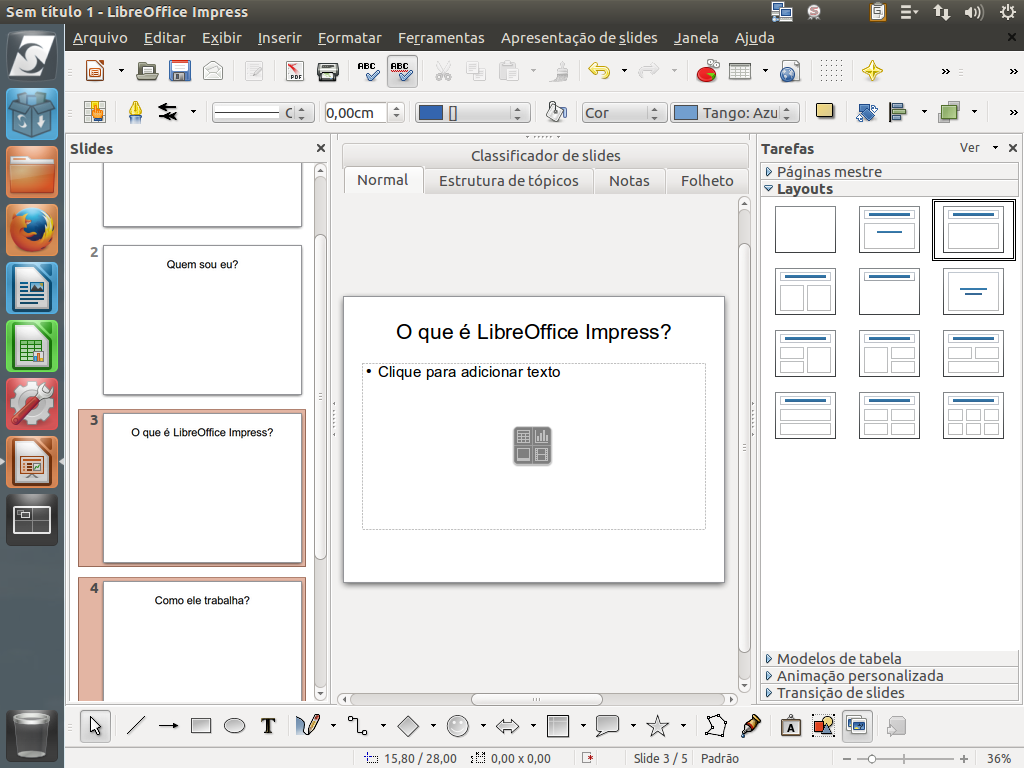
Fique atento: de acordo com o tamanho ou a configuração do seu monitor, algumas funcionalidades ficam ocultas na barra de botões principais. Nesse caso, basta pressionar as setas duplas para mostrá-las. Instrução - clique para editar o texto.
(Etapa xx de 18)
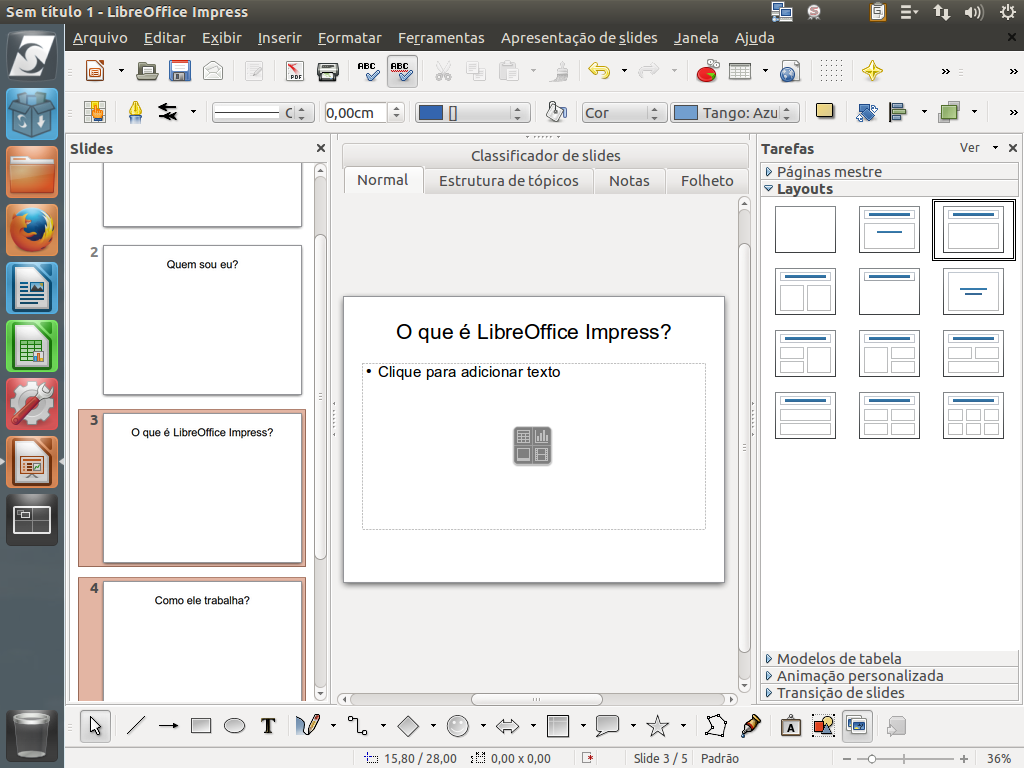
Prosseguindo, para exibir nossa apresentação, clique nas setas.
(Etapa xx de 18)
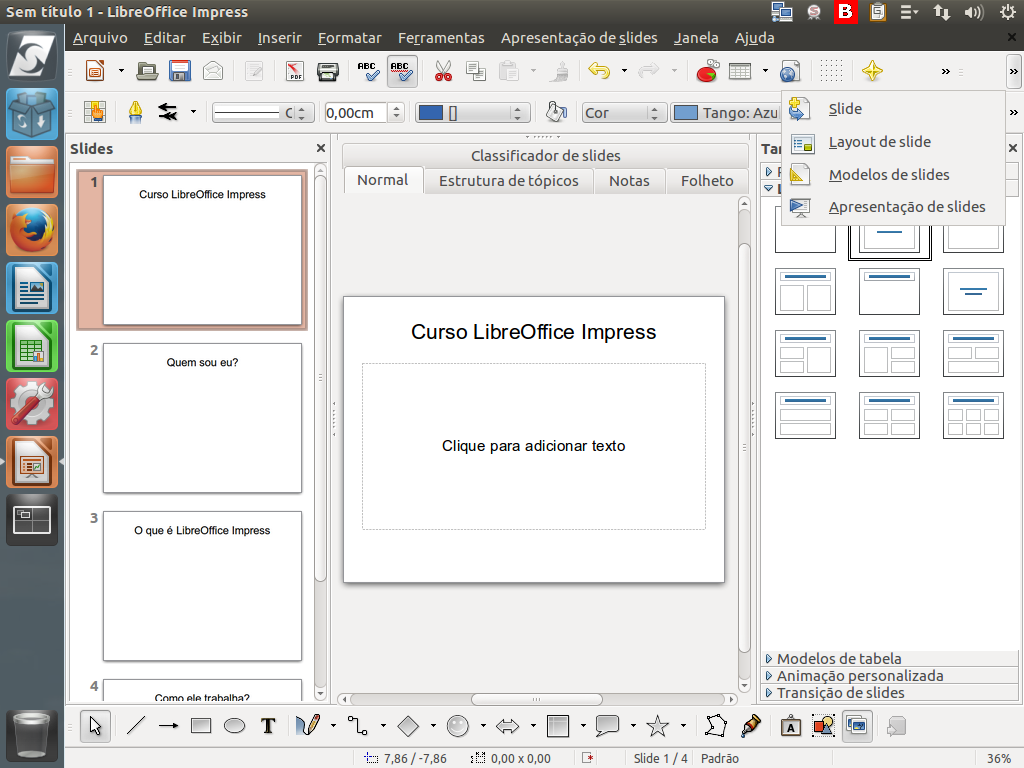
A seguir, clique em "Apresentação de slides".
(Etapa xx de 18)
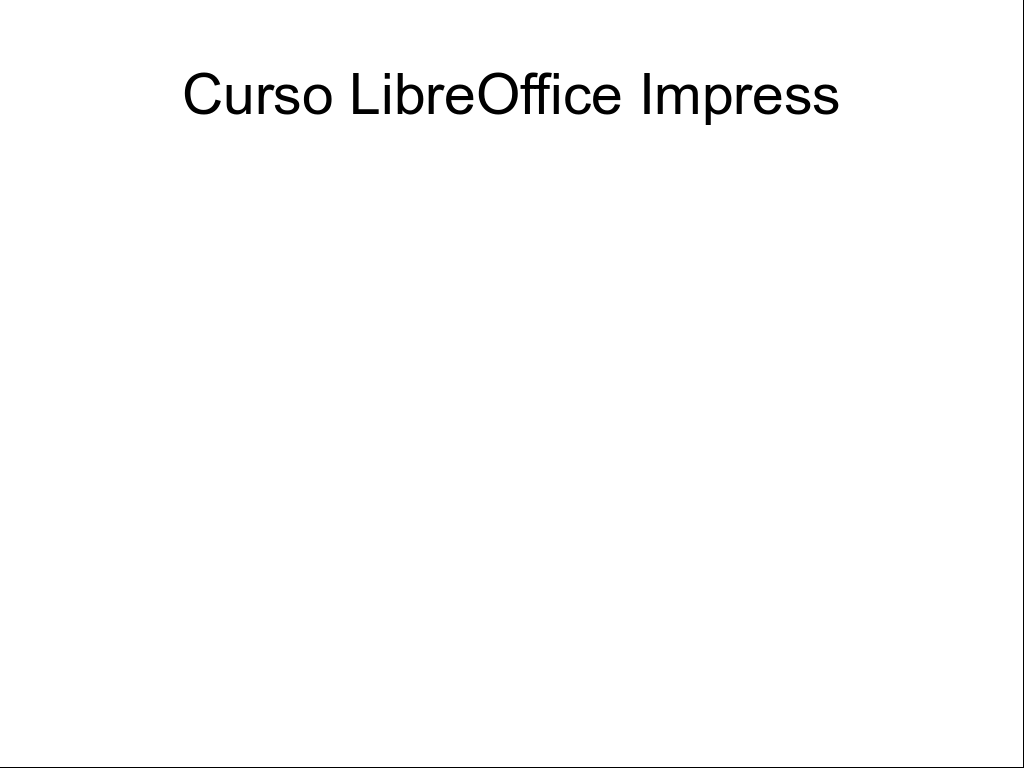
Agora, nossa apresentação está apenas no início. Para avançar, dê um clique sobre a tela.
(Etapa xx de 18)

Também é possível pressionar a barra de espaço ou a seta para a direita.
(Etapa xx de 18)

Para sair, basta pressionar a tecla <ESC>. Instrução - clique para editar o texto.
(Etapa xx de 18)