Calc Básico
Calc Básico
Definindo intervalo de impressão
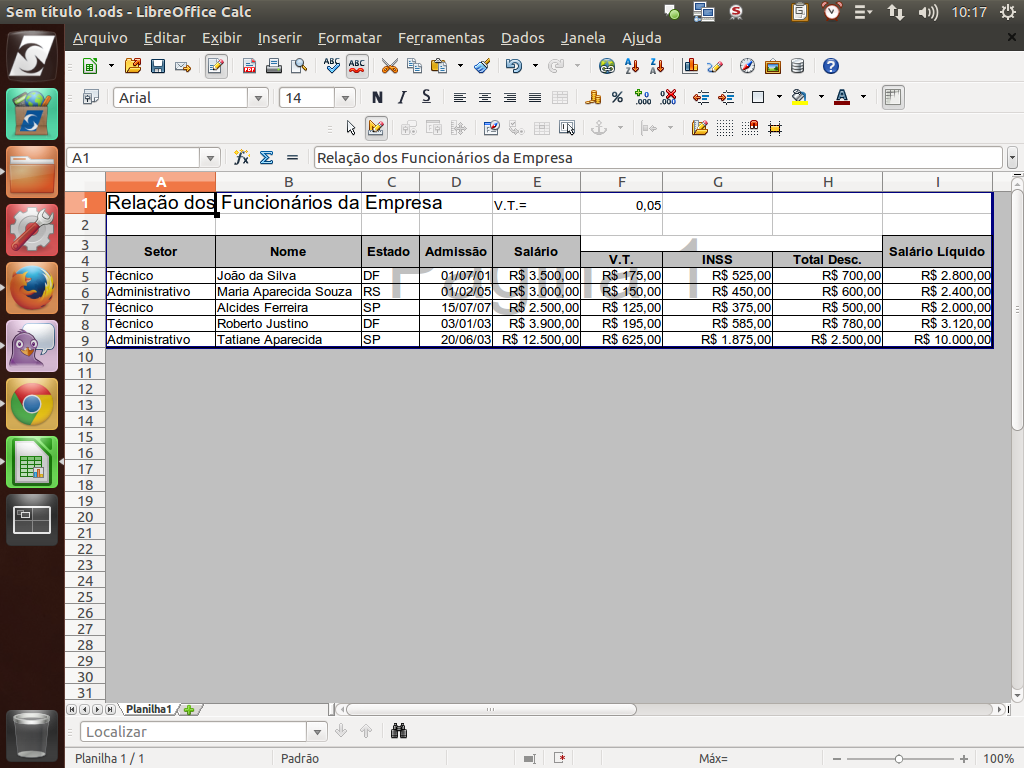
Aproveitando que estamos com poucas linhas, vamos exercitar este redimensionamento de páginas para impressão.
(Etapa xx de 25)
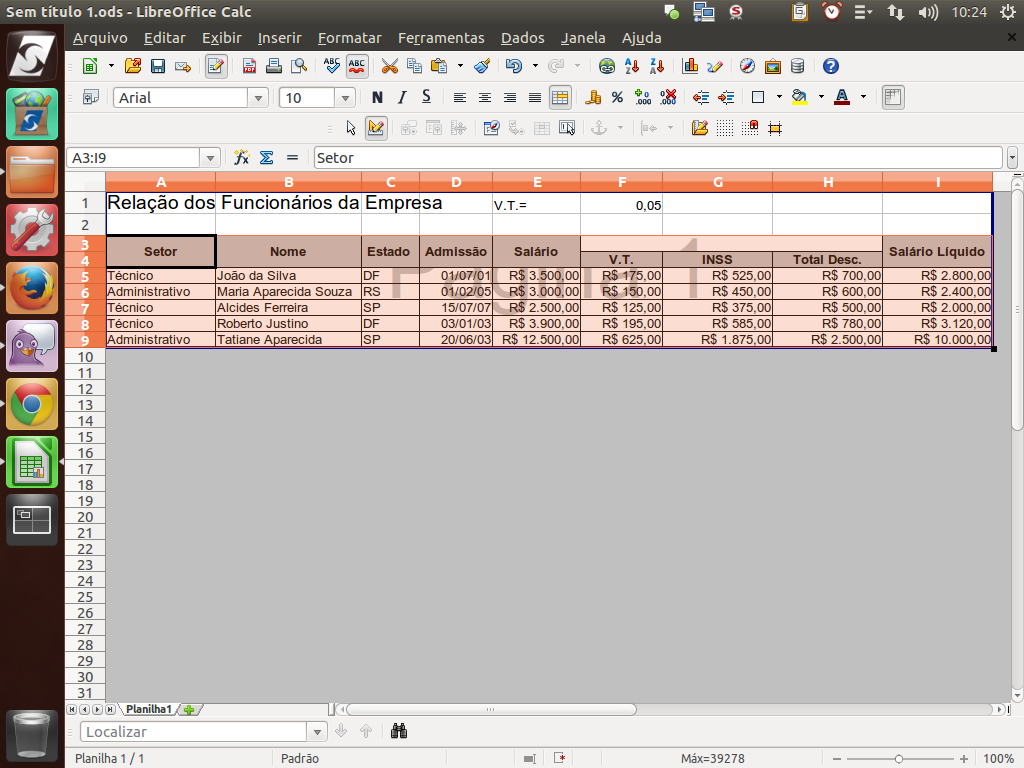
Marcamos todos os dados, de "A3" até "I9", e copiaremos para "A15".
(Etapa xx de 25)
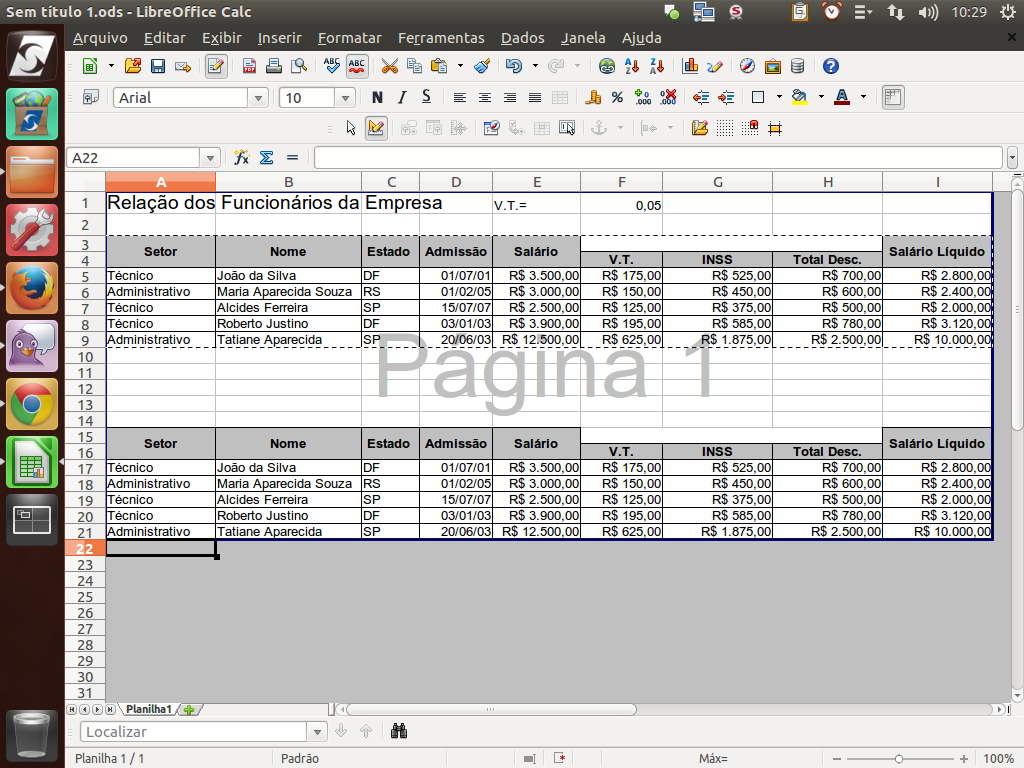
Com isso, teremos duas tabelas. Veja que a área de impressão foi redimensionada e as quebras de linha passaram a abranger até a linha 21.
(Etapa xx de 25)
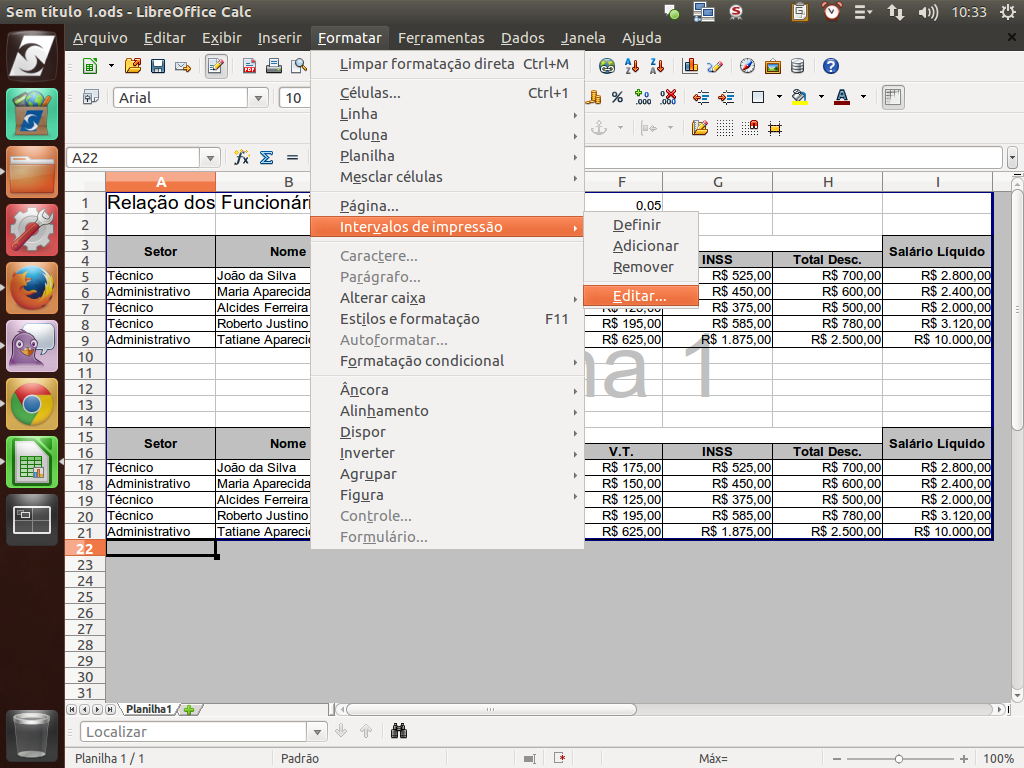
Outra forma de realizarmos essa ação é redefinindo o Intervalo de impressão. Para isso, acessamos o menu "Formatar" > "Intervalos de impressão" > "Editar".
(Etapa xx de 25)
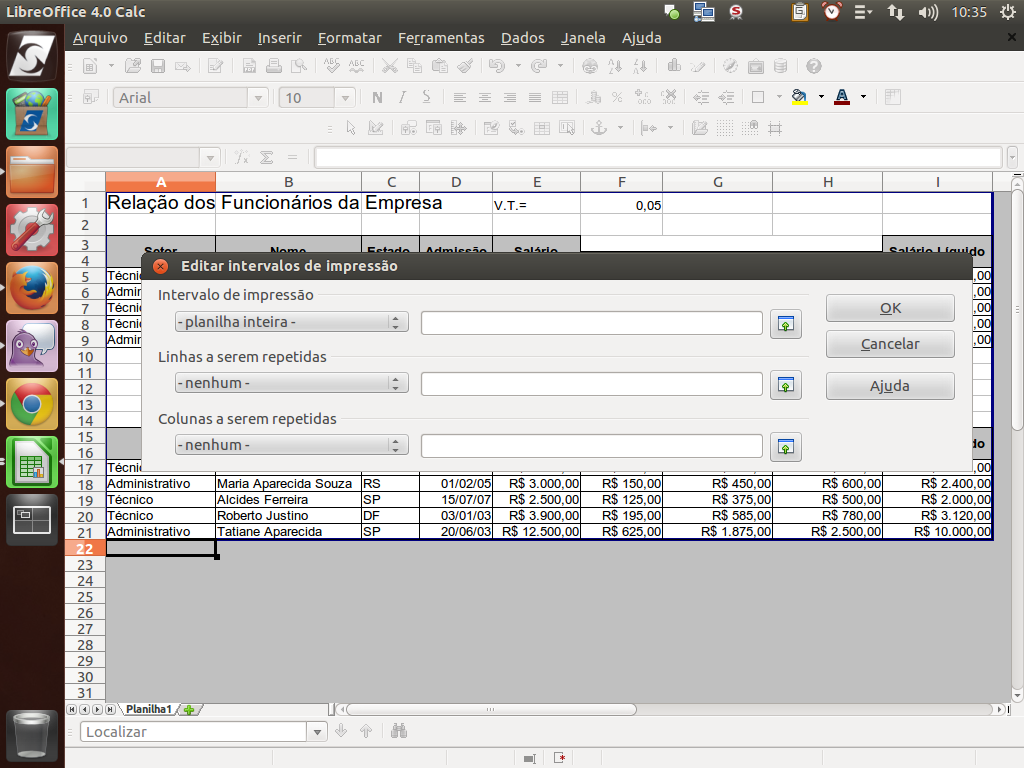
Será exibida a caixa de diálogo de edição de intervalos. Podemos definir basicamente três coisas aqui: o intervalo de impressão propriamente dito e quais linhas e/ou colunas que devem ser repetidas.
(Etapa xx de 25)
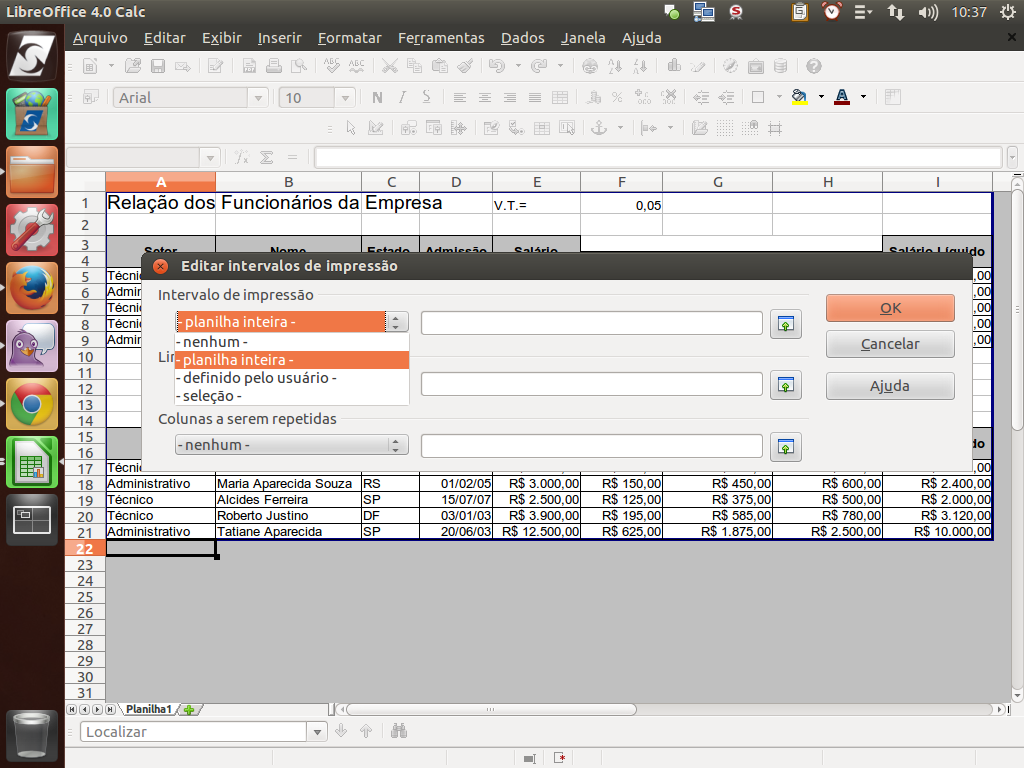
Vamos começar pelo intervalo de impressão. Perceba que temos a opção de definir entre "planilha inteira", "nenhum", "definido pelo usuário" e "seleção".
(Etapa xx de 25)
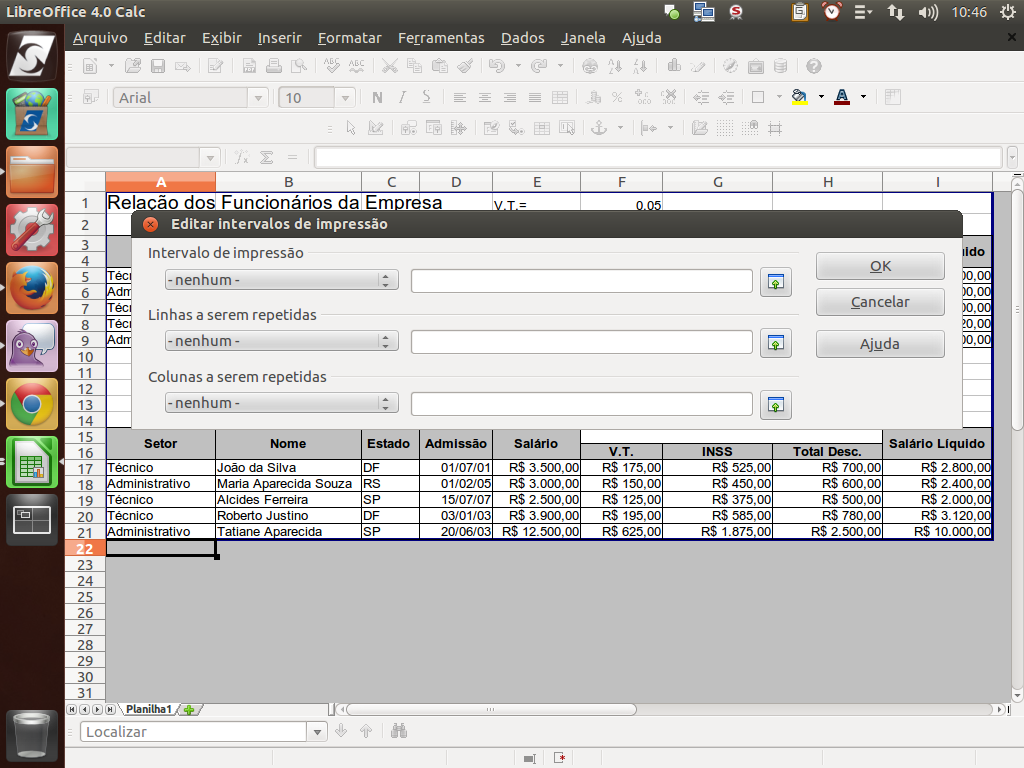
Para selecionar determinada área da planilha, clique no botão "Encolher".
(Etapa xx de 25)

Com isso, a caixa de diálogo de edição de intervalos será reduzida e permitirá selecionar a área desejada. Selecionamos, como demonstrado, de "A1" até "I21".
(Etapa xx de 25)

Para que a caixa de diálogo volte ao normal, pressione novamente o botão "Encolher".
(Etapa xx de 25)
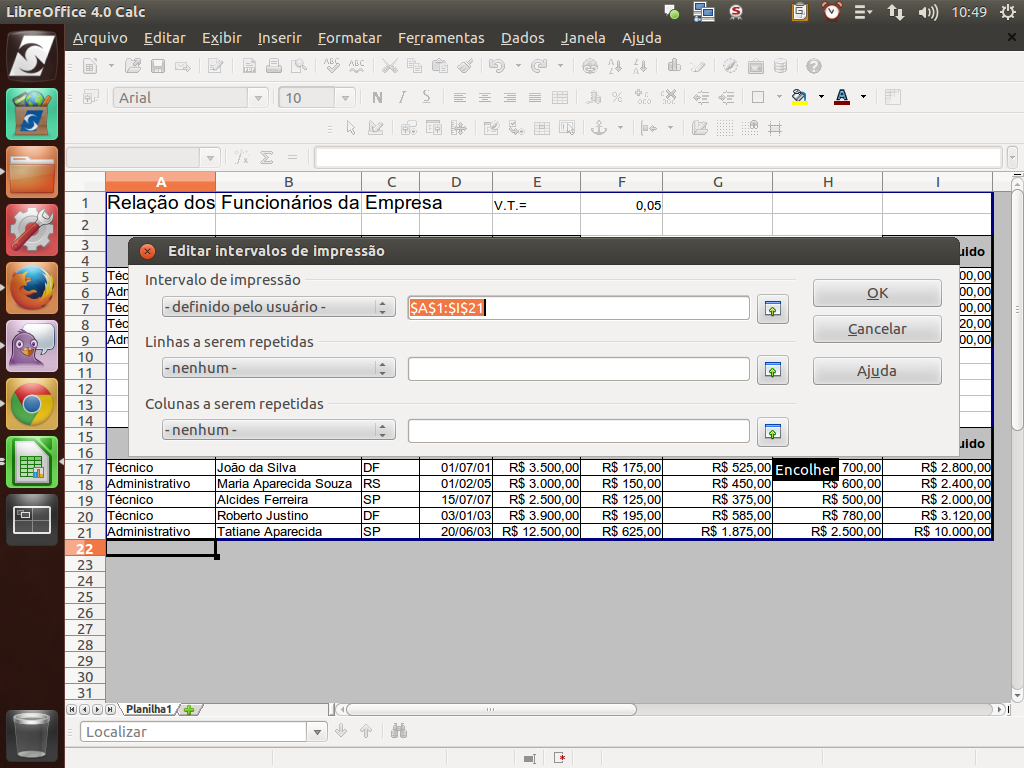
Em seguida, clique no botão "Ok".
(Etapa xx de 25)

Pronto! Temos todos os dados na área de impressão.
(Etapa xx de 25)

Já que estamos experimentando, vamos fazer mais um teste. Vamos excluir as linhas 15 e 16 e inserir mais uma linha na linha 2. Em seguida, copiaremos os dados de "A6" até "I10" para a célula "A11".
(Etapa xx de 25)
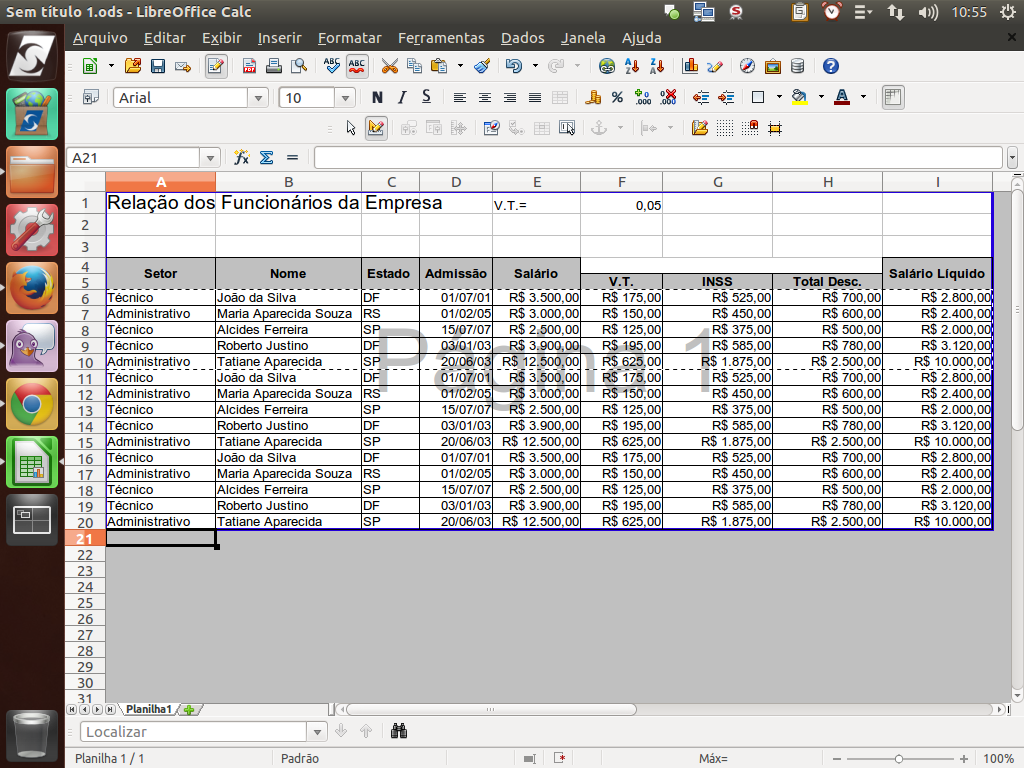
Ficaremos com algo assim: uma planilha com muitas linhas.
(Etapa xx de 25)
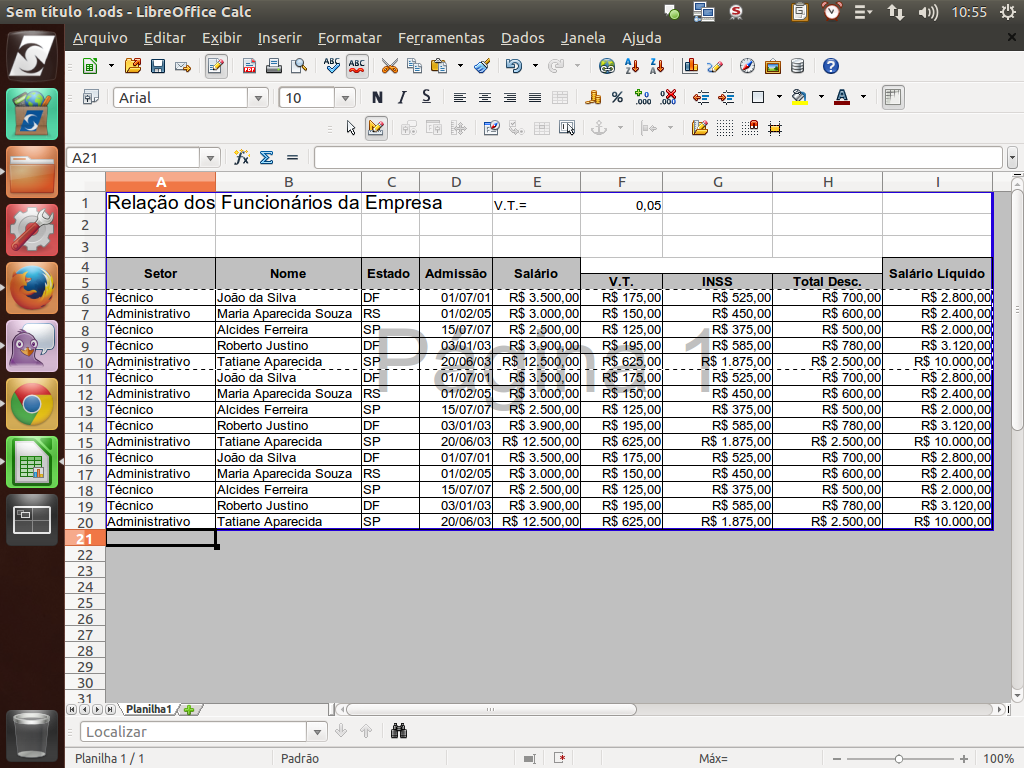
Este tipo de planilha é muito comum em contabilidade, pois trabalham com um volume de dados muito grande.
(Etapa xx de 25)
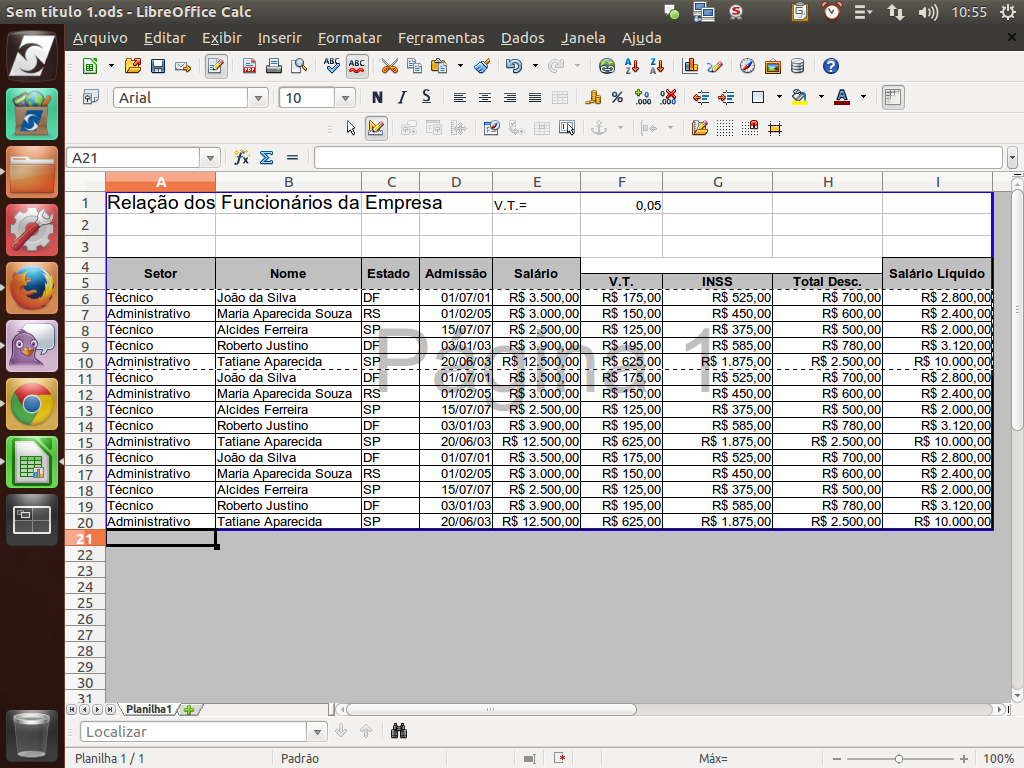
Se você fosse imprimir a planilha, os títulos das colunas ficariam apenas na primeira página. Nas demais, ficaria apenas a massa de dados, o que não é interessante. Por isso, vamos entender como replicar o cabeçalho em todas as páginas.
(Etapa xx de 25)
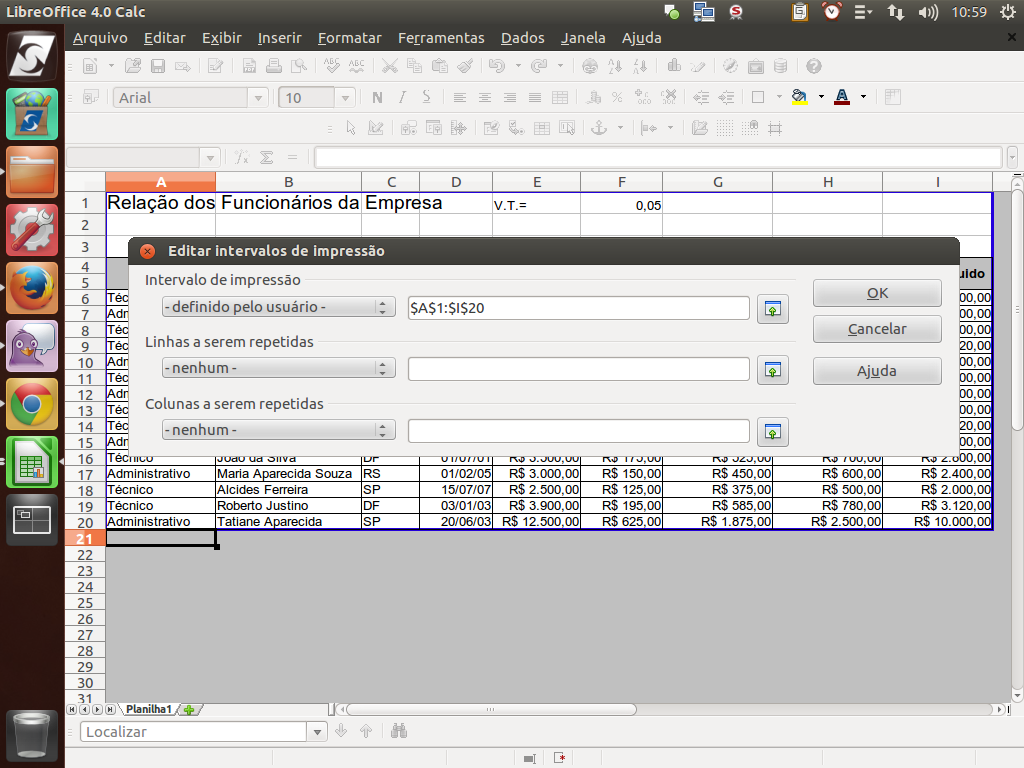
Voltemos novamente à edição dos intervalos de impressão no menu "Formatar" > "Intervalos de impressão" > "Editar". Agora, vamos trabalhar em outra parte deste diálogo, na parte "Linhas a serem repetidas". Clique sobre o botão "encolher".
(Etapa xx de 25)
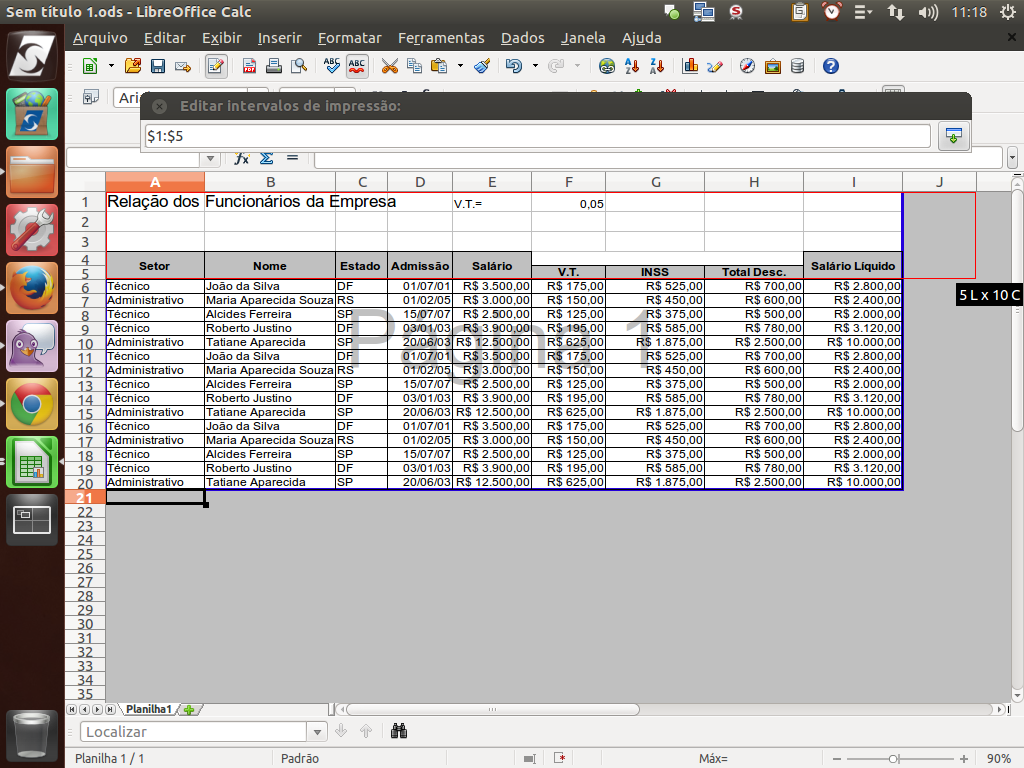
Em seguida, selecionamos o cabeçalho de "A1" até "J5".
(Etapa xx de 25)
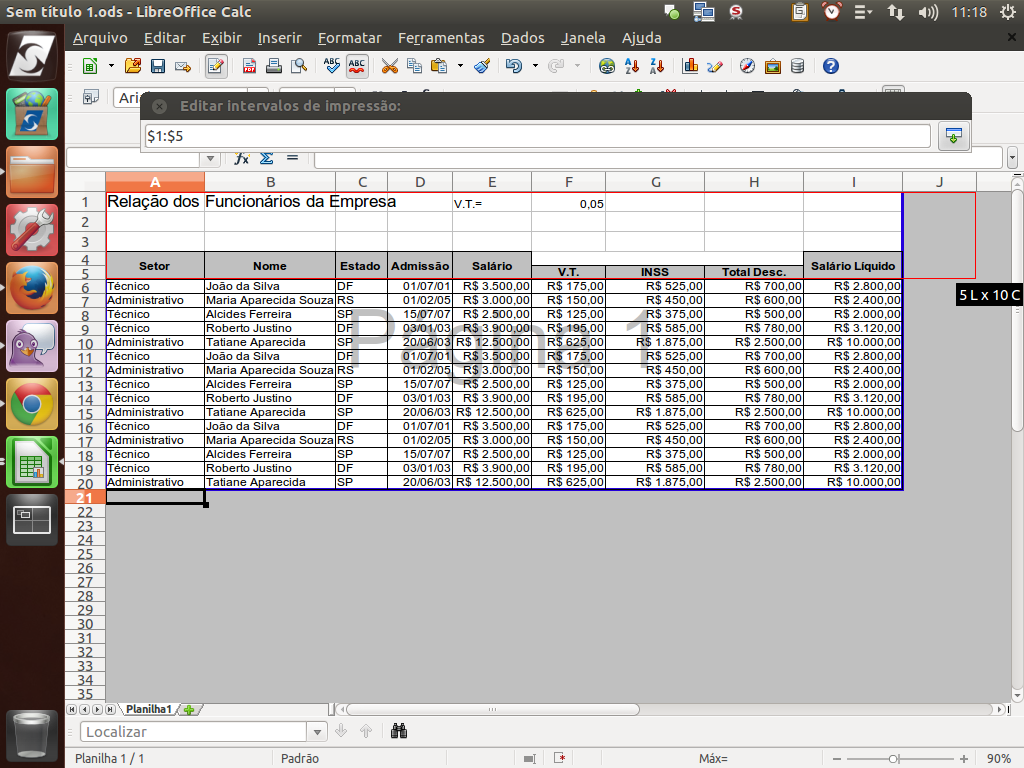
Em seguida, clique novamente no botão "Encolher".
(Etapa xx de 25)
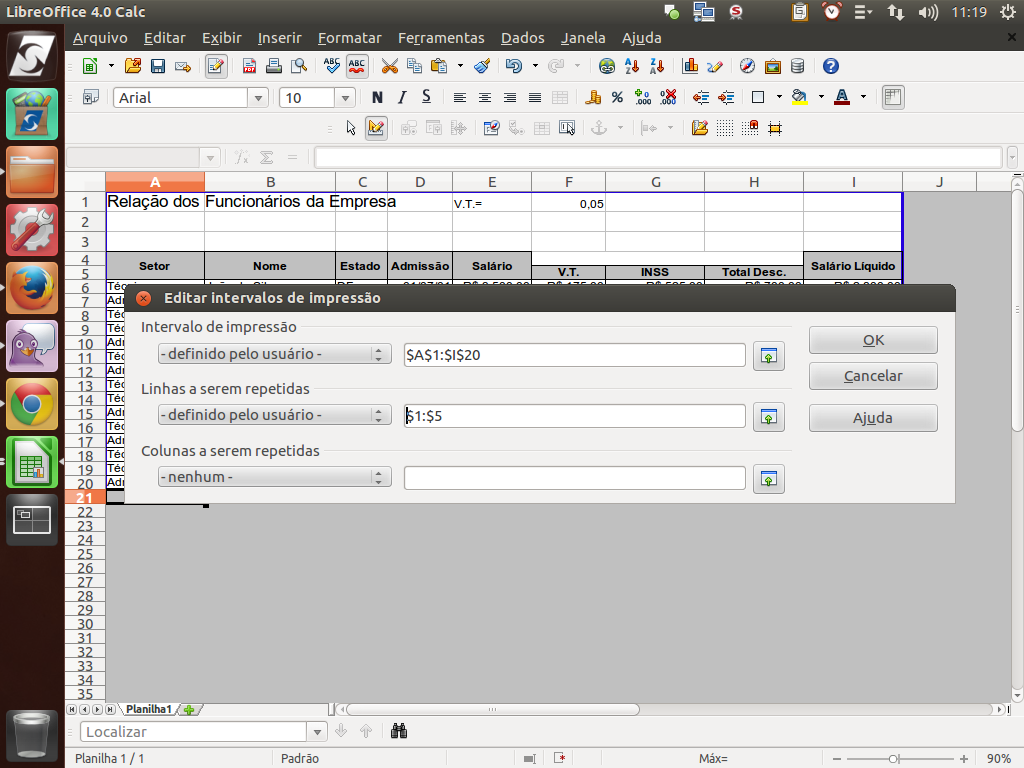
Apesar de termos selecionado linhas e colunas, apenas as linhas são guardadas. O equivalente acontece para as colunas. Estando tudo certo, clique no botão "Ok".
(Etapa xx de 25)
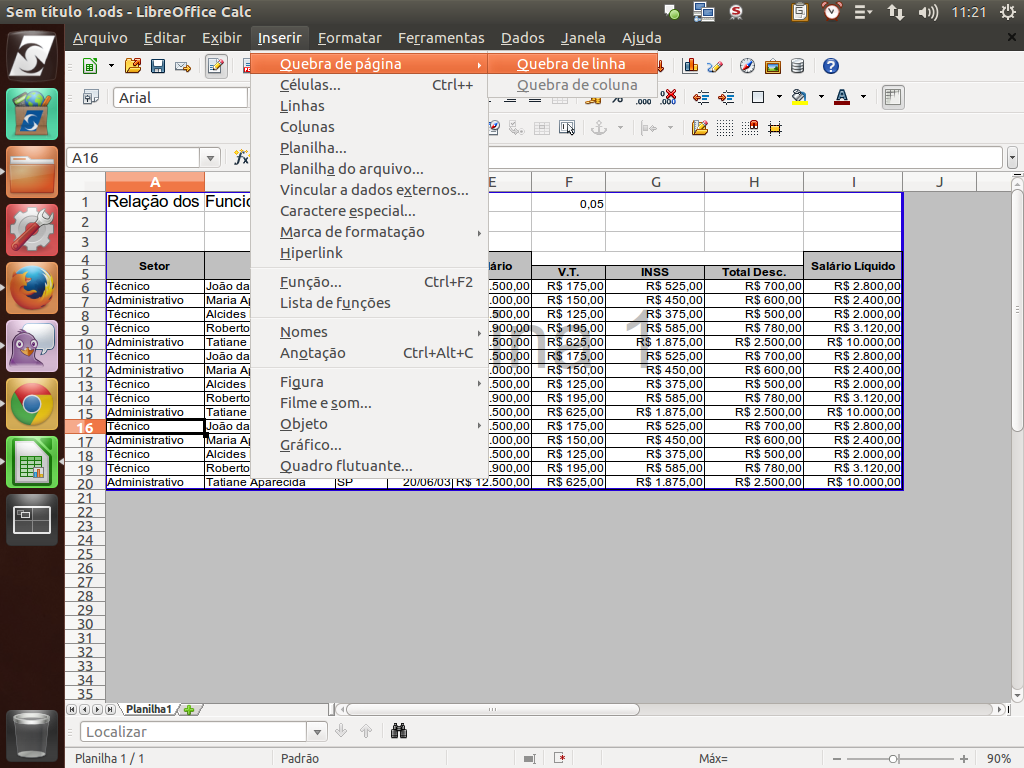
Para finalizar, vamos inserir uma quebra de página. Para isso, posicionamos na célula "A16" e clicamos no menu "Inserir" > "Quebra de página" > "Quebra de linha".
(Etapa xx de 25)
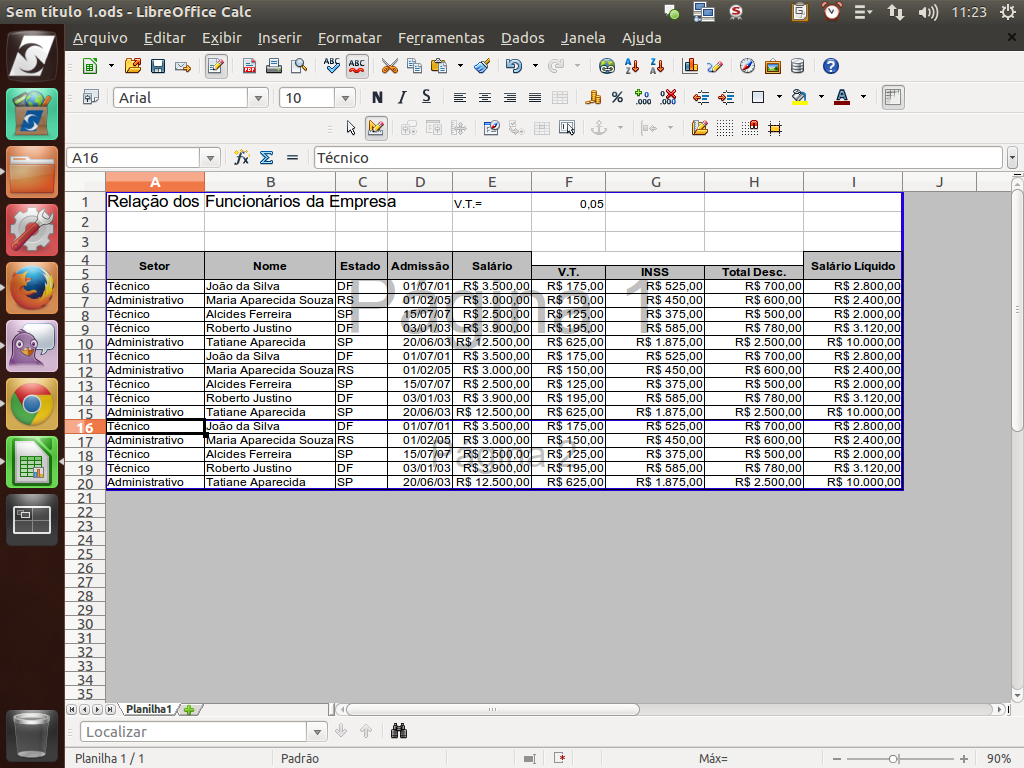
Em seguida, clique no botão "Visualizar página" e vamos ver como ficou. Clique em "Visualizar página".
(Etapa xx de 25)
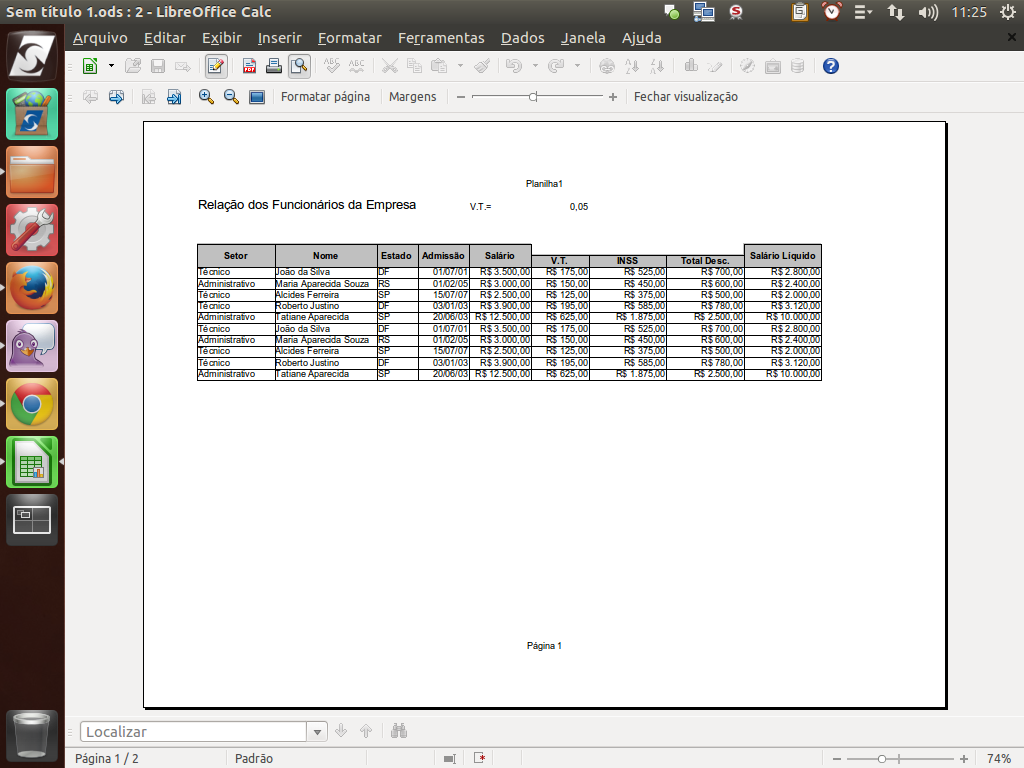
Pronto! A primeira página está correta.
(Etapa xx de 25)
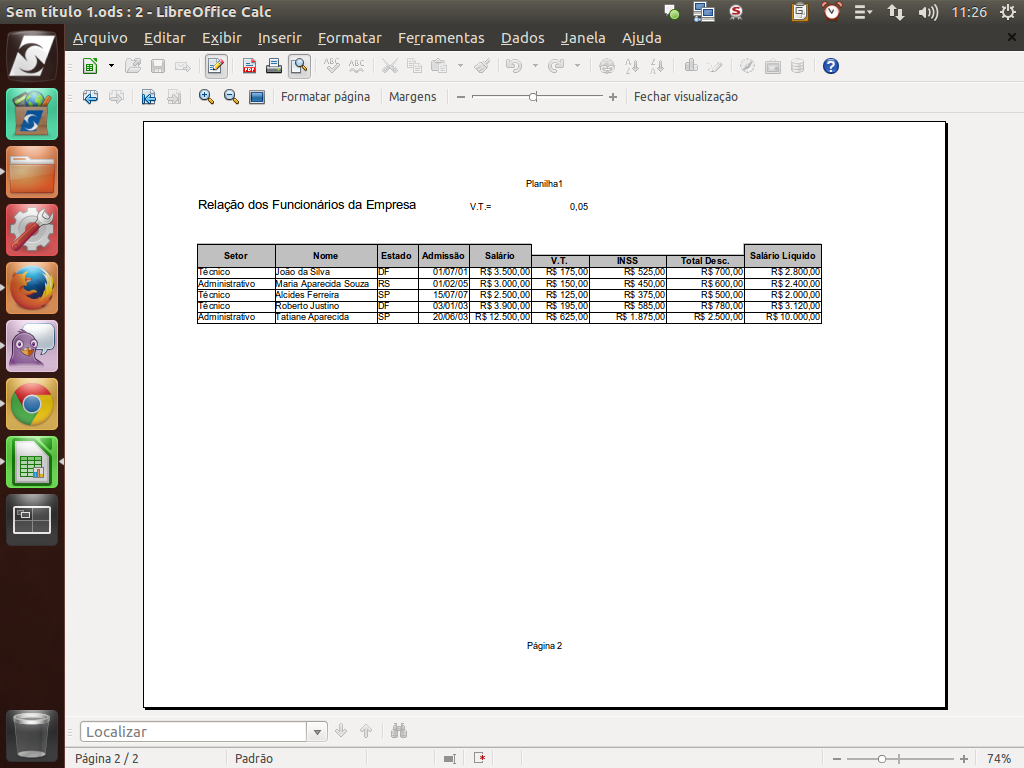
Avançamos para a próxima página para conferir se o cabeçalho se repetiu. Tudo certo, clique em "Fechar visualização".
(Etapa xx de 25)
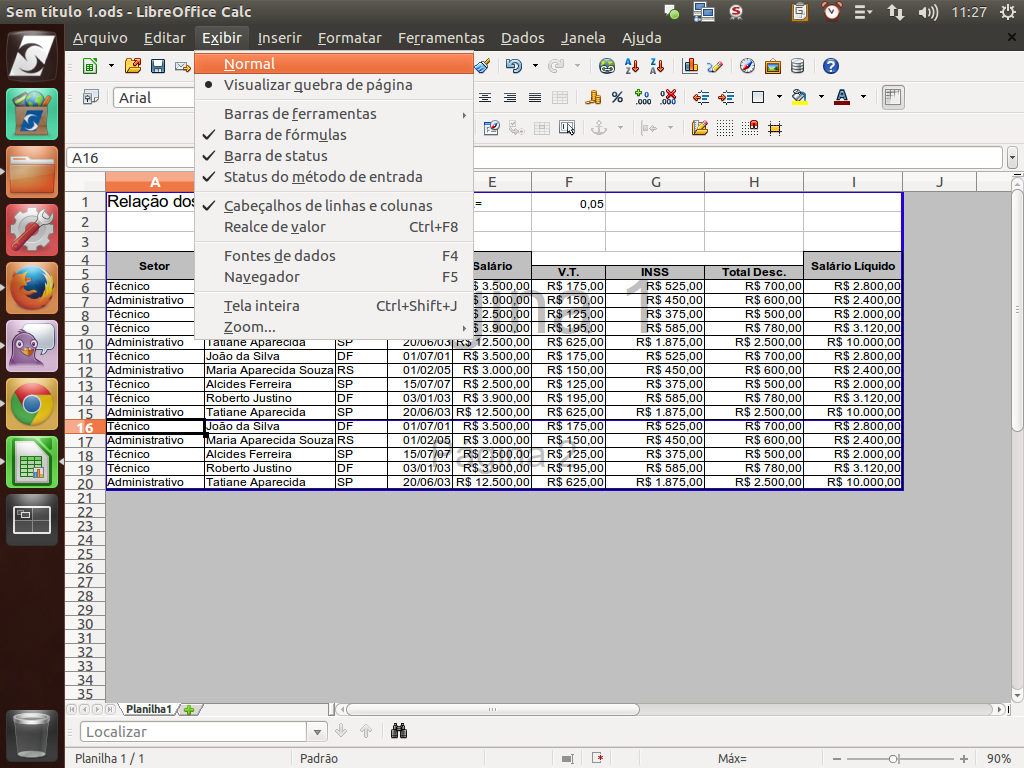
E, antes de finalizar, vamos voltar à visualização "Normal", acessando o menu "Exibir" > "Normal".
(Etapa xx de 25)
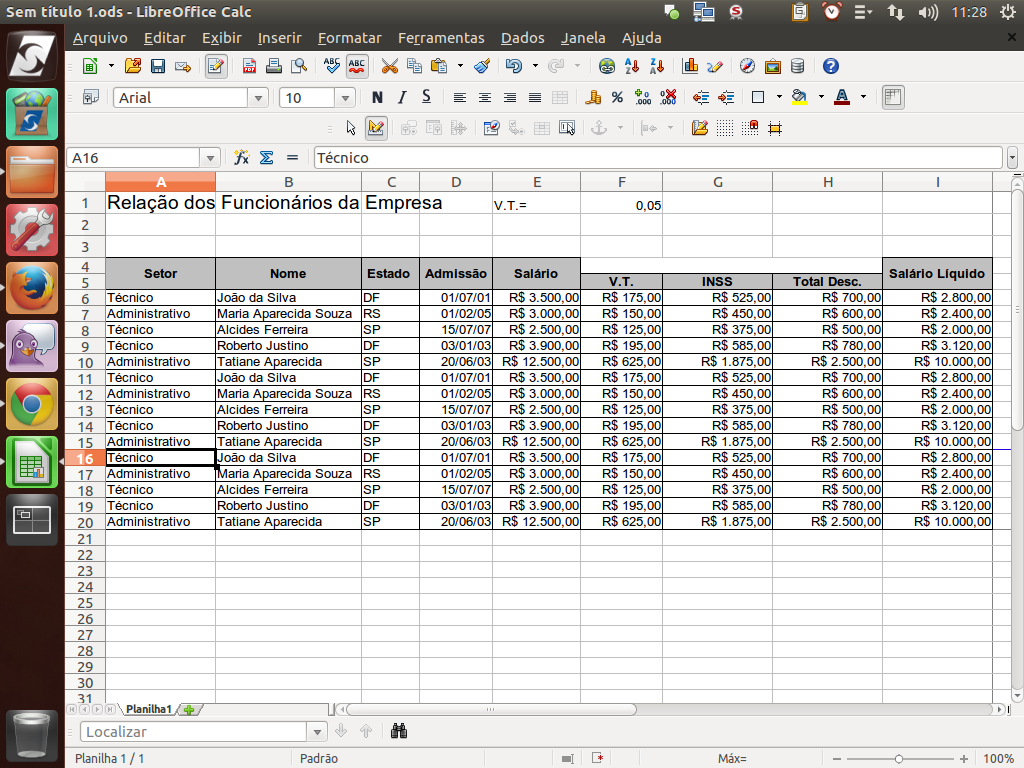
Retornamos à exibição normal da planilha.
(Etapa xx de 25)