Calc Básico
Calc Básico
Mesclando células
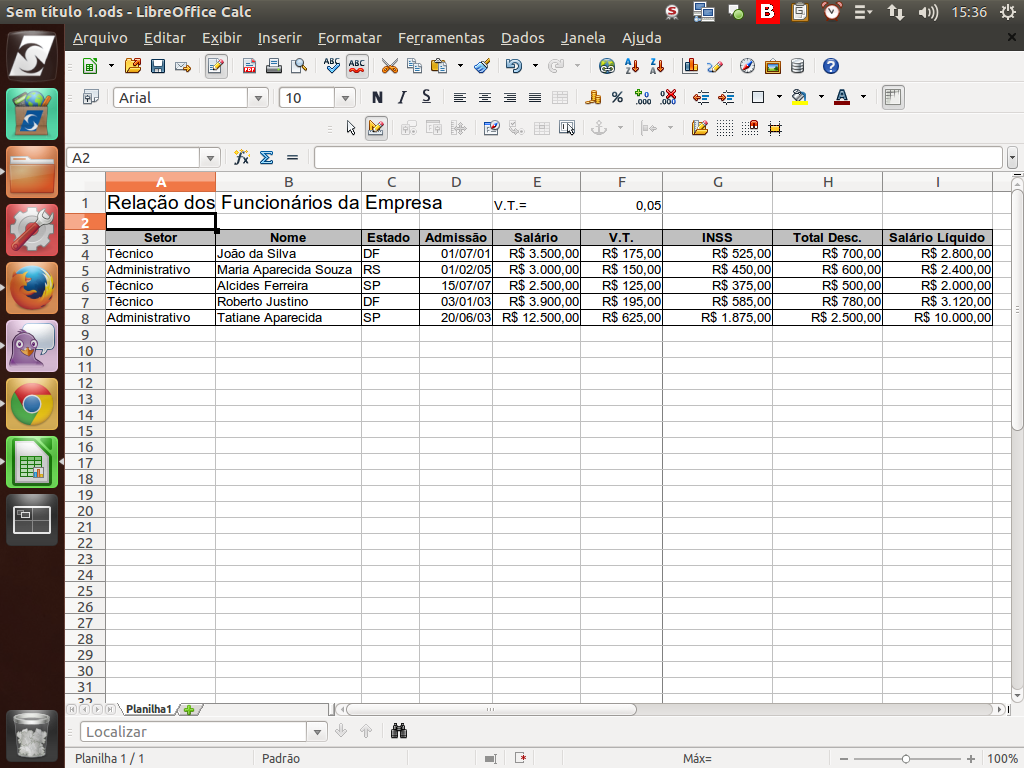
Continuando a melhorar nossa planilha, vamos adicionar uma nova linha e fazer alguns ajustes.
(Etapa xx de 14)
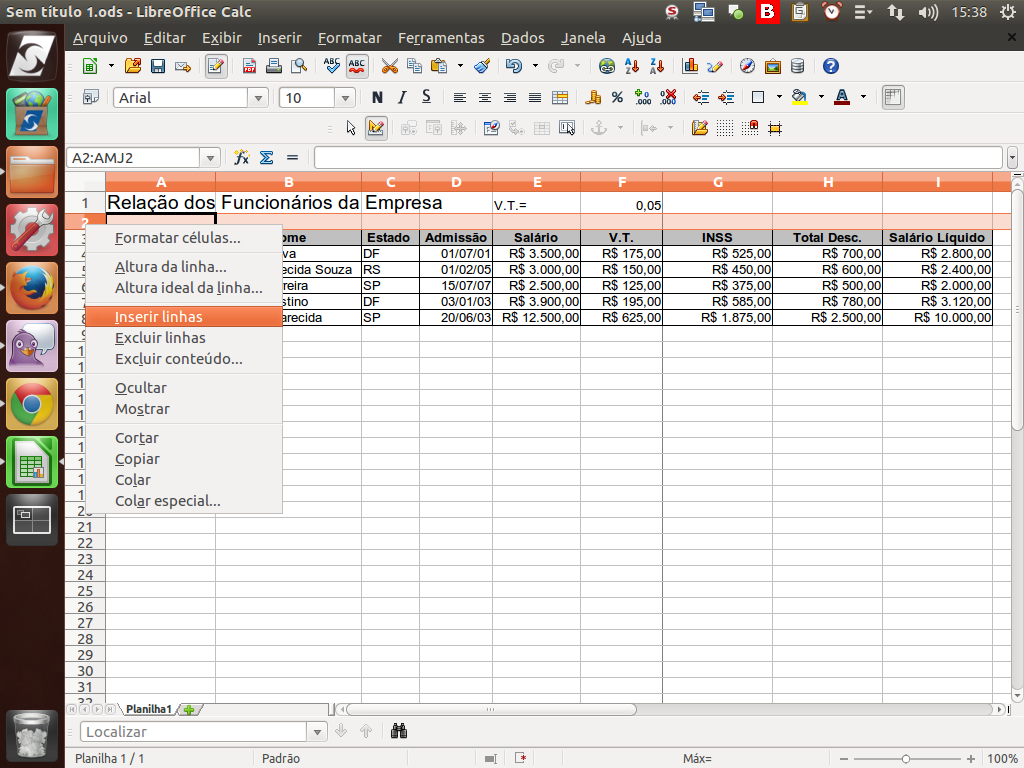
Primeiramente, posicionamos o mouse no cabeçalho da linha 2 e acionamos o "menu de contexto", clicando com o botão direito do mouse e, em seguida, selecionando a opção "inserir linhas".
(Etapa xx de 14)

Vamos "mesclar" as células sobre as colunas "V.T.", "INSS" e "Total Desc.", isto é, vamos transformar essas três células em uma só.
(Etapa xx de 14)
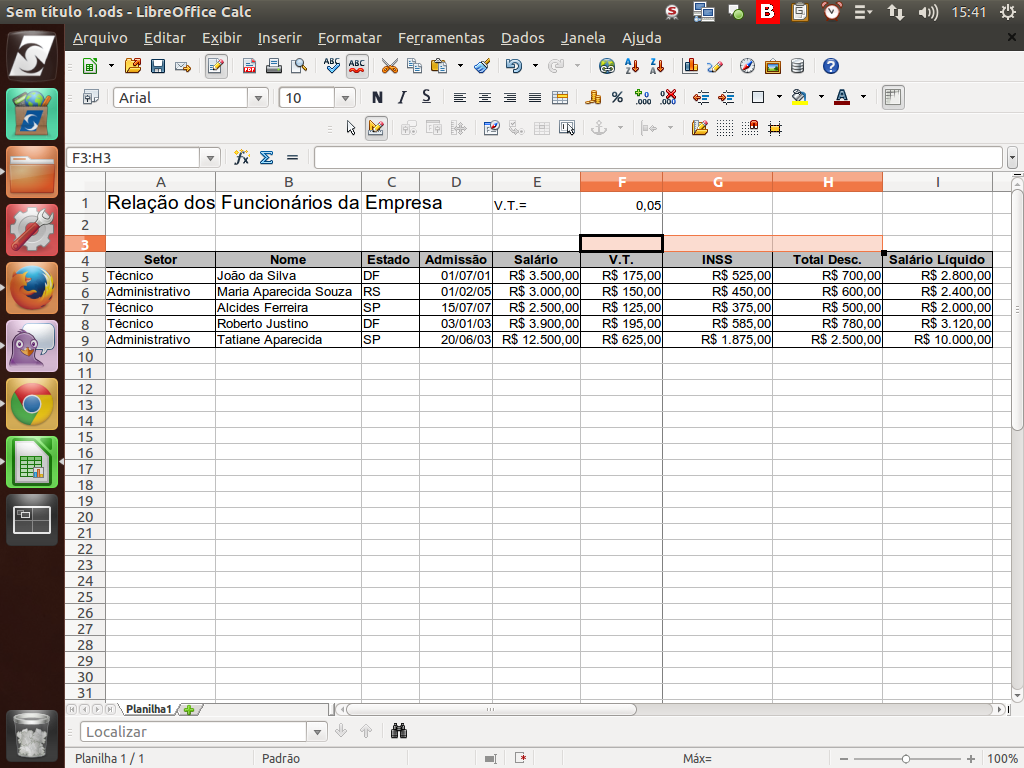
Para isso, após selecionarmos o intervalo de "F3" até "H3", clicamos em seguida no botão "Mesclar".
(Etapa xx de 14)
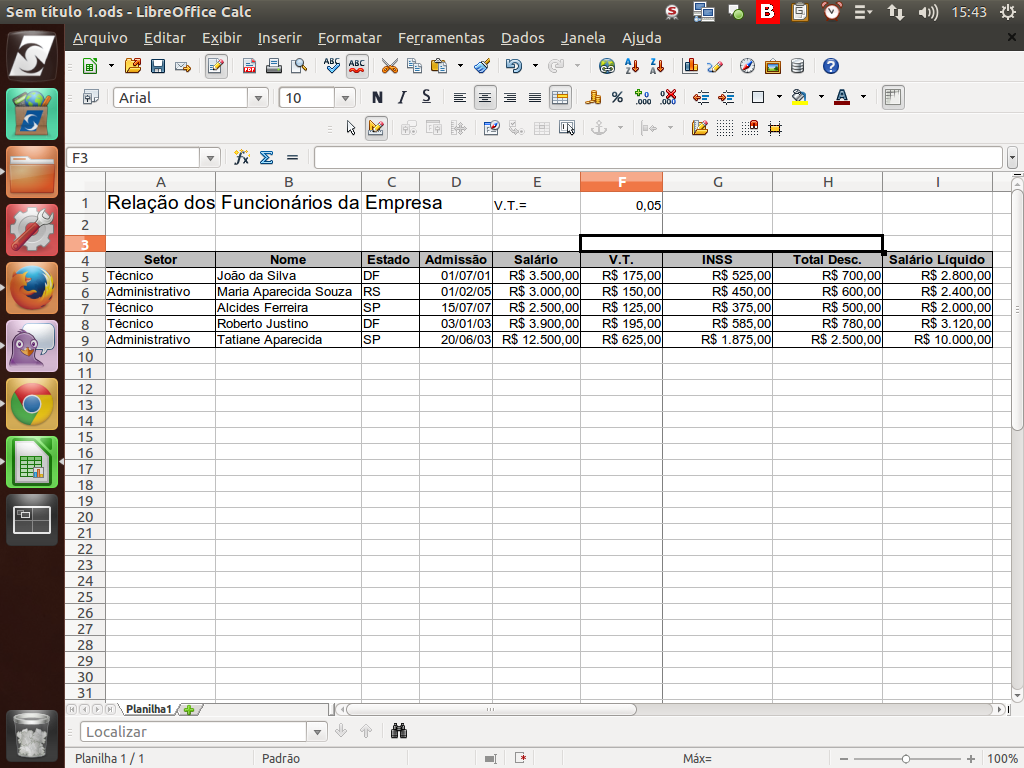
Na sequência, mesclaremos também as células "A3" e "A4", "B3" e "B4", e sucessivamente para as demais, exceto as células das colunas "F", "G" e "H".
(Etapa xx de 14)
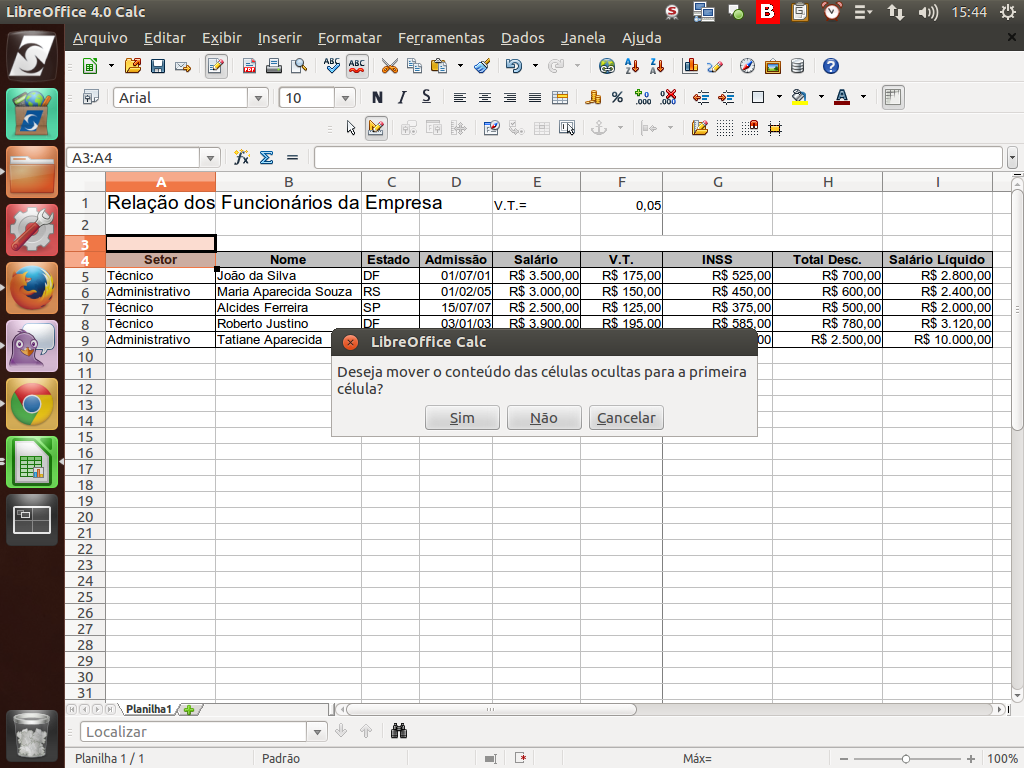
Ao tentarmos mesclar as duas primeiras células, ou seja, "A3" e "A4", será exibida uma mensagem perguntando se desejamos mover o conteúdo das células para a primeira célula. Neste nosso exemplo, clicaremos em "Sim".
(Etapa xx de 14)
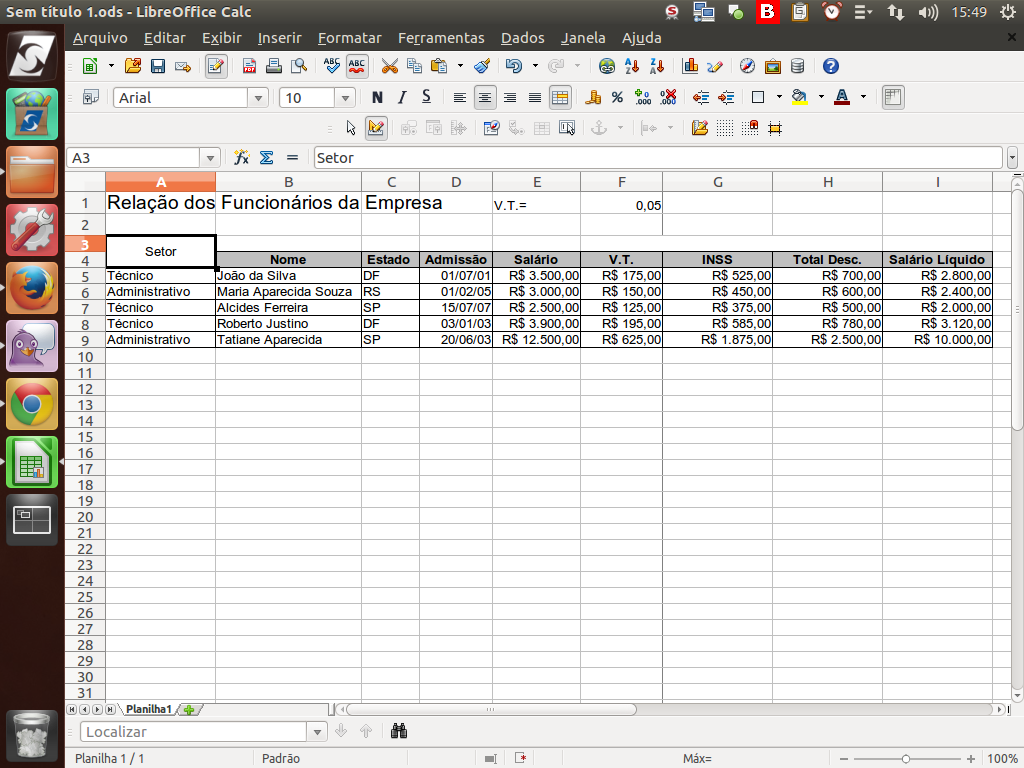
Assim, você perceberá que as duas células viraram uma só.
(Etapa xx de 14)
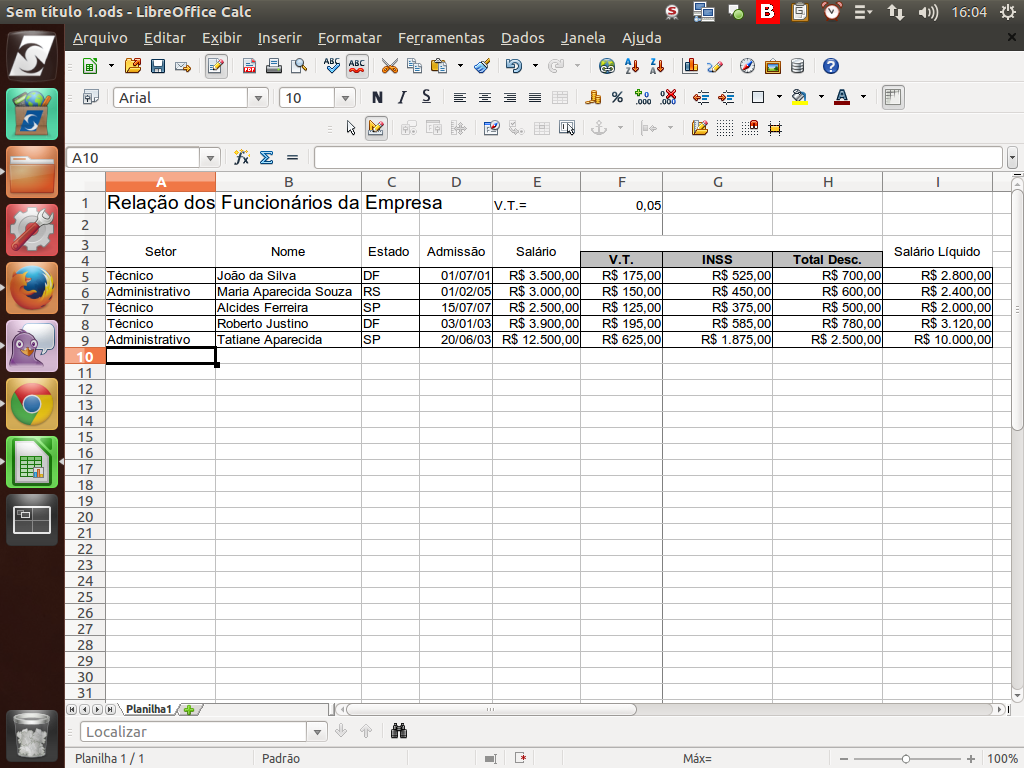
Ao mesclarmos as demais células, observe que perdemos a formatação das células que foram mescladas, pois foi usado o formato das células superiores.
(Etapa xx de 14)
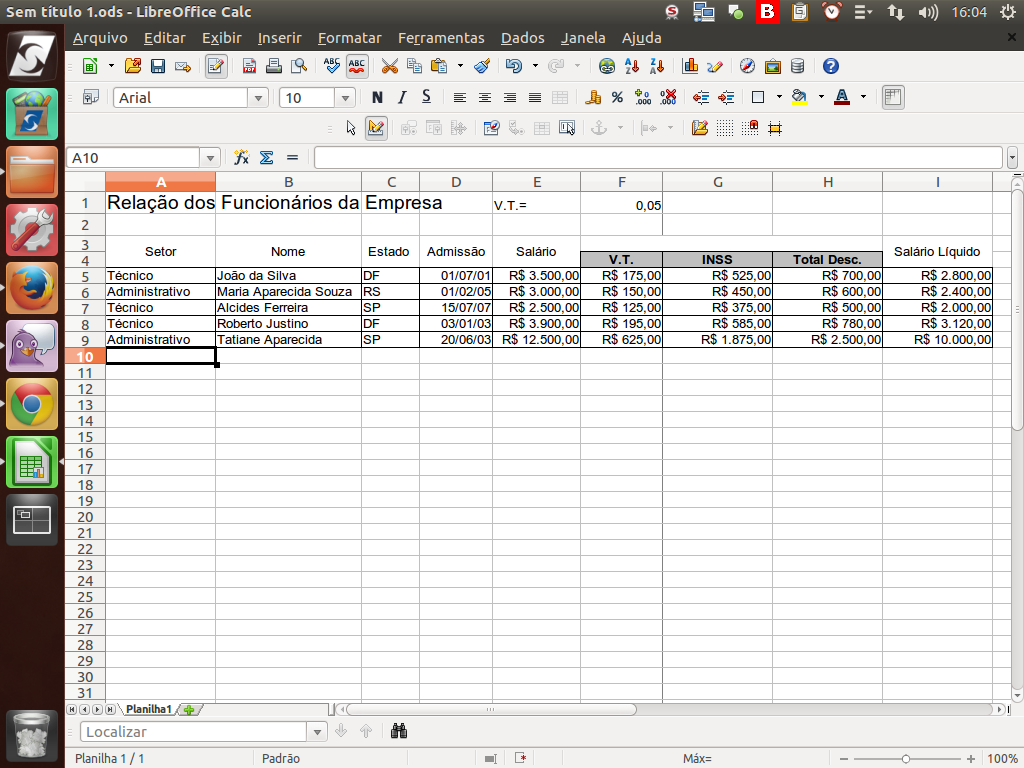
Precisamos refazer a formatação usada anteriormente, isto é, fundo cinza azulado, centralizado, com todas as bordas e negrito.
(Etapa xx de 14)
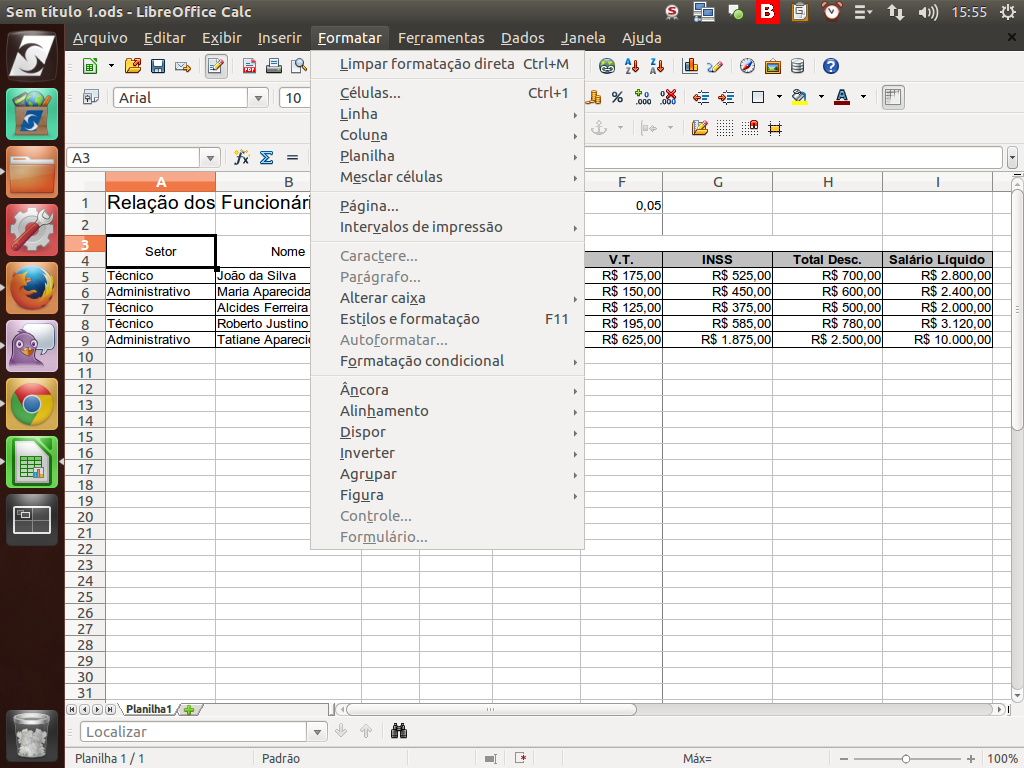
Para isso, com a célula selecionada, clicamos na opção "Formatar" do menu. E, em seguida, na opção" Células".
(Etapa xx de 14)
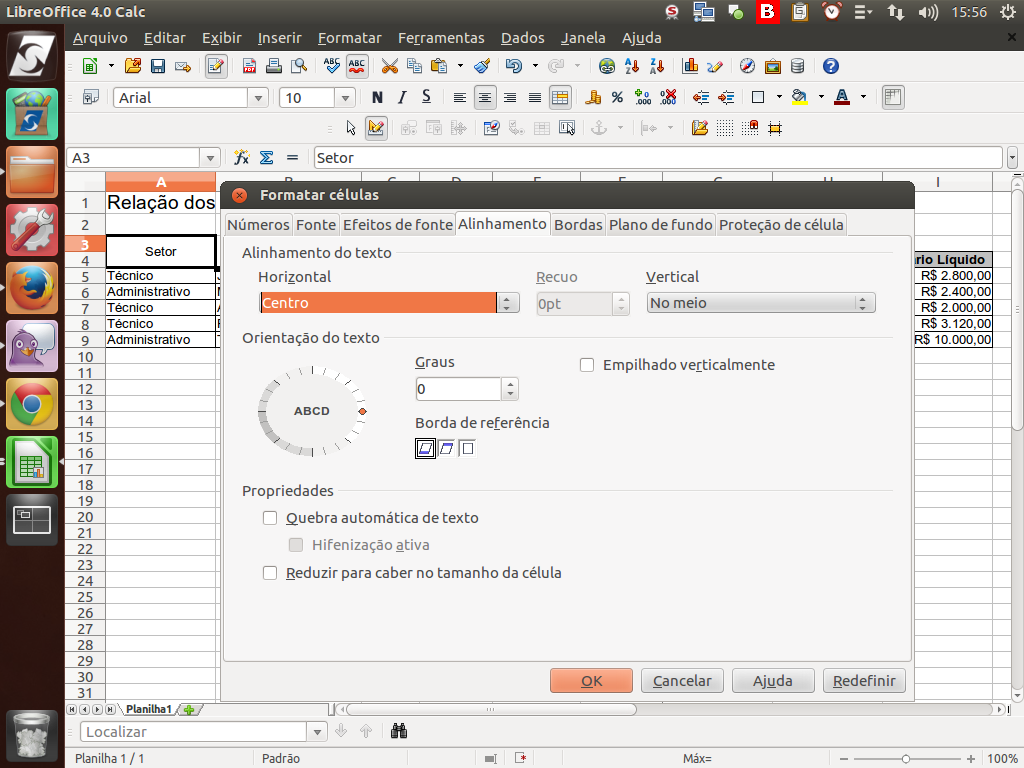
Será aberta esta caixa de diálogo.
(Etapa xx de 14)
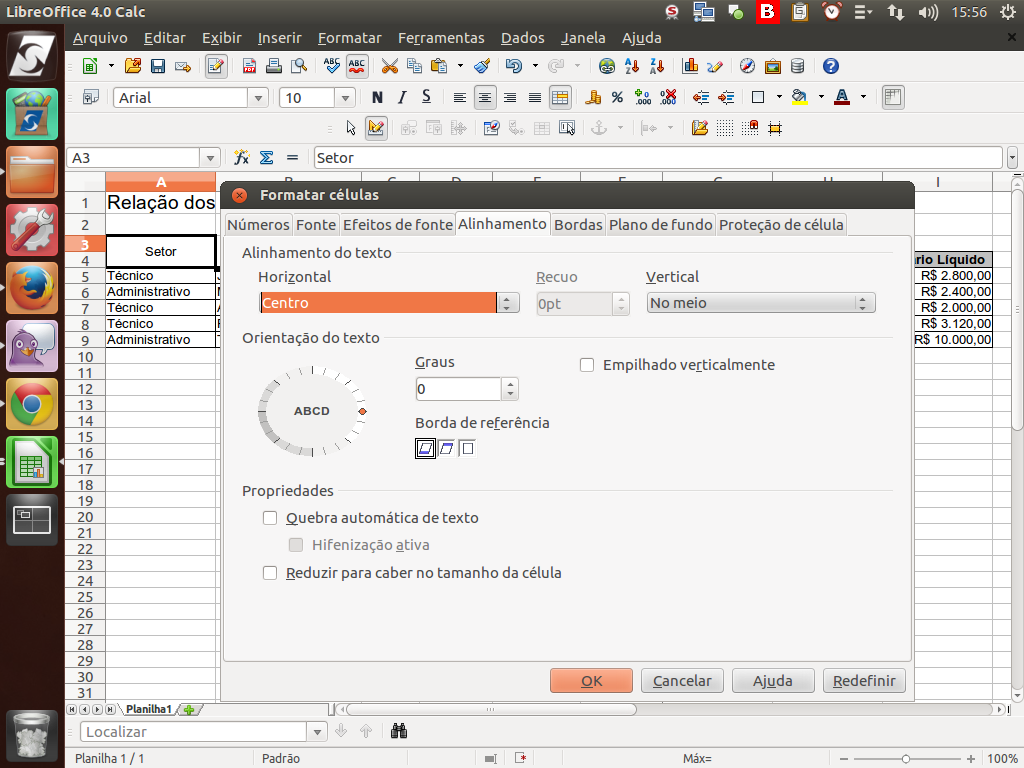
Na aba "Alinhamento", selecionaremos a opção "Centro" no campo "Horizontal" e "Meio" no campo "Vertical". Com isso, o conteúdo das células ficará totalmente centralizado. Para confirmar, clicamos no botão "Ok".
(Etapa xx de 14)
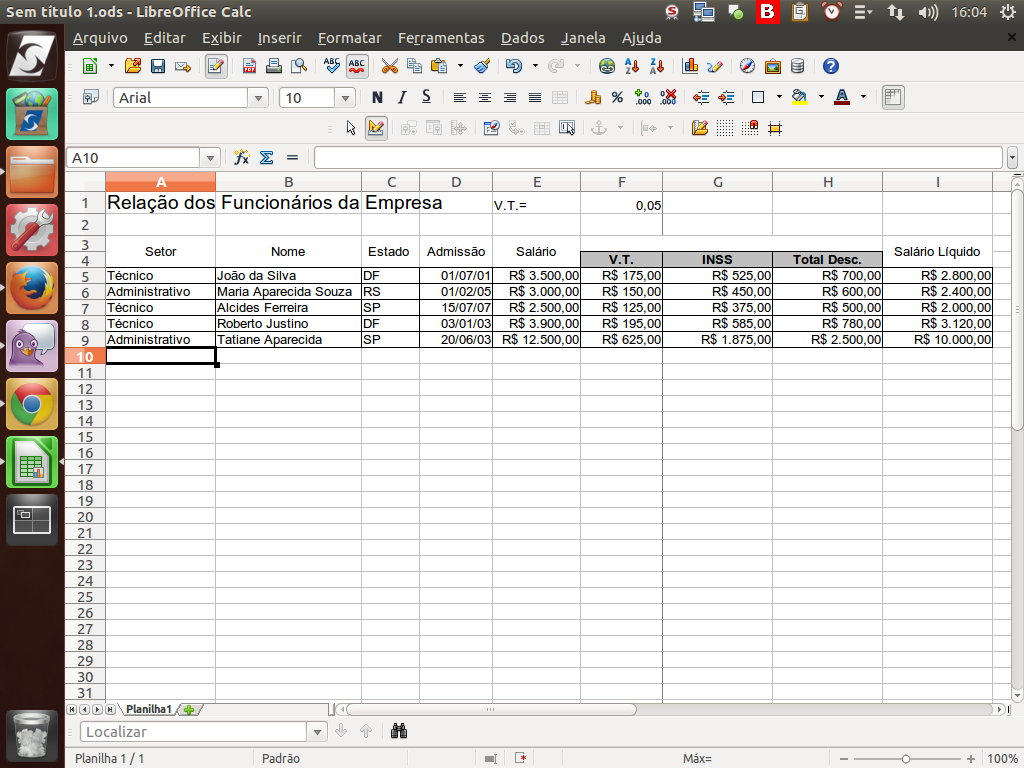
Agora, ajustaremos as formatações da "borda" e da "cor do pano de fundo" das células com cinza azulado clicando nos respectivos botões na "barra de ferramentas".
(Etapa xx de 14)
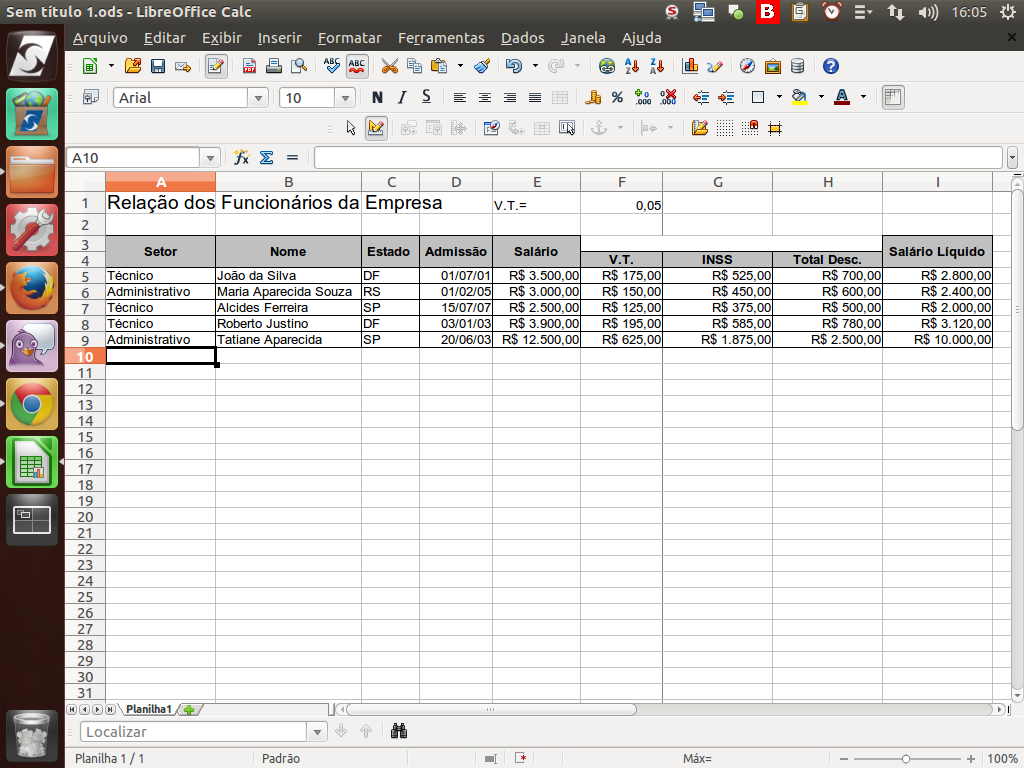
Assim, voltamos a ter a mesma apresentação anterior dos dados da nossa planilha.
(Etapa xx de 14)