Calc Básico
Calc Básico
Inserindo anotações nas células
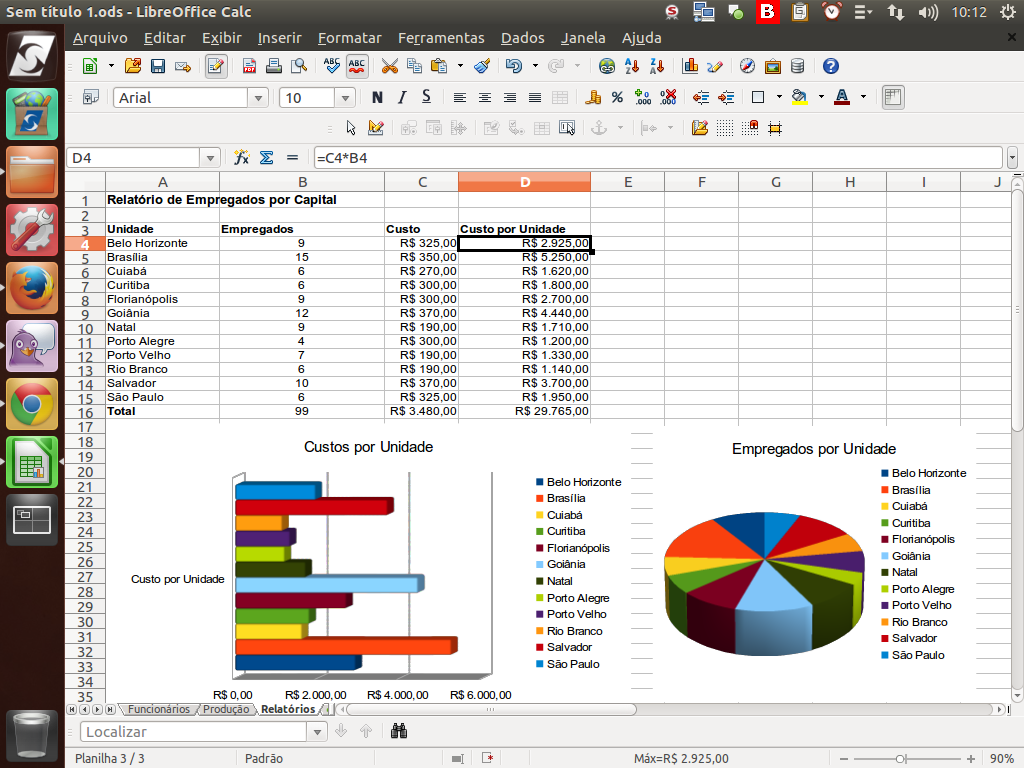
Agora que já temos toda a nossa planilha pronta, podemos compartilhá-la.
No entanto, se ela ainda estiver sendo trabalhada ou caso seja necessário anotar alguns detalhes da sua confecção, podemos usar as anotações para lembrar.
No entanto, se ela ainda estiver sendo trabalhada ou caso seja necessário anotar alguns detalhes da sua confecção, podemos usar as anotações para lembrar.
(Etapa xx de 9)
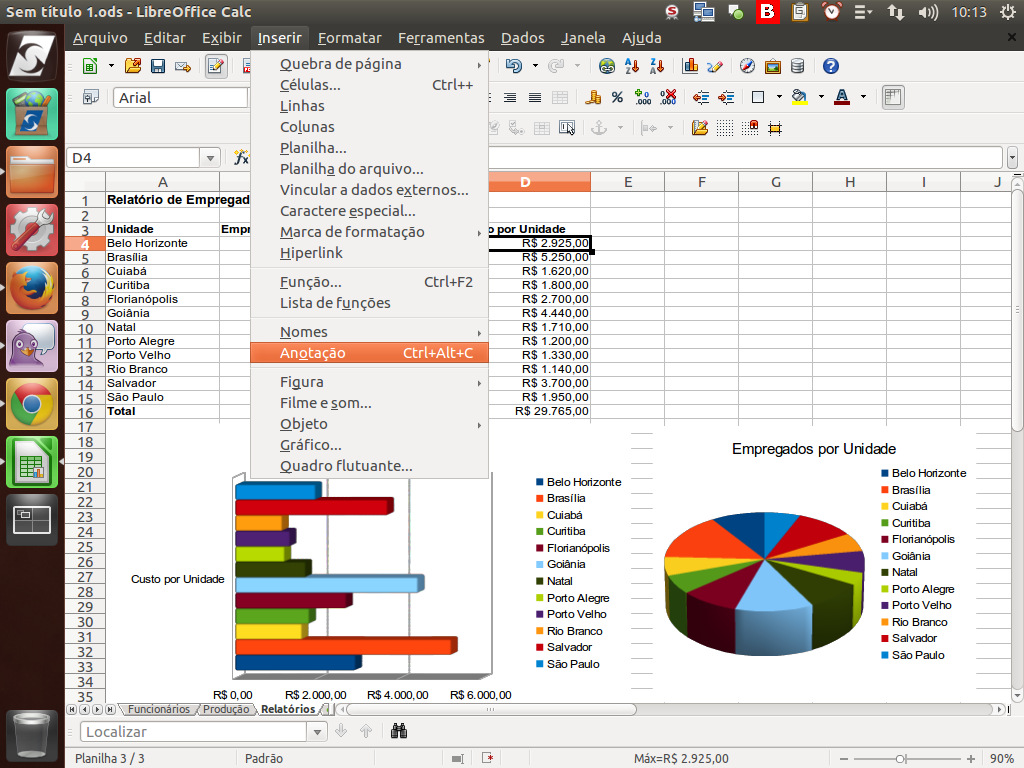
Para inserir uma anotação selecione a célula desejada, selecionamos menu "Inserir" > "Anotação".
(Etapa xx de 9)
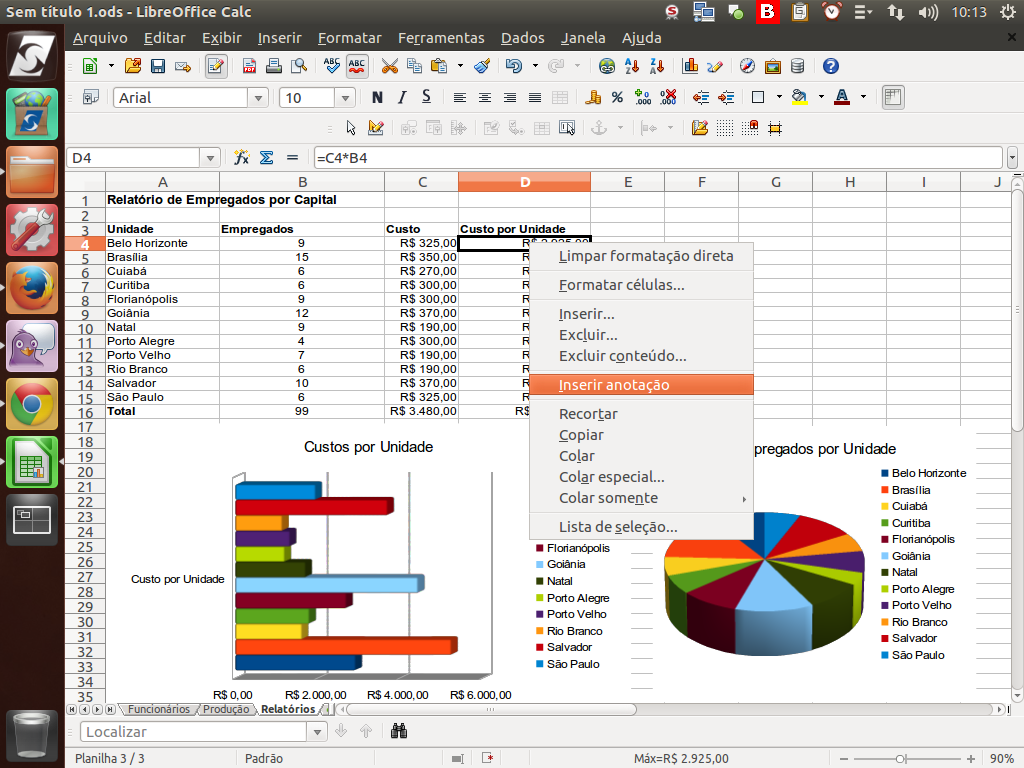
Podemos também usar o botão direito do mouse, selecionando a opção "Inserir anotação".
(Etapa xx de 9)
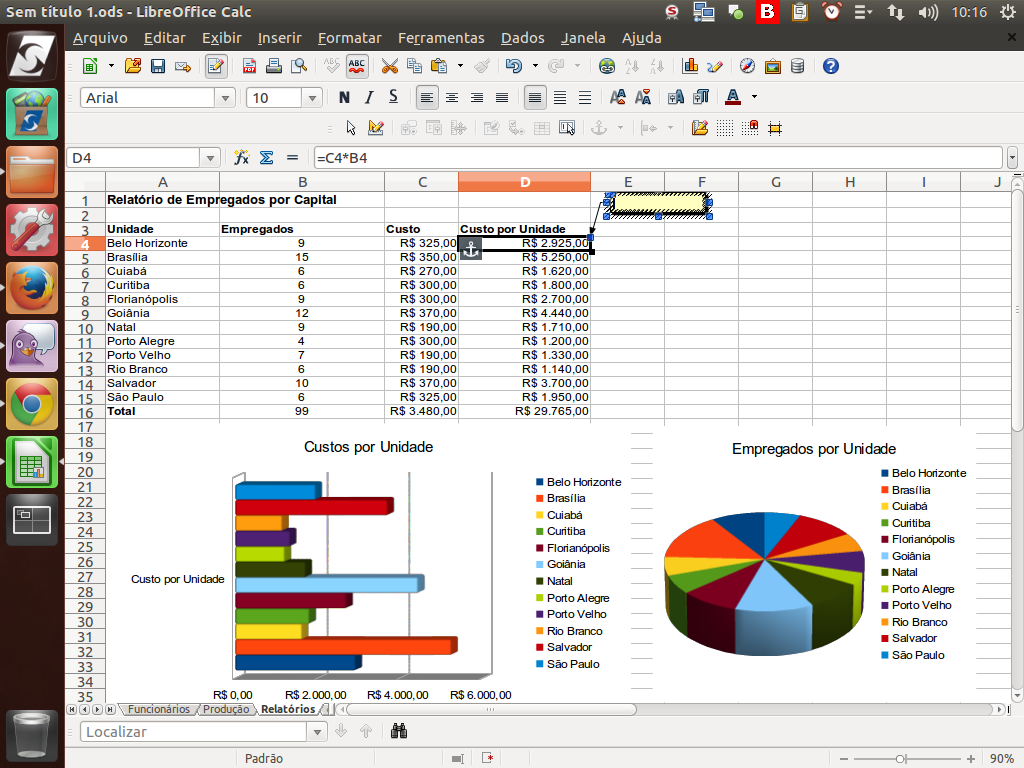
Em seguida, o texto já poderá ser inserido na caixa de anotação.
(Etapa xx de 9)
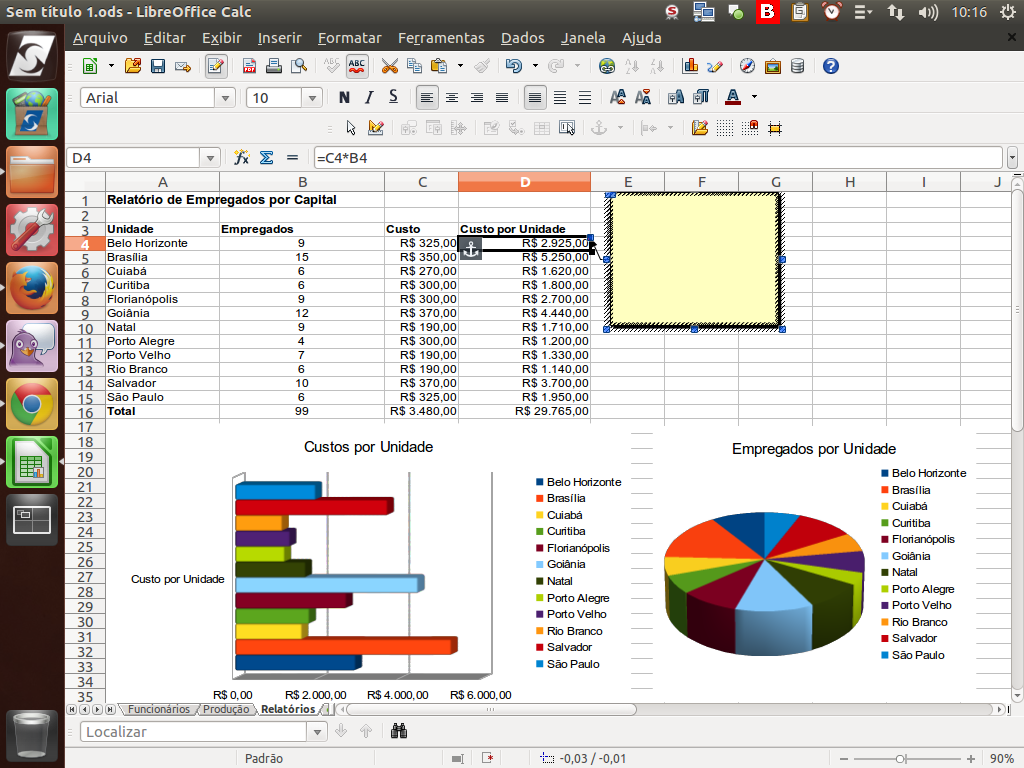
A caixa de anotação, também como as figuras, pode ser redimensionada e movida. Aumentamos um pouco a área útil, arrastando as bordas, para ficar mais visível.
(Etapa xx de 9)
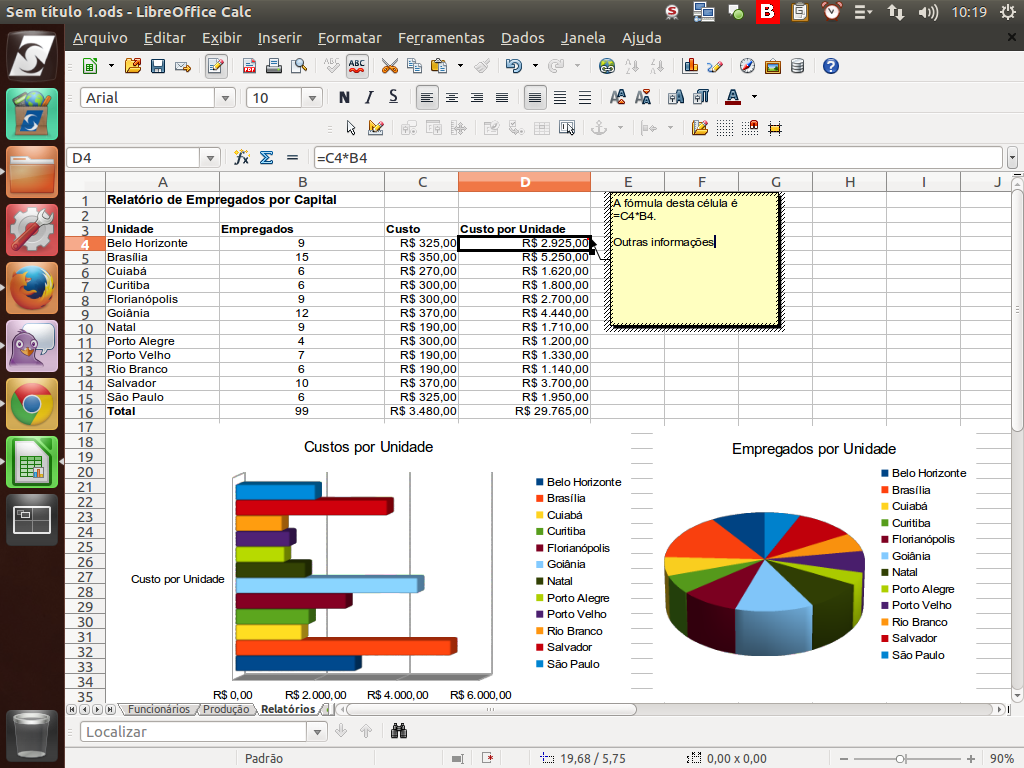
Em seguida, inserimos a fórmula empregada na célula selecionada ou qualquer outra informação que julgarmos pertinente inserir.
(Etapa xx de 9)
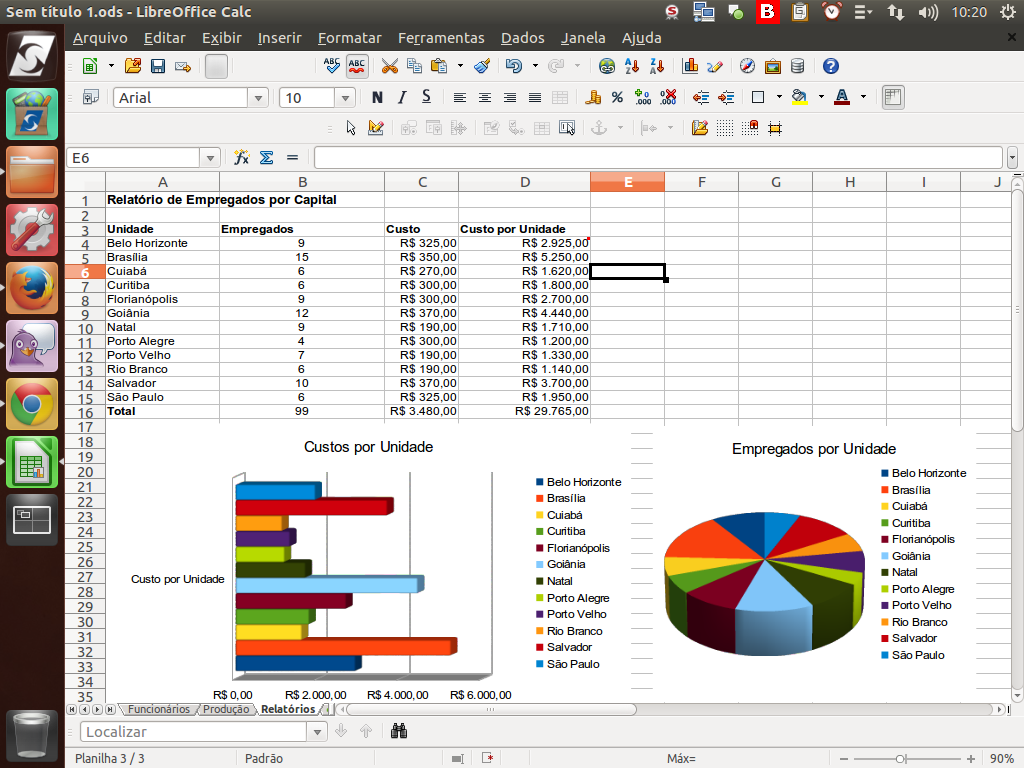
Uma vez que clicamos fora da caixa da anotação, esta será minimizada na célula. Observe que aparecerá um ponto vermelho no canto superior direito da célula.
(Etapa xx de 9)
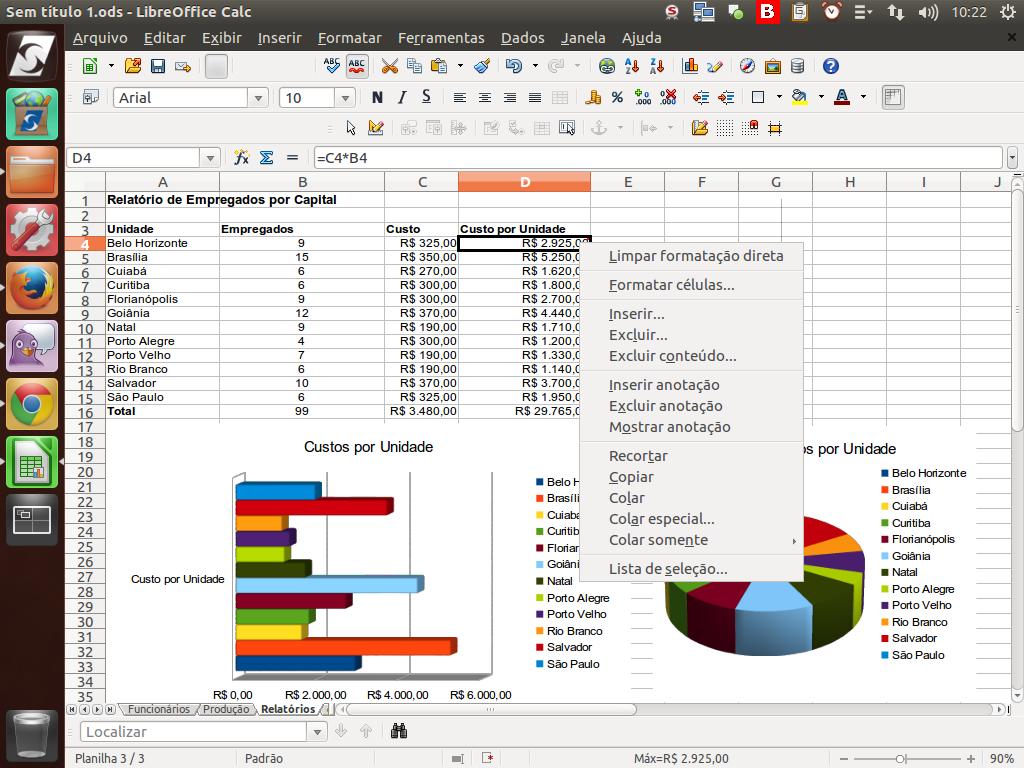
Se clicarmos com o botão direito do mouse sobre a célula, serão exibidos diversos comandos relacionados às anotações, como "deixar sempre visível" ou "excluir".
(Etapa xx de 9)
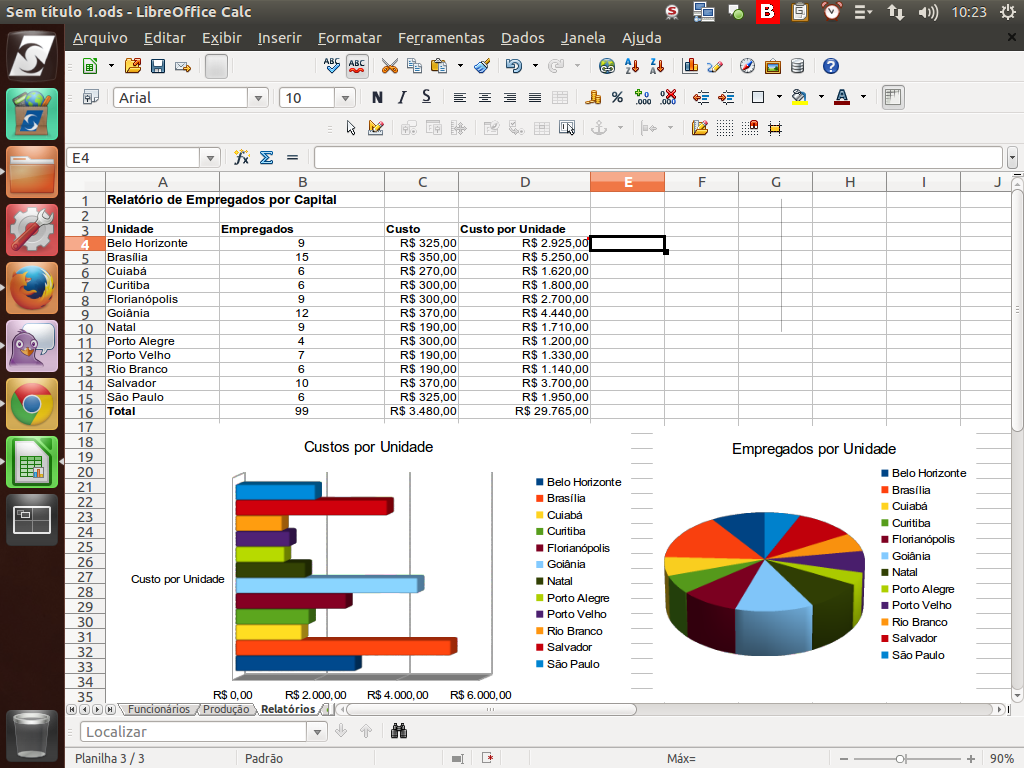
Chegamos ao final do tutorial do LibreOffice Calc! Caso tenha ficado alguma dúvida, retorne nas demonstrações anteriores. Instrução - clique para editar o texto.
(Etapa xx de 9)