Calc Básico
Calc Básico
Inserindo figura
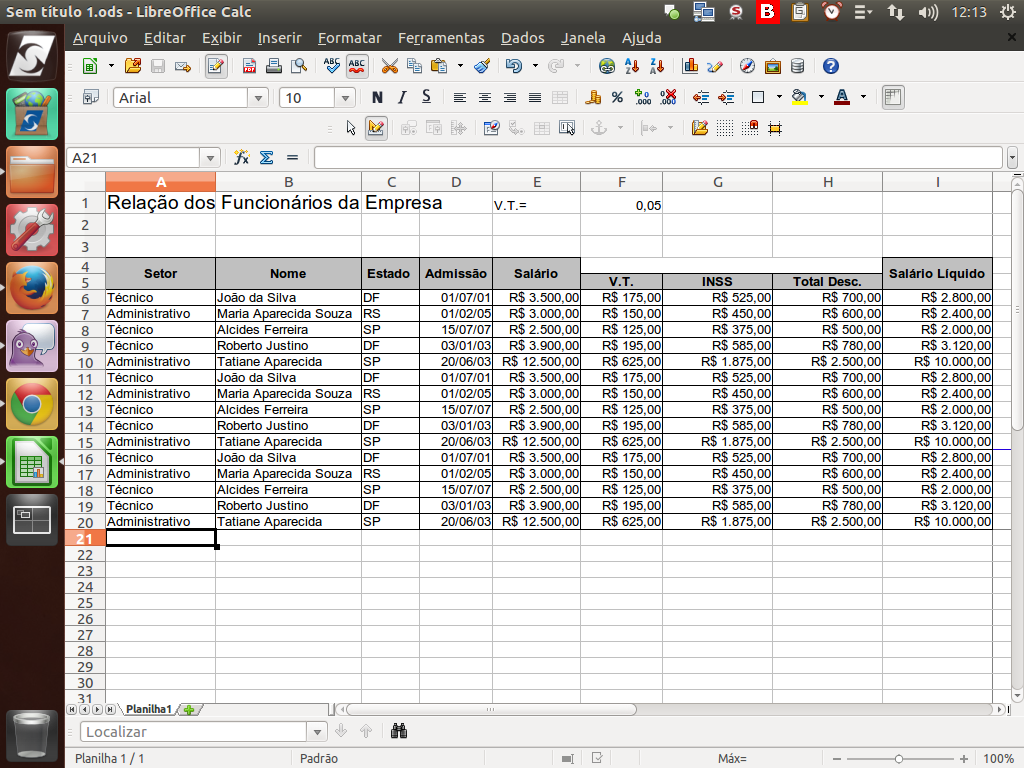
Nossa planilha já está ficando apresentável e está quase pronta para ser entregue. No entanto, podemos ter ainda mais elementos, como imagens, por exemplo.
Não é usual, mas em alguns casos é interessante adicionar uma imagem ou figura à planilha, como um logotipo. Que tal inserir o logotipo da empresa na nossa planilha?
Não é usual, mas em alguns casos é interessante adicionar uma imagem ou figura à planilha, como um logotipo. Que tal inserir o logotipo da empresa na nossa planilha?
(Etapa xx de 10)
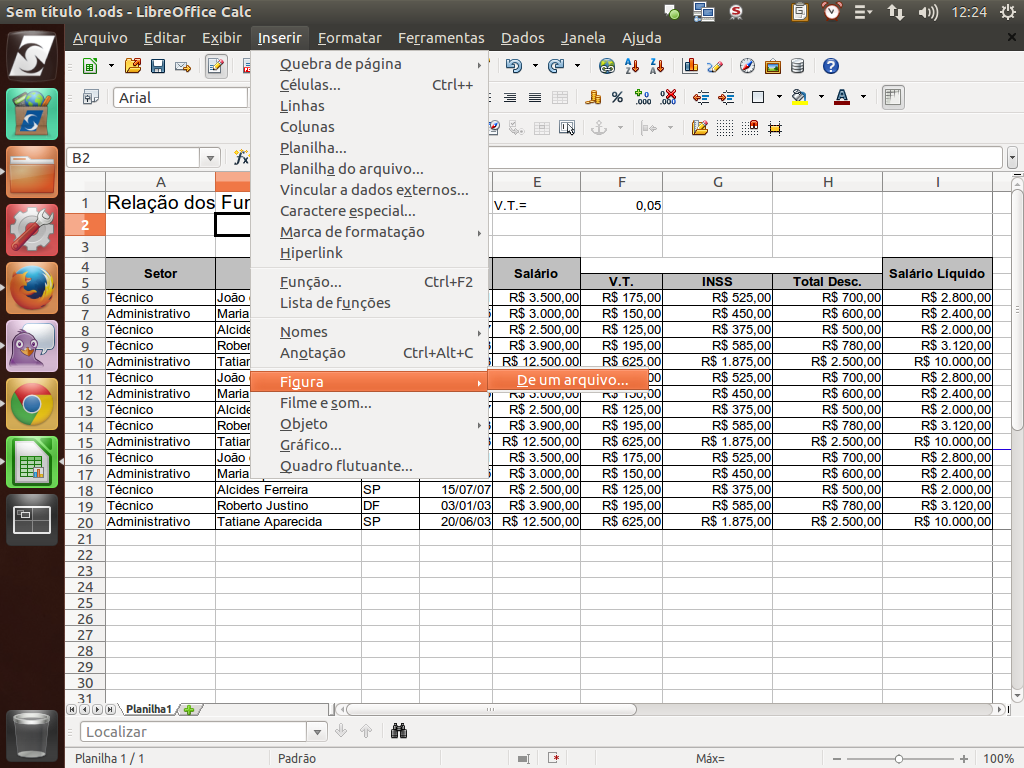
Para isso, acessamos o menu "Inserir" > "Figura" > "De um arquivo...".
(Etapa xx de 10)
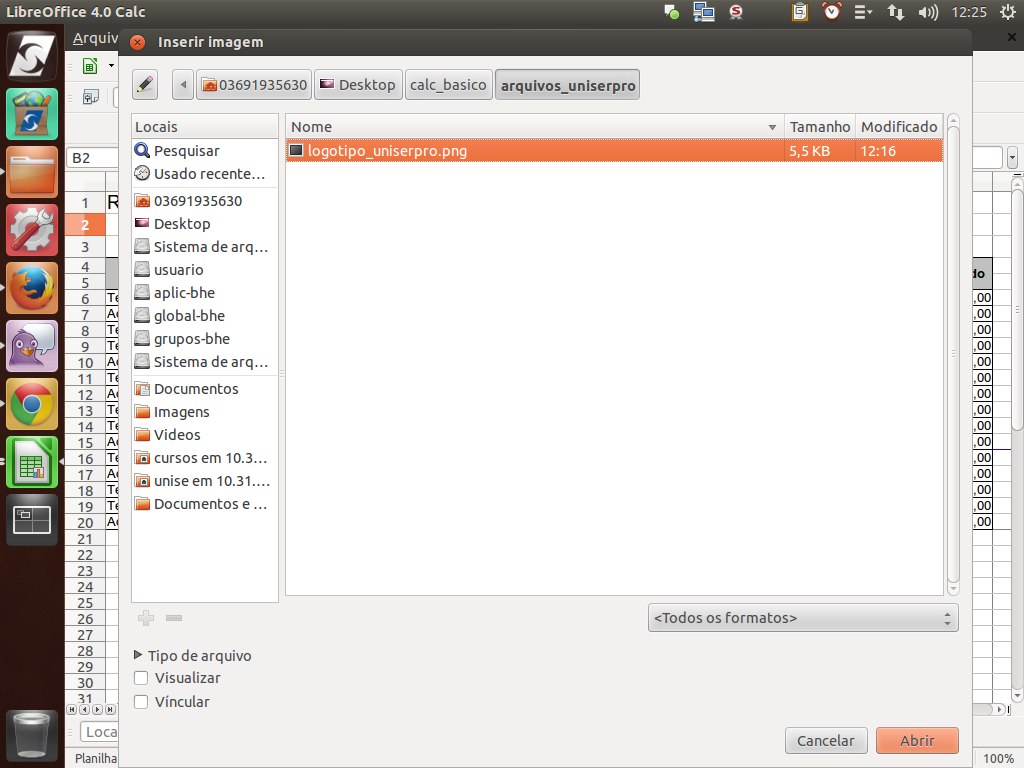
Vamos selecionar o logotipo da "UniSerpro Virtual". Em seguida, clicamos sobre o botão "Abrir".
(Etapa xx de 10)
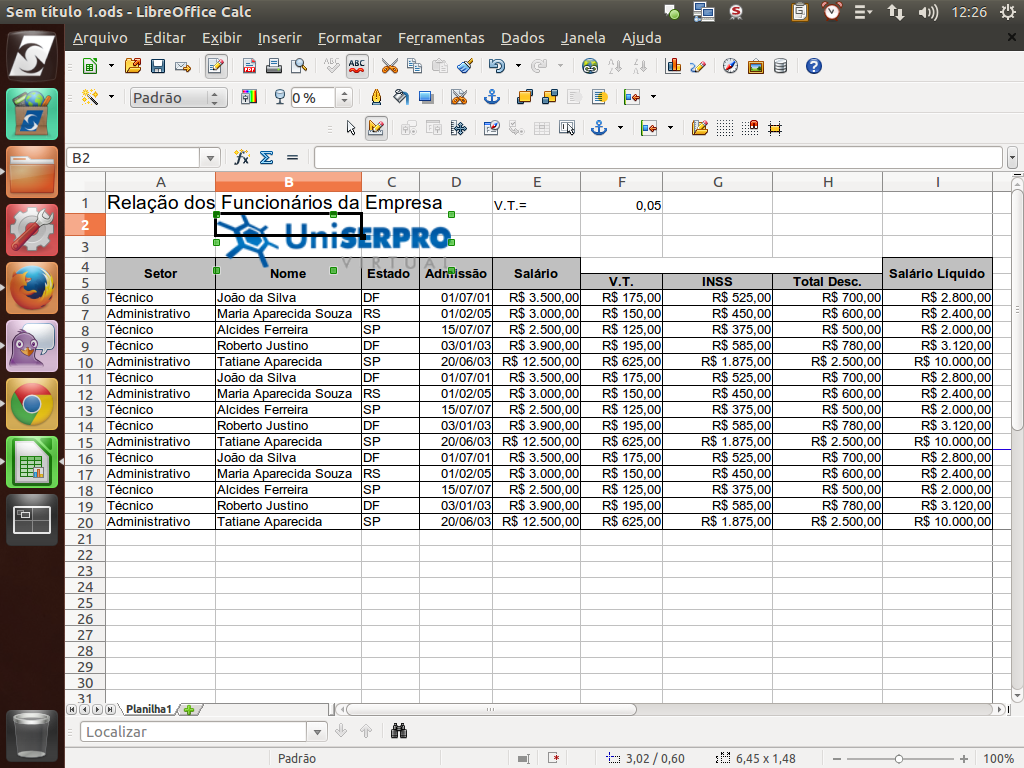
A figura foi inserida na célula selecionada.
(Etapa xx de 10)
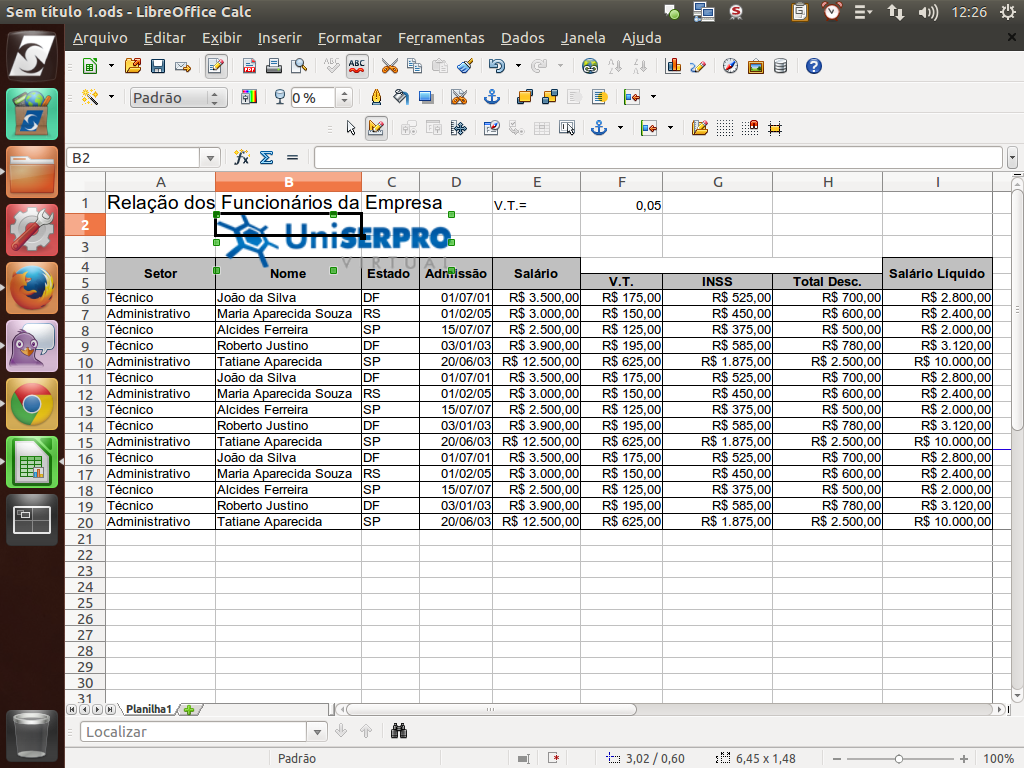
Quando uma figura ou imagem é selecionada, o "menu de botões de contexto" apresenta as opções relacionadas ao tratamento desse tipo de objeto.
(Etapa xx de 10)

Podemos aplicar filtros, definir se será marca d'água, transparência, entre outros recursos.
(Etapa xx de 10)
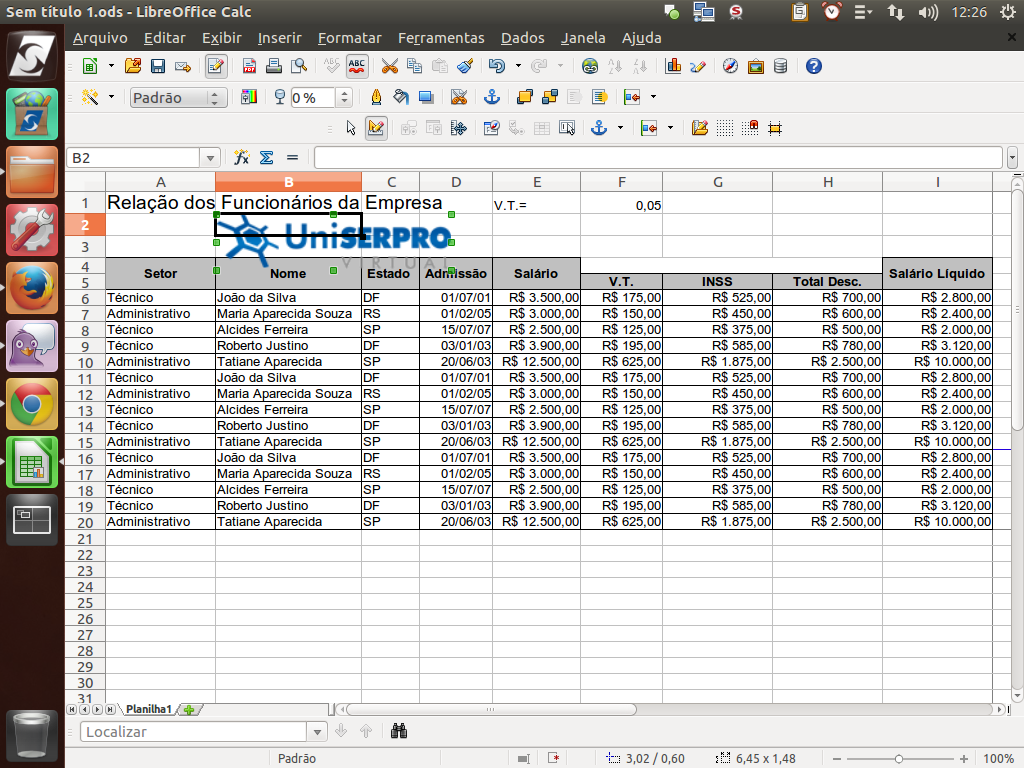
Observe também que a figura é marcada por quadrados verdes nas extremidades.
(Etapa xx de 10)
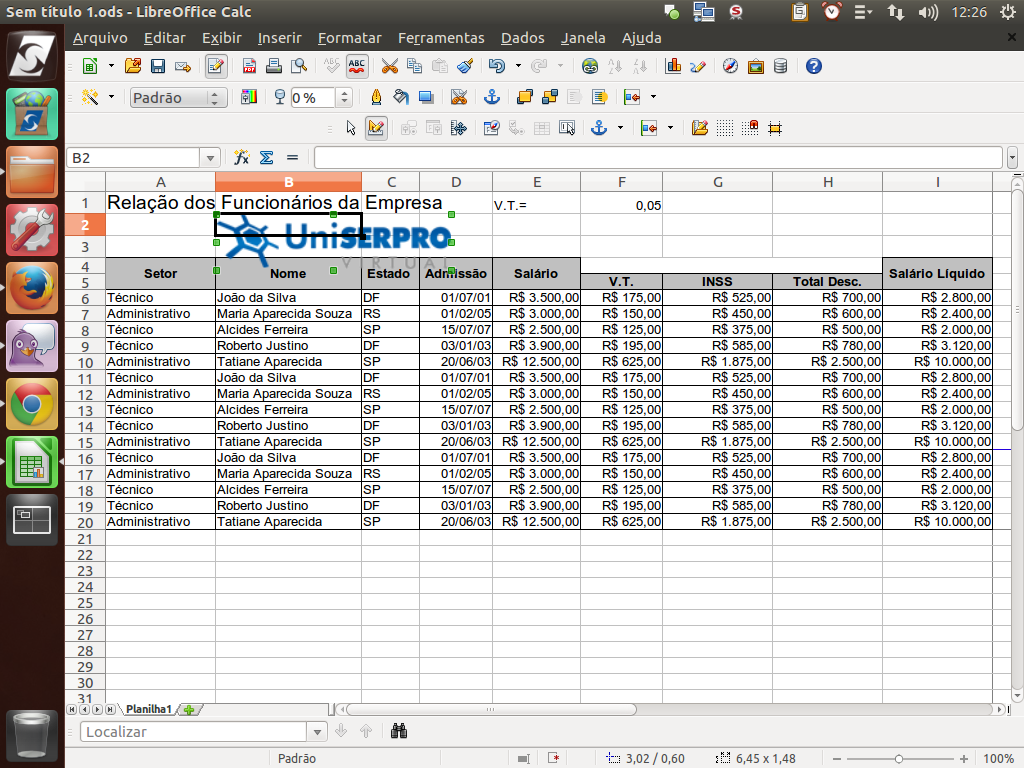
Neste momento, vamos apenas redimensionar a figura e posicioná-la adequadamente.
(Etapa xx de 10)
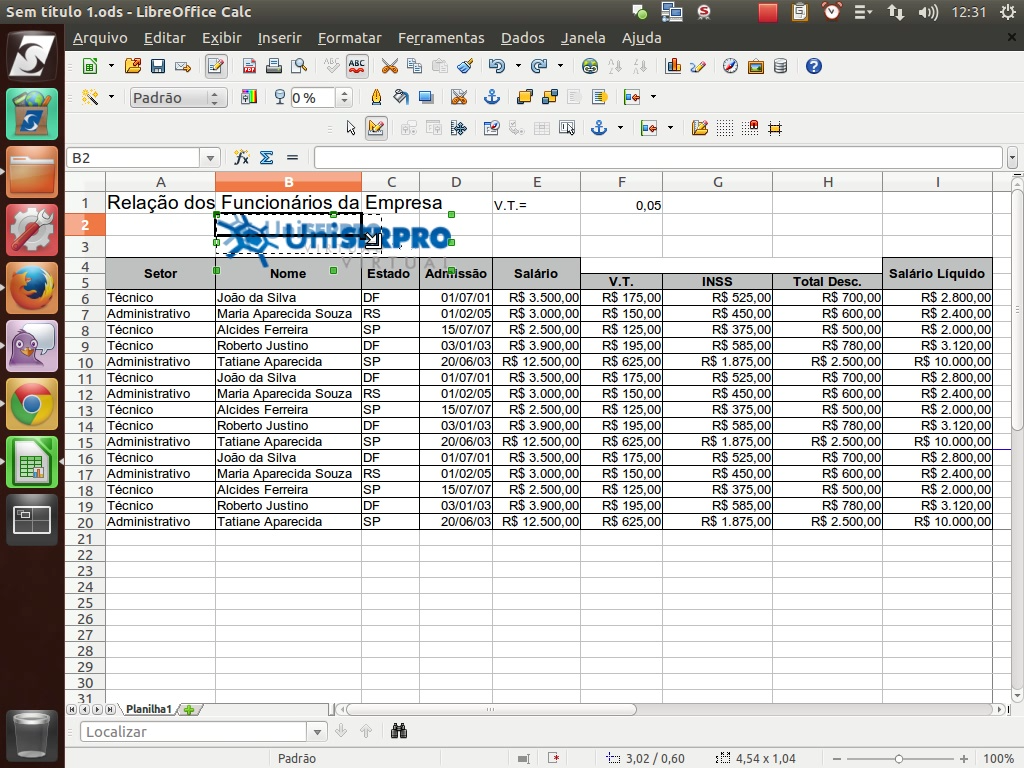
Arraste estes quadrados para redimensionar a imagem. Mantenha a tecla "SHIFT" pressionada enquanto redimensiona a figura para manter as proporções da imagem.
(Etapa xx de 10)
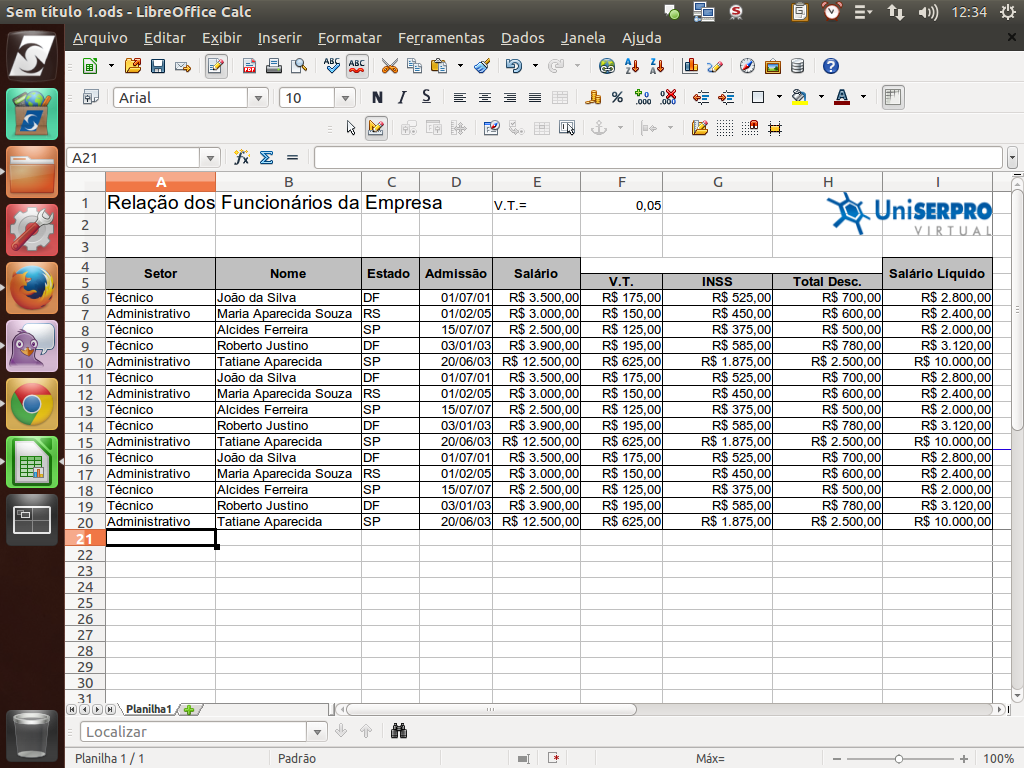
Com a figura menor, a reposicionamos no canto superior direito.
(Etapa xx de 10)