LibreOffice Impress
LibreOffice Impress
Criando uma nova apresentação
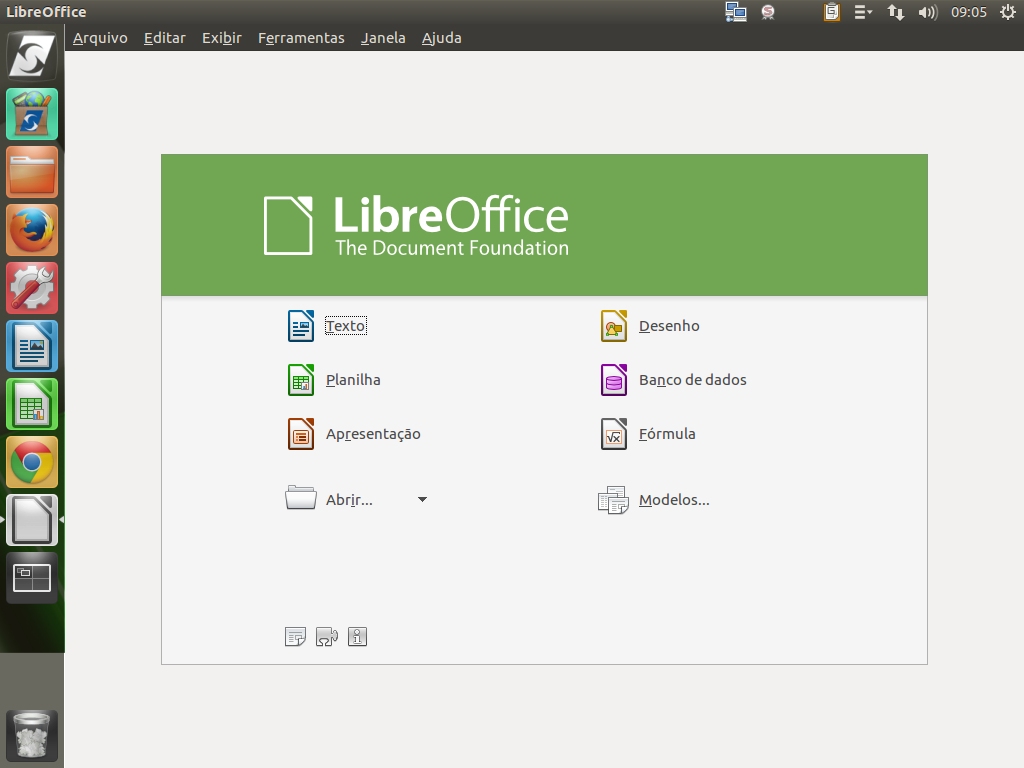
Para aprender a usar o programa, começaremos criando uma nova apresentação. Instrução - clique para editar o texto.
(Etapa xx de 17)
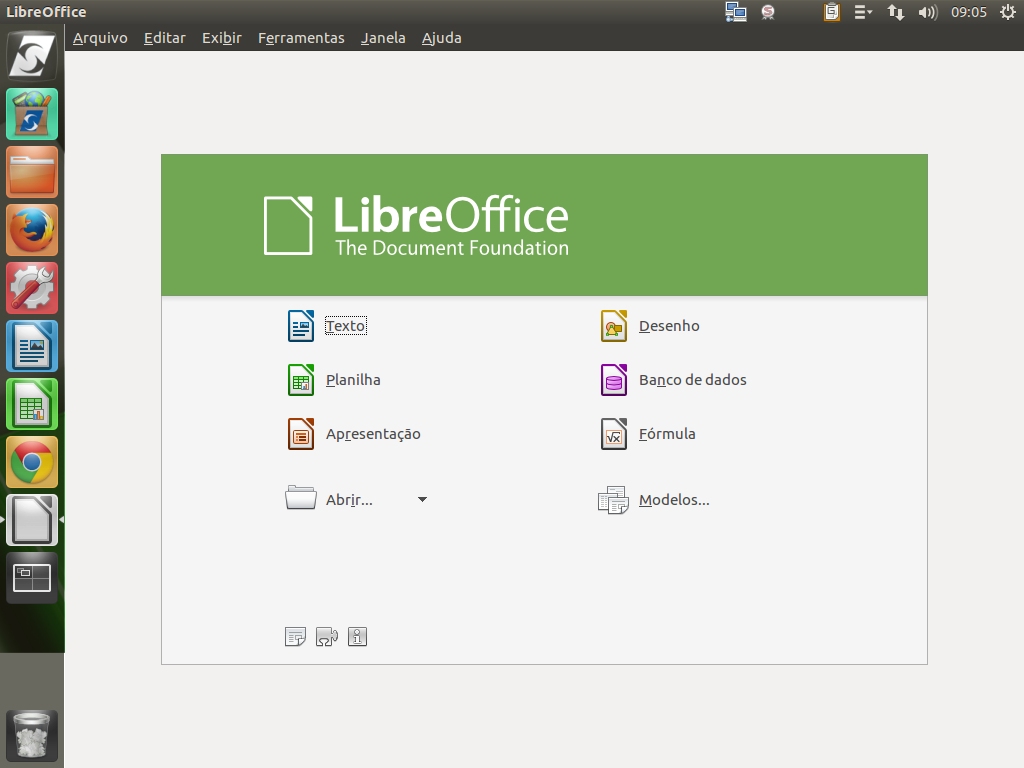
Com essa finalidade, na tela de abertura do LibreOffice, basta pressionar o ícone correspondente a "Apresentação".
(Etapa xx de 17)
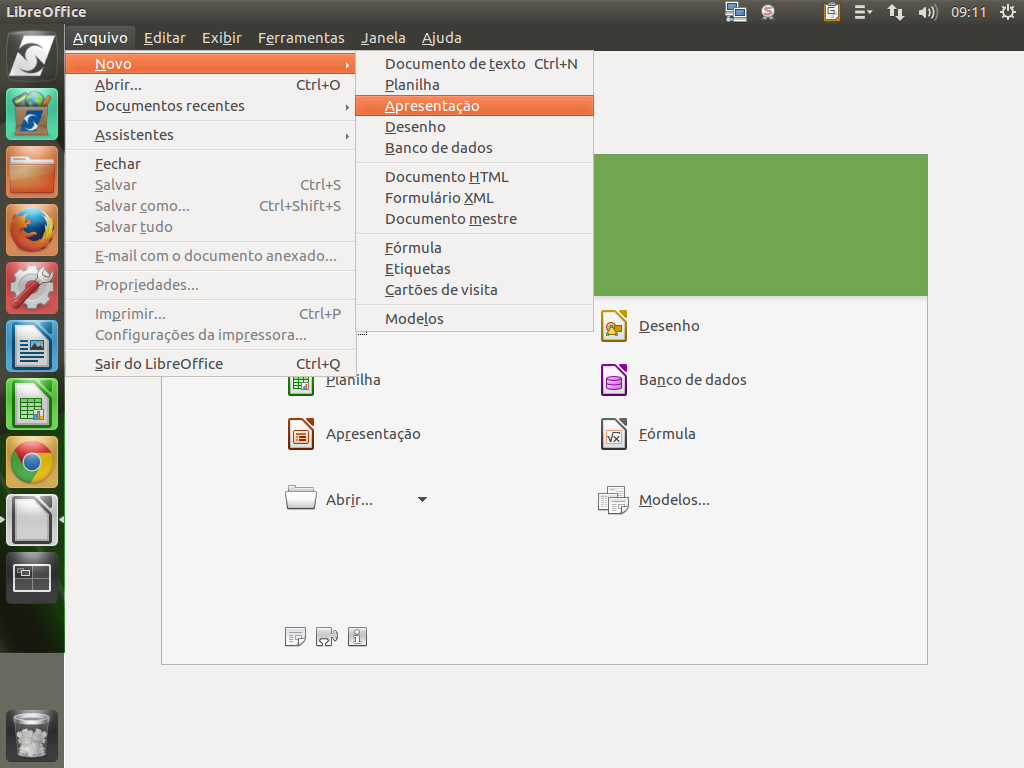
Podemos também abrir uma nova apresentação, a partir desta mesma tela, por meio do menu "Arquivo" > "Novo" > "Apresentação".
(Etapa xx de 17)
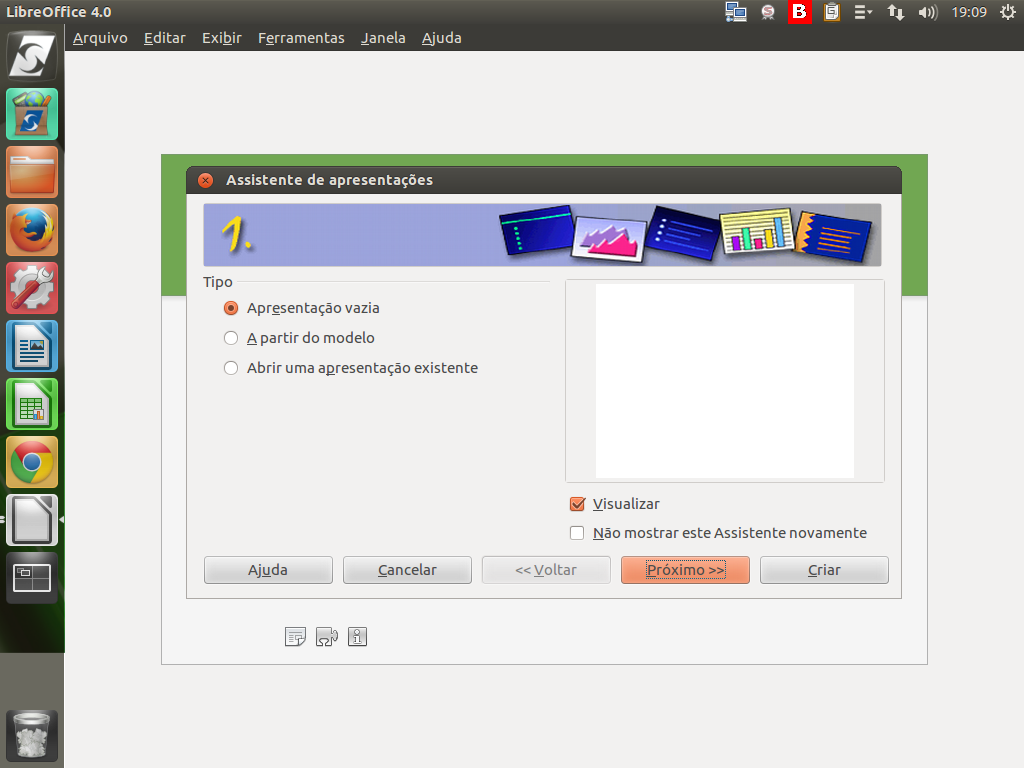
O "Assistente de apresentações" será exibido. Ele funciona como um guia neste processo de criação.
(Etapa xx de 17)
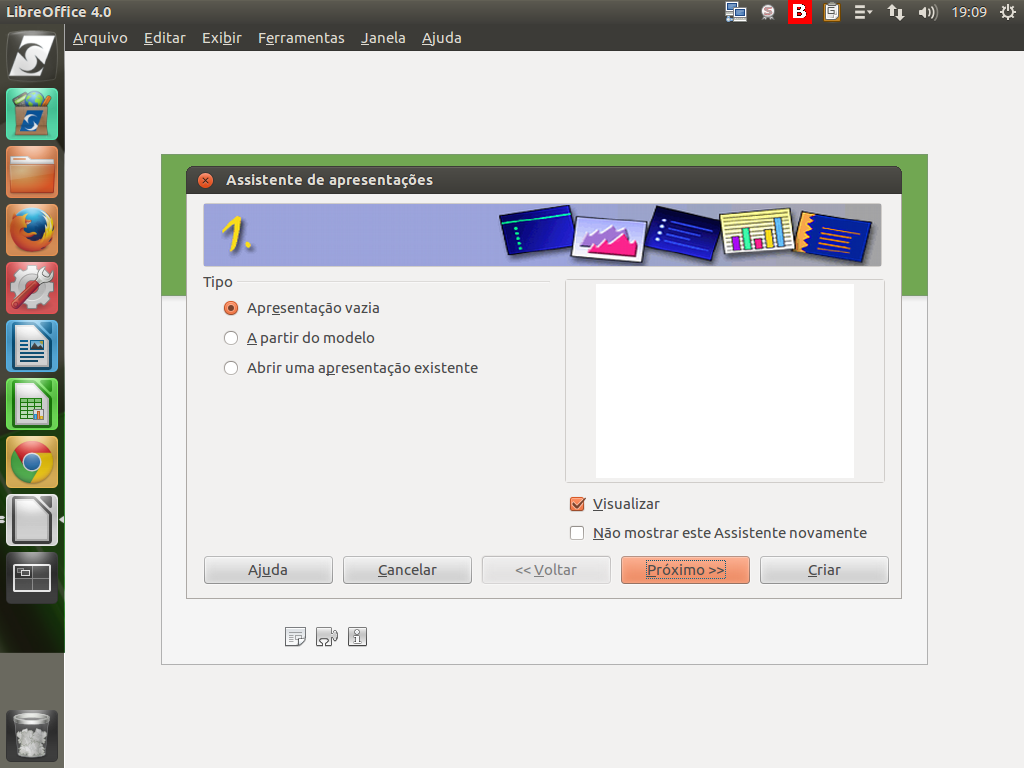
Se não quiser o Assistente sendo exibido cada vez que usar o Impress, você pode selecionar "Não mostrar este Assistente novamente".
(Etapa xx de 17)
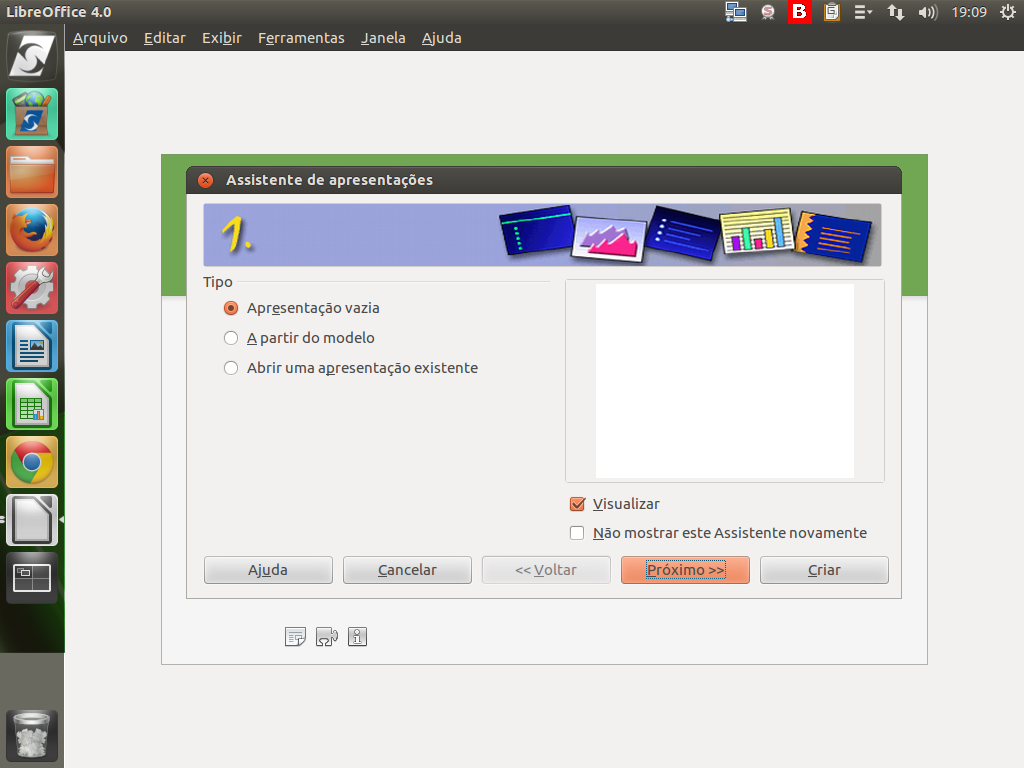
Antes de continuar, é importante entender o que vamos fazer. Criaremos uma apresentação do zero!
Assim, você poderá conhecer os recursos do LibreOffice Impress e, dessa forma, conseguirá abrir ou imprimir qualquer outra apresentação.
Instrução - clique para editar o texto.
(Etapa xx de 17)
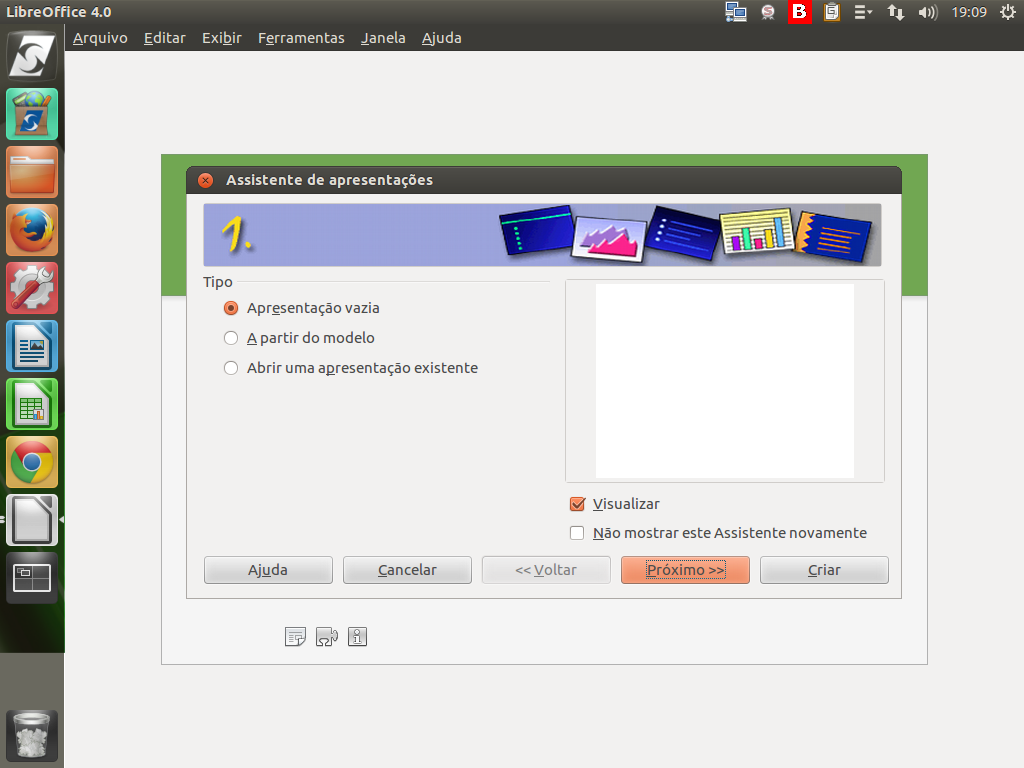
Voltando ao assistente, você pode escolher entre criar uma apresentação vazia, a partir de um modelo, ou abrir uma existente.
(Etapa xx de 17)
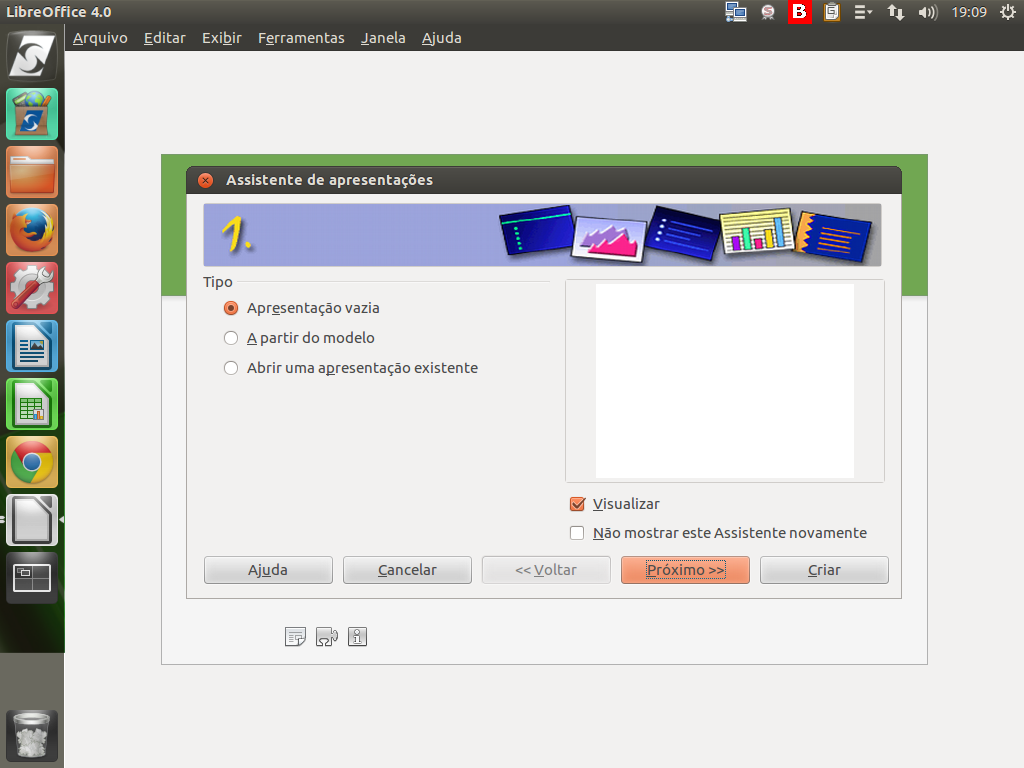
Para o curso, ficaremos com a opção de criar uma apresentação vazia.
(Etapa xx de 17)

Você também pode ver uma prévia da apresentação, de acordo o tipo escolhido, na janela de visualização.
(Etapa xx de 17)
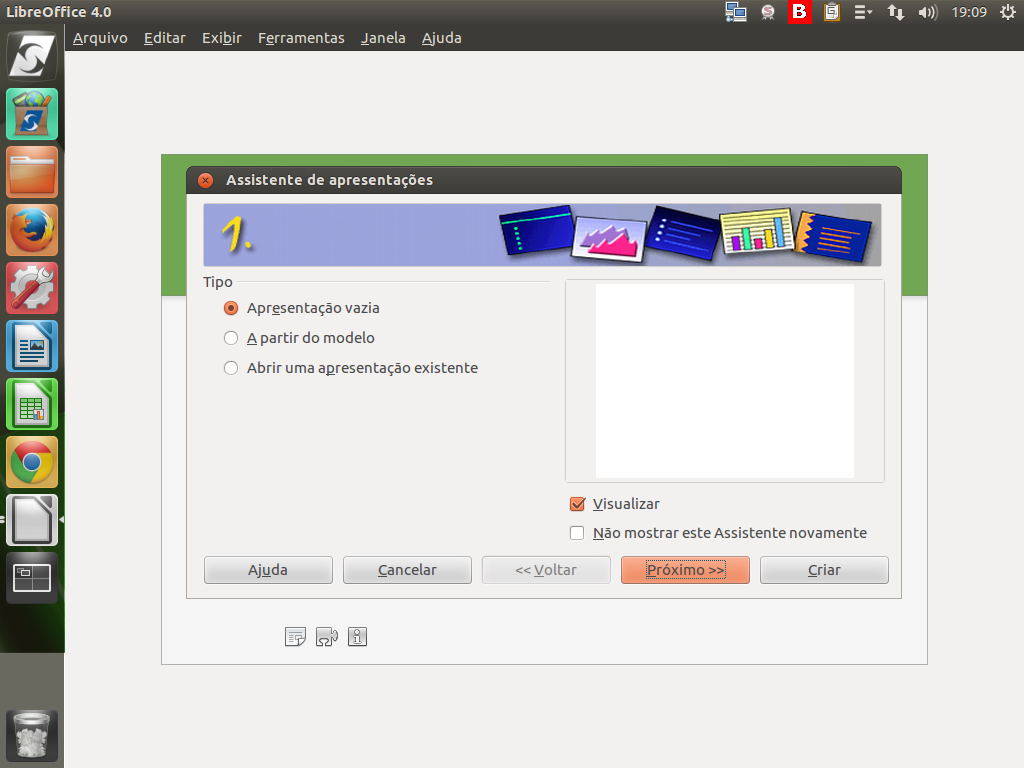
Em seguida, pressione "Próximo".
(Etapa xx de 17)
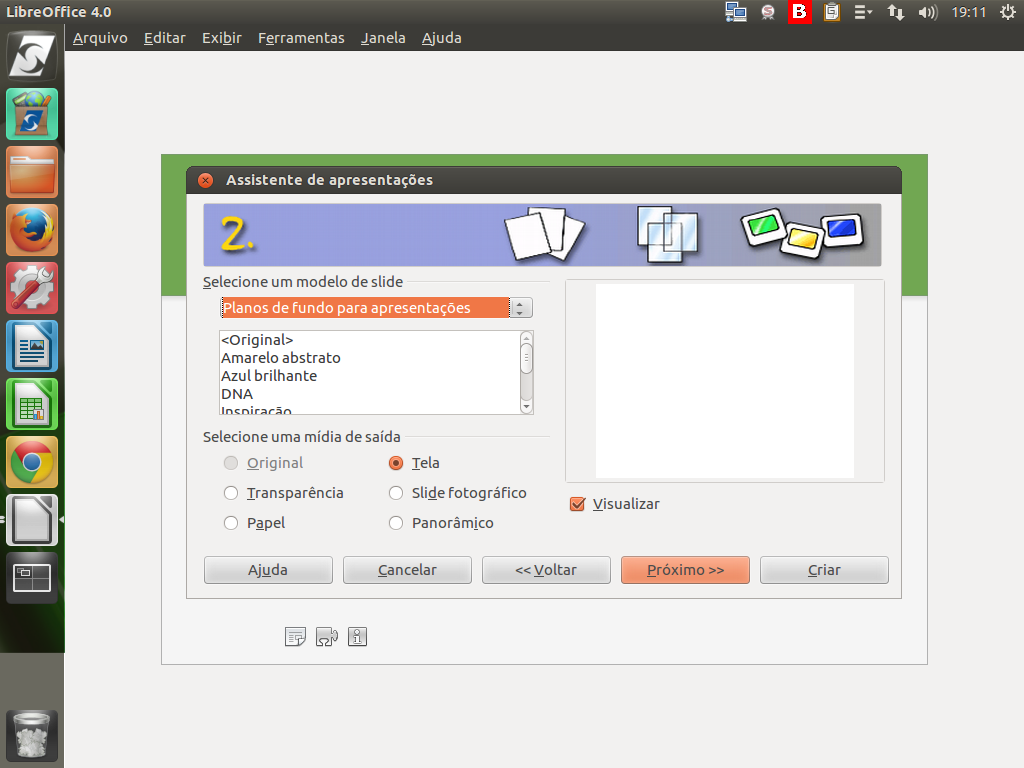
Nesta etapa, podemos selecionar planos de fundo a partir de alguns modelos internos disponíveis no LibreOffice, bastando clicar sobre um deles.
(Etapa xx de 17)
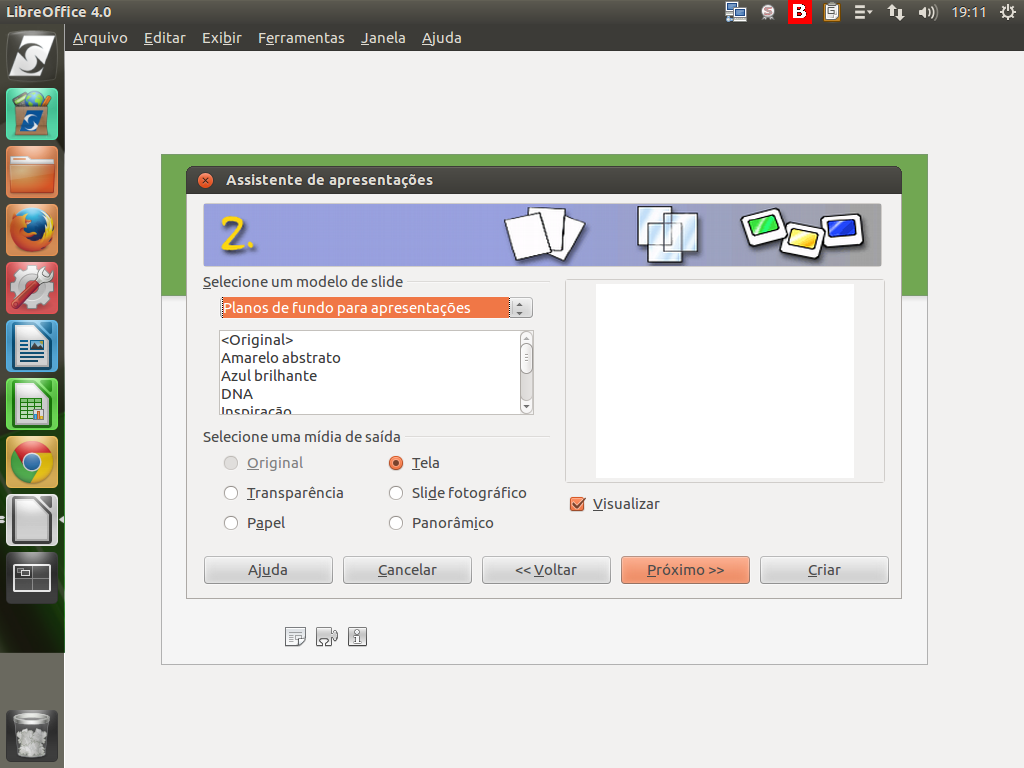
Além disso, podemos selecionar a mídia na qual vamos apresentar. Geralmente usamos um projetor multimídia conectado ao computador. Portanto, optamos pela saída "Tela".
(Etapa xx de 17)
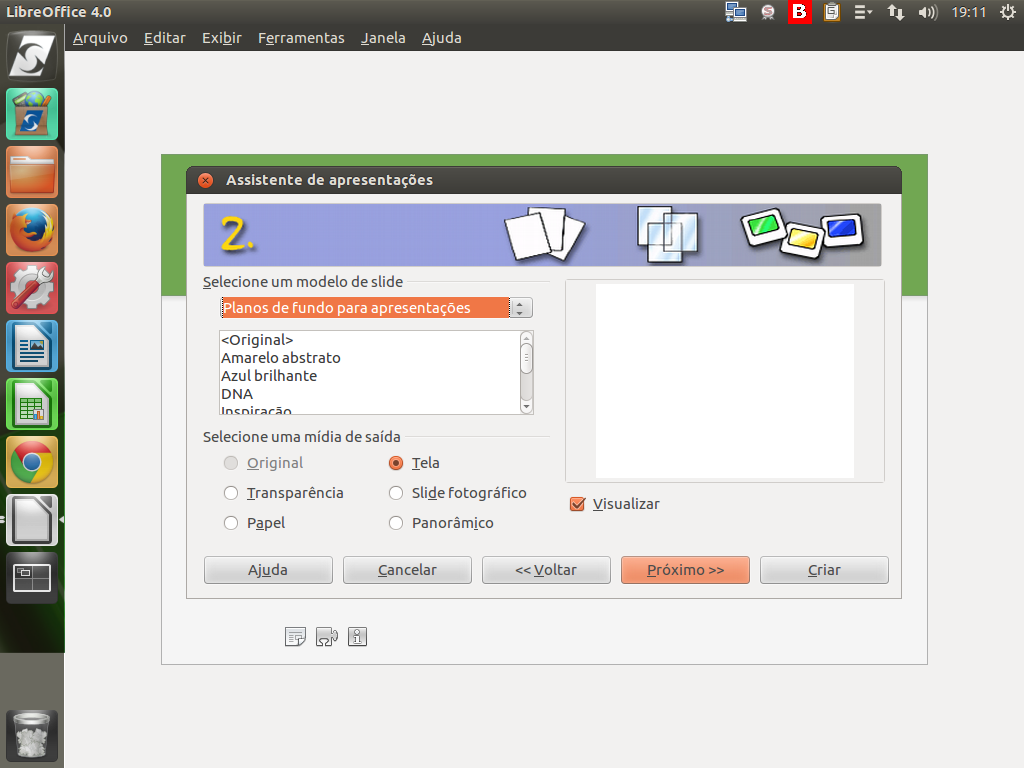
Para prosseguir, clique em "Próximo".
(Etapa xx de 17)
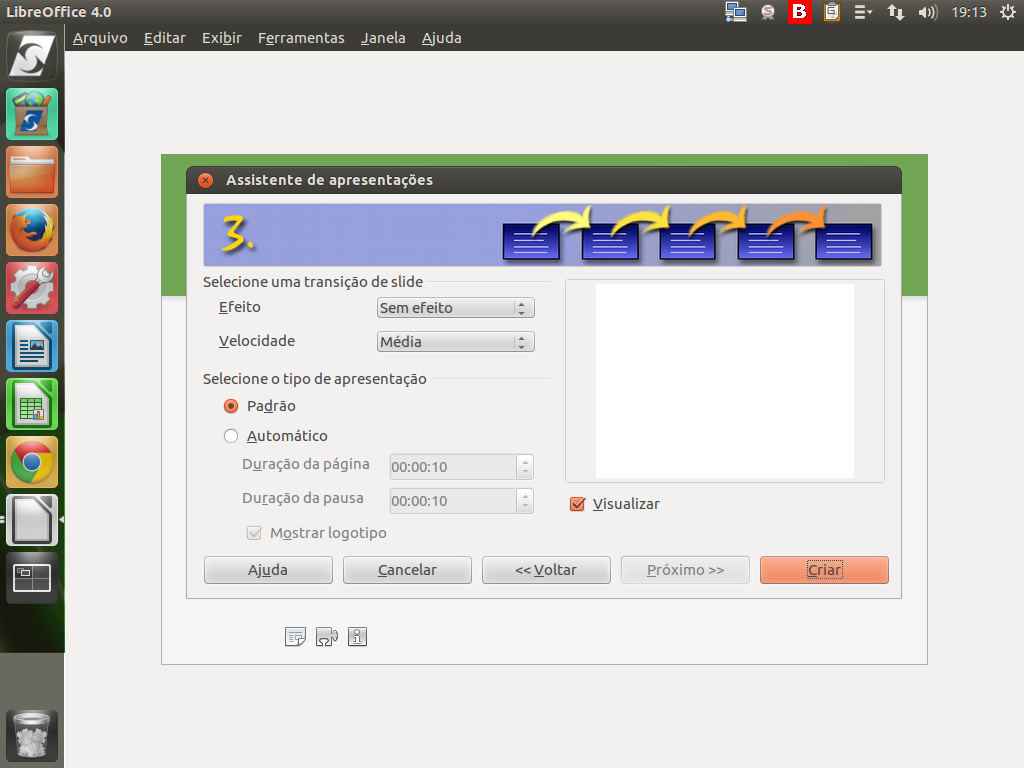
E chegamos à etapa final, na qual podemos escolher os efeitos de transição de slides, isto é, a animação que será empregada para trocar de um slide a outro.
Neste momento, não faremos alterações nessa funcionalidade, mantendo as configurações padrão.
(Etapa xx de 17)
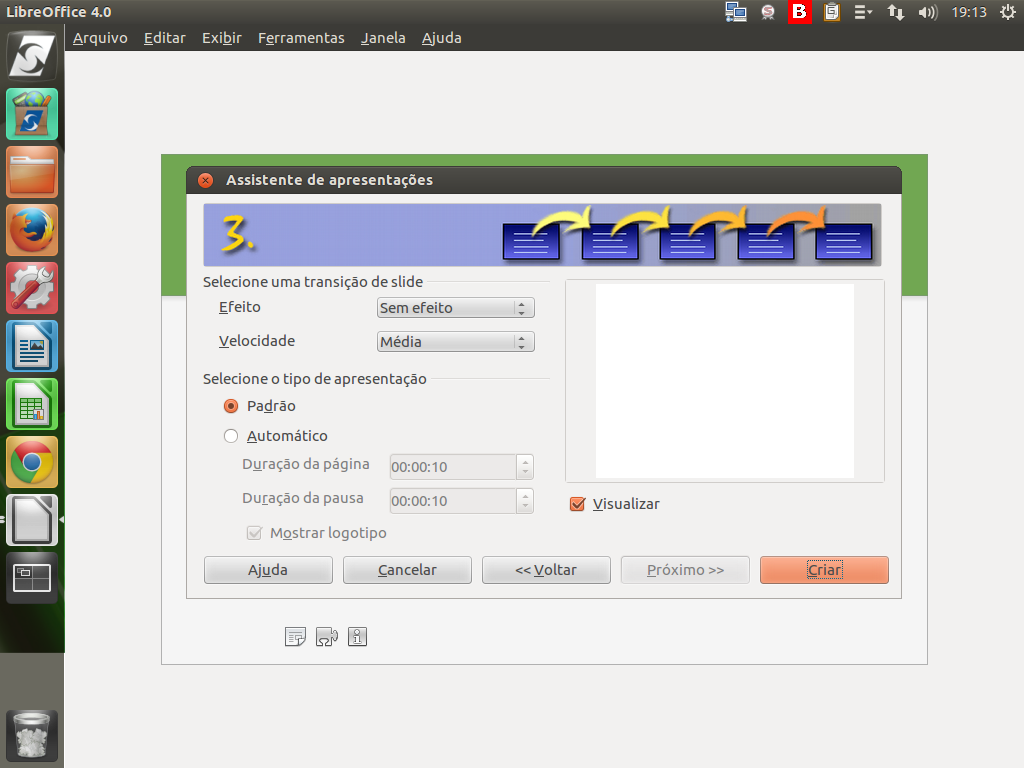
Outro ponto que pode ser configurado é a transição manual ou automática dos slides, mas como ainda estamos aprendendo sobre tudo isso, veremos estes detalhes em outra demonstração.
(Etapa xx de 17)

Agora, precisamos apenas clicar em "Criar".
(Etapa xx de 17)
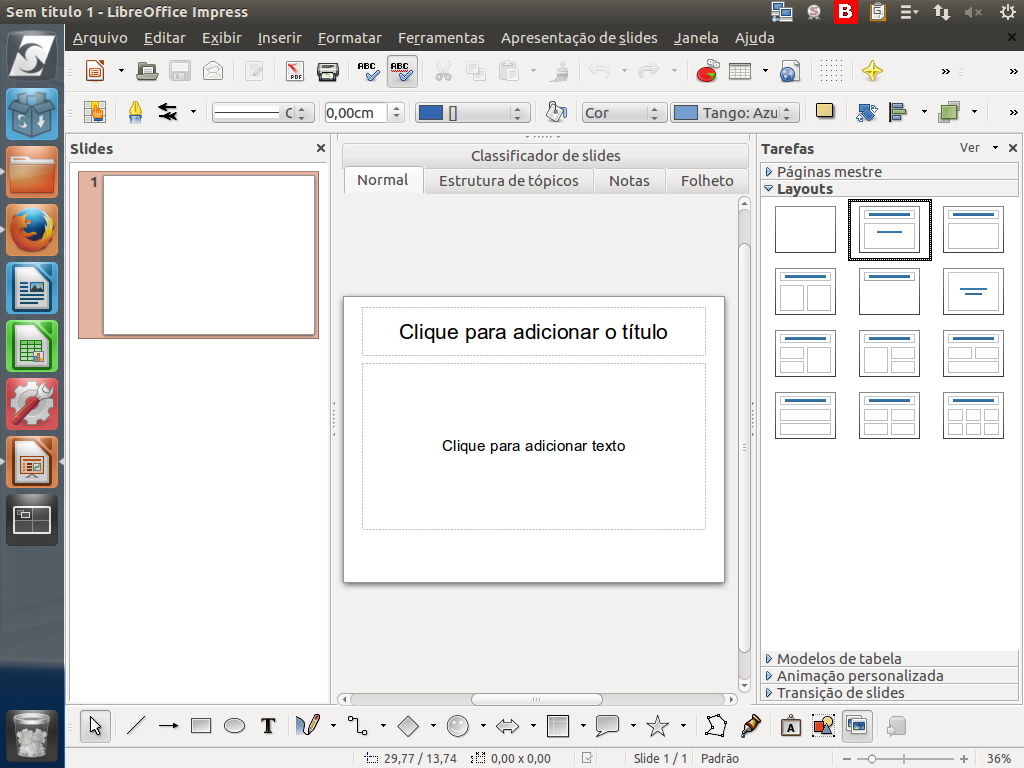
Assim, um slide em branco será exibido, pronto para edição.
(Etapa xx de 17)