Calc Básico
Calc Básico
Selecionando células
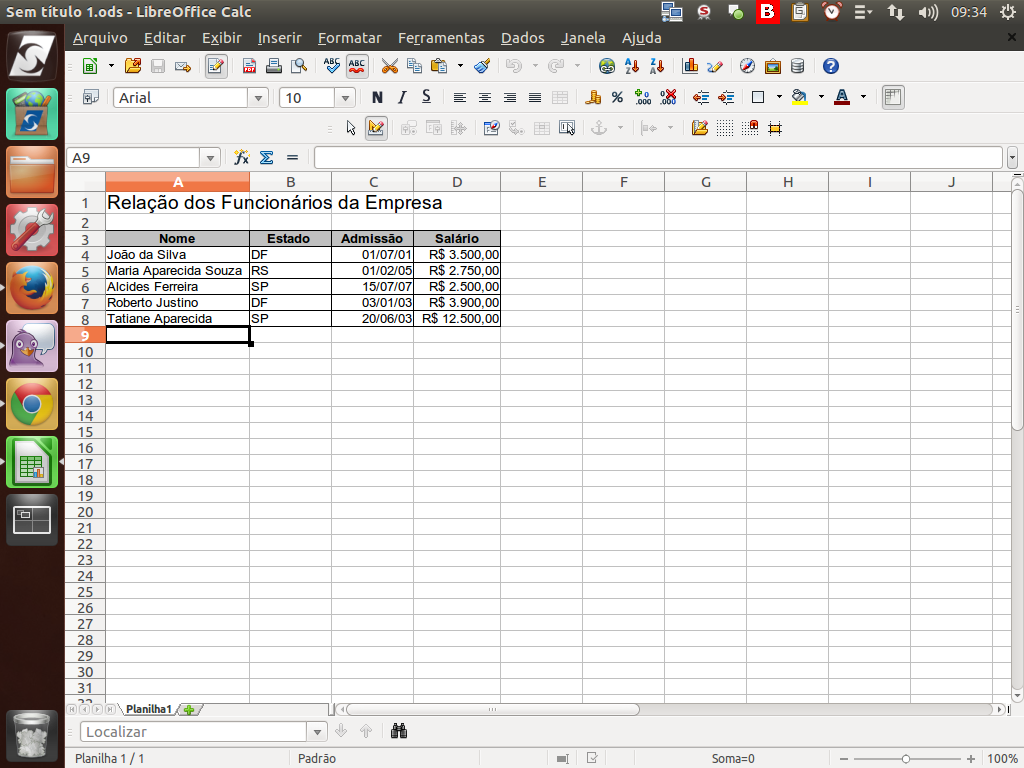
A seleção de células pode ser feita de várias maneiras. Arrastando o mouse sobre um conjunto de células adjacentes, que foi o que fizemos até agora, ou selecionar diferentes partes da planilha de forma rápida.
(Etapa xx de 17)
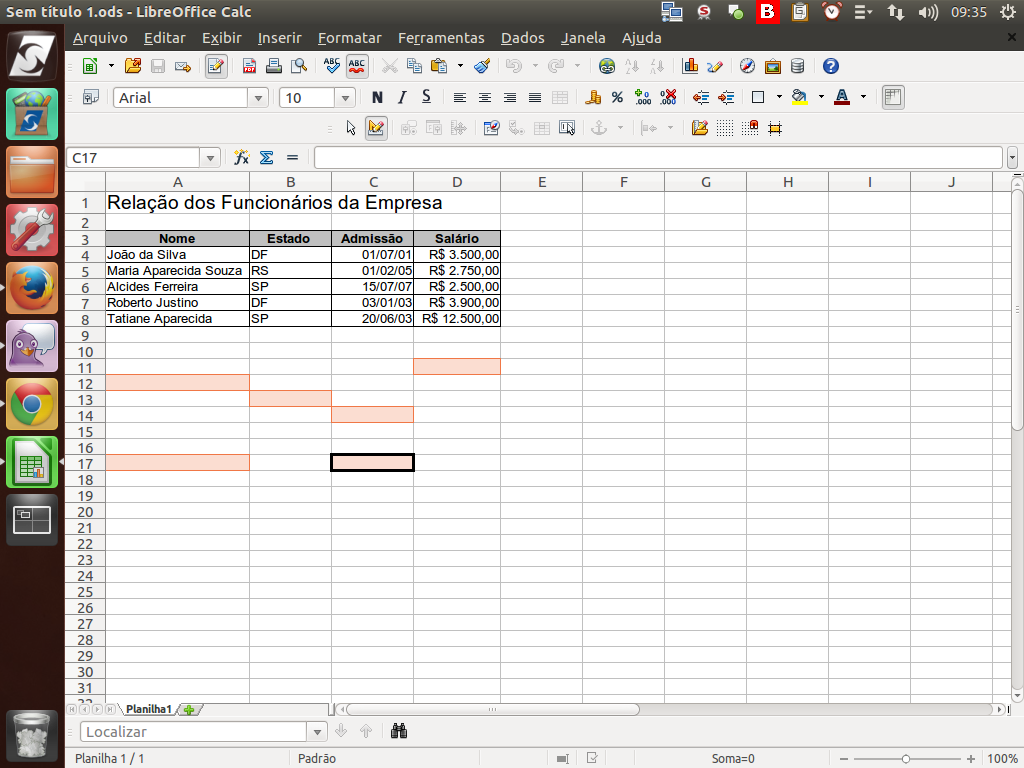
Para selecionar diferentes células, mantenha pressionada a tecla <"Ctrl"> e marque as células ou áreas. Você verá que é possível marcar diversas partes da planilha, conforme este exemplo.
(Etapa xx de 17)
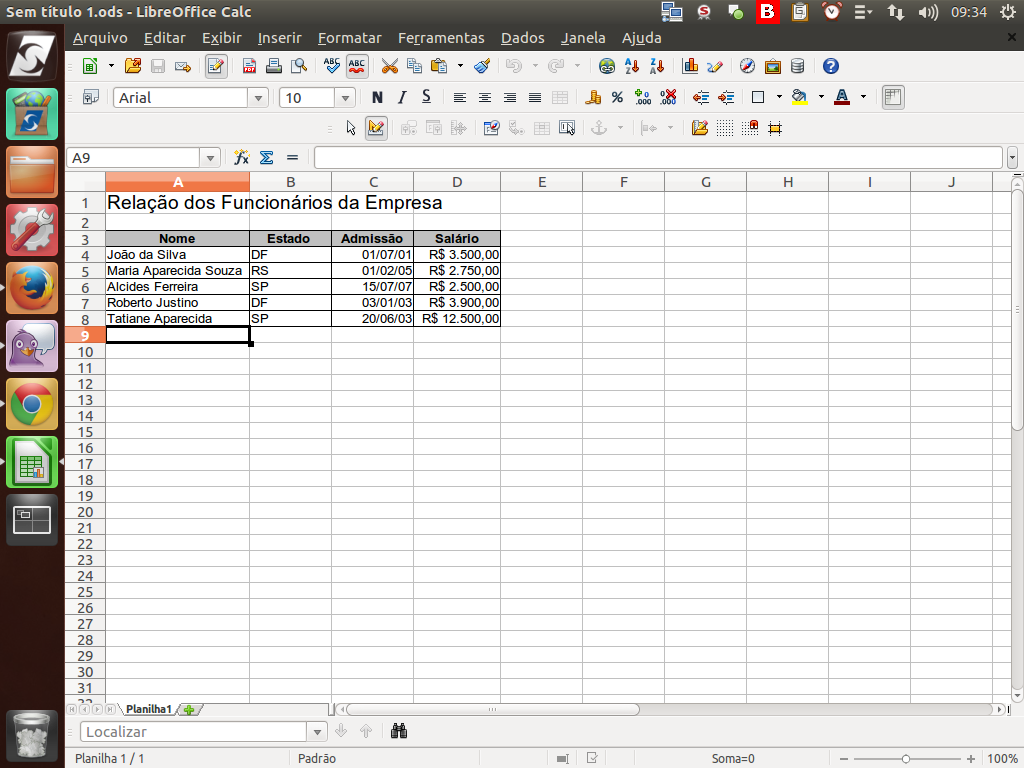
Se você clicar sobre uma área ou célula marcada, sem pressionar a tecla "Control", as demais células anteriormente marcadas serão desmarcadas.
(Etapa xx de 17)
Note que estamos falando da "forma padrão de seleção" e essa forma está indicada na barra de status, ao clicarmos sobre este ícone.
(Etapa xx de 17)

Perceba que além da "forma padrão", existem diferentes formas de seleção. Observe as opções disponíveis.
(Etapa xx de 17)
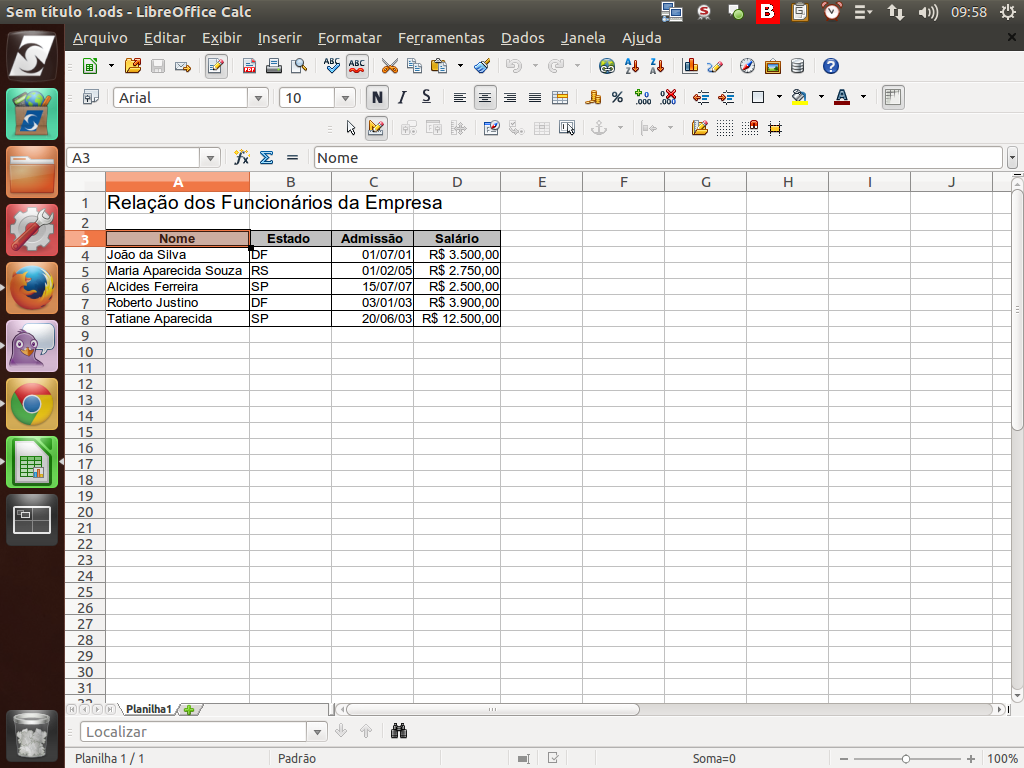
Em um primeiro exemplo, vamos alterar para a opção de "Estender Seleção". Instrução - clique para editar o texto.
(Etapa xx de 17)
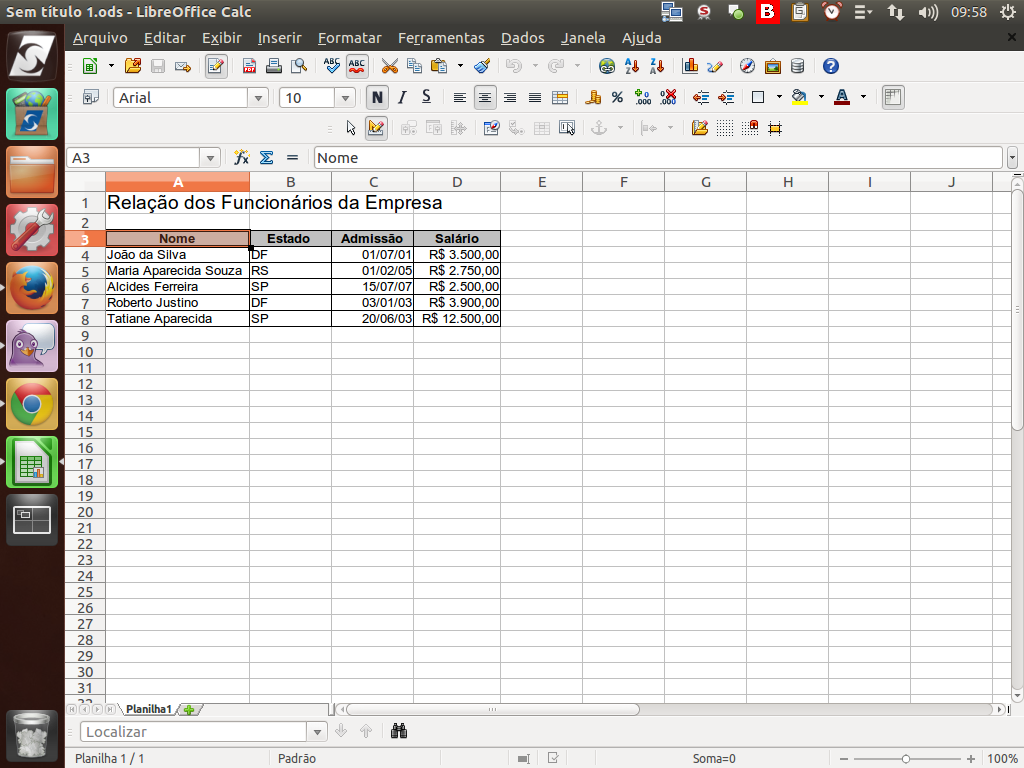
Veja que o cursor está na célula "A3". Ao clicarmos na célula "D8", a seleção será estendida do ponto onde estava o cursor até onde foi clicado.
(Etapa xx de 17)
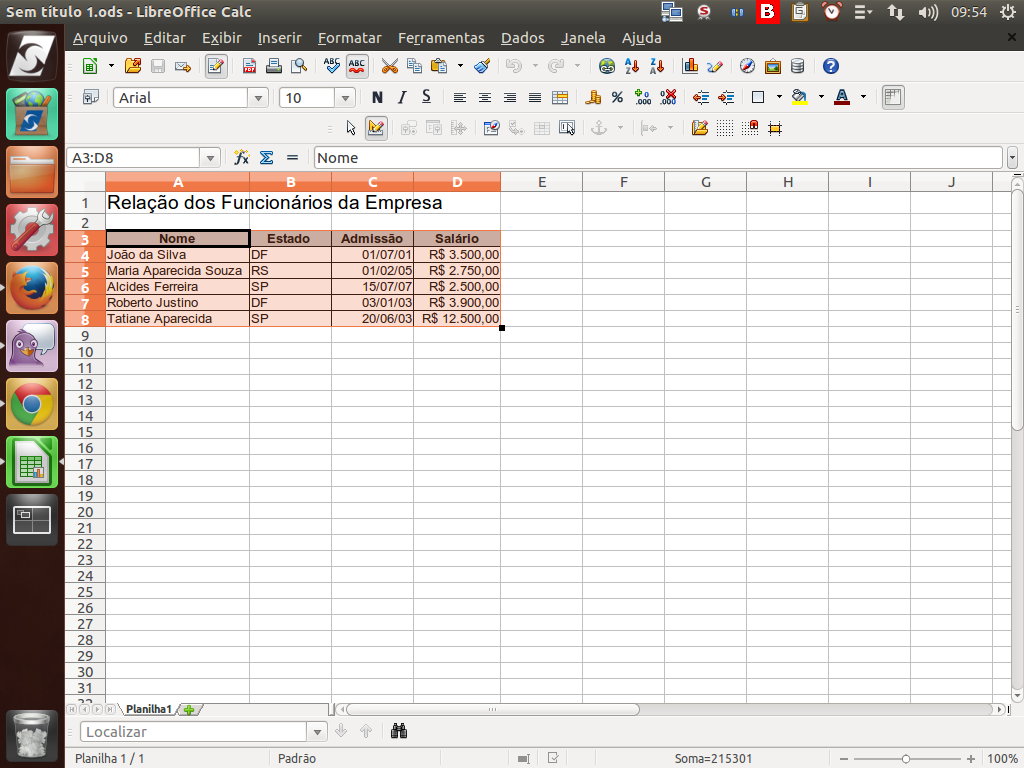
Observe que todas as células no intervalo foram selecionadas, sem a necessidade de pressionarmos a tecla "Control".
(Etapa xx de 17)
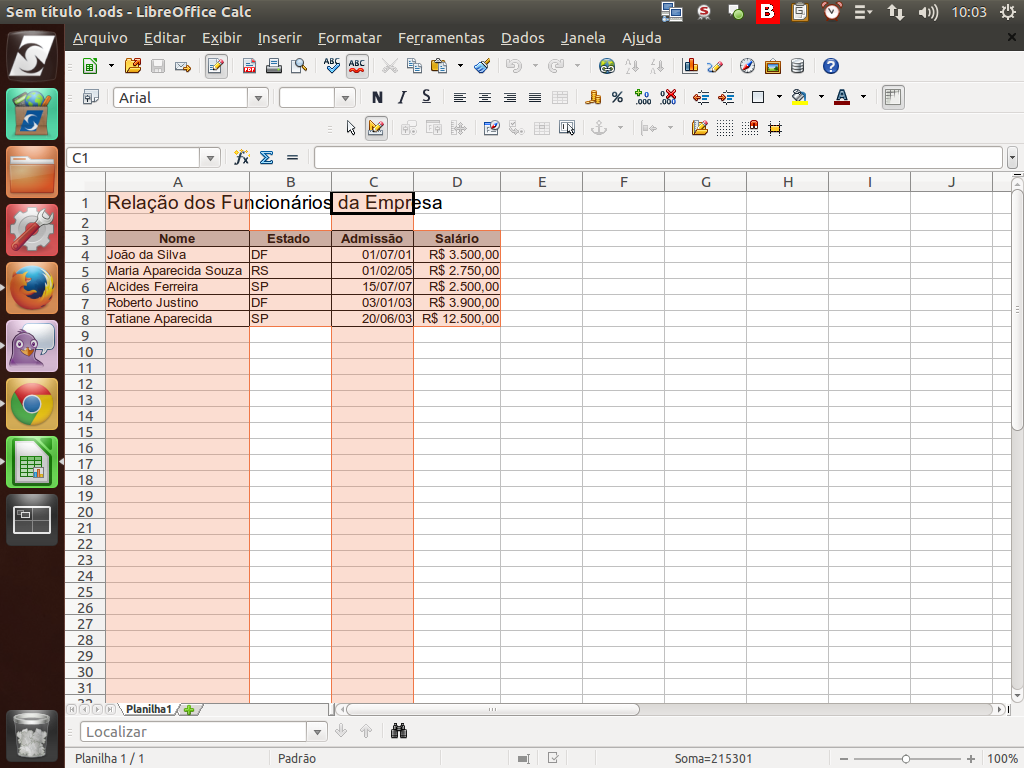
Uma outra opção é adicionar, à uma seleção já realizada, outras células da planilha. Para isso, utilizamos o modo "Adicionar Seleção", tendo o resultado similar a este exemplo.
(Etapa xx de 17)
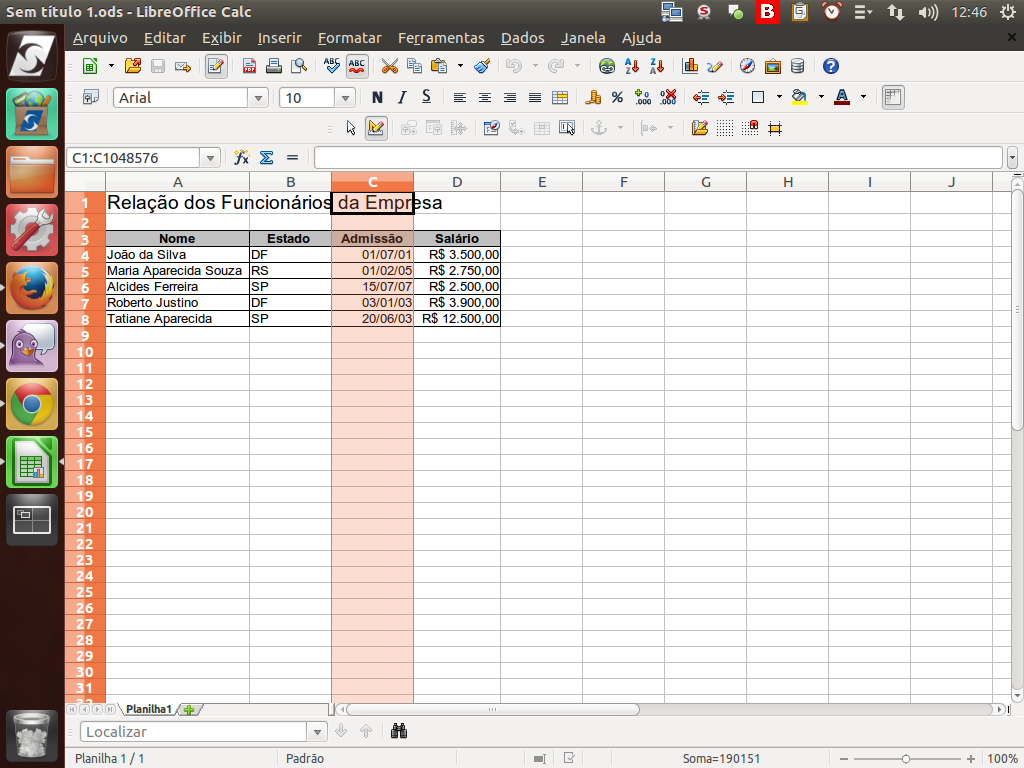
Outra forma de seleção rápida é clicando nos cabeçalhos das linhas e colunas. Experimente clicar sobre o cabeçalho da coluna "C" e verá que toda a coluna será selecionada.
(Etapa xx de 17)
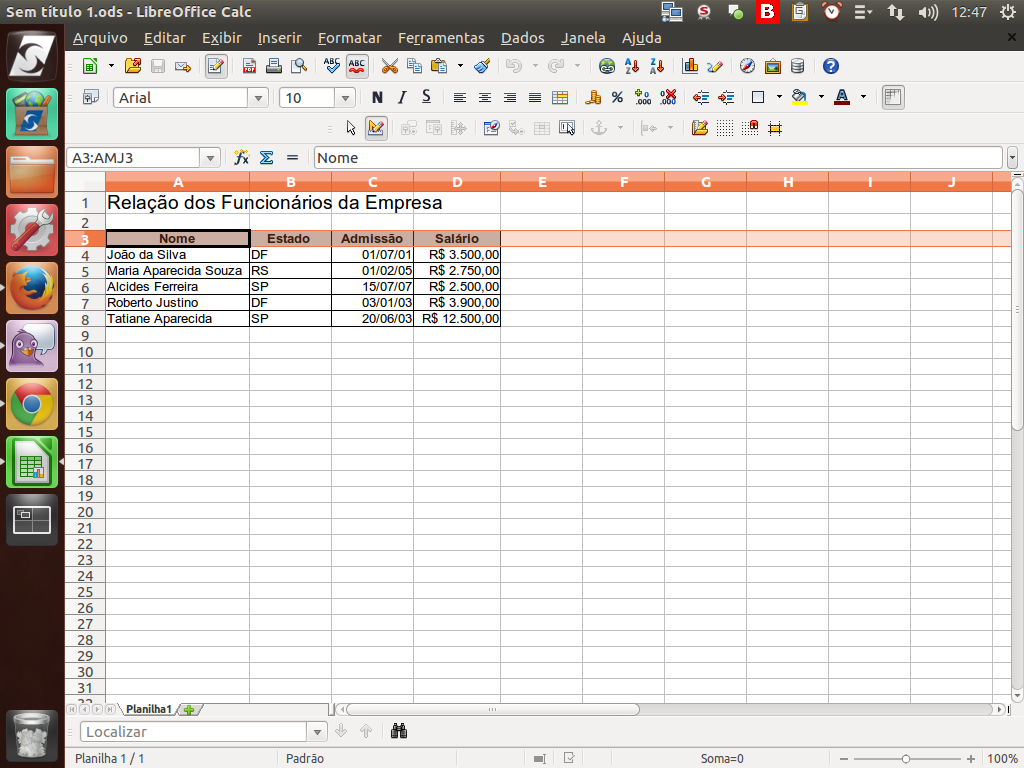
Da mesma forma, se clicar no cabeçalho da linha 3, você selecionará toda a linha.
(Etapa xx de 17)
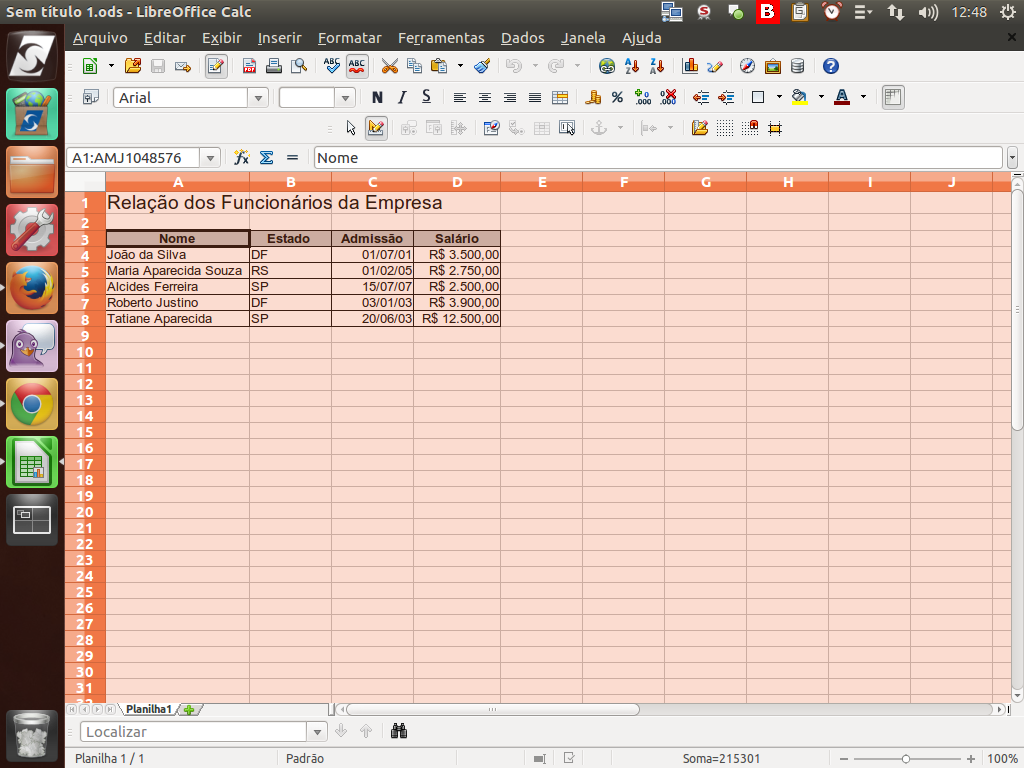
E para selecionar toda a planilha, clique no canto superior esquerdo.
(Etapa xx de 17)
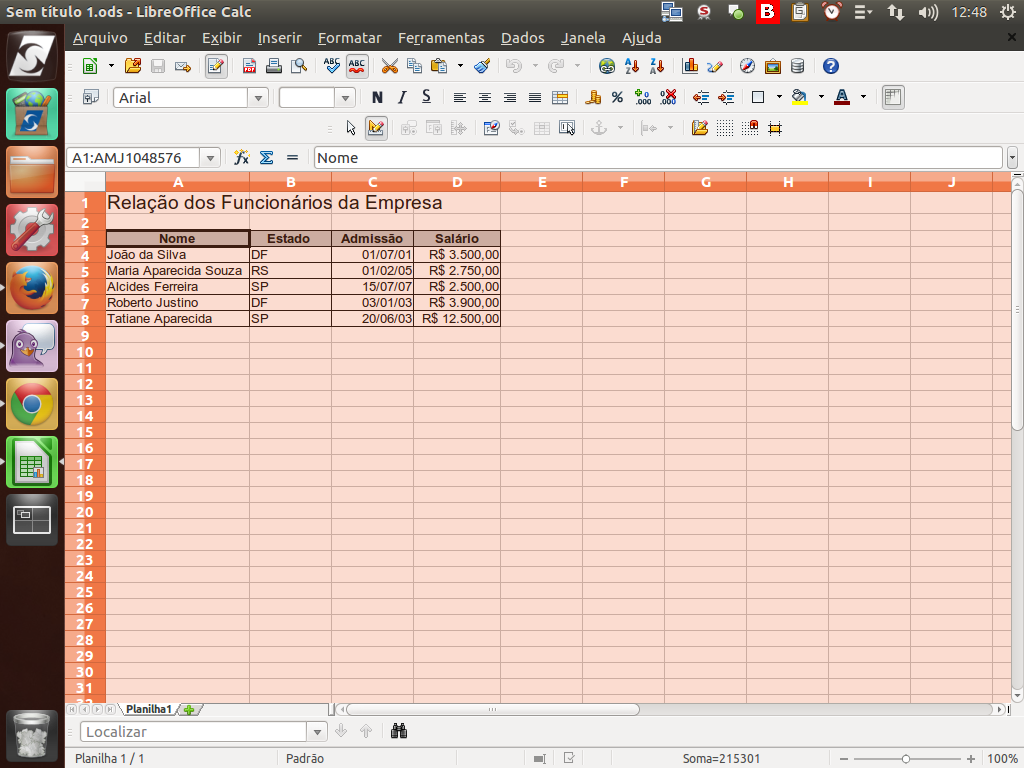
Vamos aproveitar que estamos falando de seleção e conhecer um recurso interessante do LibreOffice Calc.
(Etapa xx de 17)
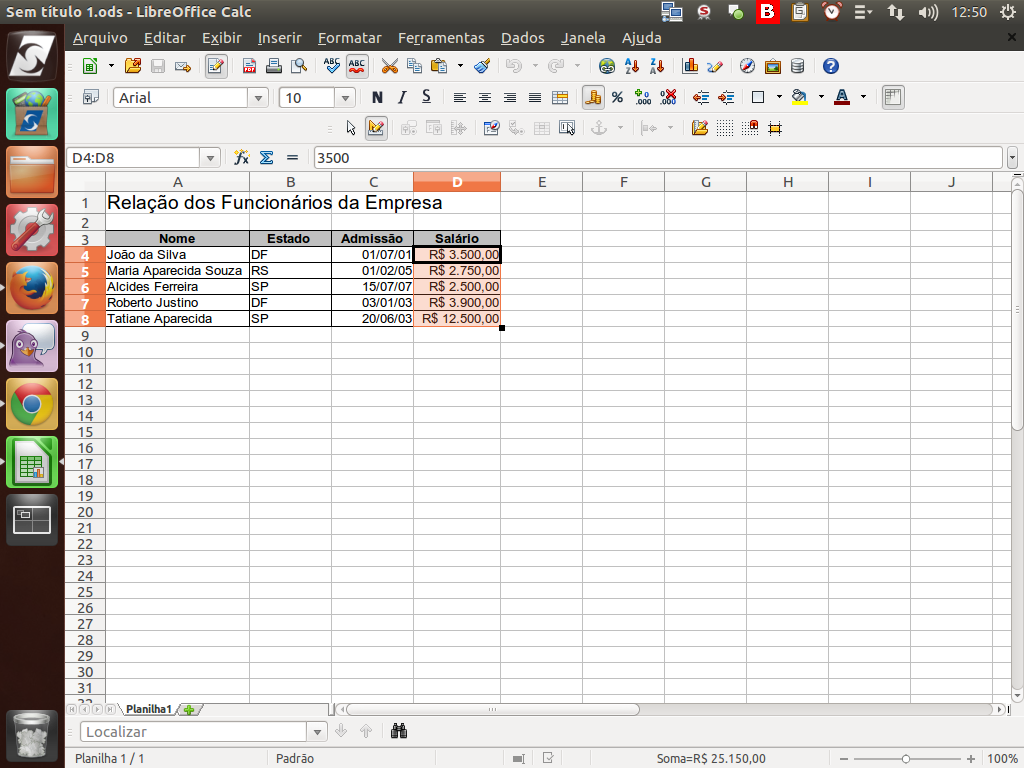
Quando selecionamos, por exemplo, as células correspondentes aos salários na tabela, observe que na barra de status será exibida a soma da área de dados selecionada.
(Etapa xx de 17)

Na barra de status existem outras funções interessantes para a área selecionada. Ao clicarmos sobre esta opção com o botão direito do mouse, temos acesso a outras funções.
(Etapa xx de 17)

Experimente alterar, por exemplo, para a função "Máximo".
(Etapa xx de 17)
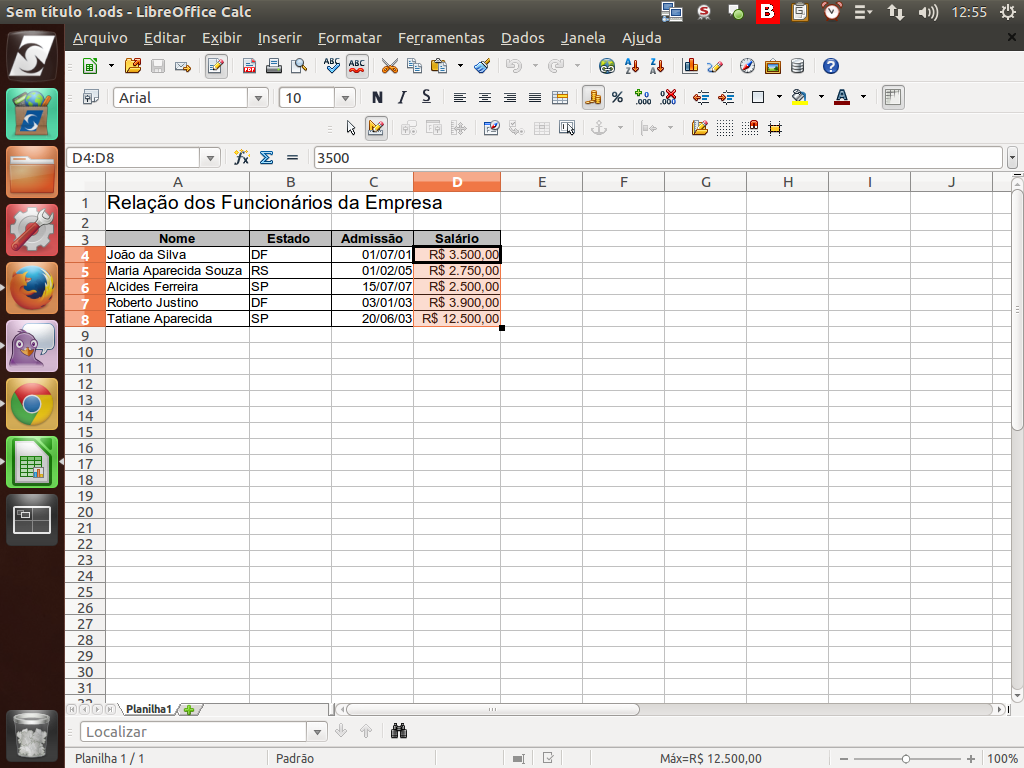
Será mostrado o valor máximo dentro da seleção.
(Etapa xx de 17)