Calc Avançado
Calc Avançado
Usando o recurso Metas
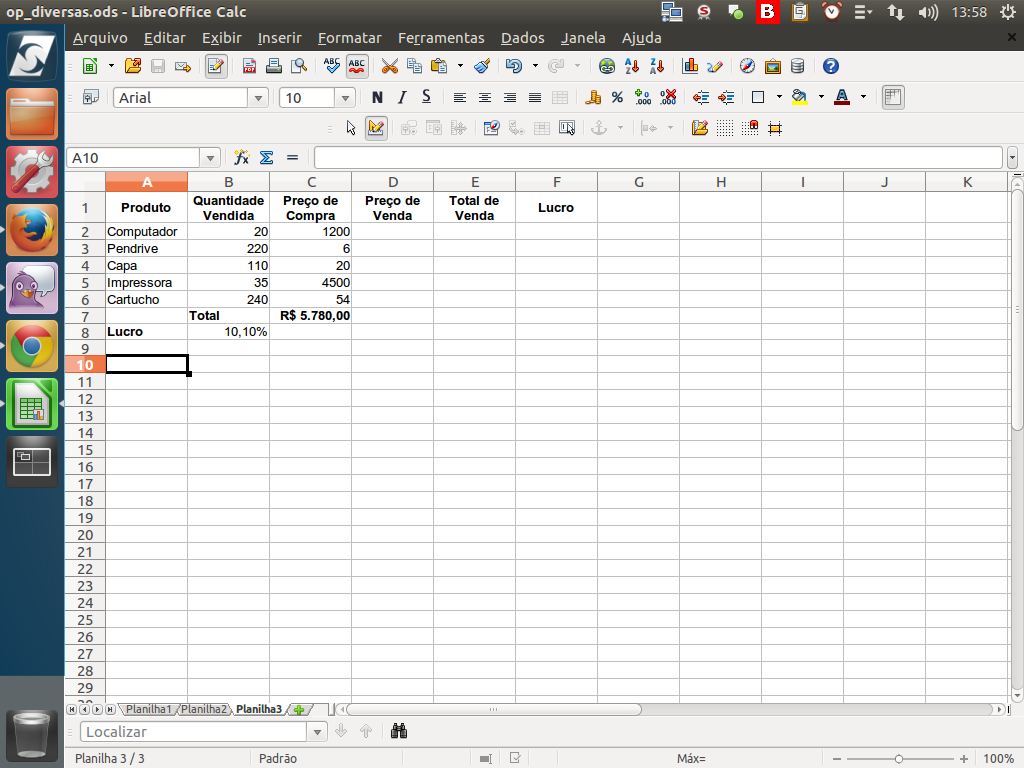
Que tal continuar explorando outros recursos do LibreOffice Calc? Agora, vamos ver um pouco sobre "Metas". Montamos uma nova planilha para trabalhar com esta ferramenta.
(Etapa xx de 16)
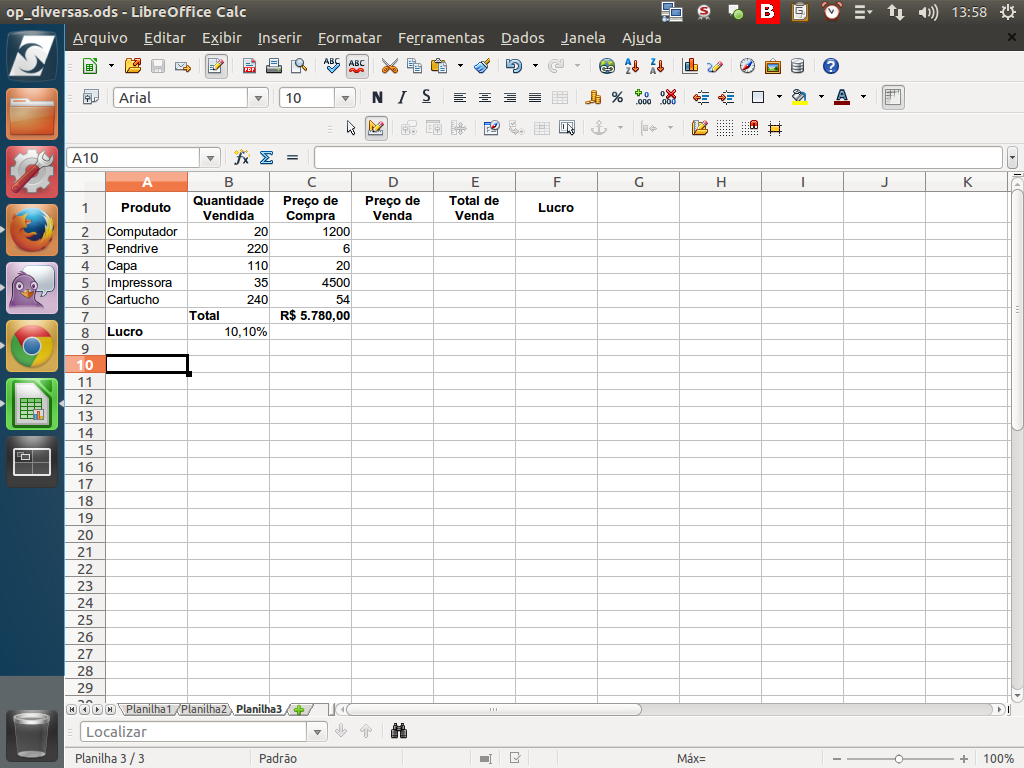
Até aqui, temos apenas dados do tipo "texto" e "números".
(Etapa xx de 16)

Vamos começar com as fórmulas. O "preço de venda" será o preço de compra mais 10%. Para realizarmos esse cálculo, adotaremos a fórmula "=C2 + (C2 * $B$8)".
(Etapa xx de 16)
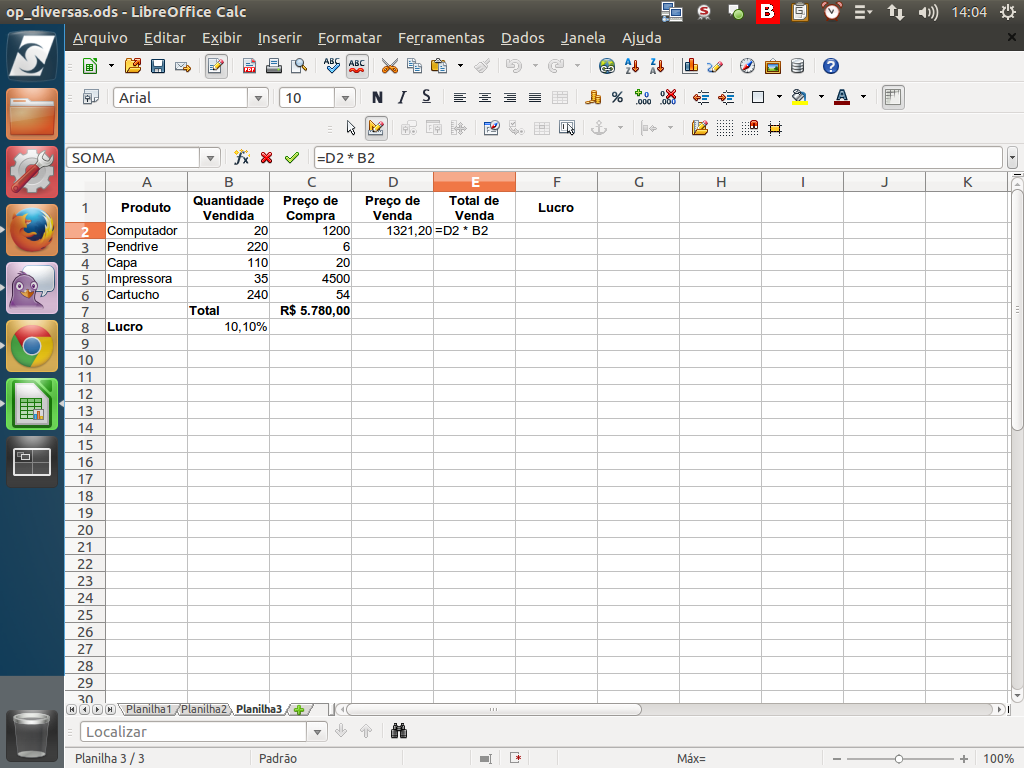
Já para o "total de vendas", trata-se da "quantidade vendida" multiplicada pelo "preço de venda", ou seja, "=D2 * B2".
(Etapa xx de 16)
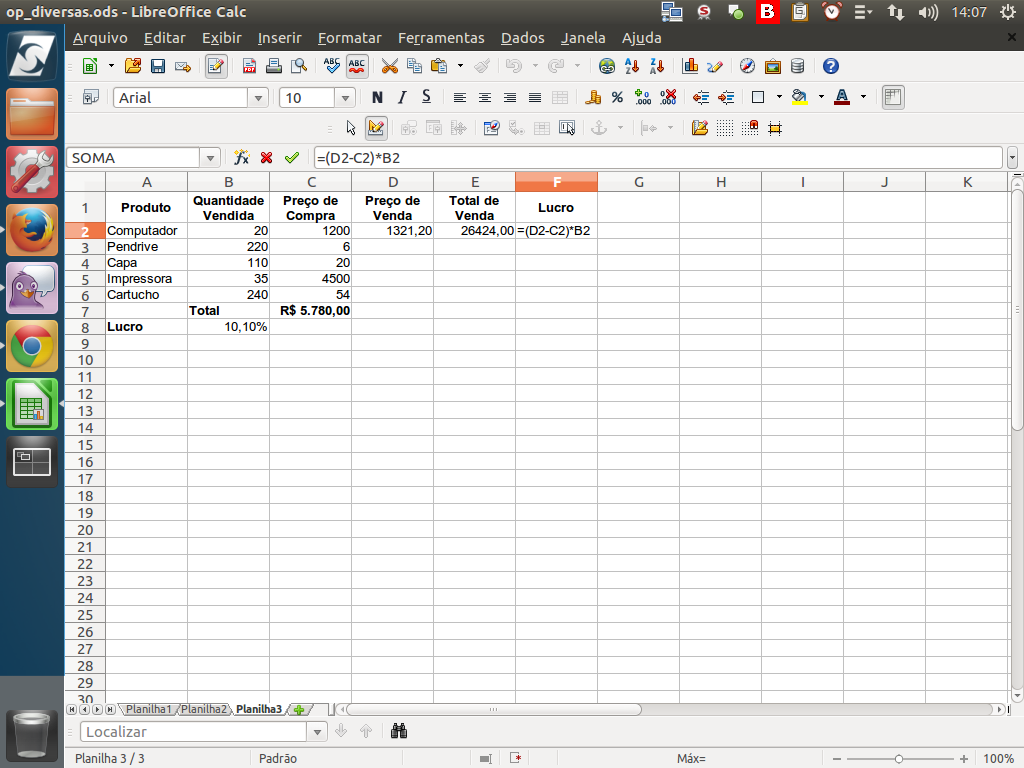
E o "lucro" será a diferença do "preço de venda", menos o "preço de compra", multiplicado pela "quantidade vendida". Usamos a fórmula "=(D2-C2)*B2".
(Etapa xx de 16)
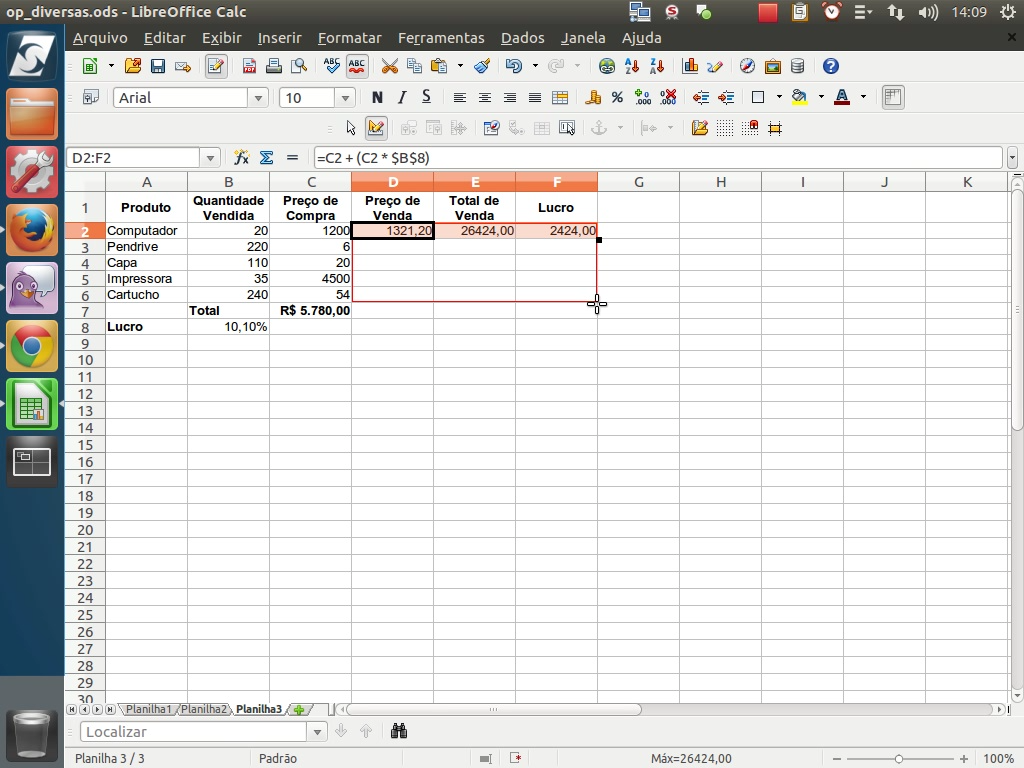
Depois, é só replicar a fórmula para as demais células e, em seguida, replicaremos também a fórmula de total na última linha.
(Etapa xx de 16)
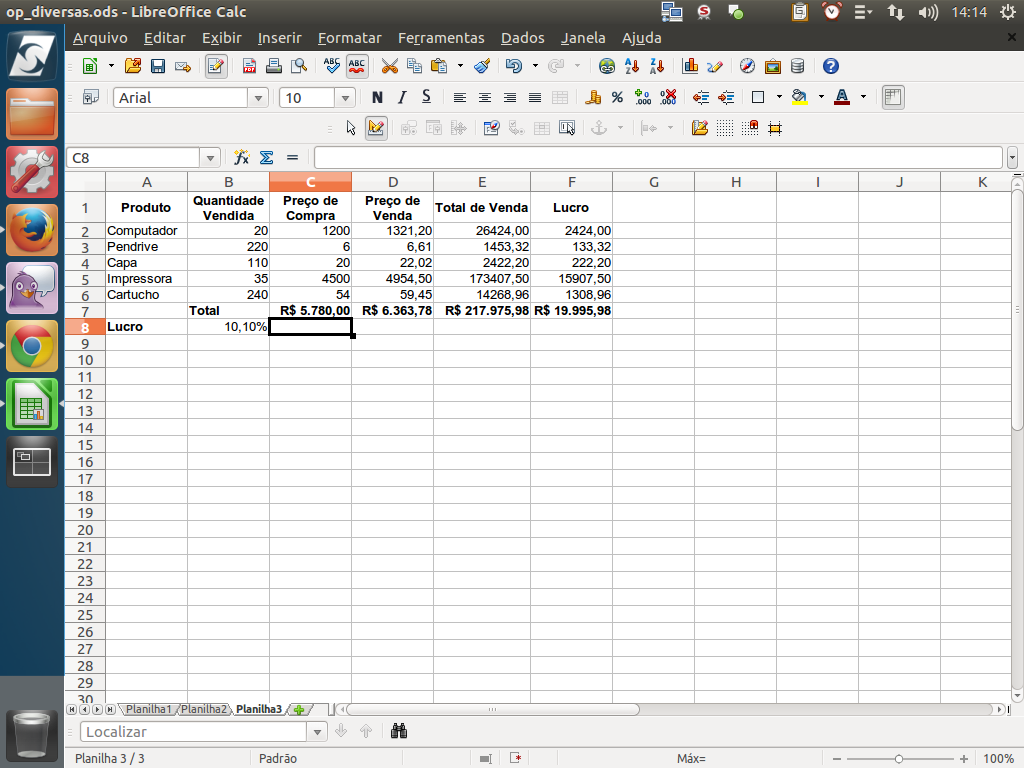
Observe o "Lucro total". Note que nosso lucro ficou abaixo do esperado.
Podemos usar o recurso "Atingir Meta" para calcular as variáveis para se obter o valor desejado.
Podemos usar o recurso "Atingir Meta" para calcular as variáveis para se obter o valor desejado.
(Etapa xx de 16)

Selecionamos a célula "F6" e acessamos o menu "Ferramentas" > "Atingir meta".
(Etapa xx de 16)
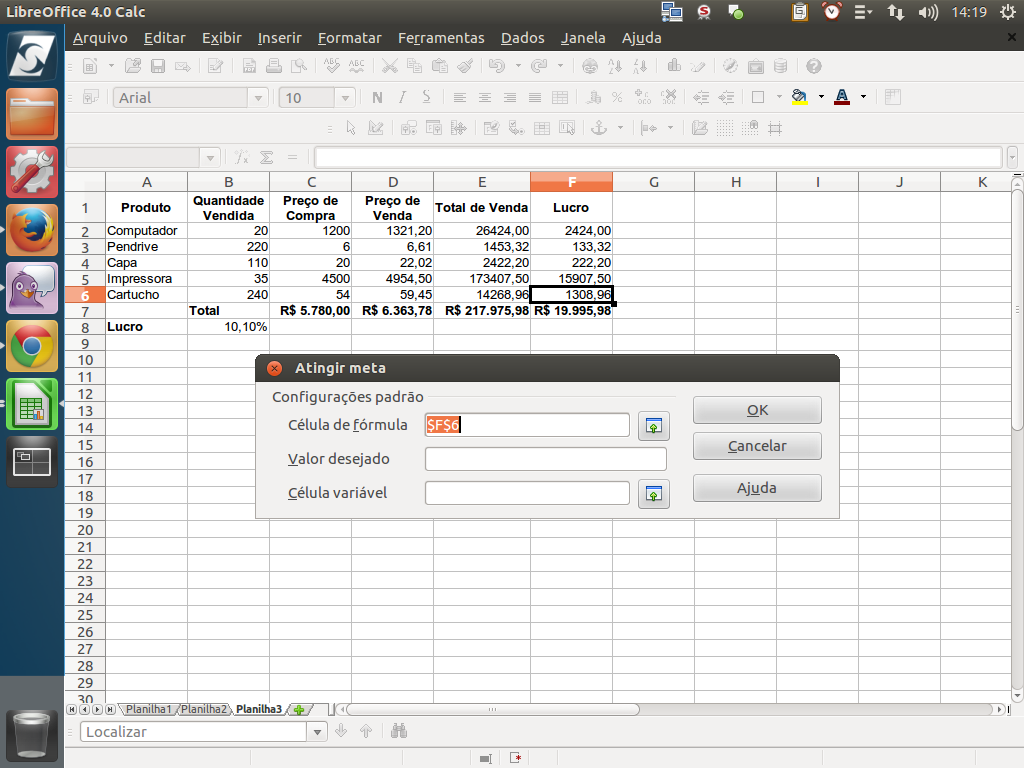
No diálogo "Atingir meta", precisamos definir alguns campos, como o de "Célula de fórmula", isto é, a célula que tem a fórmula que calcula o valor que desejamos atingir, que neste caso será a célula "F7", da totalização do Lucro. Para selecioná-la, clique no botão "encolher".
(Etapa xx de 16)
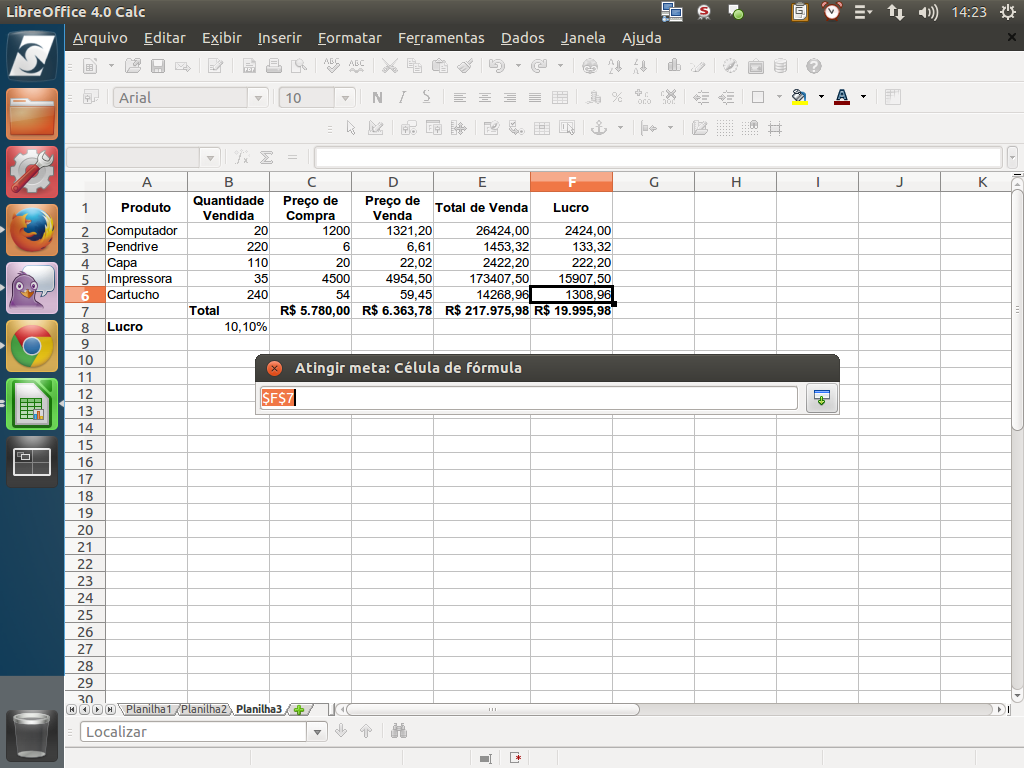
Depois de selecionar a célula "F7", clique novamente no botão "encolher".
(Etapa xx de 16)
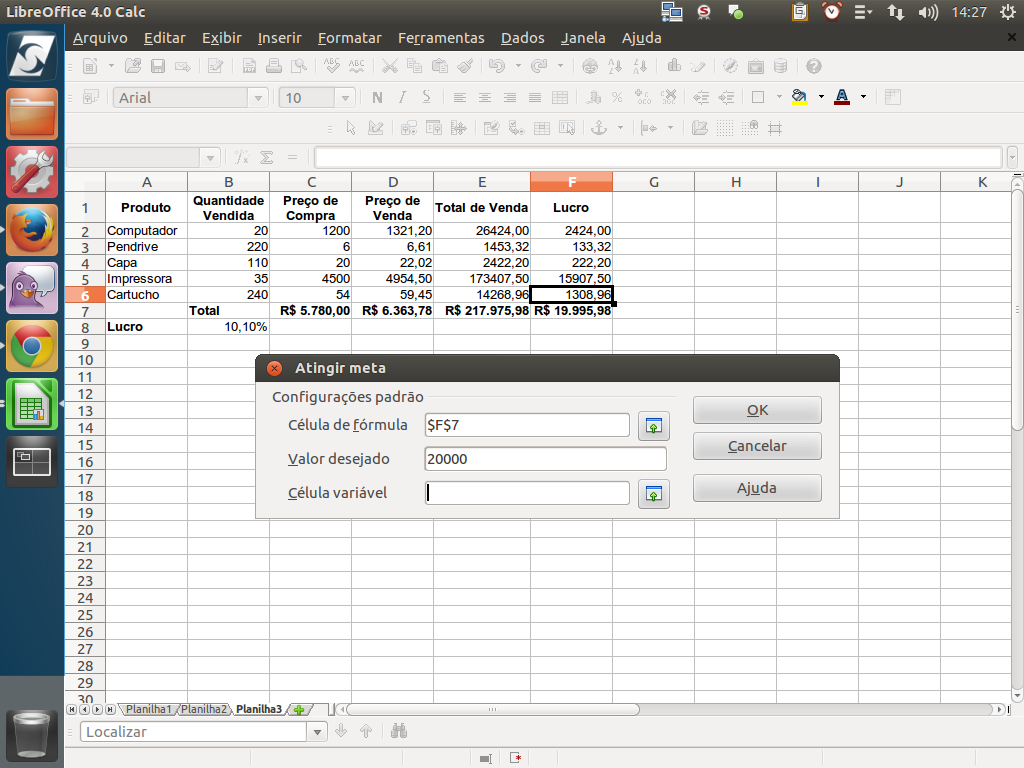
Em seguida, temos que informar o "Valor desejado", que em nosso exemplo é de 20.000.
(Etapa xx de 16)
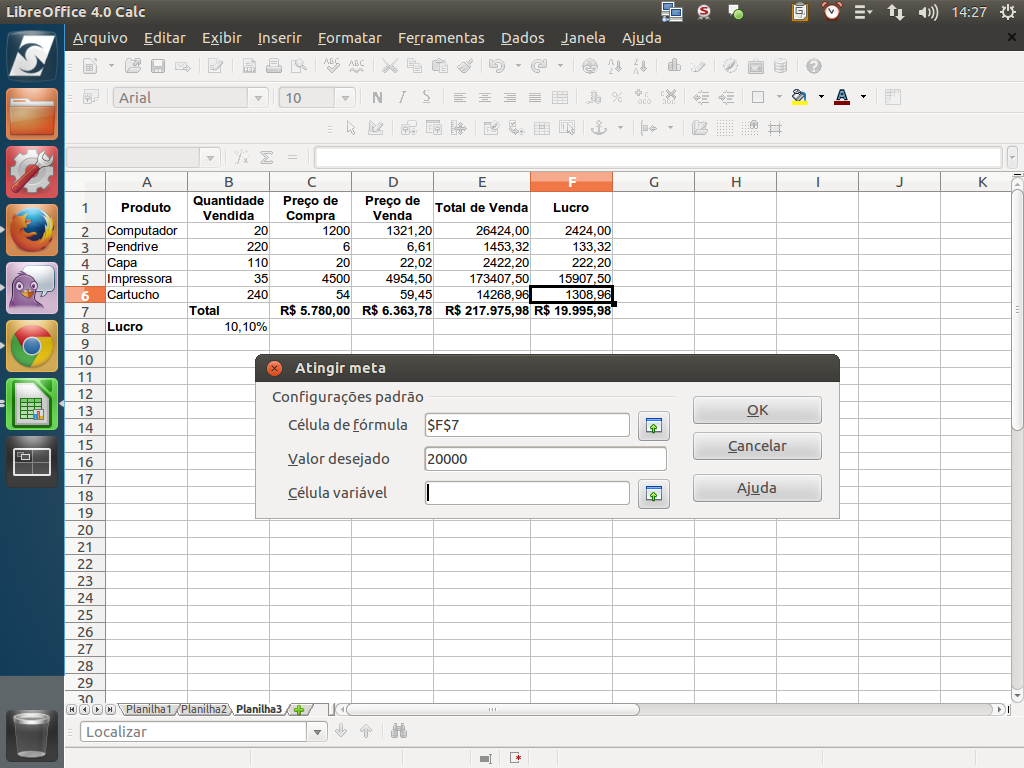
Por fim, os dados da "Célula variável" que vamos buscar na planilha, pressionando o botão "Encolher" correspondente. Clique sobre o botão "encolher".
(Etapa xx de 16)
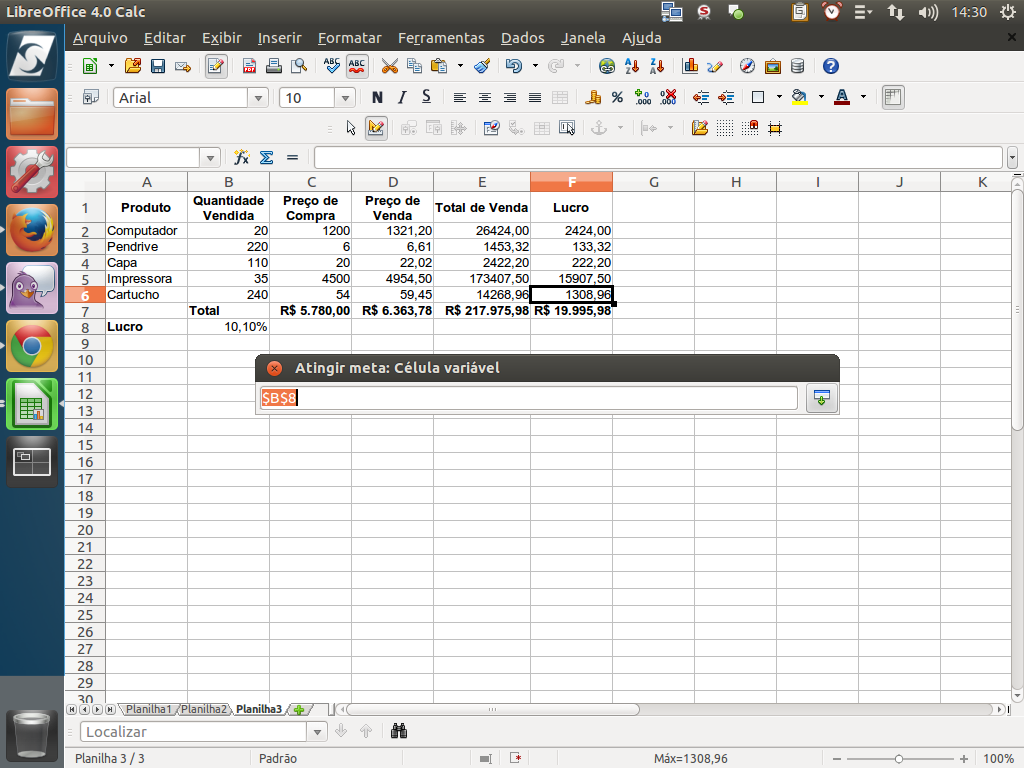
Na planilha, selecionamos a célula "B8", referente ao percentual do Lucro. Para retornar, clique novamente no botão "encolher".
(Etapa xx de 16)

Por fim, clique no botão "Ok".
(Etapa xx de 16)
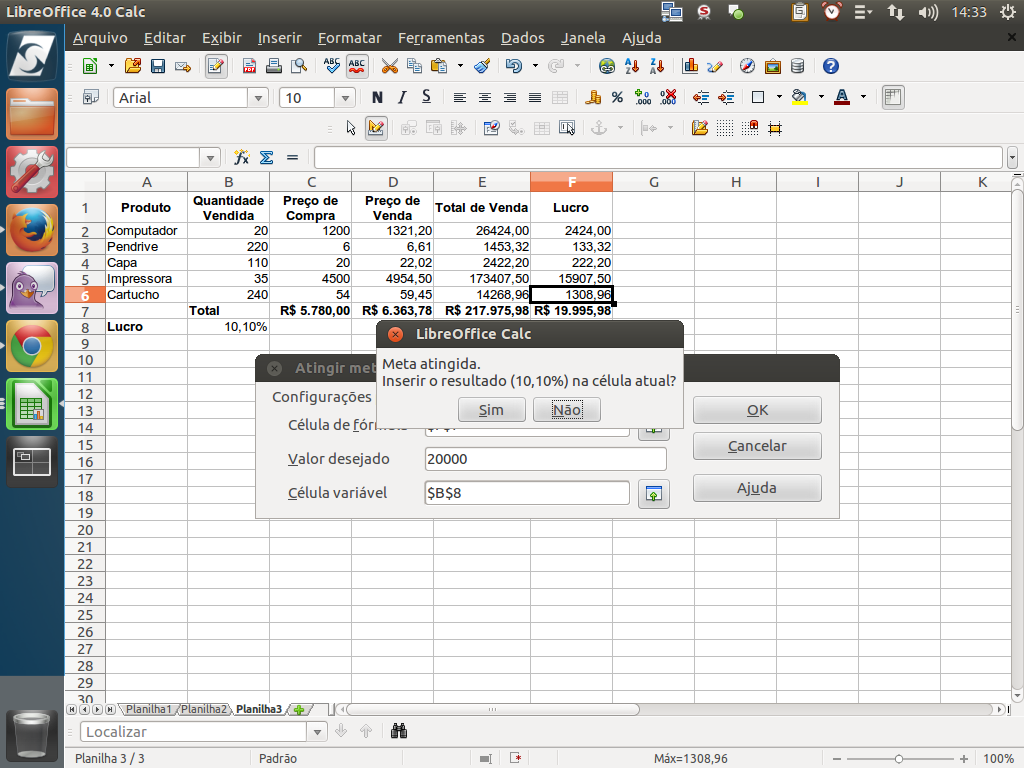
Se o sistema conseguir resolver, apresentará um aviso perguntando se deseja atualizar o resultado na célula atual. Para termos o dado da célula ajustado, clique sobre o botão "sim".
(Etapa xx de 16)
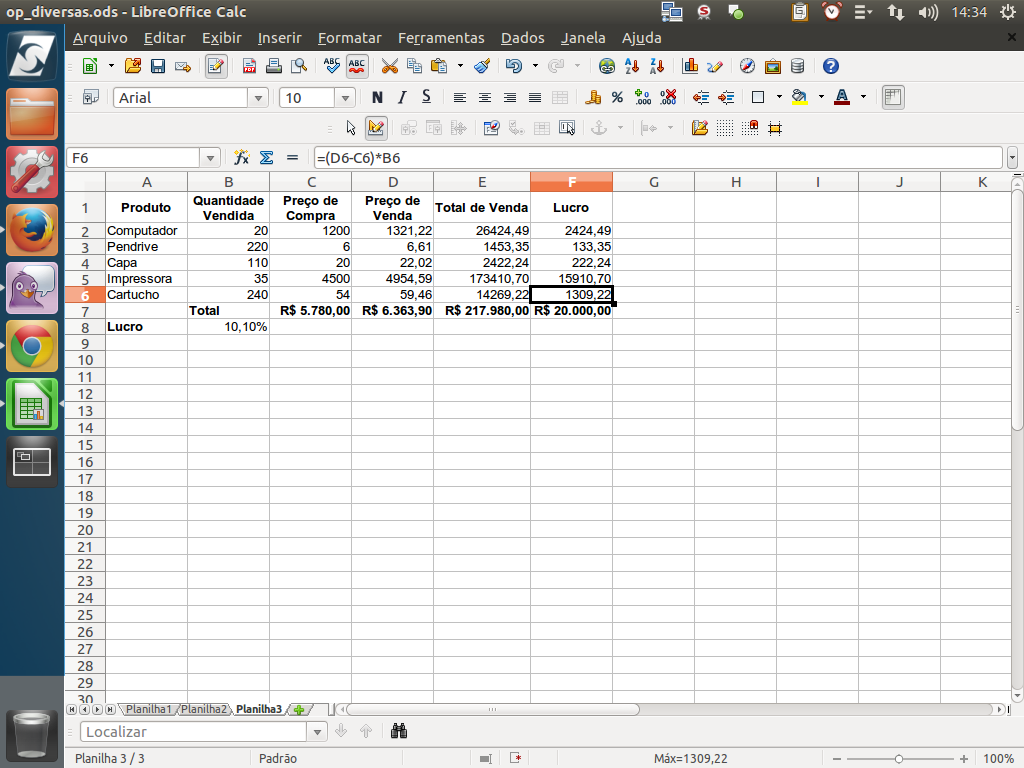
Pronto! A planilha foi ajustada.
(Etapa xx de 16)