Calc Básico
Calc Básico
Criando uma nova planilha
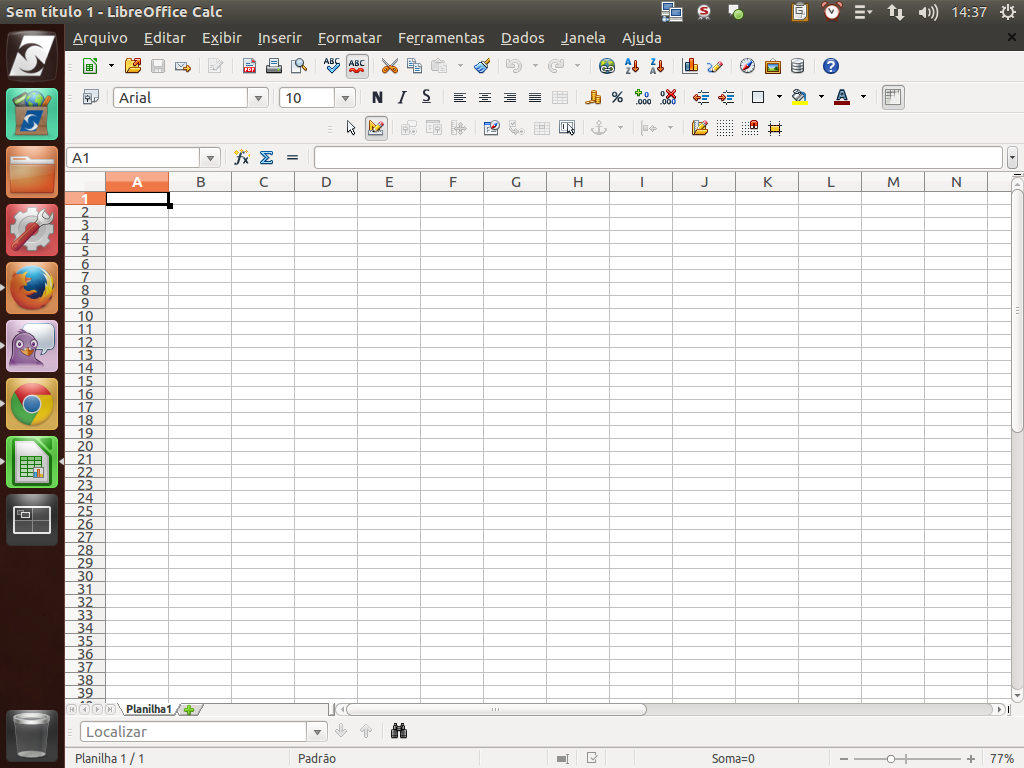
Para iniciar esta demonstração, veremos como criar uma nova planilha. Vamos lá!
(Etapa xx de 15)
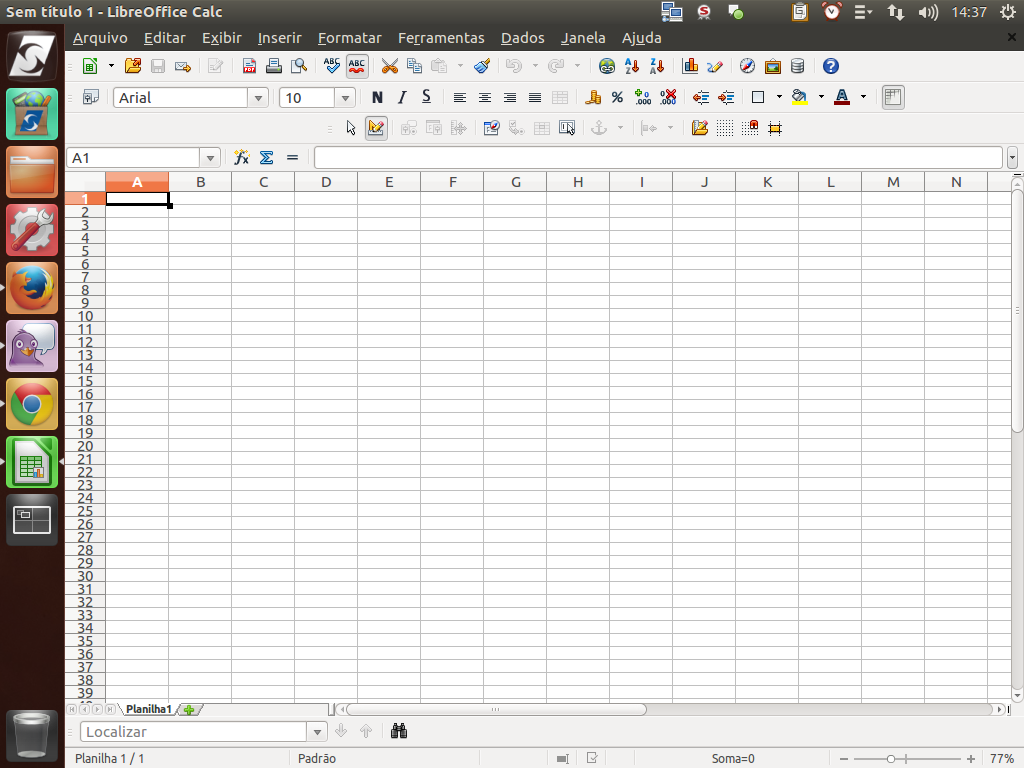
Selecionamos a célula "A1" - a primeira "caixinha" da nossa planilha - clicando sobre ela.
(Etapa xx de 15)

Para inserir um conteúdo em uma célula, basta selecionar e começar a digitar. O texto aparecerá dentro dela.
(Etapa xx de 15)
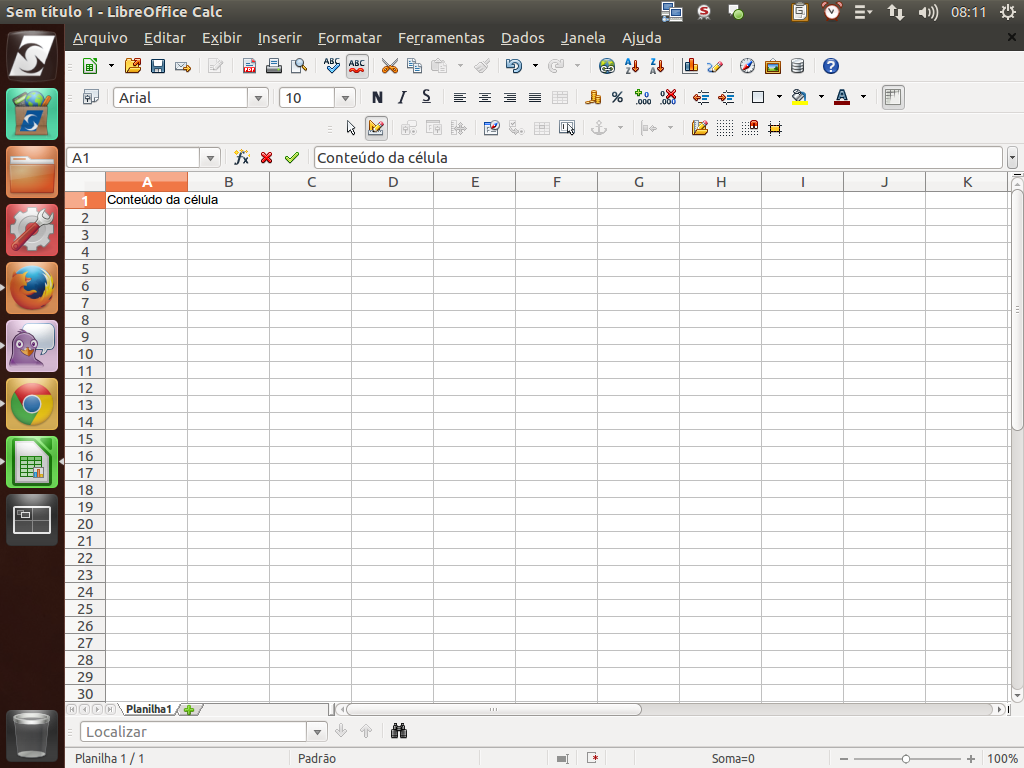
Outra forma é digitar no espaço "Conteúdo da célula".
(Etapa xx de 15)
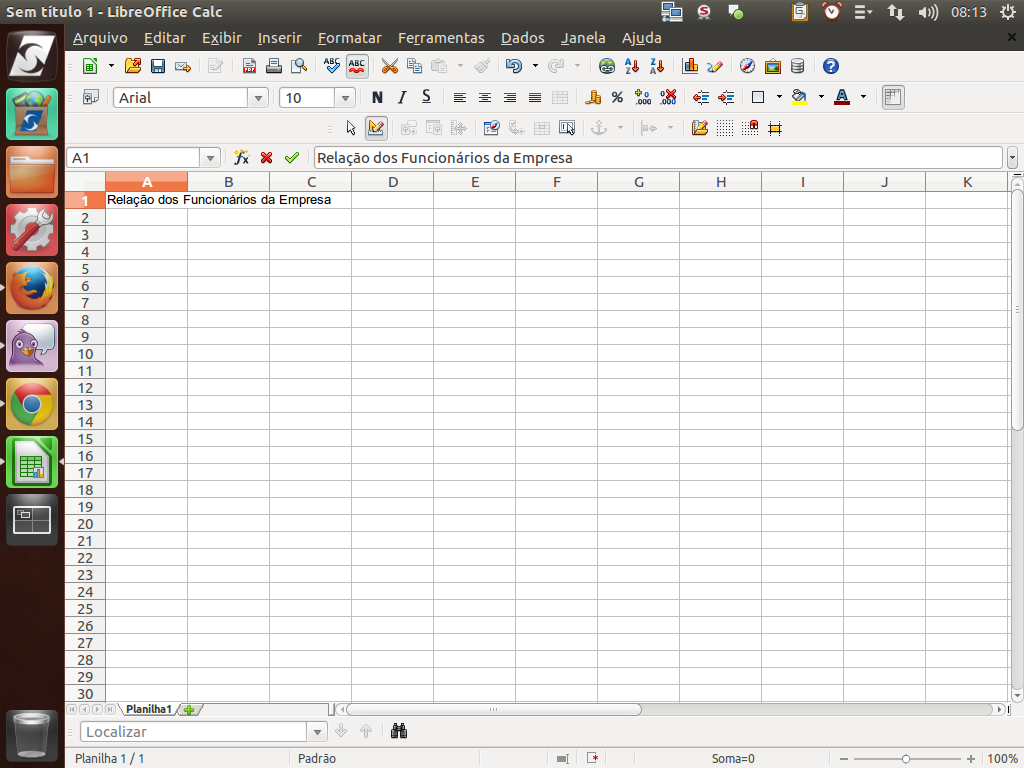
Inserimos um título geral para nossa planilha nesta célula.
(Etapa xx de 15)

Depois, inserimos os títulos das colunas da nossa tabela. Teremos colunas para o nome, estado, data de admissão e salário de alguns funcionários da nossa empresa. Adicionamos esses dados à nossa planilha.
(Etapa xx de 15)

No LibreOffice Calc, trabalhamos com vários tipos de dados. Os dados das colunas "Nome" e "Estado" são dados do tipo "Texto".
(Etapa xx de 15)
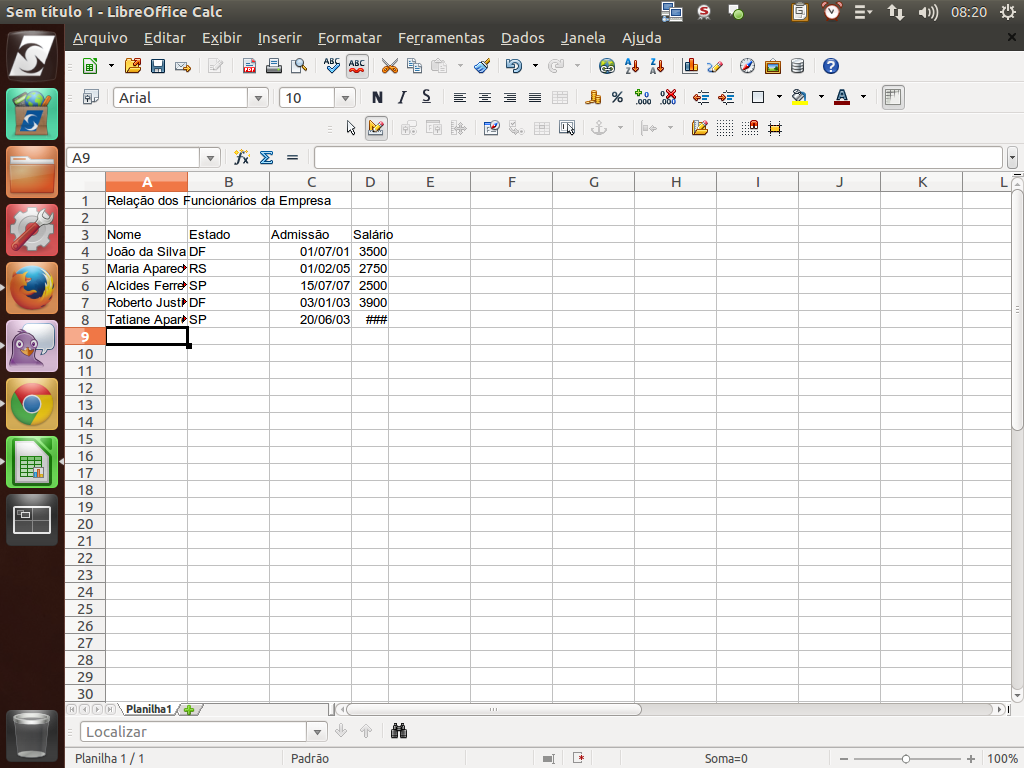
Já as colunas "Admissão" e "Salário" são do tipo "Número". O que os difere é o formato de apresentação, porque um é do tipo "Data" e o outro está como número comum ou, como chamamos, "Geral".
(Etapa xx de 15)
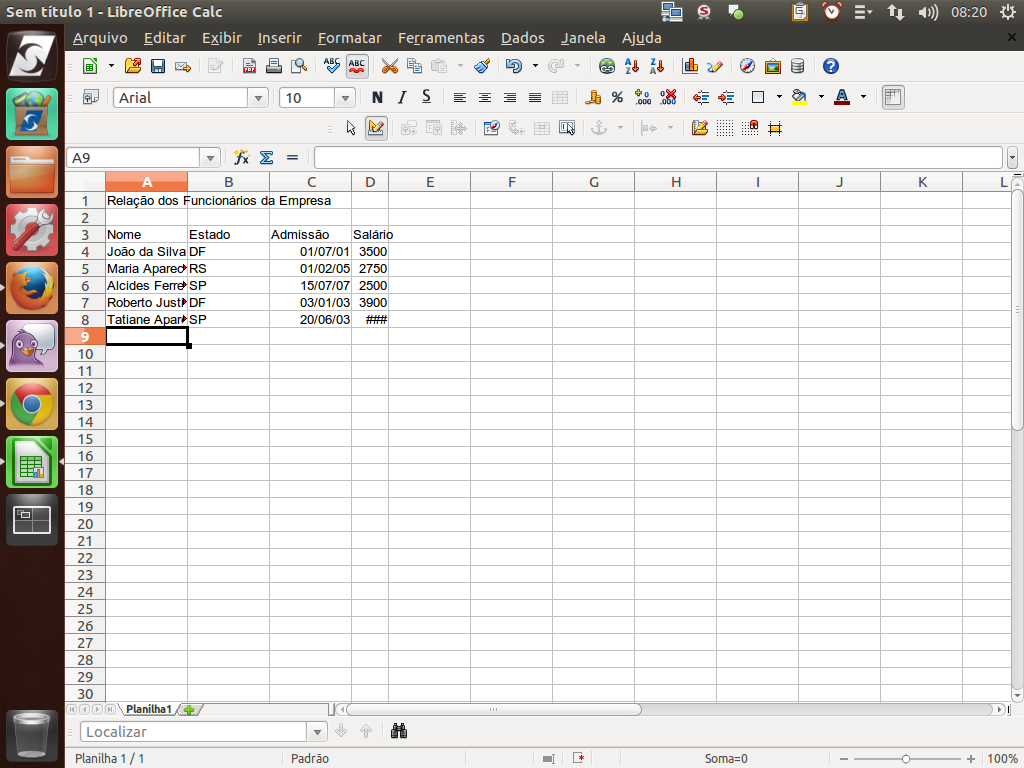
Voltando ao trabalho, observe que os nomes extrapolaram a largura da coluna, ou seja, parte do texto não aparece e é exibido um triângulo vermelho à direita. Esta é a forma do LibreOffice Calc demonstrar que existe mais texto na célula.
(Etapa xx de 15)
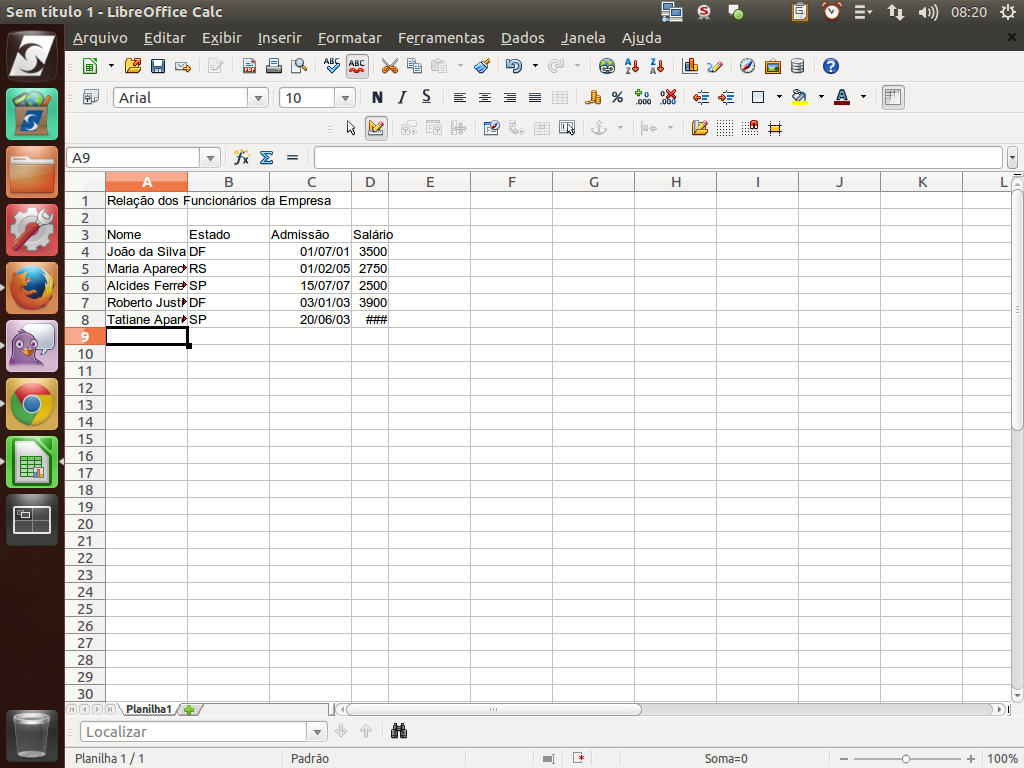
Já na coluna de salários, ao invés de aparecerem os dados, aparecem os caracteres "###" em uma das células. Essa é a forma de sinalizar que o número extrapolou a largura da coluna.
(Etapa xx de 15)
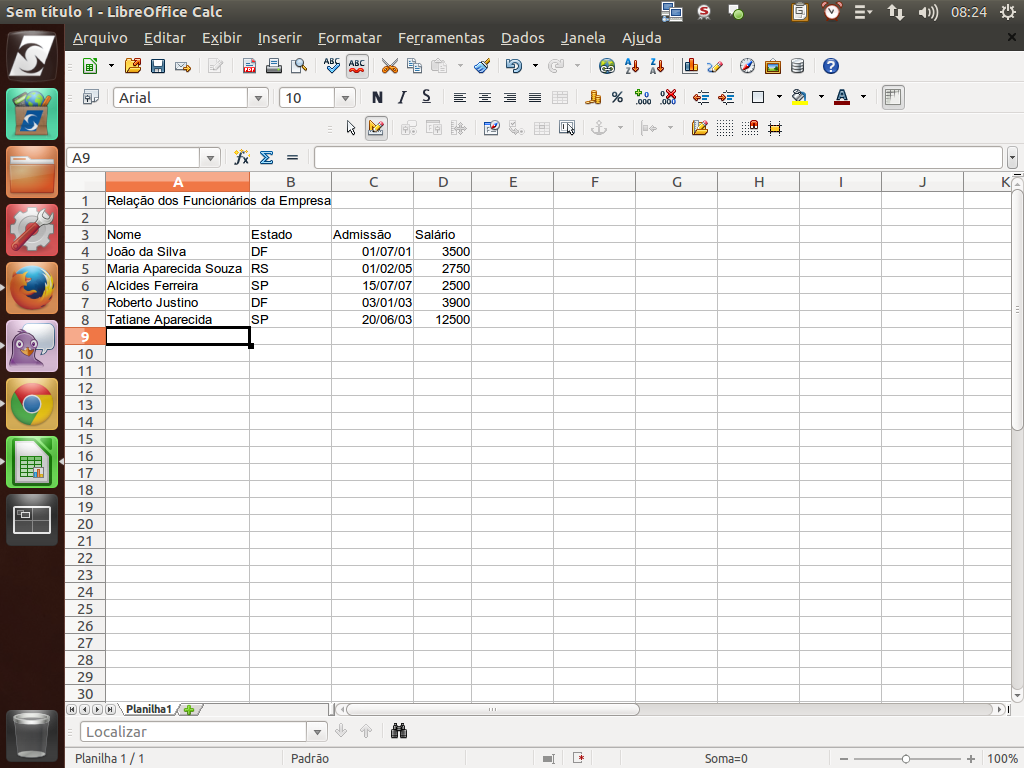
Para resolver o problema, é muito simples. Basta posicionar o mouse na linha que separa as colunas e arrastar, aumentando a largura da coluna para que o dado seja exibido totalmente.
(Etapa xx de 15)
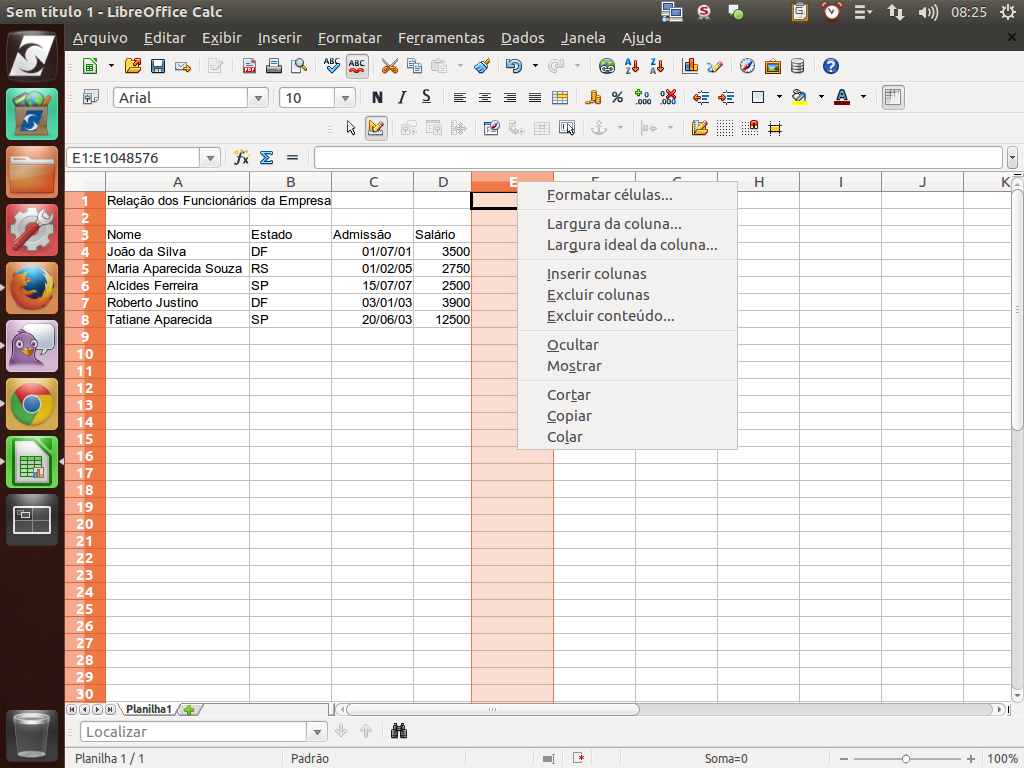
Podemos também, ao clicar sobre o cabeçalho da coluna com o botão direito do mouse, acionar o menu de contexto com várias opções como "Largura ideal da coluna...", que serve para ajustar automaticamente a largura para exibir todo o dado.
(Etapa xx de 15)
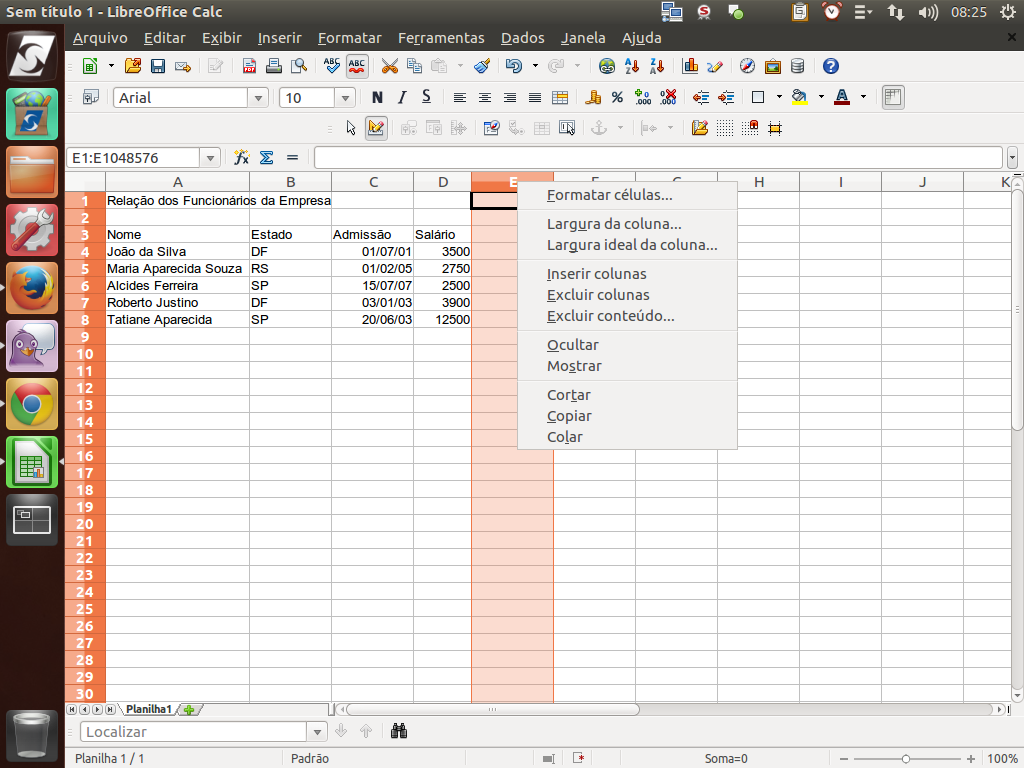
Temos ainda a opção para ocultar a coluna, útil quando precisamos visualizar determinados dados em algumas colunas e não todas, ou ainda a opção inversa, de mostrar a(s) coluna(s) oculta(s).
(Etapa xx de 15)

Se necessário, podemos também definir a "largura da coluna" em centímetros, bastando ajustar os dados e clicar no botão "Ok".
(Etapa xx de 15)
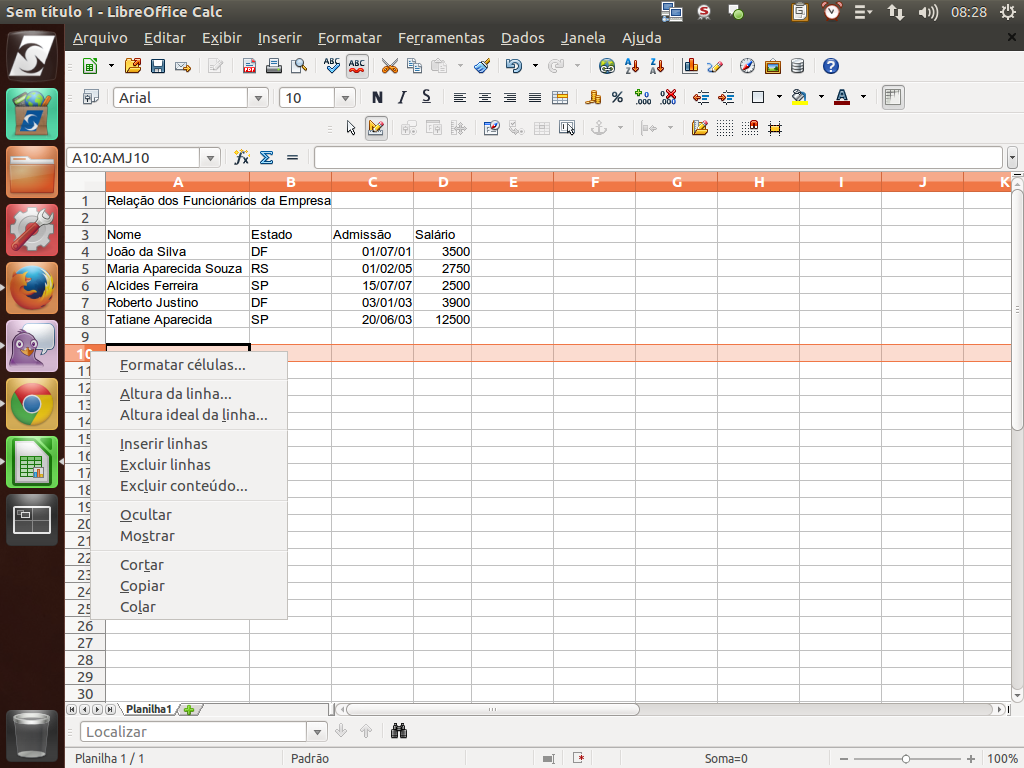
As mesmas opções estão disponíveis para as linhas, com o mesmo funcionamento.
(Etapa xx de 15)