Calc Avançado
Calc Avançado
Trabalhando com a função SE()
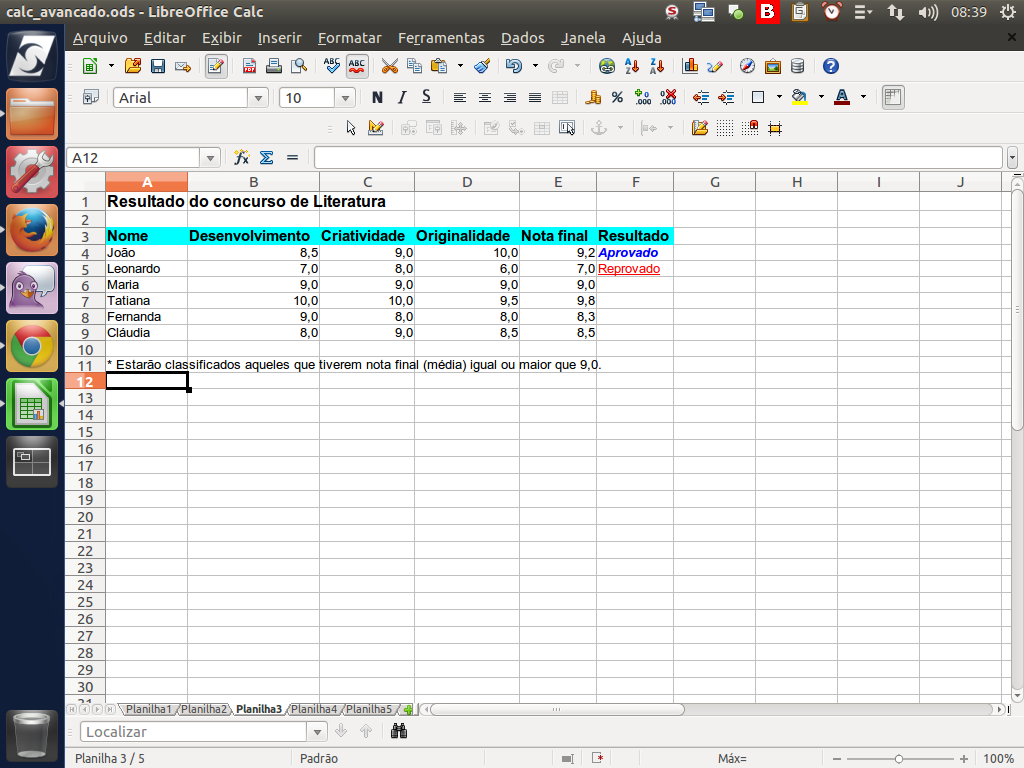
No exemplo utilizado na demonstração anterior, os resultados foram inseridos manualmente.
No entanto, podemos colocar o resultado automaticamente através da função "SE()". Veremos nesta demonstração como usar essa função.
No entanto, podemos colocar o resultado automaticamente através da função "SE()". Veremos nesta demonstração como usar essa função.
(Etapa xx de 18)
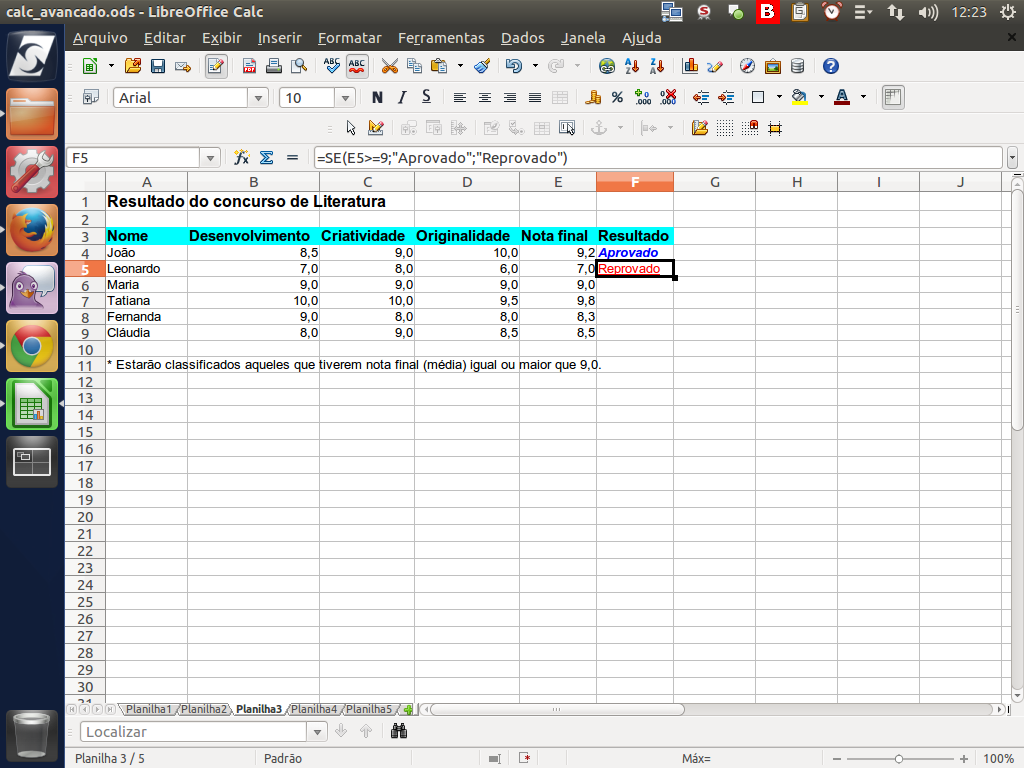
A forma da função "SE()" é: se o teste for verdadeiro, assuma o valor para verdadeiro; se não, assuma para o valor falso.
Isto é, se o teste for verdadeiro, vai assumir o primeiro valor depois do ponto e vírgula; se for falso, assumirá o segundo valor.
Isto é, se o teste for verdadeiro, vai assumir o primeiro valor depois do ponto e vírgula; se for falso, assumirá o segundo valor.
(Etapa xx de 18)
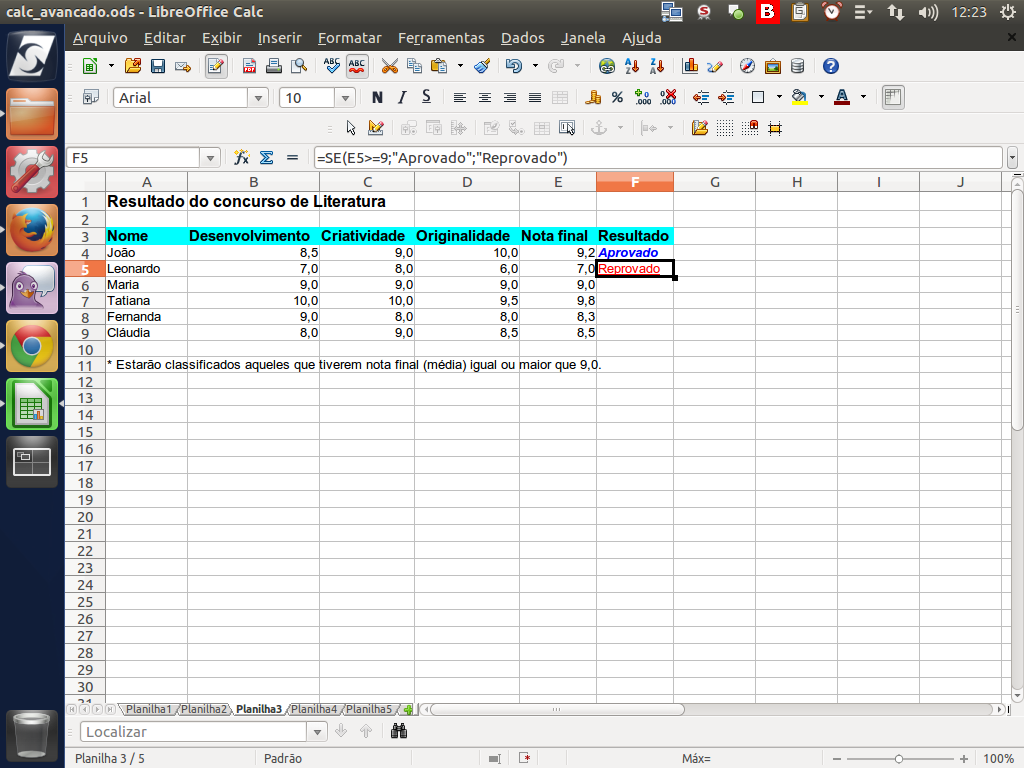
Como podemos verificar, a resposta prevista na célula "E5" está de acordo com os critérios previstos na fórmula.
(Etapa xx de 18)
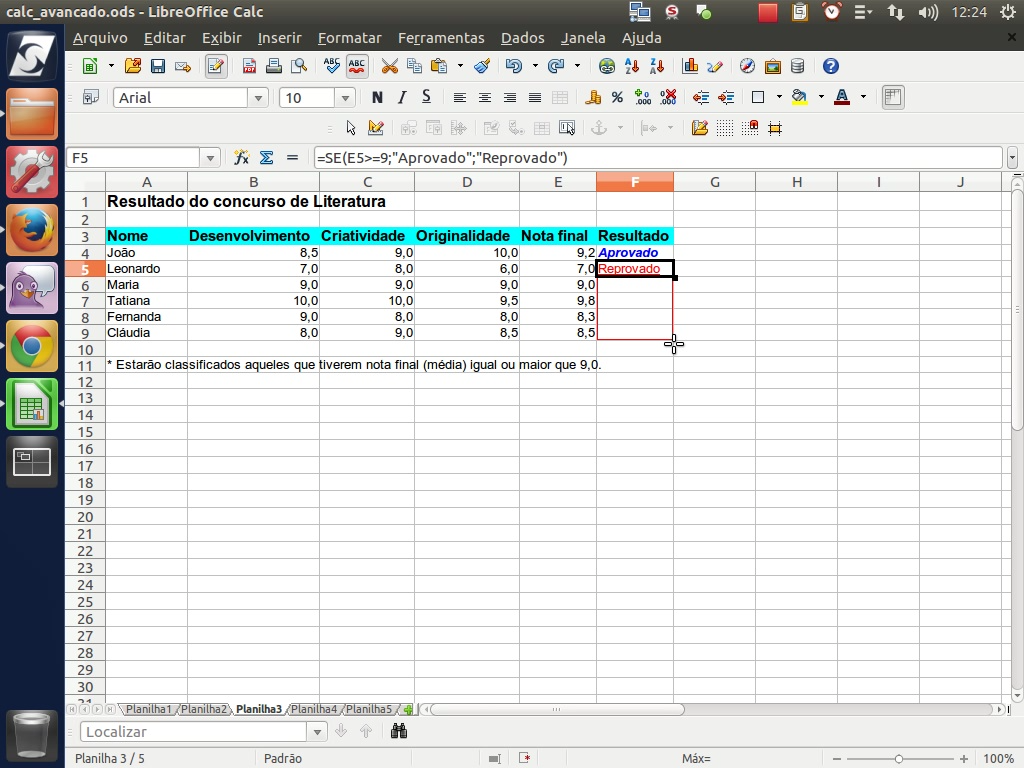
Agora, basta replicar os dados para as demais células através da alça de arraste.
(Etapa xx de 18)
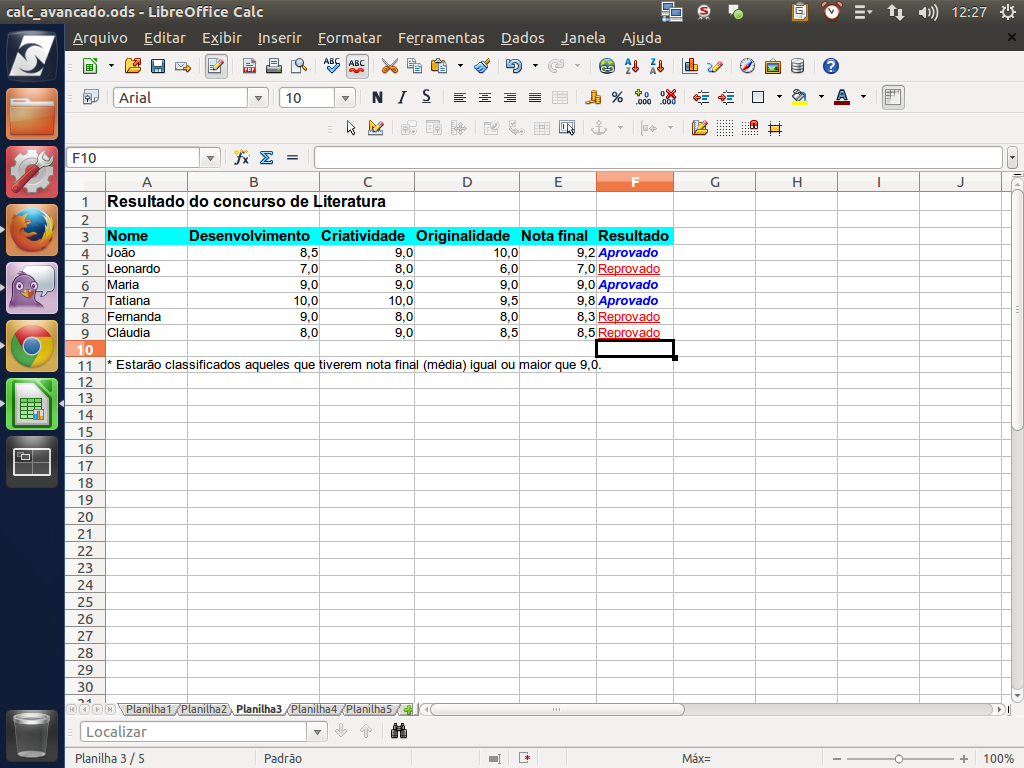
Pronto! Os dados foram replicados para as demais células.
(Etapa xx de 18)
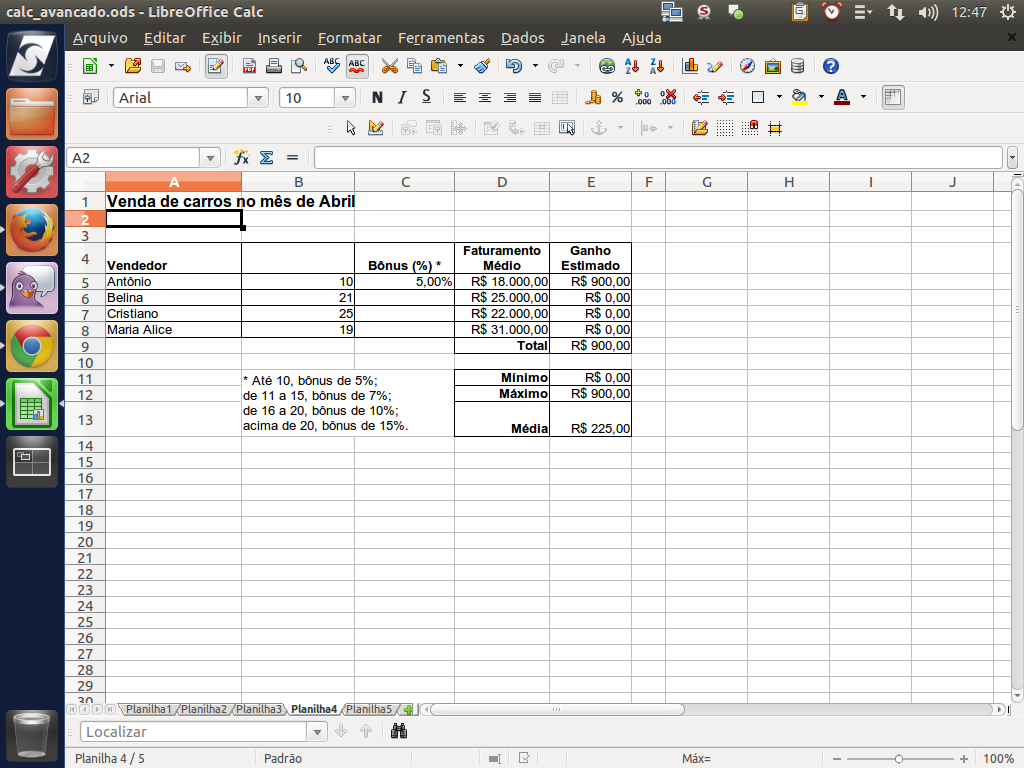
Agora, vamos utilizar uma nova planilha, onde vamos trabalhar com uma situação mais complexa.
(Etapa xx de 18)
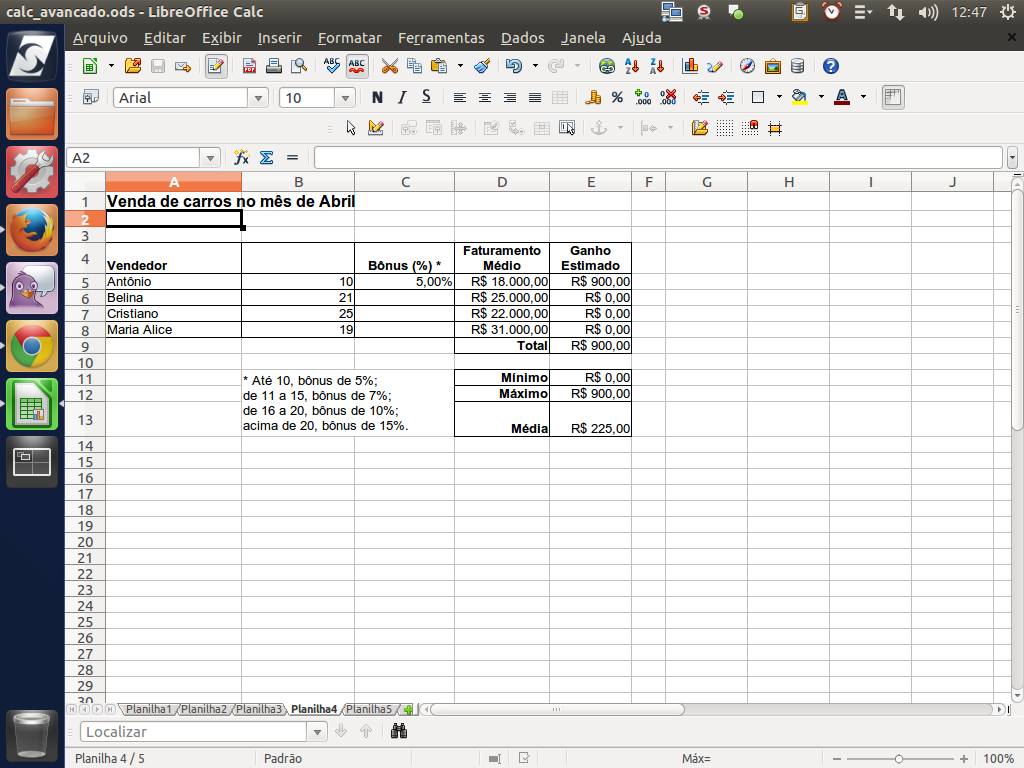
Antes de continuar, vamos usar outra ferramenta do LibreOffice Calc para formatar rapidamente esta planilha.
(Etapa xx de 18)
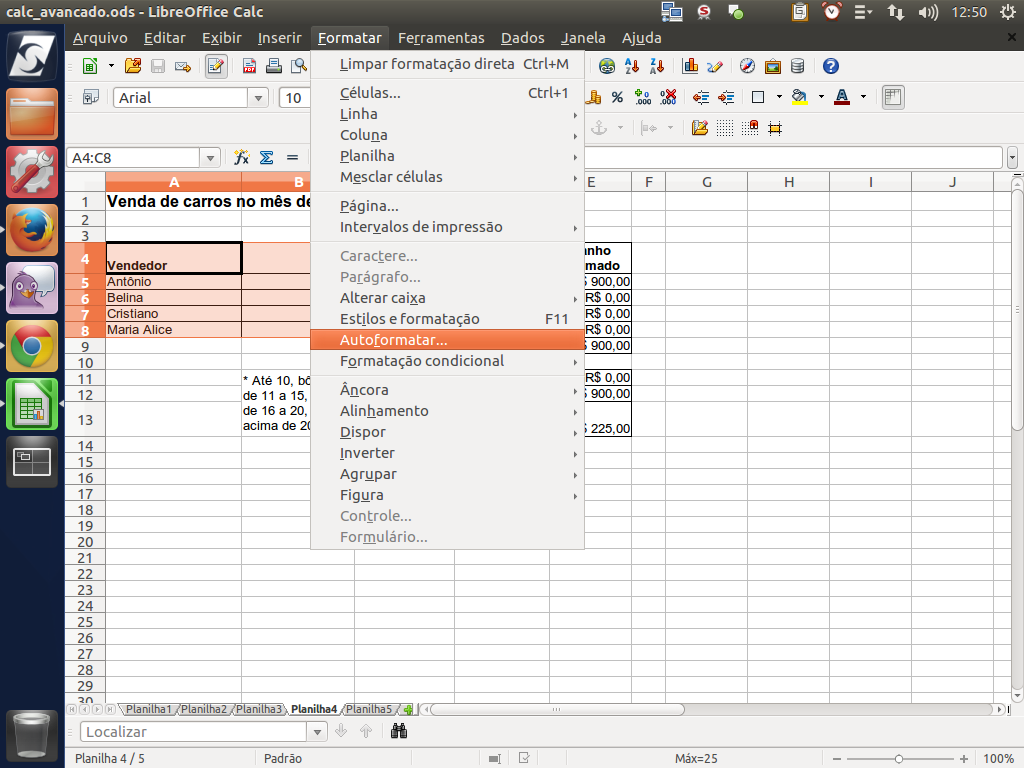
Selecionamos da célula "A4" até "C8". Em seguida, acessaremos o menu "Formatar" > "Autoformatar".
(Etapa xx de 18)
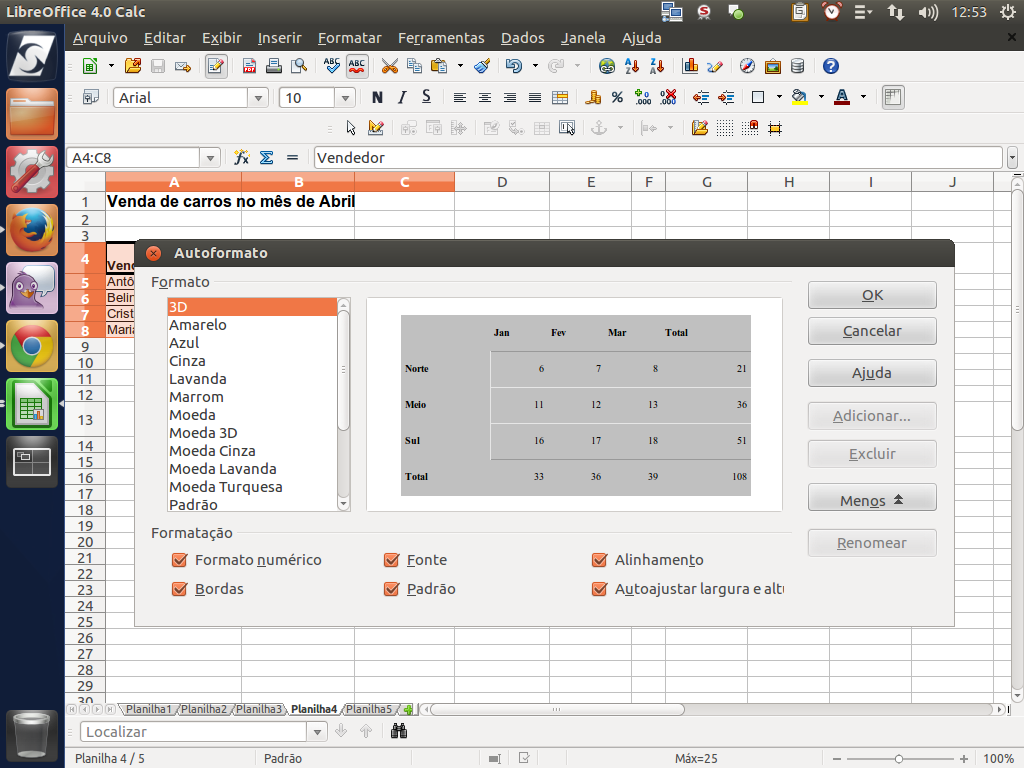
No diálogo de autoformatação, pressionamos o botão "Mais". Neste diálogo, dispomos de vários modelos pré-definidos de formatação de tabelas.
(Etapa xx de 18)
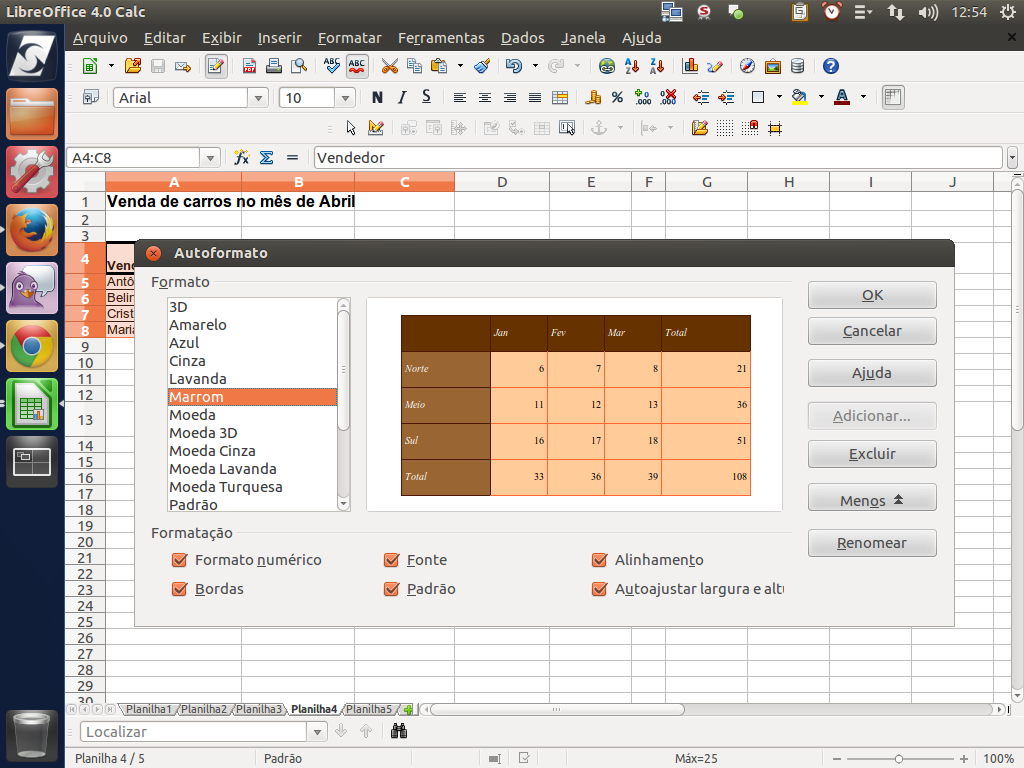
Escolhemos o tema "Marrom". Em seguida, clique em "Ok".
(Etapa xx de 18)
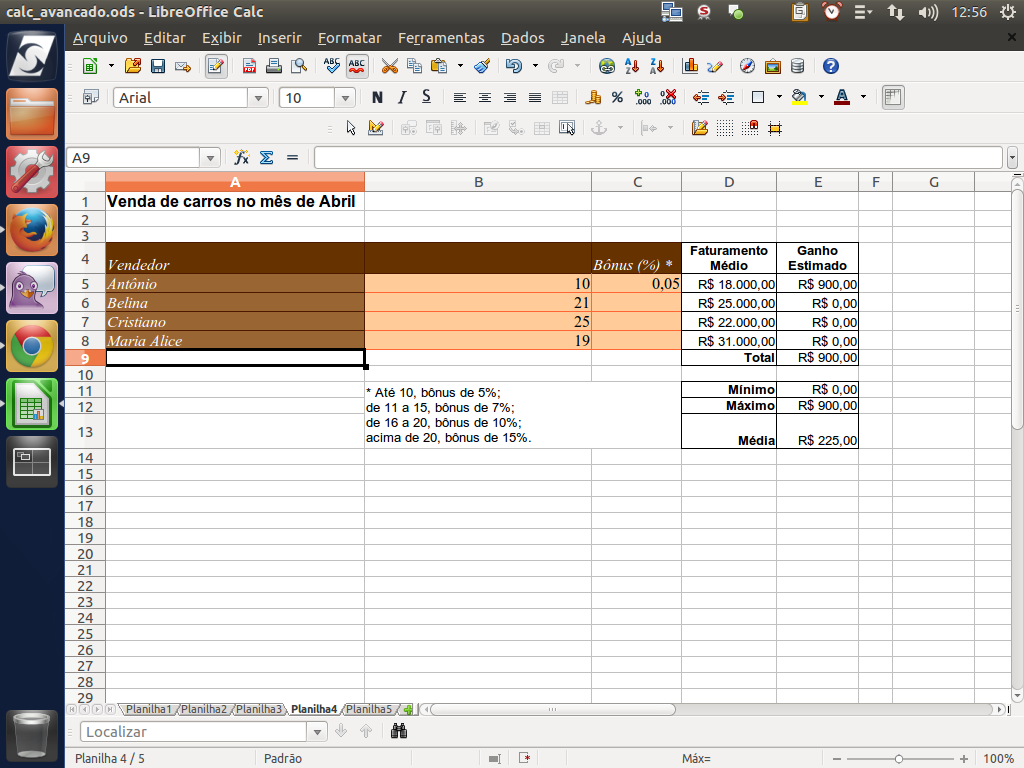
Pronto! Agora temos nossa tabela visualmente formatada.
(Etapa xx de 18)
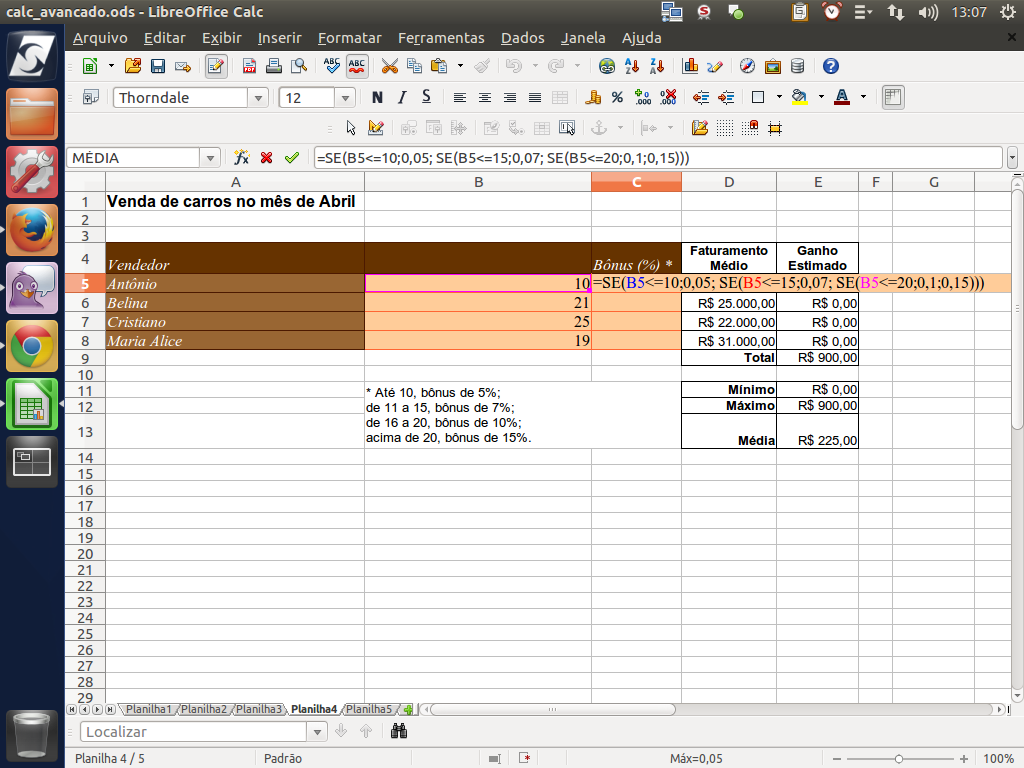
Voltando à questão da função "SE()", neste exemplo temos várias condições.
Para atender essa análise, note que é necessário termos três funções "SE()" encadeadas.
Para atender essa análise, note que é necessário termos três funções "SE()" encadeadas.
(Etapa xx de 18)
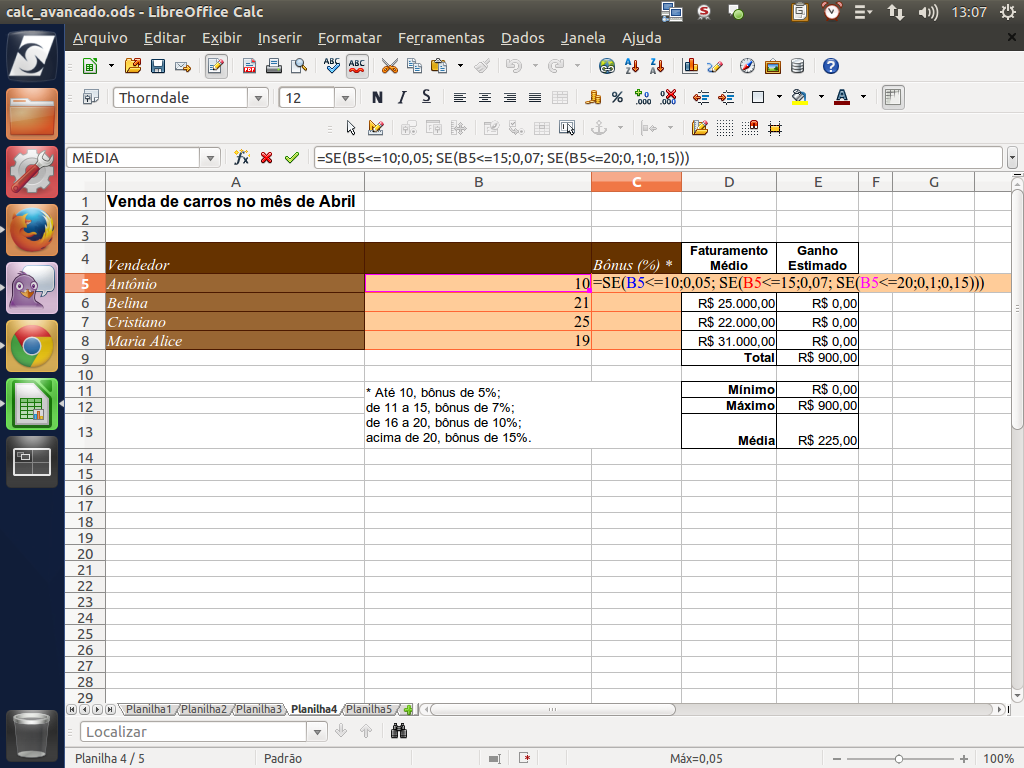
O primeiro teste de condição avalia se o valor de "B5" é menor ou igual a 10. Se for verdade, será aplicado 5% (0,05).
(Etapa xx de 18)
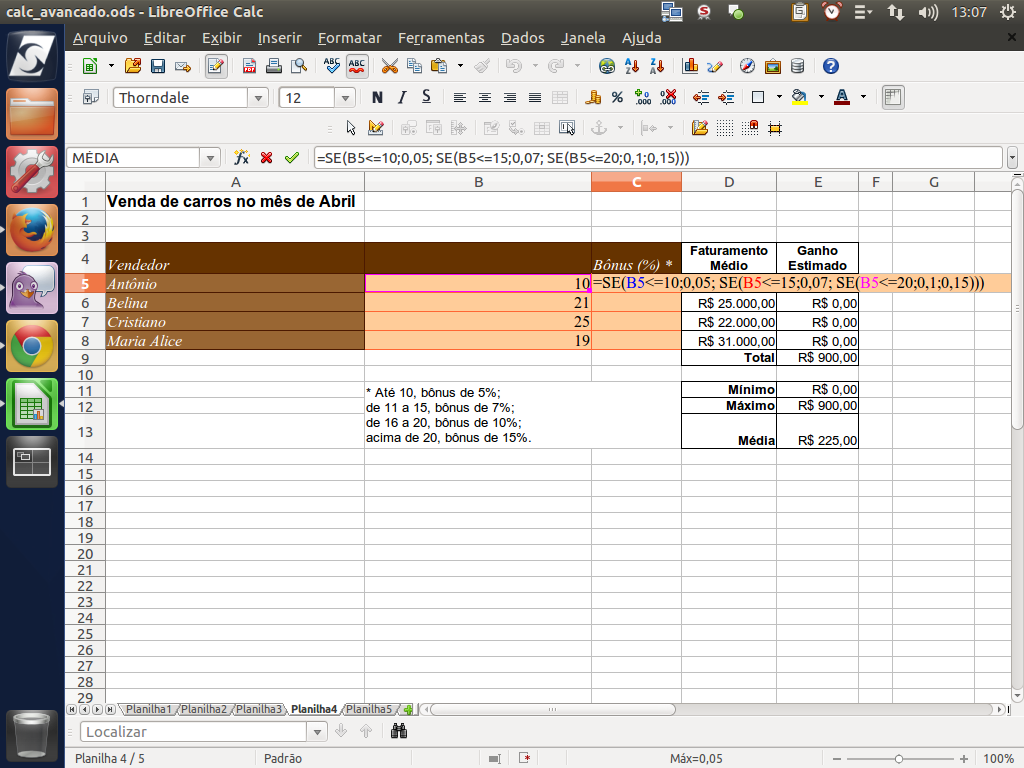
Se o valor de “B5” não atende ao primeiro critério, será testada a segunda condição da fórmula. Assim, se o valor de "B5" for maior do que 10, ou menor ou igual a 15, será aplicado 7% (0,07).
(Etapa xx de 18)
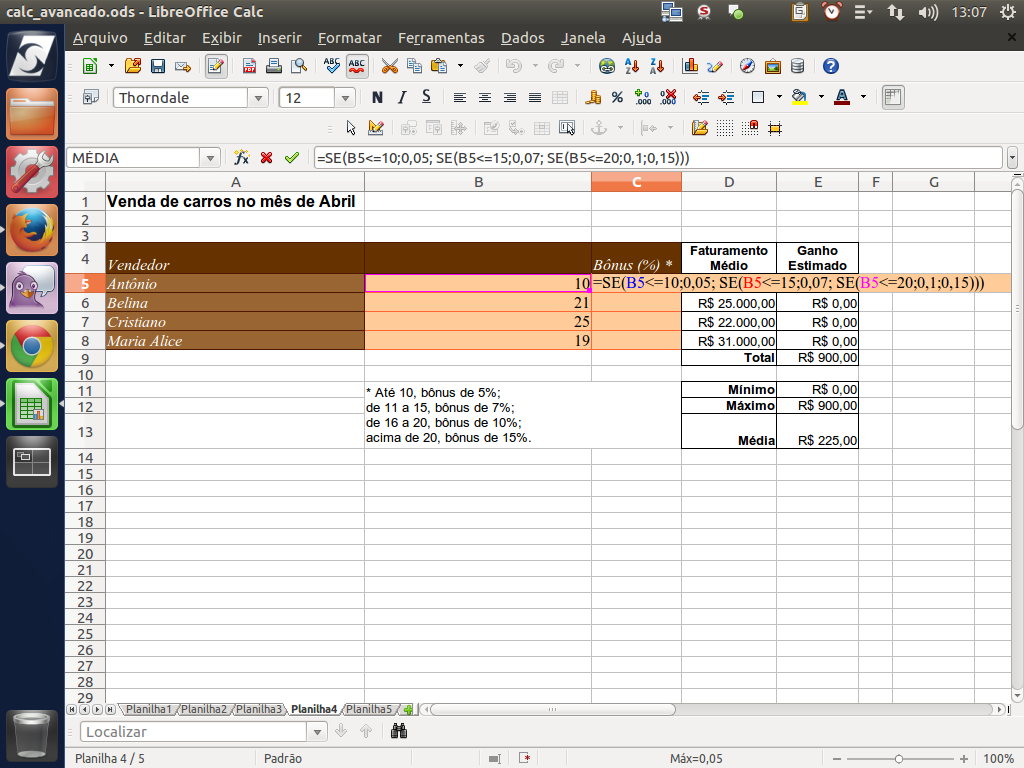
Se o valor de “B5” não atende a nenhum dos critérios anteriores, será testada a terceira condição da fórmula. Assim, se o valor de “B5” for maior do que 15, ou menor ou igual a 20, será aplicado 10% (0,1). Para quaisquer valores de “B5” maiores do que 20, será aplicado 15% (0,15).
(Etapa xx de 18)

Quando pressionamos <Enter> ao final, o resultado é 5% na célula "C5", o que está de acordo com as regras criadas.
(Etapa xx de 18)
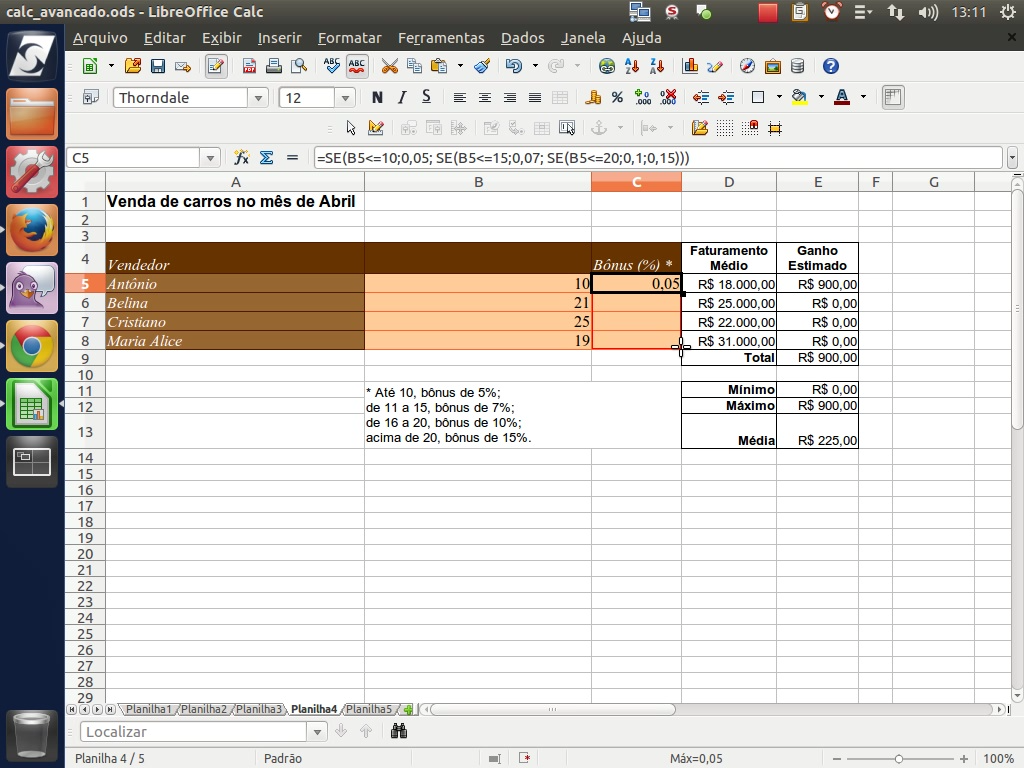
Para finalizar, replicamos a fórmula para as demais células através da alça de arraste.
(Etapa xx de 18)
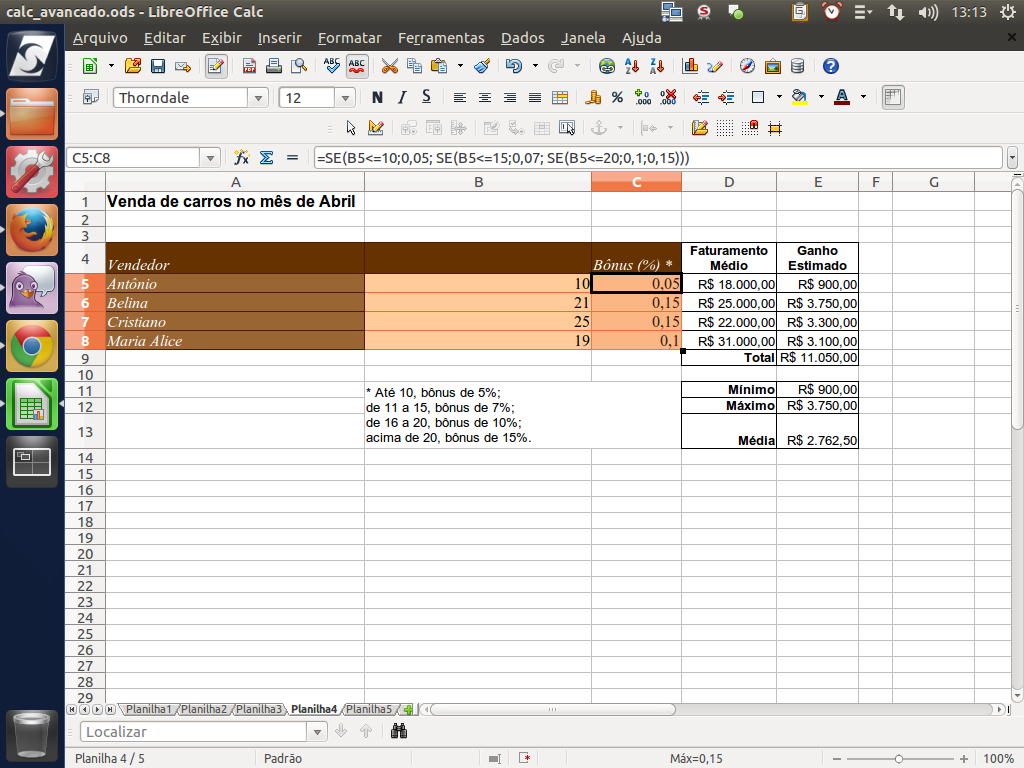
Pronto! Agora a nossa planilha ficou com os dados completos.
(Etapa xx de 18)