Writer Avançado
Writer Avançado
Usando o recurso de Mala Direta
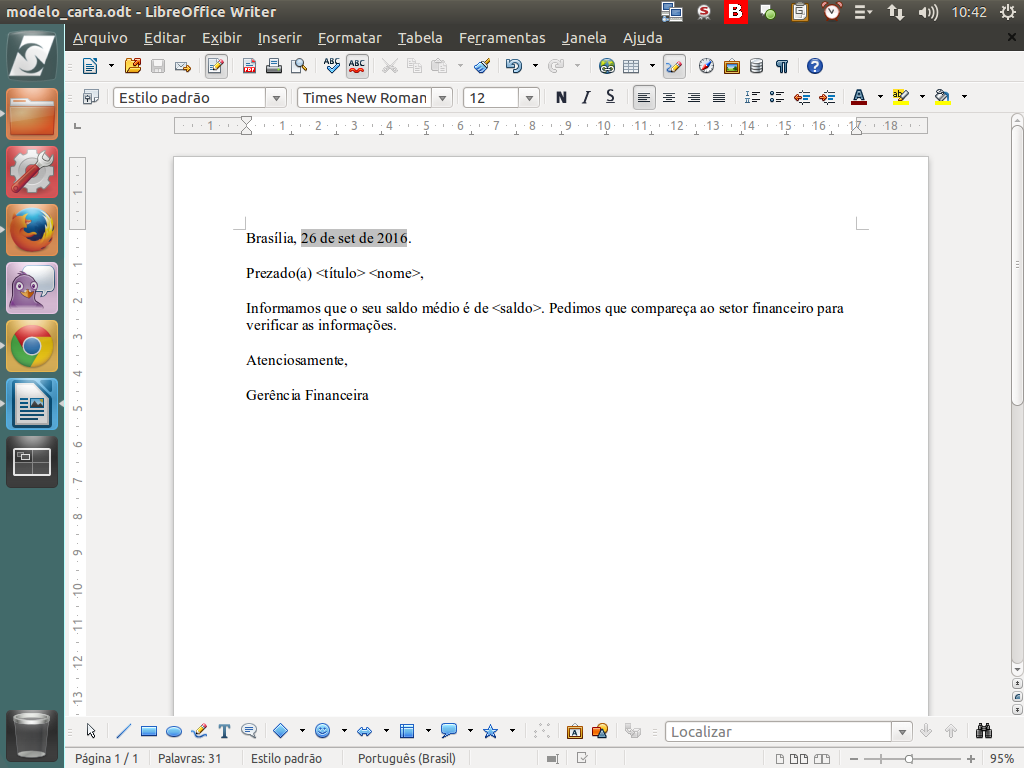
Agora que você já sabe formatar seu documento, fazer os ajustes necessários, inserir campos, entre outros, pode ser necessário gerar vários documentos similares para diferentes pessoas. Para facilitar esse trabalho, usamos o recurso chamado "Mala Direta".
(Etapa xx de 27)
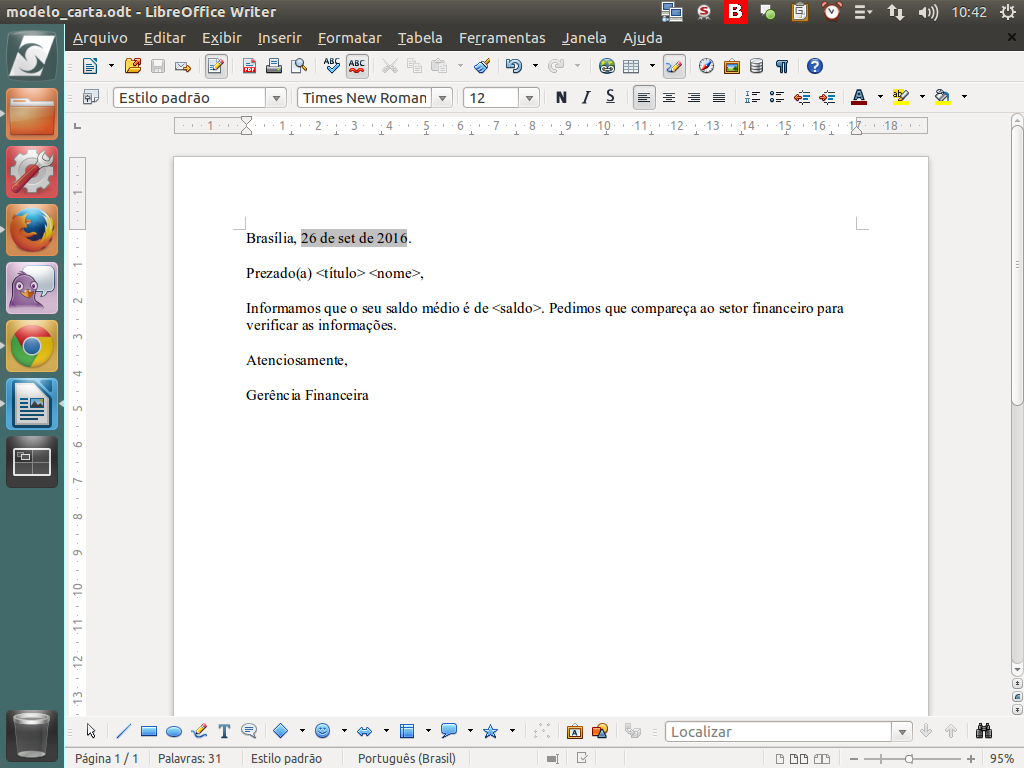
Para o nosso exemplo, redigimos uma carta comercial buscando os dados de uma planilha do LibreOffice. Observe os campos "título", "nome" e "saldo", onde serão inseridos os dados específicos para cada carta, a partir de um banco de dados.
Esses dados podem vir de diferentes fontes, como um documento de texto, uma planilha do LibreOffice ou um banco de dados.
Esses dados podem vir de diferentes fontes, como um documento de texto, uma planilha do LibreOffice ou um banco de dados.
(Etapa xx de 27)
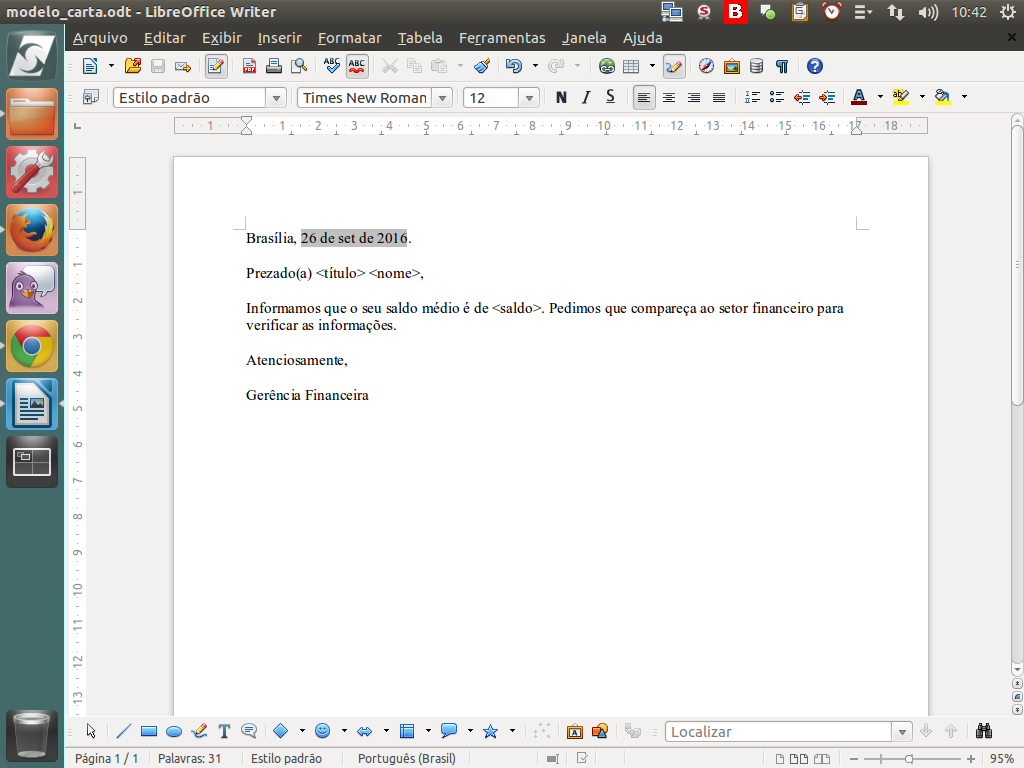
Para acessarmos os dados via LibreOffice, clique sobre o botão "Fontes de dados".
(Etapa xx de 27)
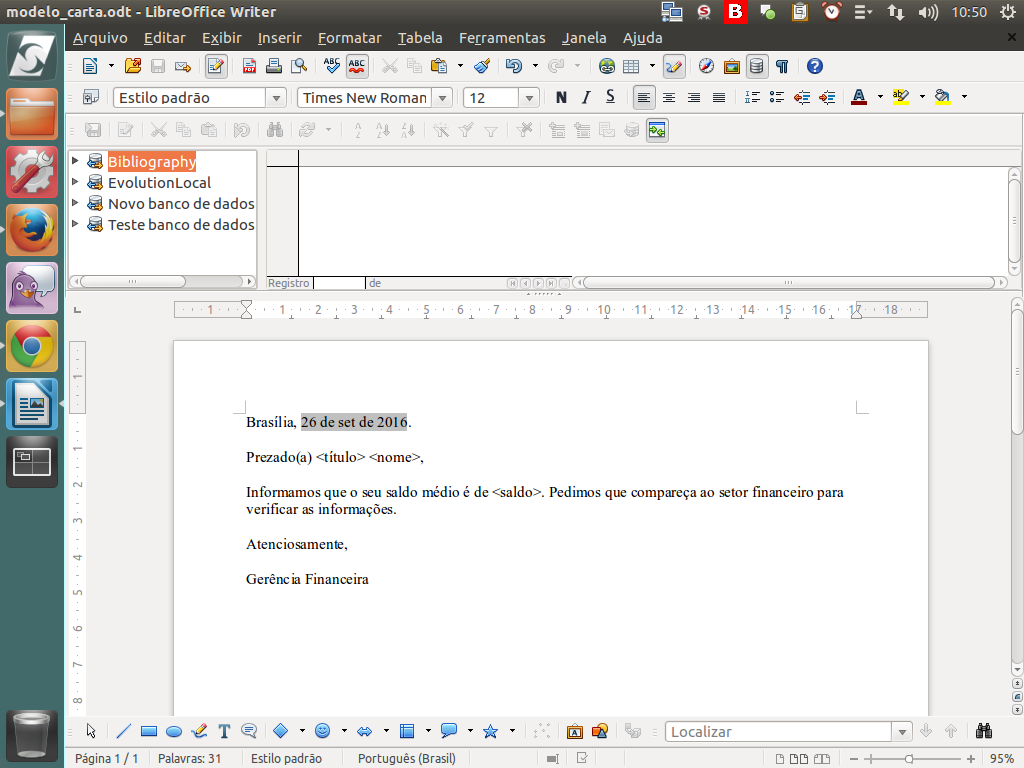
Será aberta a interface de dados que também pode ser acionada através da tecla F4.
(Etapa xx de 27)
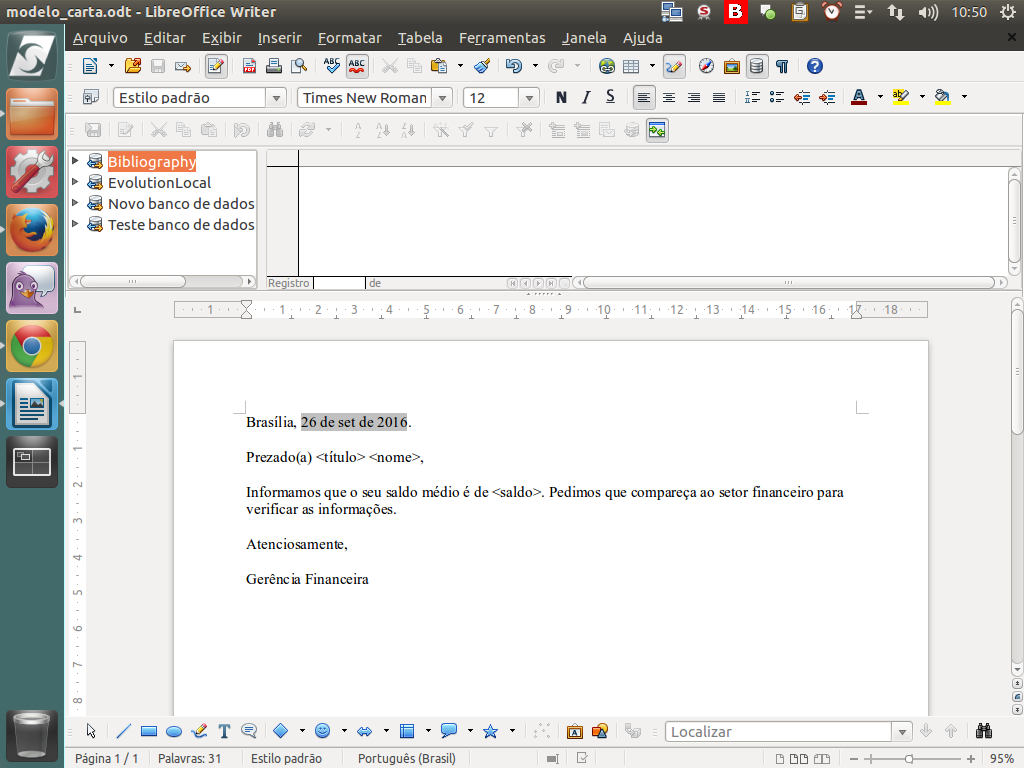
No explorador, vemos quais são as bases de dados, isto é, as fontes onde podemos buscar nossas informações.
(Etapa xx de 27)
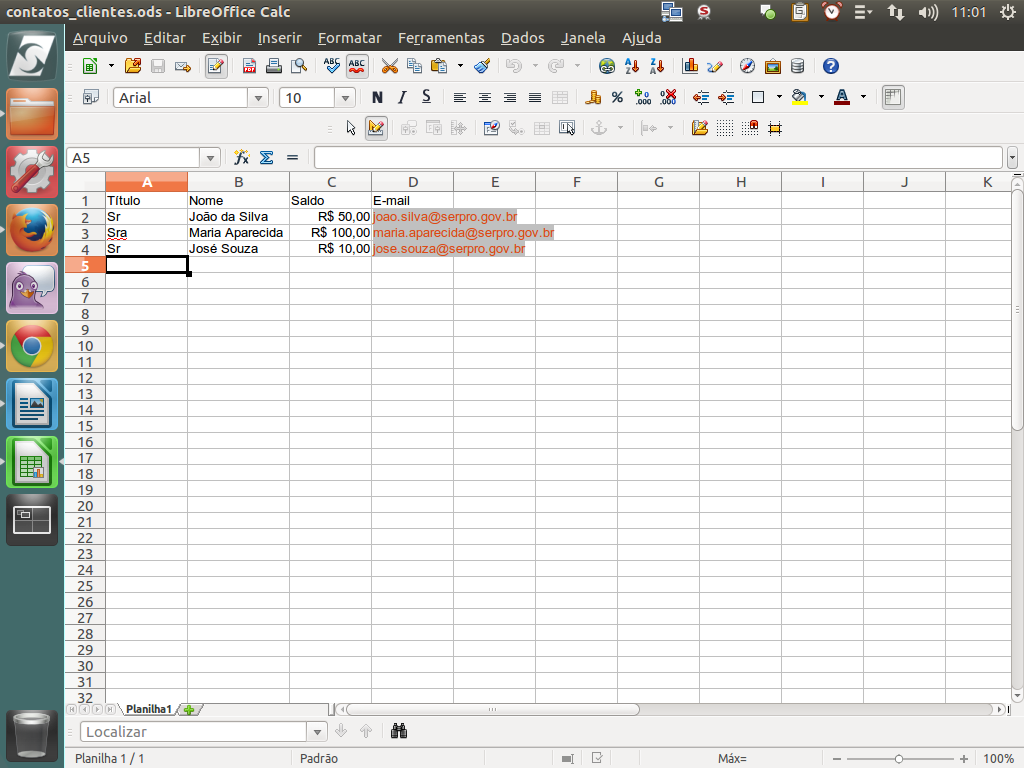
Para este nosso exemplo, foi criada uma planilha com o uso do aplicativo Calc. Nesa planilha, temos os dados que usaremos em nosso exemplo.
(Etapa xx de 27)
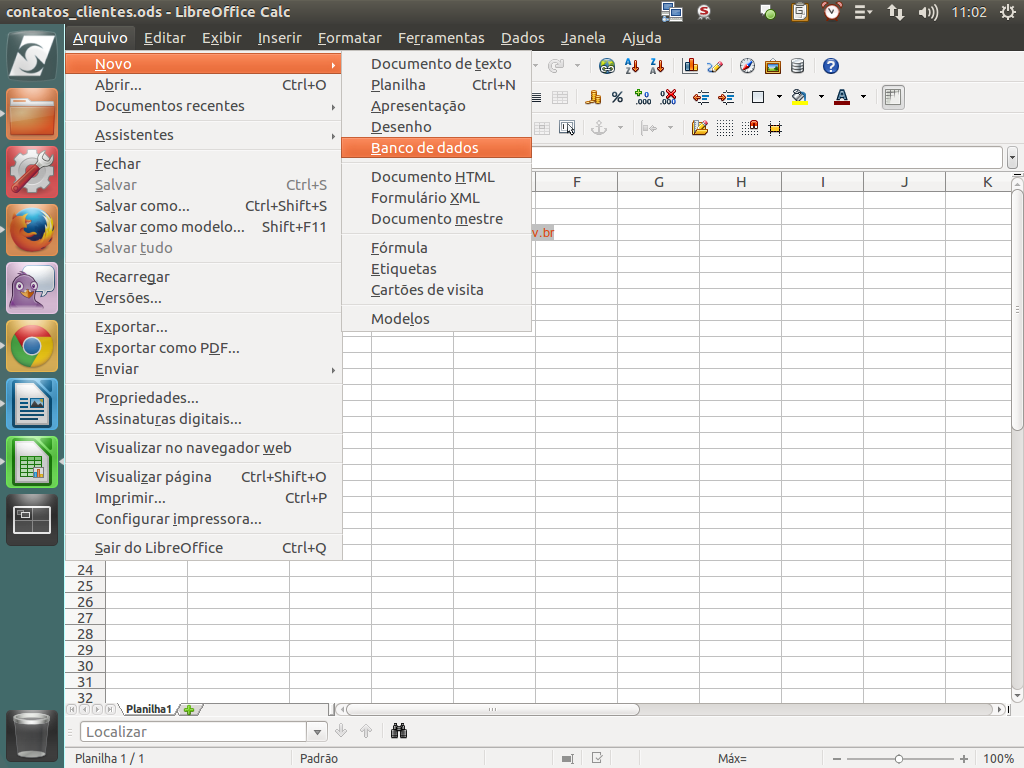
Uma vez que tenhamos a fonte já produzida, seja usando um arquivo pronto ou construindo um novo arquivo, precisamos registrá-lo. Para isso, com a planilha aberta, clicamos no menu "Novo" > "Banco de dados".
(Etapa xx de 27)
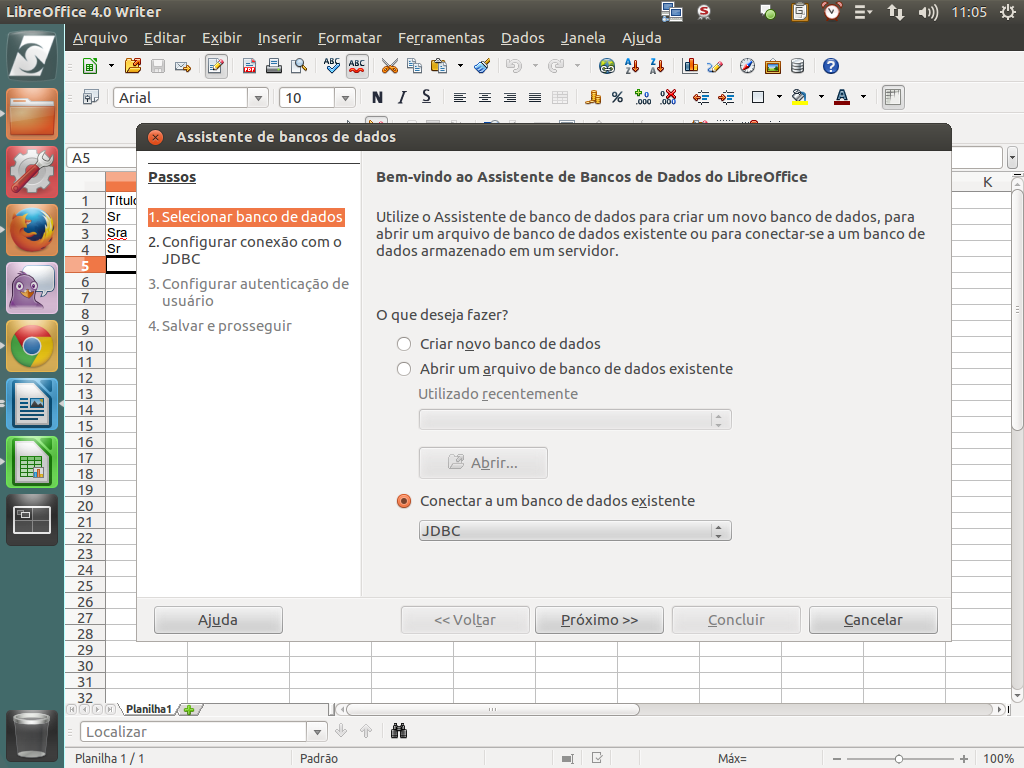
Será aberto o "Assistente de banco de dados". É possível criar um novo ou, em nosso caso, conectar-se a um banco de dados existente.
(Etapa xx de 27)
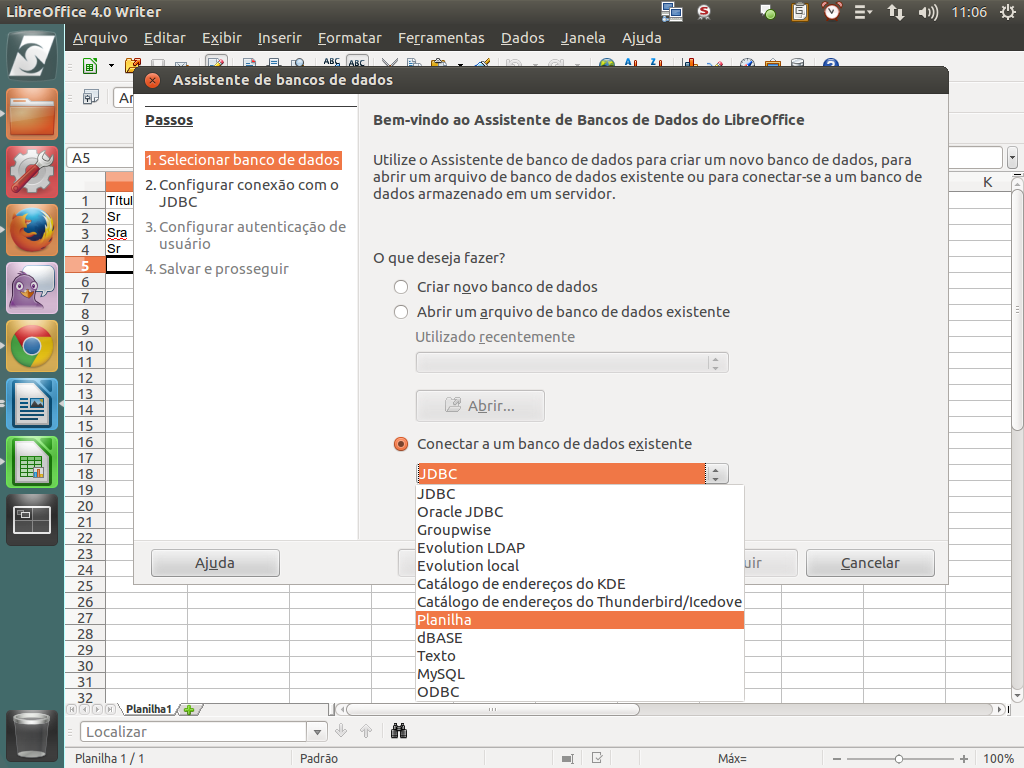
Na caixa de combinação é possível escolher diferentes fontes. No nosso caso, vamos escolher "Planilha".
(Etapa xx de 27)
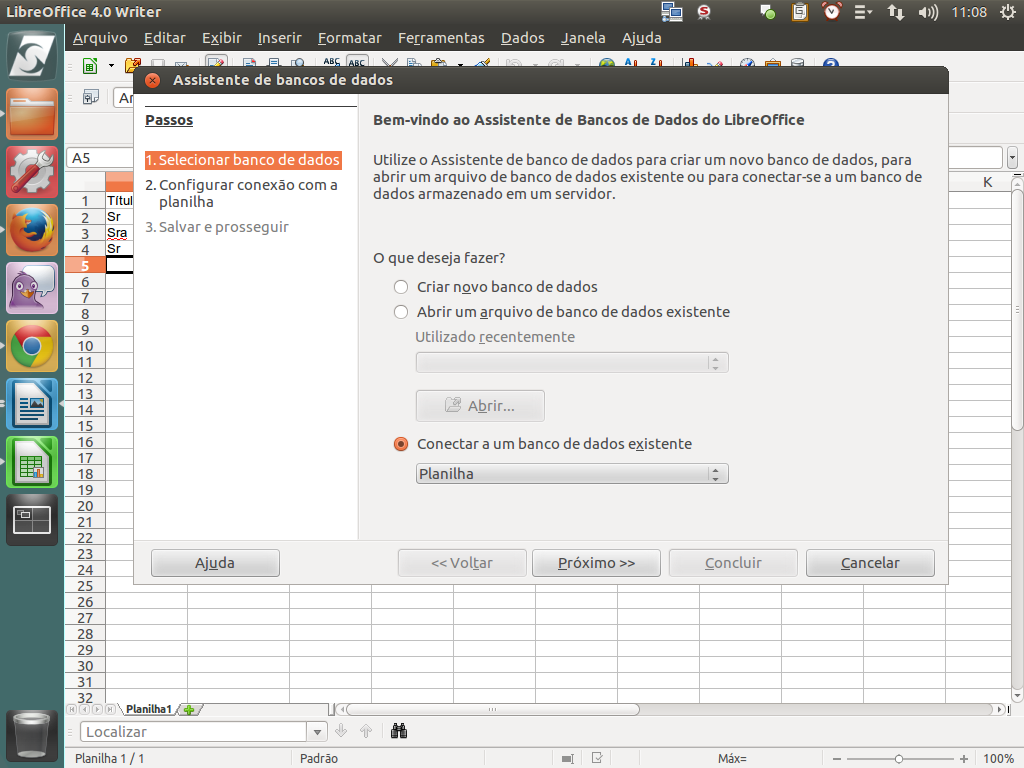
Para continuar, pressione o botão "Próximo".
(Etapa xx de 27)

Na tela seguinte, deveremos escolher o arquivo salvo anteriormente em nosso computador. Para isso, clique sobre o botão "Procurar".
(Etapa xx de 27)
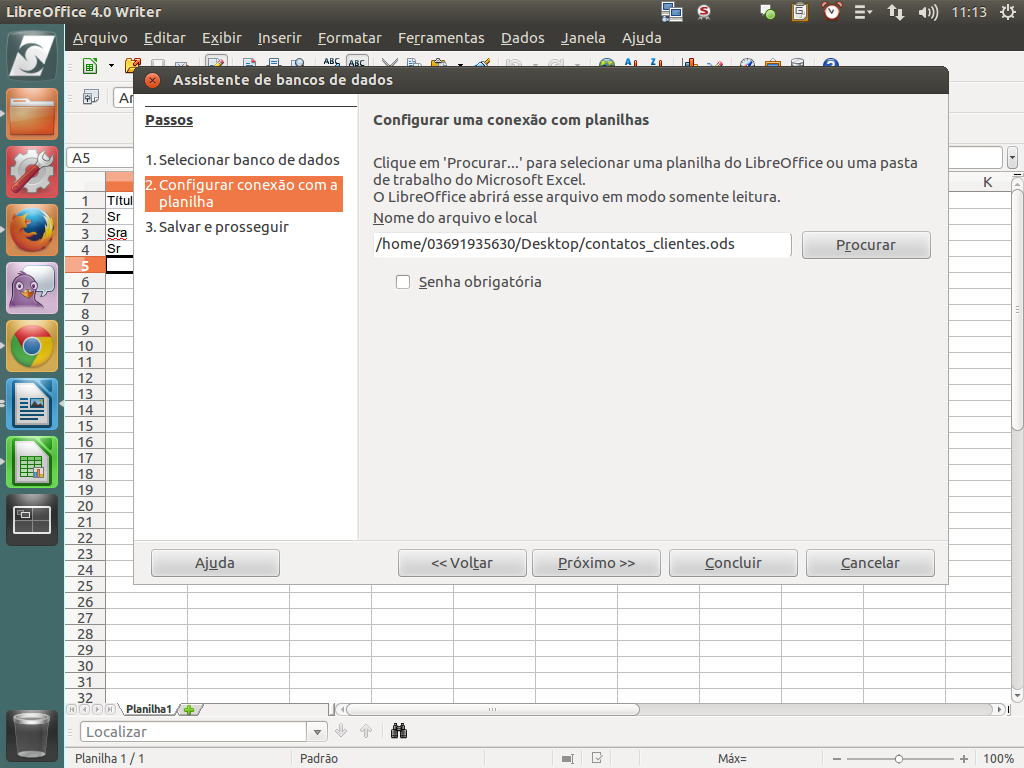
Após selecionar o arquivo, clique novamente no botão "Próximo".
(Etapa xx de 27)
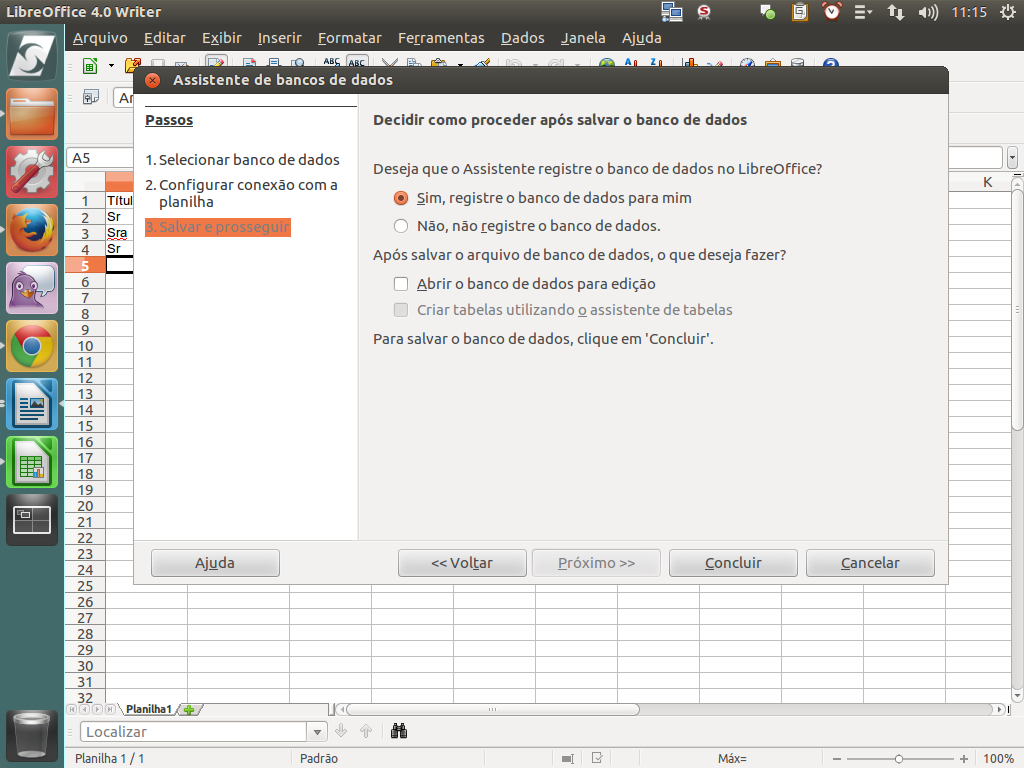
Na parte final, fique atento para manter o item "Sim, registre o banco de dados para mim" e desmarcar o item "Abrir o banco de dados para edição". Para prosseguir, clique sobre o botão "Concluir".
(Etapa xx de 27)
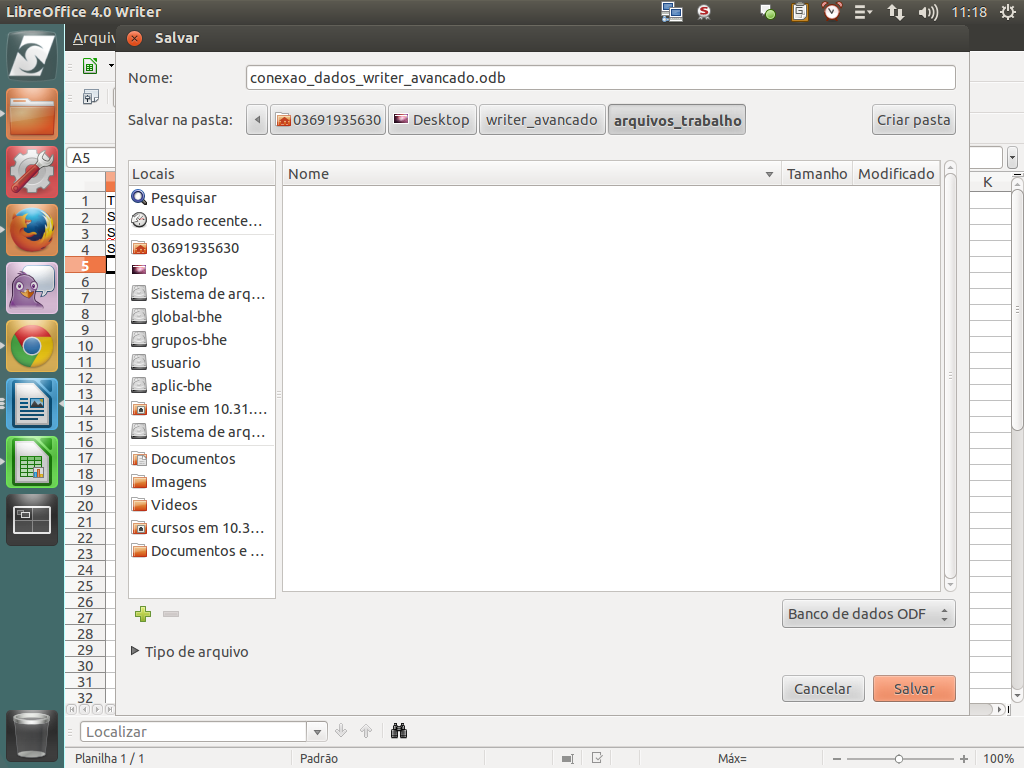
Em seguida, vamos salvar o arquivo com o nome "conexao_dados_writer_avancado.odb". Para finalizar, clique sobre o botão "Salvar".
(Etapa xx de 27)
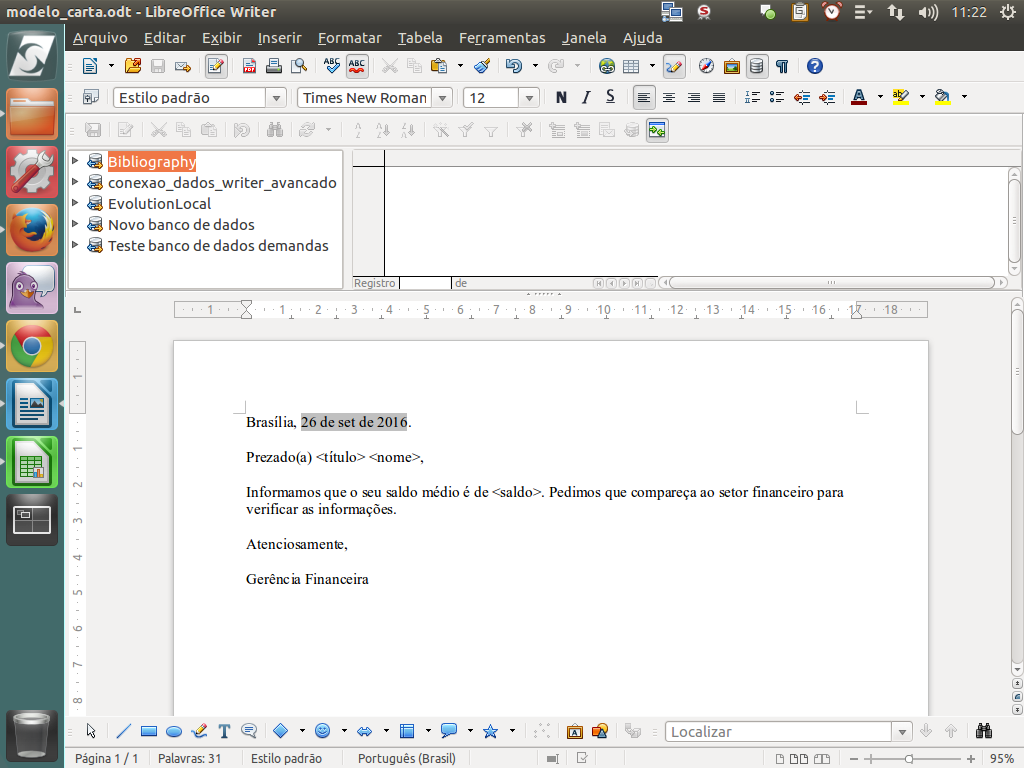
Uma vez criada a conexão de dados, observe que ela passará a ser exibida no explorador da fonte de dados, que conforme vimos é acionada pelo botão "Fontes de Dados" ou pela tecla "F4".
(Etapa xx de 27)
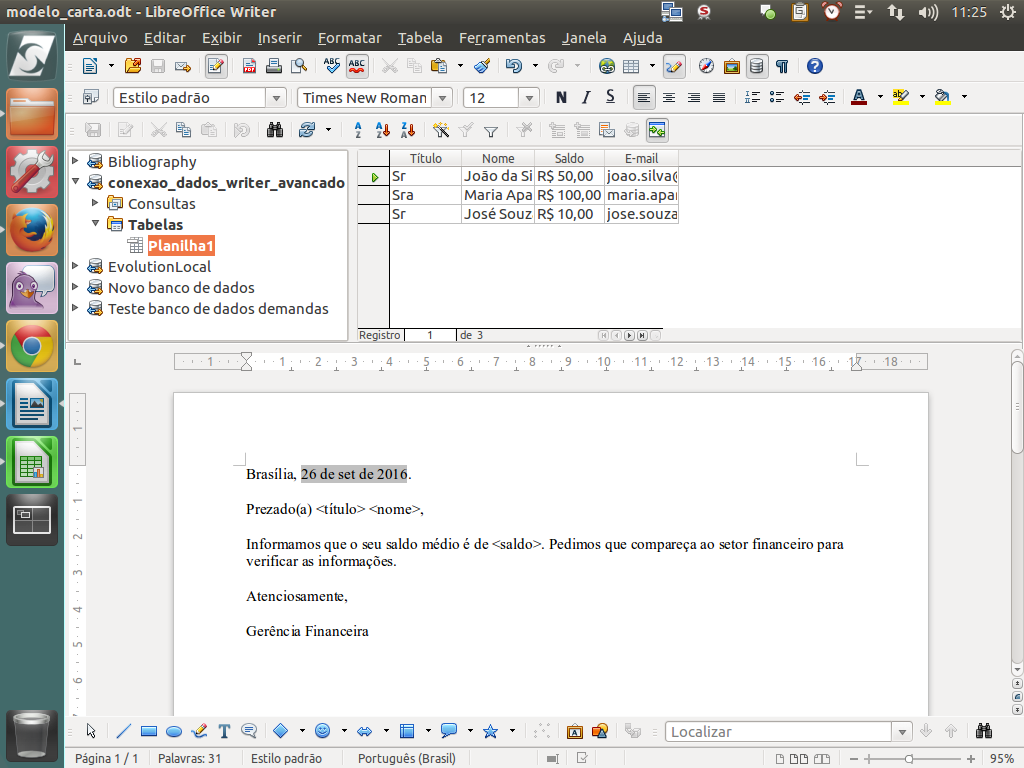
Na conexão de dados criada, mesmo que o arquivo do LibreOffice Calc tenha mais de uma planilha, será exibida apenas aquela que contém dados, ou seja, a "Planilha 1".
(Etapa xx de 27)
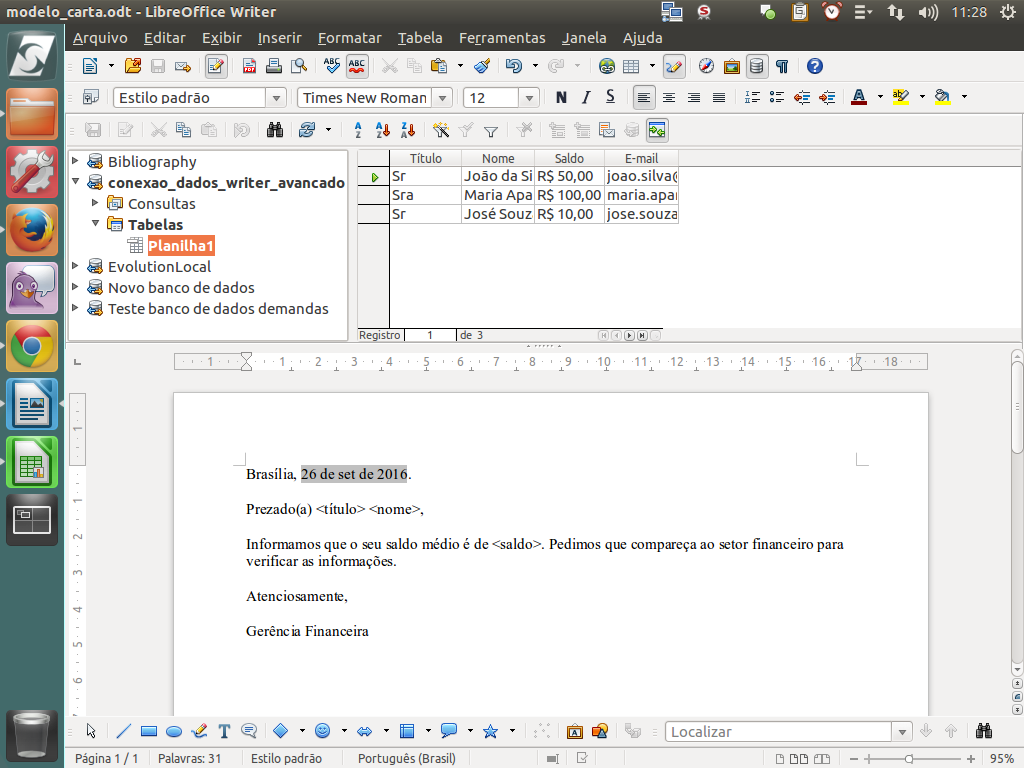
Ao clicarmos na "Planilha 1", é possível navegar nos dados do lado direito da Fonte de Dados.
(Etapa xx de 27)

Agora, vamos "puxar" os campos para nosso arquivo. Para isso, basta clicar no cabeçalho do campo que desejamos e arrastar até o ponto onde queremos que os dados sejam exibidos.
(Etapa xx de 27)
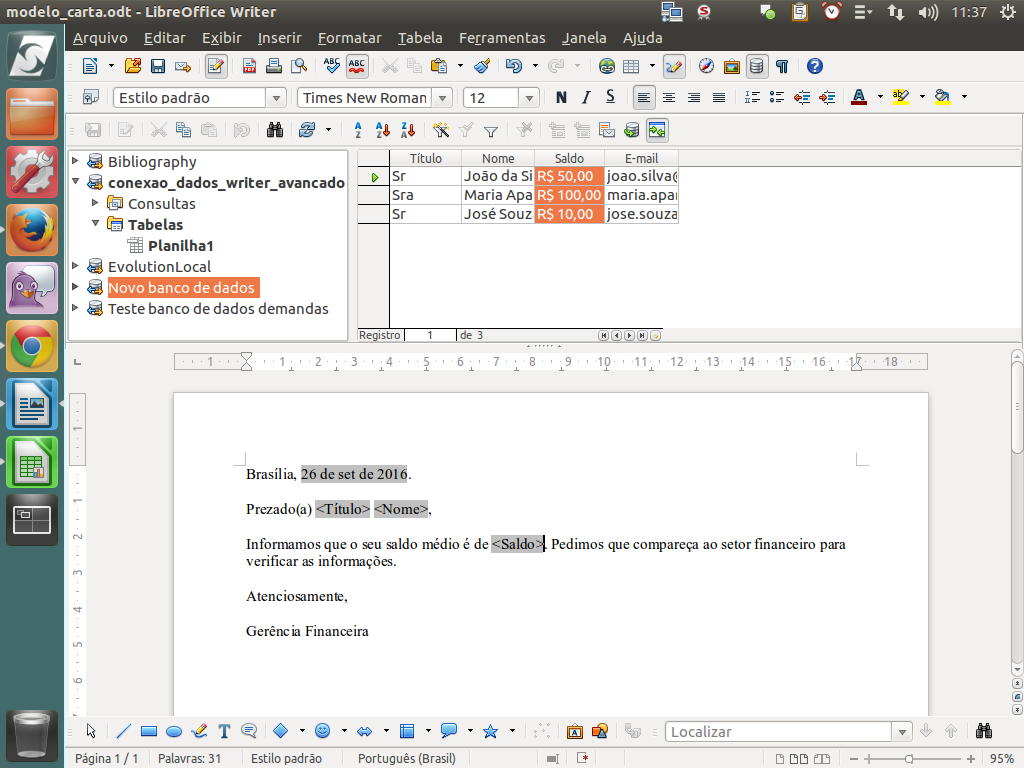
Fizemos esse procedimento para os campos Título, Nome e Saldo, deletando as marcações que foram inseridas anteriormente apenas para marcar a posição onde deveríamos inserir os dados. Observe que os campos são representados sempre com fundo cinza.
(Etapa xx de 27)
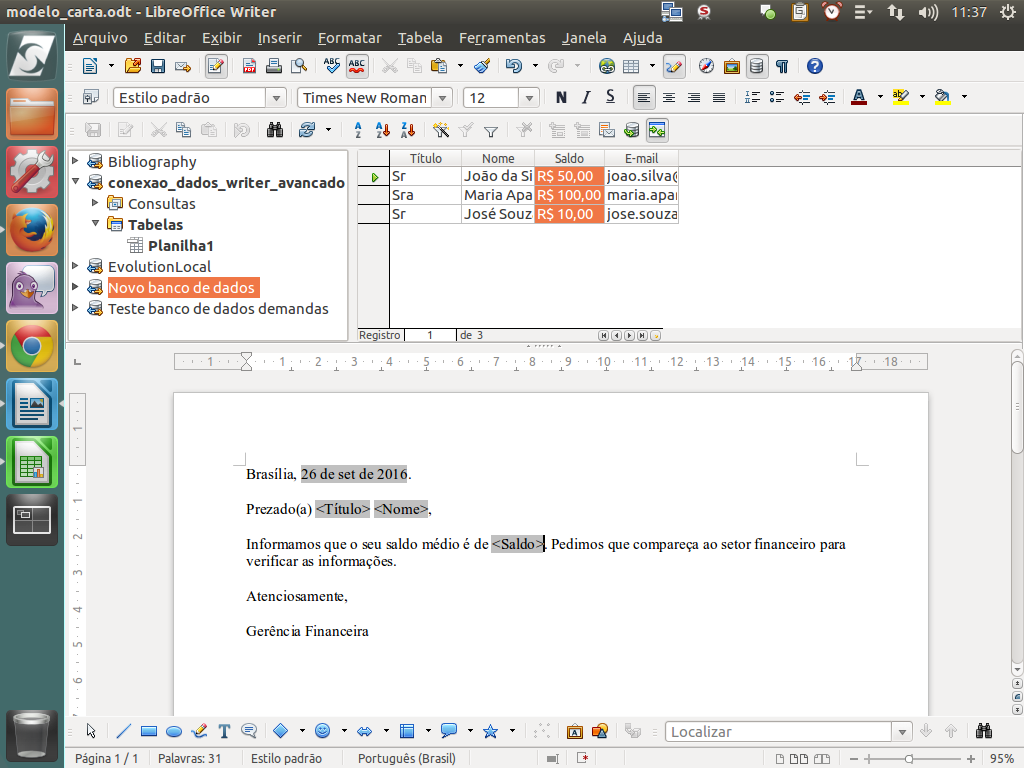
Agora que os campos estão devidamente posicionados, vamos aprender como podemos imprimir. Para isso, clique sobre o botão "Imprimir'.
(Etapa xx de 27)
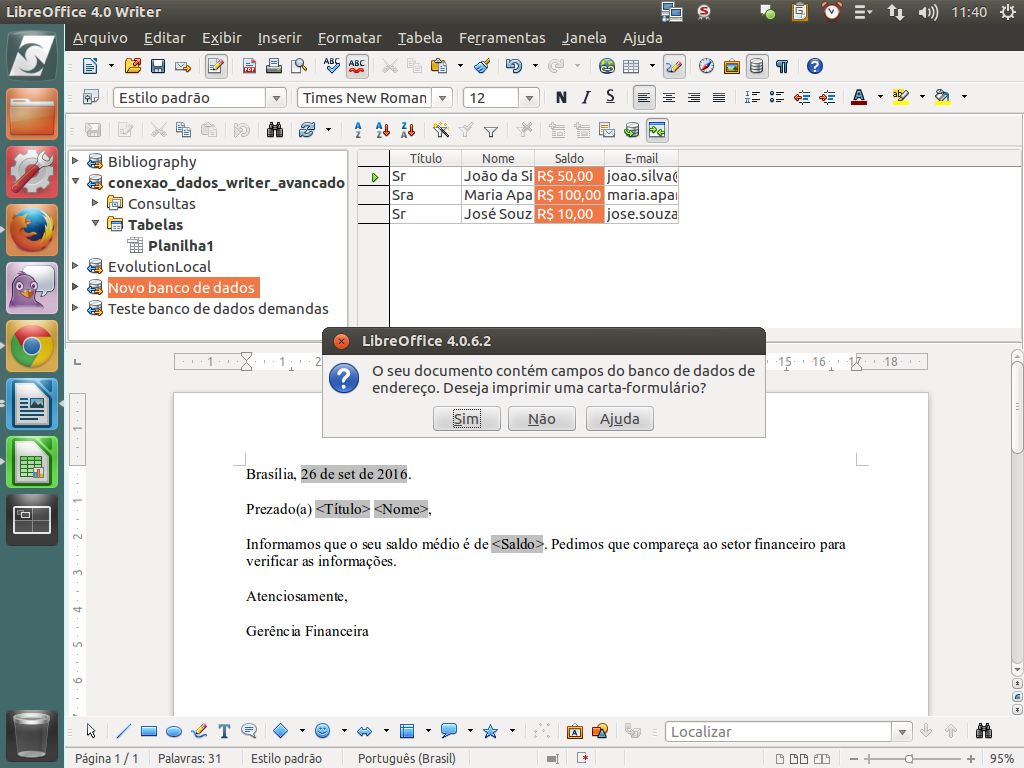
O LibreOffice, ao detectar campos vinculados a uma fonte de dados, pergunta se queremos uma "Carta-formulário", isto é, gerar um documento para cada registro da fonte de dados. Para continuar, clique sobre o botão "Sim".
(Etapa xx de 27)
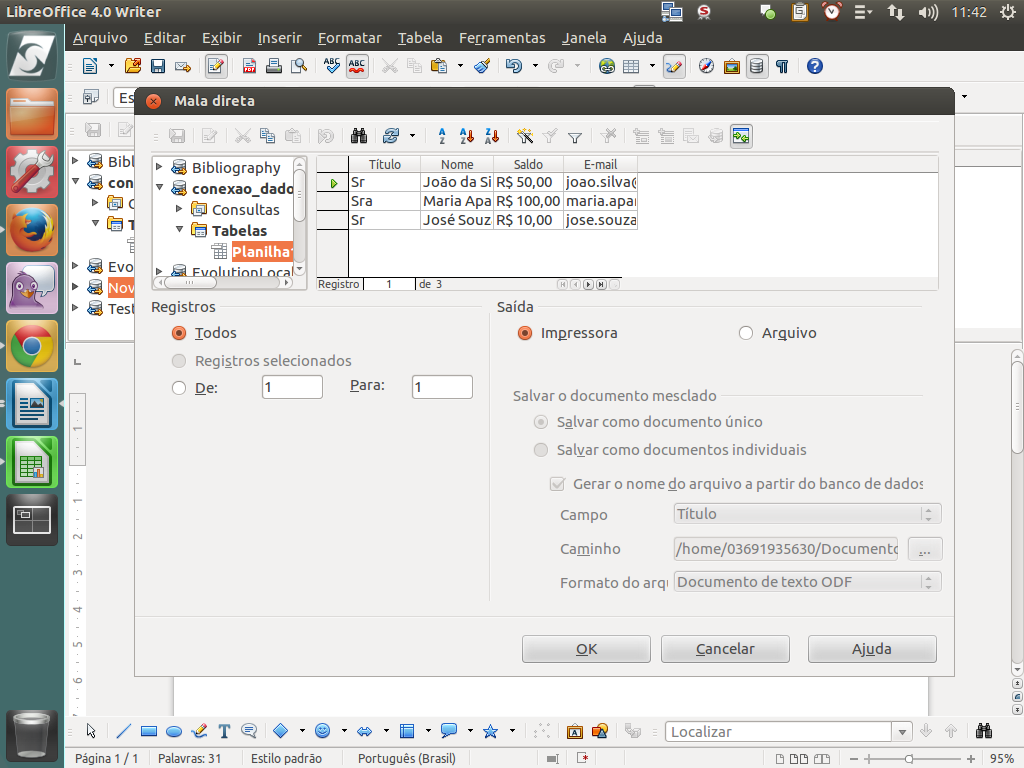
Será aberta uma caixa de diálogo onde podemos escolher se queremos todos os registros, apenas os selecionados, ou um intervalo até determinado registro.
(Etapa xx de 27)
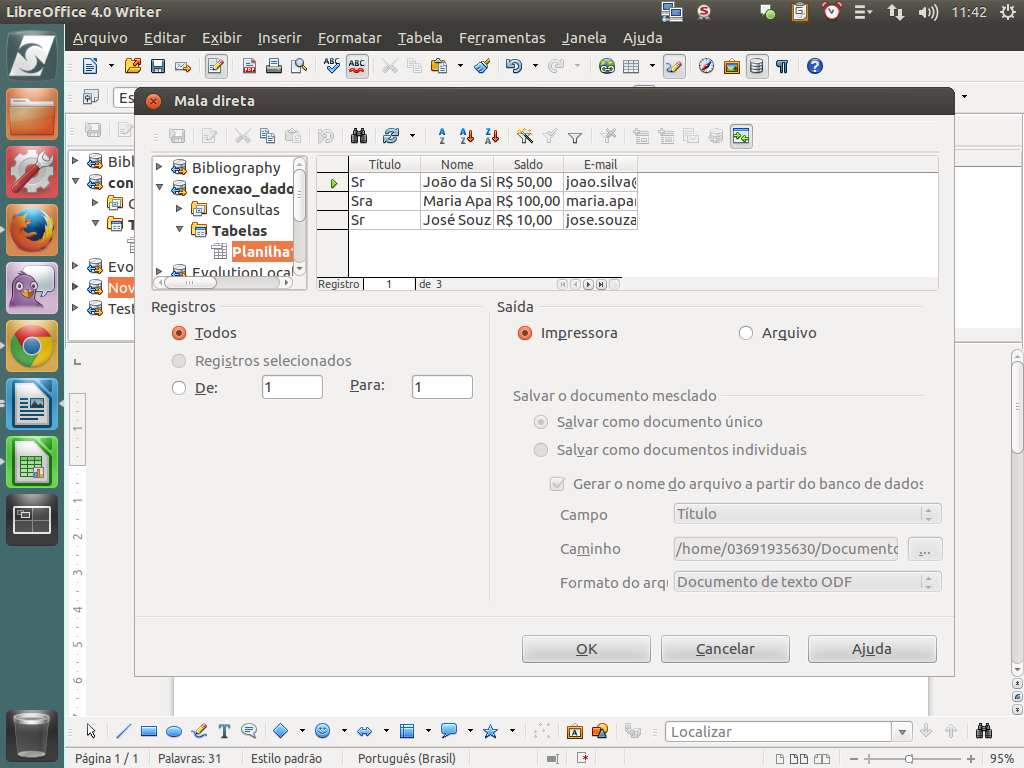
Ainda nesse diálogo é possível escolher entre imprimir ou gerar os arquivos.
(Etapa xx de 27)
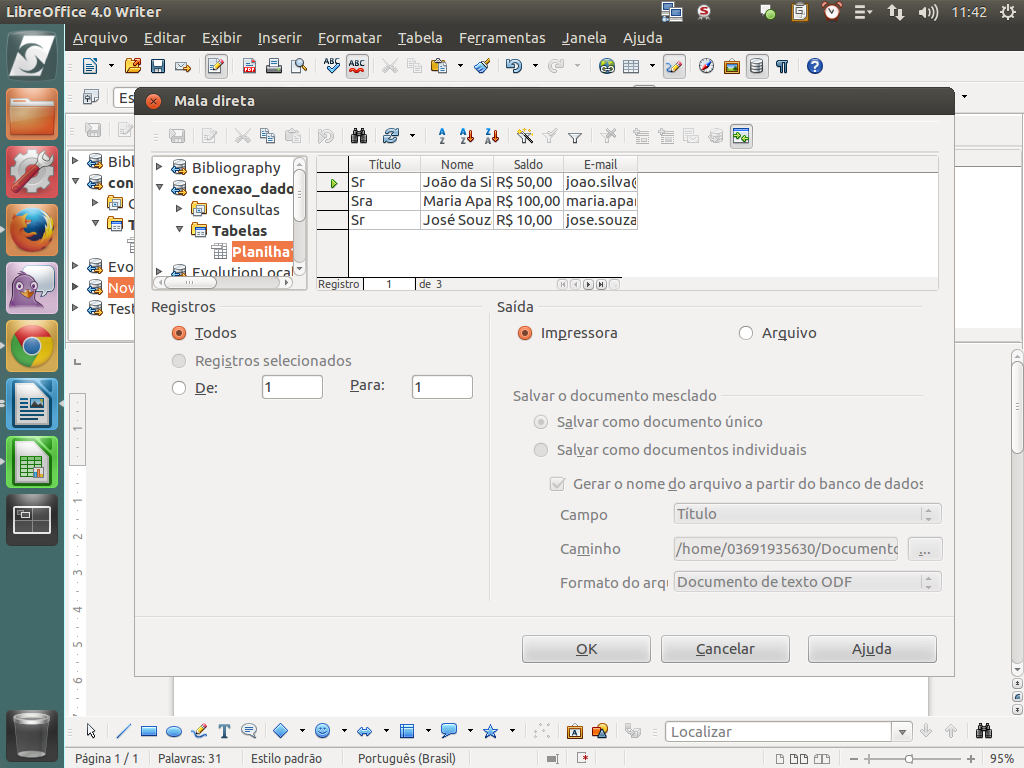
Se optarmos por "Impressora" no campo "Saída", serão impressos 3 documentos, um para cada registro.
(Etapa xx de 27)
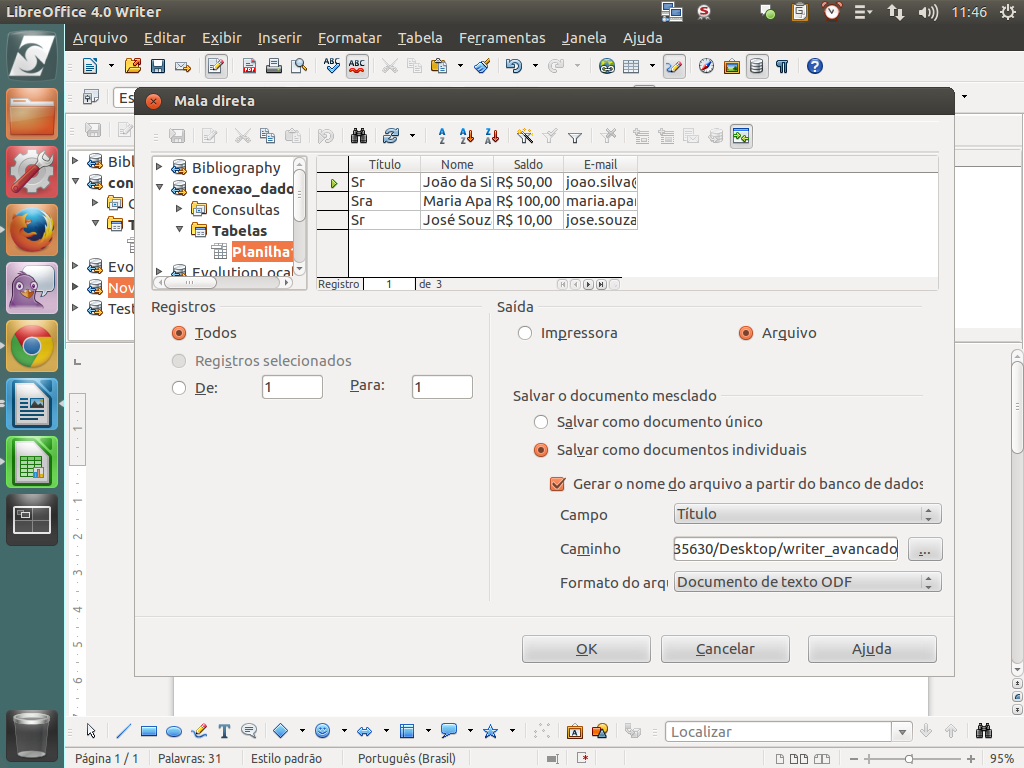
Se optarmos por "Arquivo", poderemos escolher salvar todos os documentos em um único arquivo ou em arquivos separados.
(Etapa xx de 27)
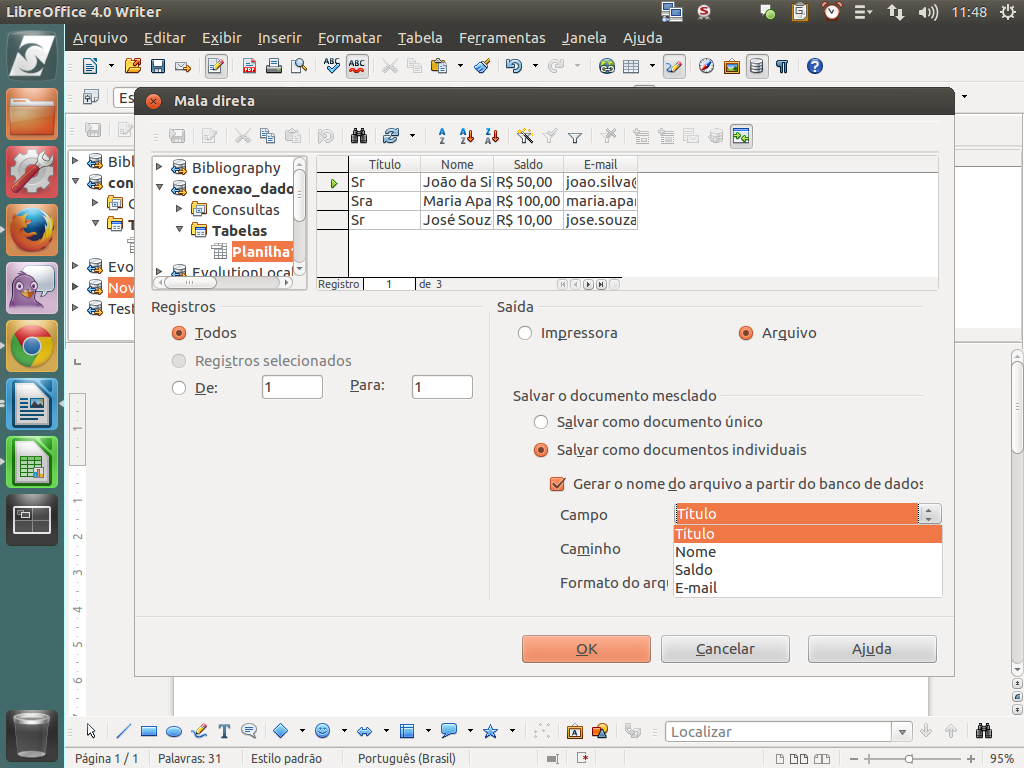
Na segunda opção ainda é possível escolher qual será o campo que constituirá o nome do novo arquivo.
(Etapa xx de 27)
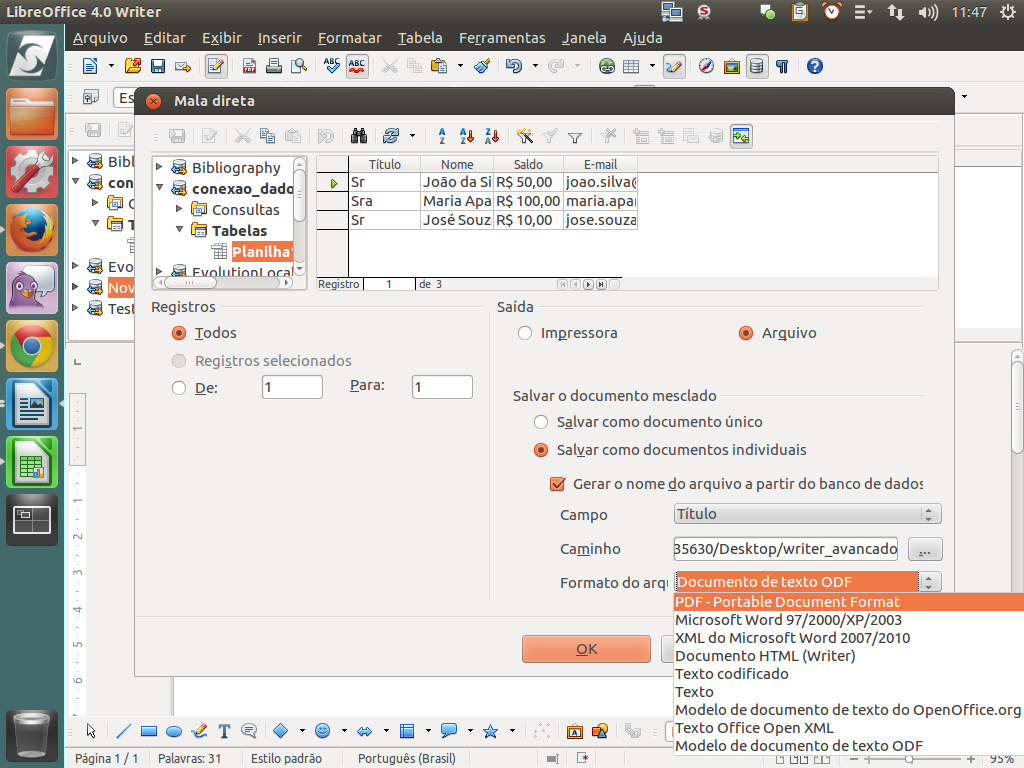
E, não menos importante, ainda podemos escolher o formato de saída do arquivo, isto é, além de escolher o formato ODT - documento texto - podemos escolher o formato PDF, gerando um arquivo para cada registro.
(Etapa xx de 27)