Calc Básico
Calc Básico
Ordenando dados
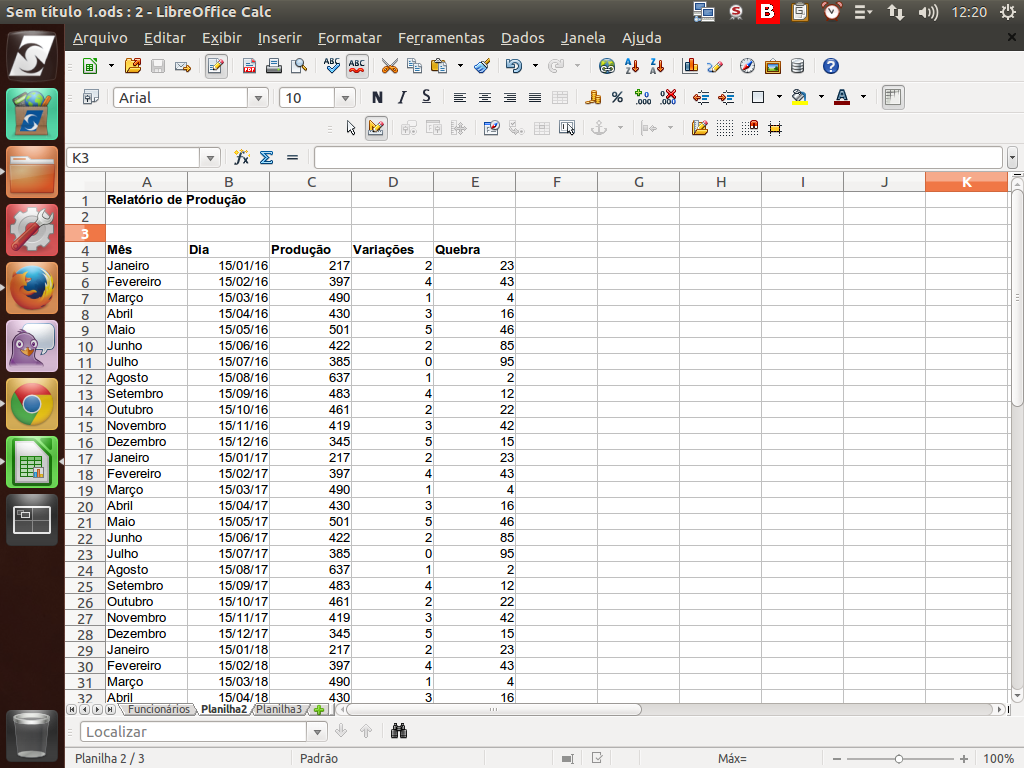
Quando começamos a trabalhar com uma quantidade maior de dados, muitas vezes precisamos ordená-los para buscar as informações de maneira mais fácil.
(Etapa xx de 6)
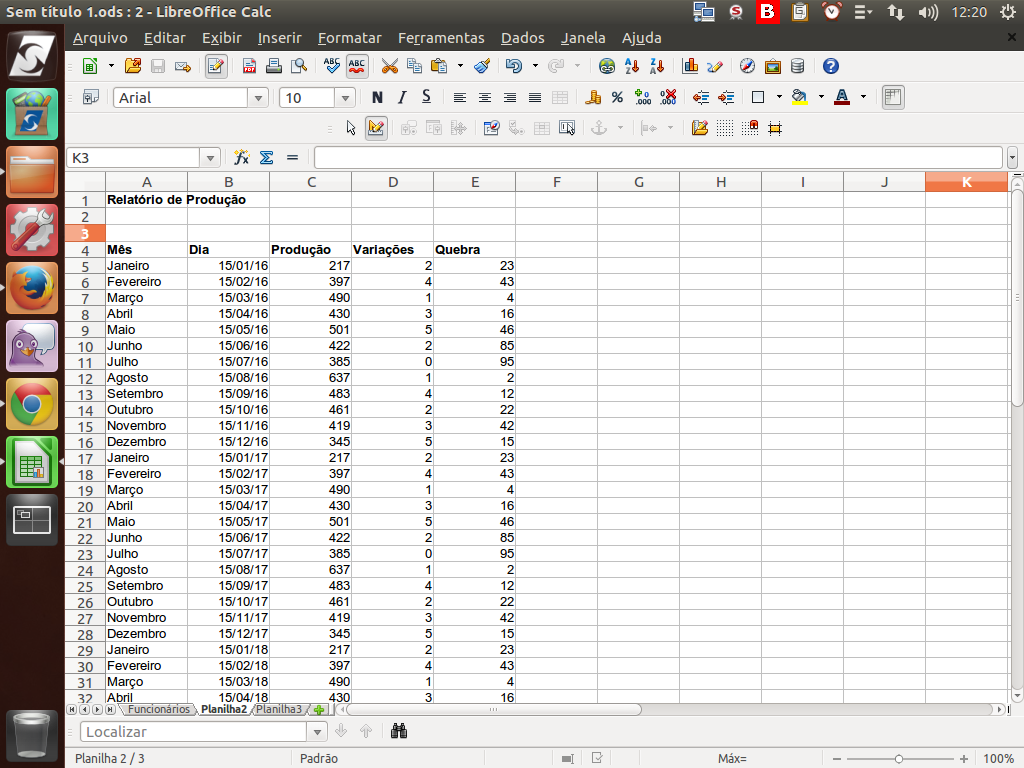
No LibreOffice Calc podemos fazer isto facilmente clicando nos botões de classificação crescente e decrescente.
(Etapa xx de 6)
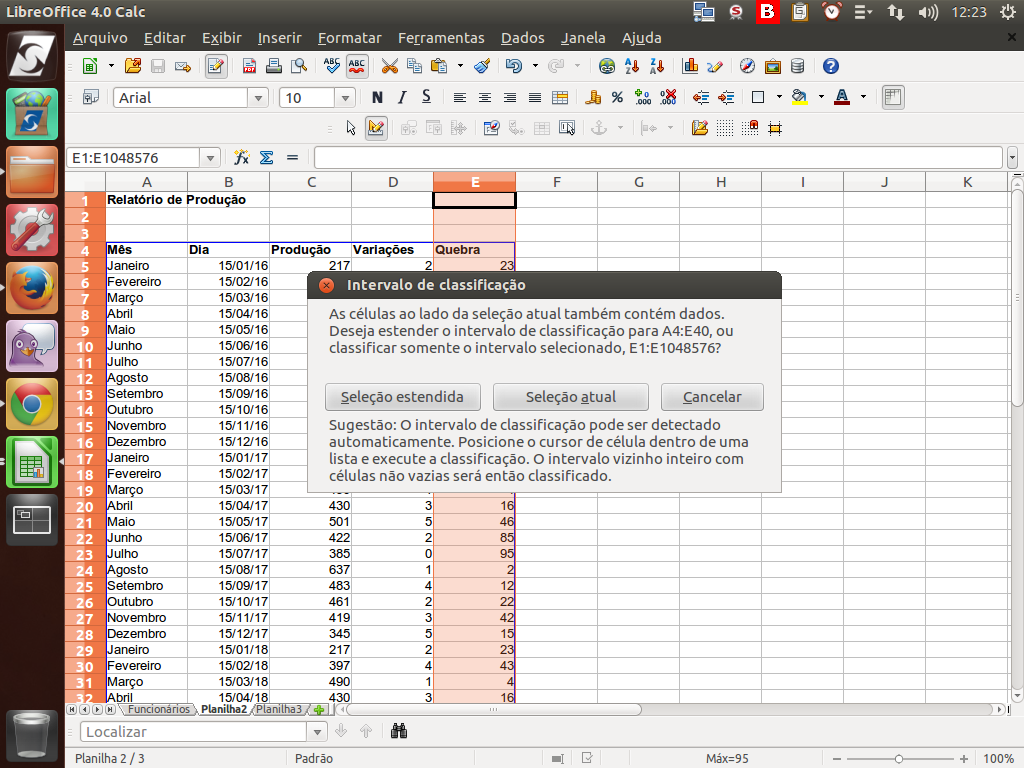
Quando clicamos nesses botões, os dados serão classificados pela coluna da célula selecionada. Neste exemplo, ao ordenarmos os dados da coluna "Quebra", o LibreOffice Calc abrirá uma caixa de diálogo, onde deveremos indicar se "estenderemos a seleção", ou seja, se as demais colunas também deverão ser ordenadas, ou se optaremos pela "seleção atual", ou seja, ordenando apenas os dados da coluna selecionada.
(Etapa xx de 6)
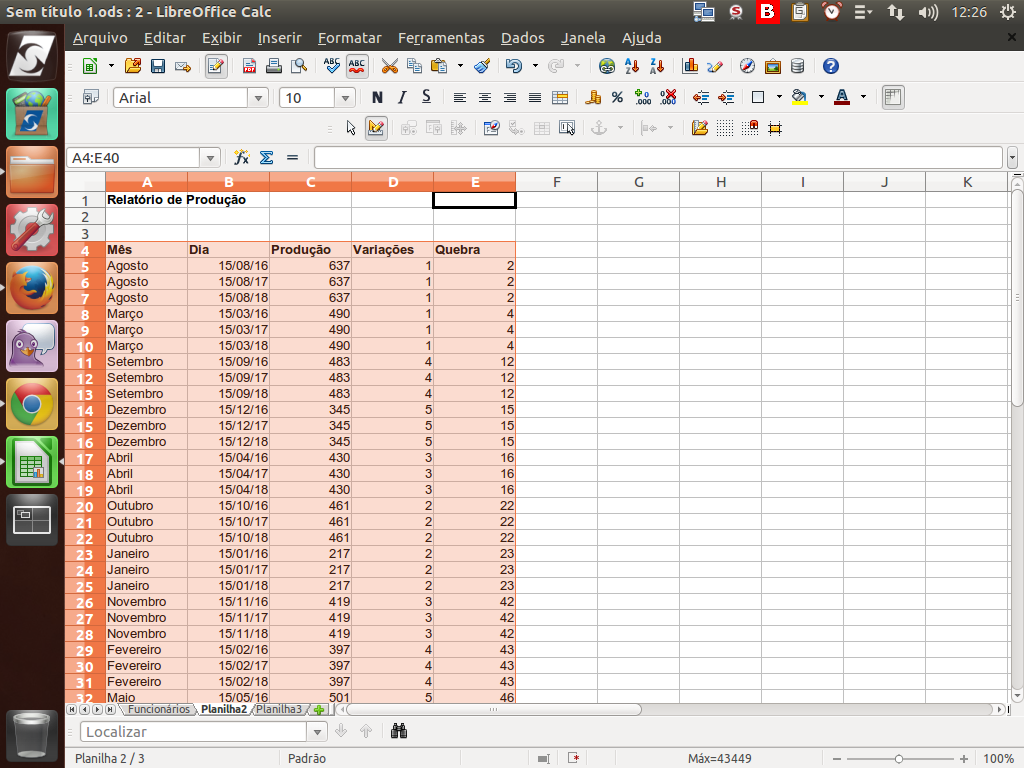
Neste exemplo, optamos pela "seleção estendida". Perceba que os dados das demais colunas também foram reordenados.
(Etapa xx de 6)
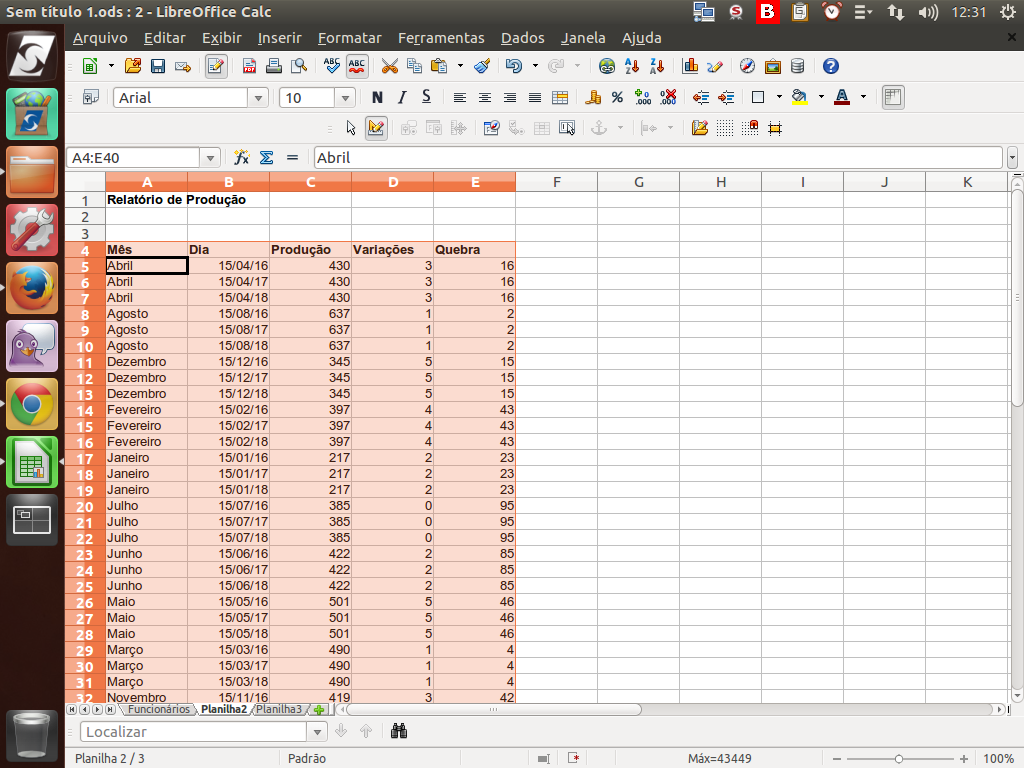
Ao adotarmos o mesmo procedimento na coluna "Mês", os dados foram novamente reordenados, adotando-se a ordem alfabética.
(Etapa xx de 6)
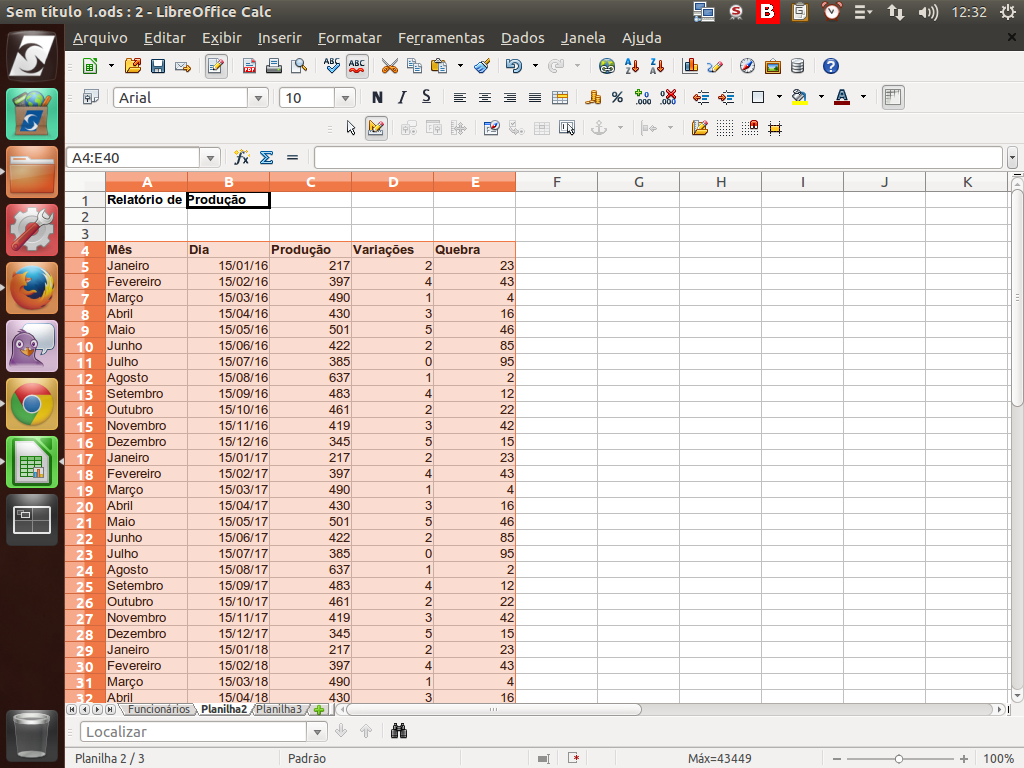
O mesmo ocorre quando ordenamos os dados da coluna "Dia", também adotando a "seleção estendida", porém neste caso adotou-se a ordem cronológica crescente.
(Etapa xx de 6)