Calc Avançado
Calc Avançado
Trabalhando com funções estatísticas
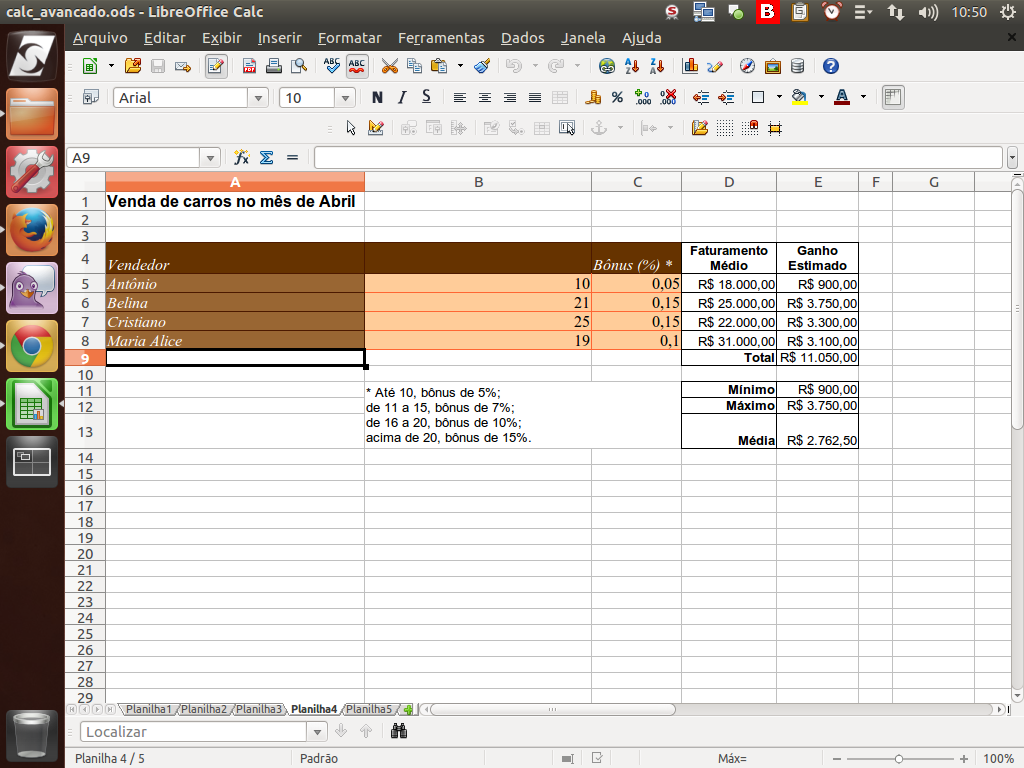
Agora, evoluindo nossa planilha, vamos aprender um pouco mais sobre as "funções estatísticas".
(Etapa xx de 29)
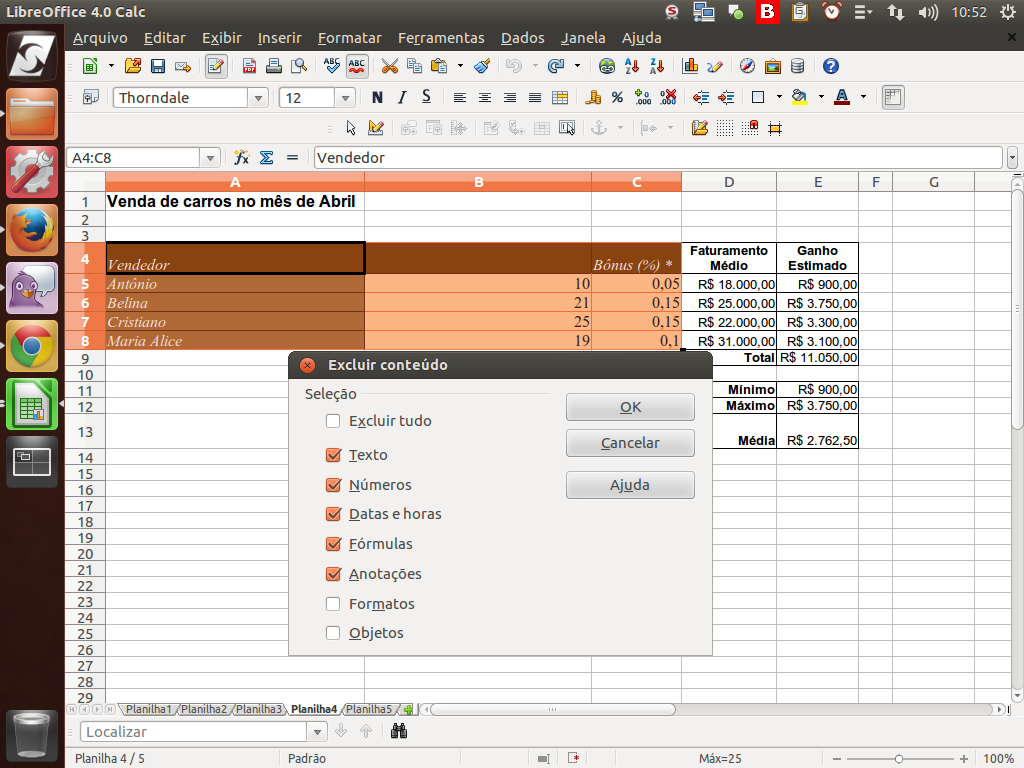
Mas, antes de continuar, vamos deixar nossa planilha mais limpa. Selecionamos parte dos dados da planilha e pressionamos no teclado <"Backspace">.
Será exibido o diálogo de "Excluir Especial", onde é possível fazer uma exclusão seletiva da área selecionada.
Será exibido o diálogo de "Excluir Especial", onde é possível fazer uma exclusão seletiva da área selecionada.
(Etapa xx de 29)
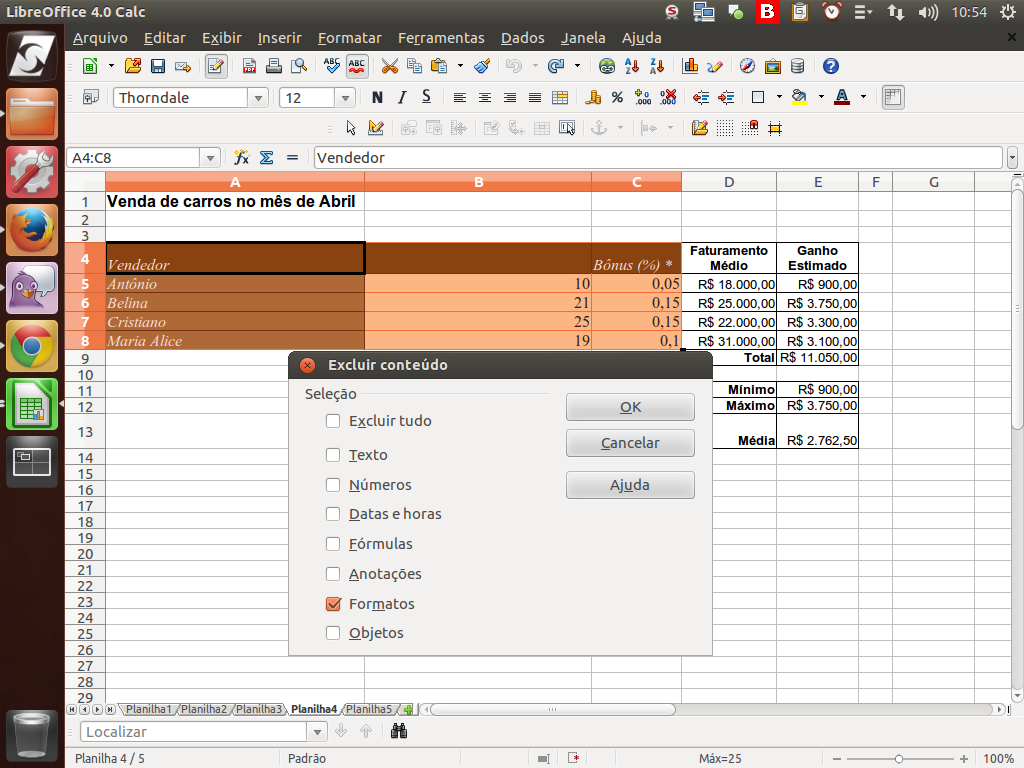
Vamos deixar marcada apenas a opção "Formatos" e clicar em "Ok". Clique sobre o botão "Ok".
(Etapa xx de 29)
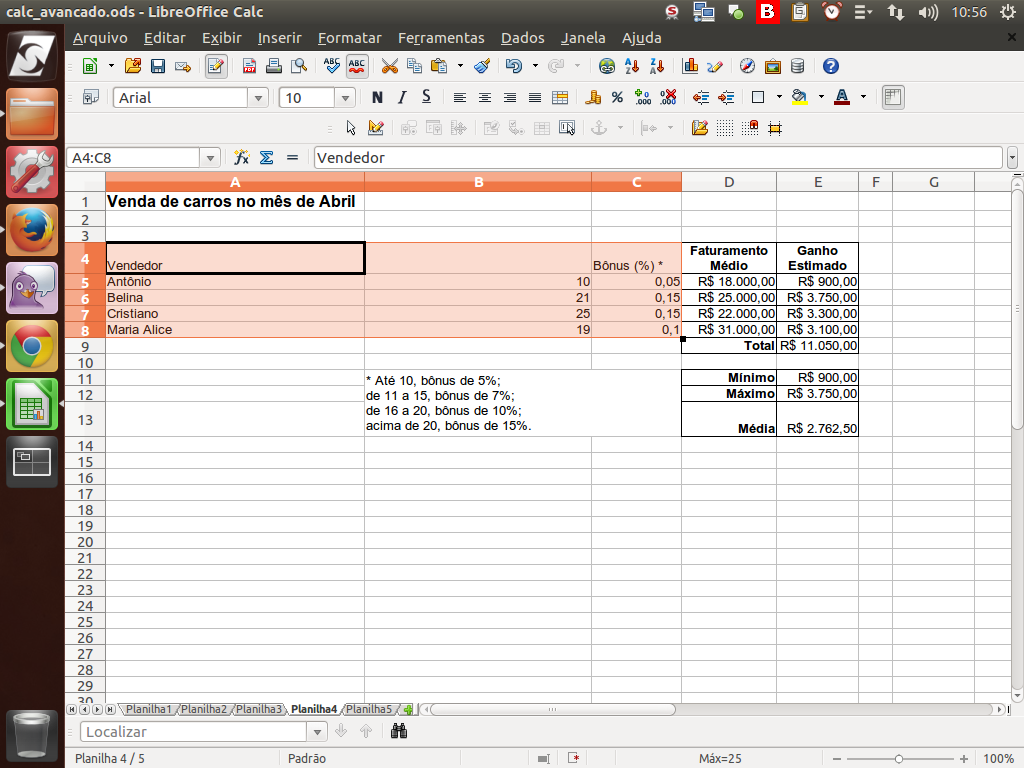
Ficaremos com essa área da planilha não "limpa", como estava originalmente.
(Etapa xx de 29)

Aproveitamos e definimos as bordas, deixando a nossa planilha mais apresentável.
(Etapa xx de 29)
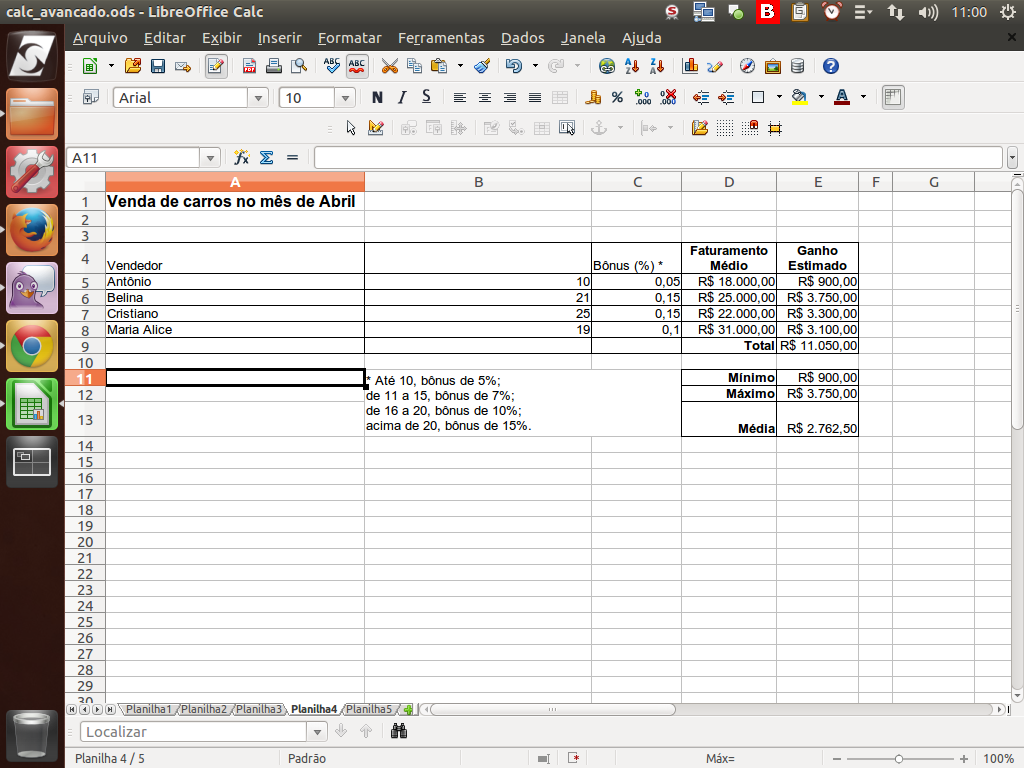
Nesta planilha, foram adicionadas duas colunas: uma coluna para "Faturamento Médio", com o valor médio em R$ dos vendedores, e outra que prevê o "Ganho estimado", que se trata do bônus baseado no faturamento médio, também em R$.
(Etapa xx de 29)
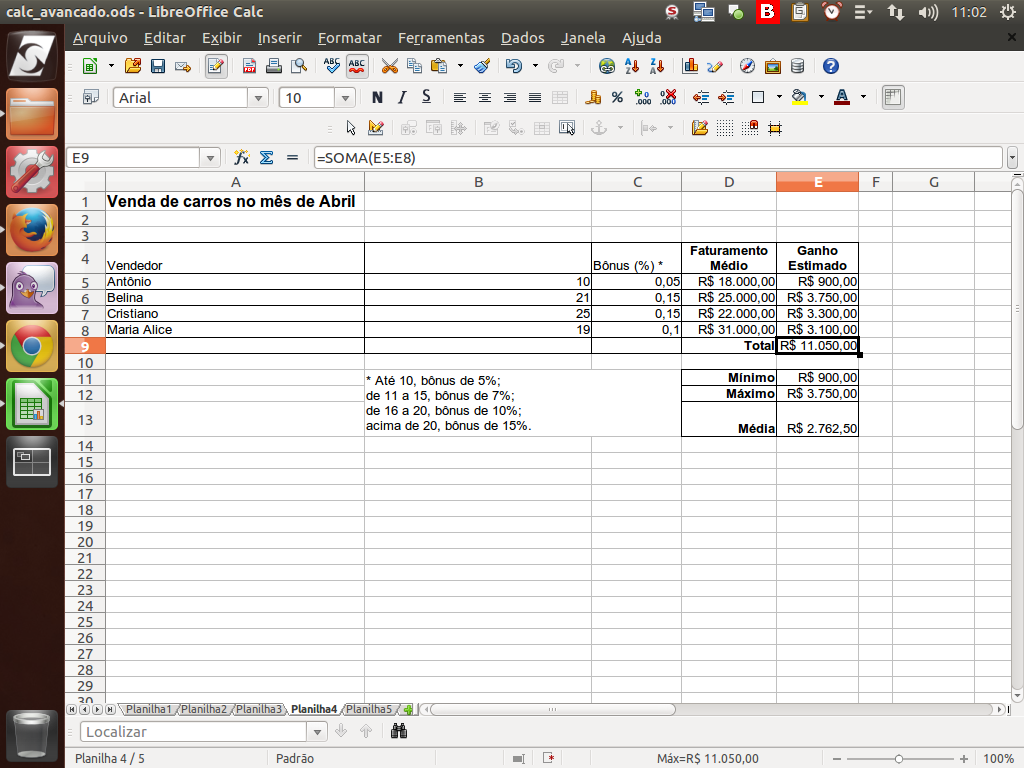
Temos também um "Total", com a função "Soma()" ao final dos ganhos.
(Etapa xx de 29)
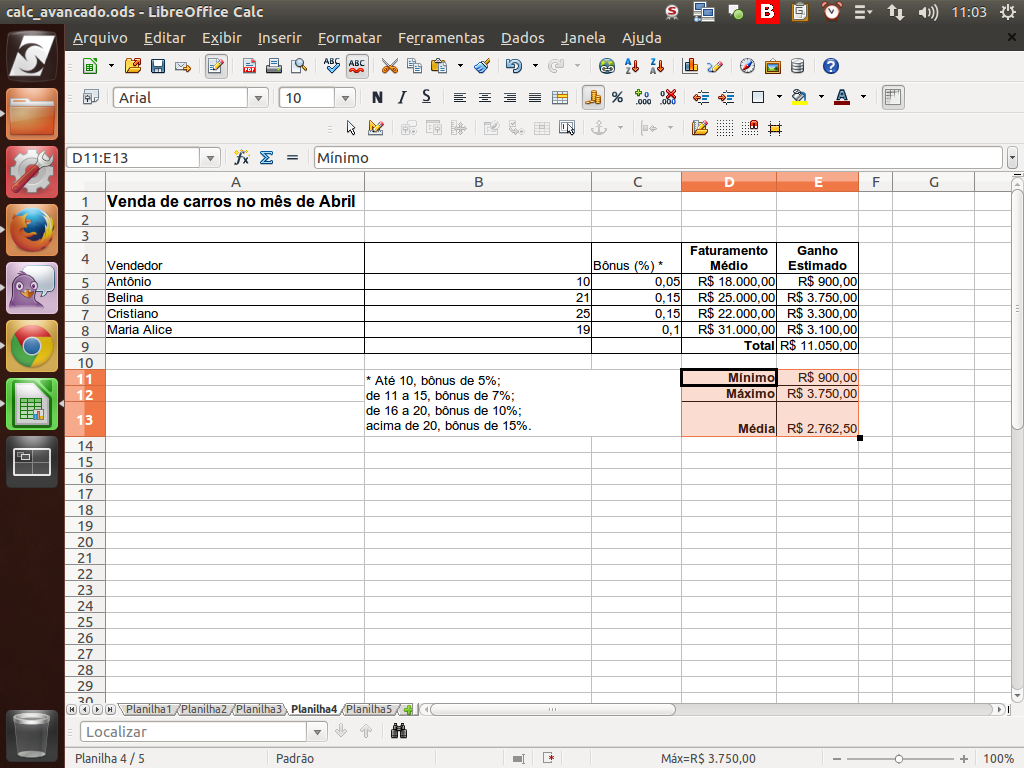
Vamos aproveitar e ver outras funções como "MÍNIMO()", "MÁXIMO()" e "MÉDIA()", utilizando o "Assistente de funções".
(Etapa xx de 29)
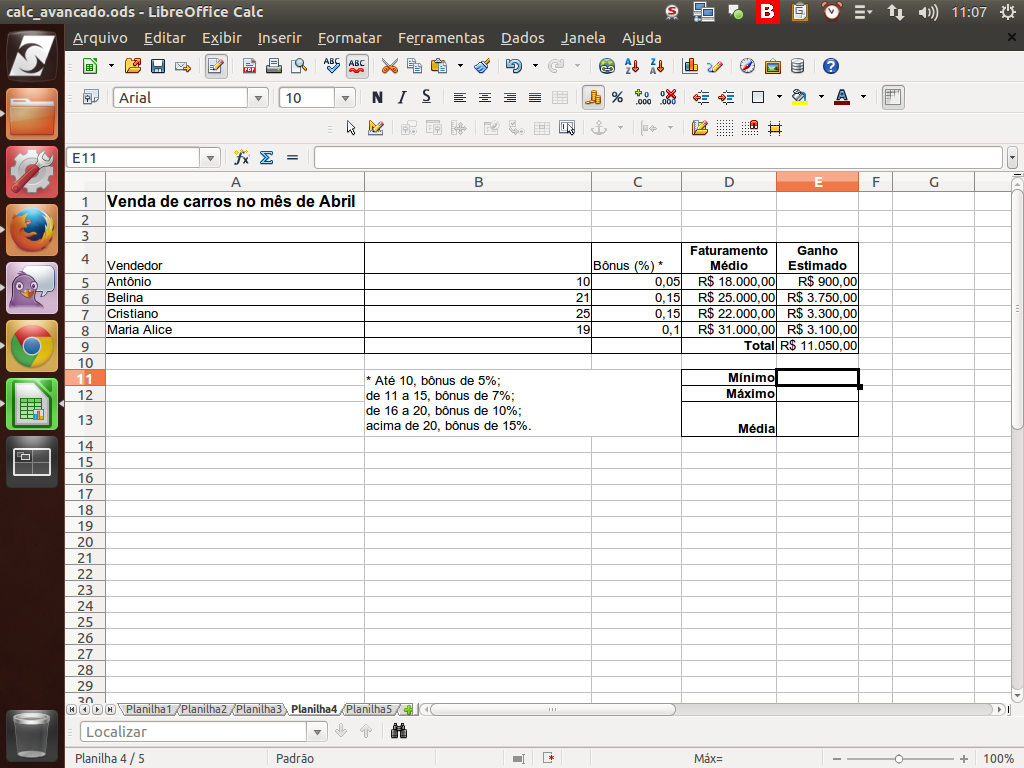
Para inserir a função, basta selecionarmos a célula ao lado do texto "Mínimo" e em seguida clicaremos no botão "Função".
Retiramos os valores que haviam sido anteriormente inseridos, para exemplificar melhor o uso do "Assistente de funções". Clique sobre o ícone.
Retiramos os valores que haviam sido anteriormente inseridos, para exemplificar melhor o uso do "Assistente de funções". Clique sobre o ícone.
(Etapa xx de 29)
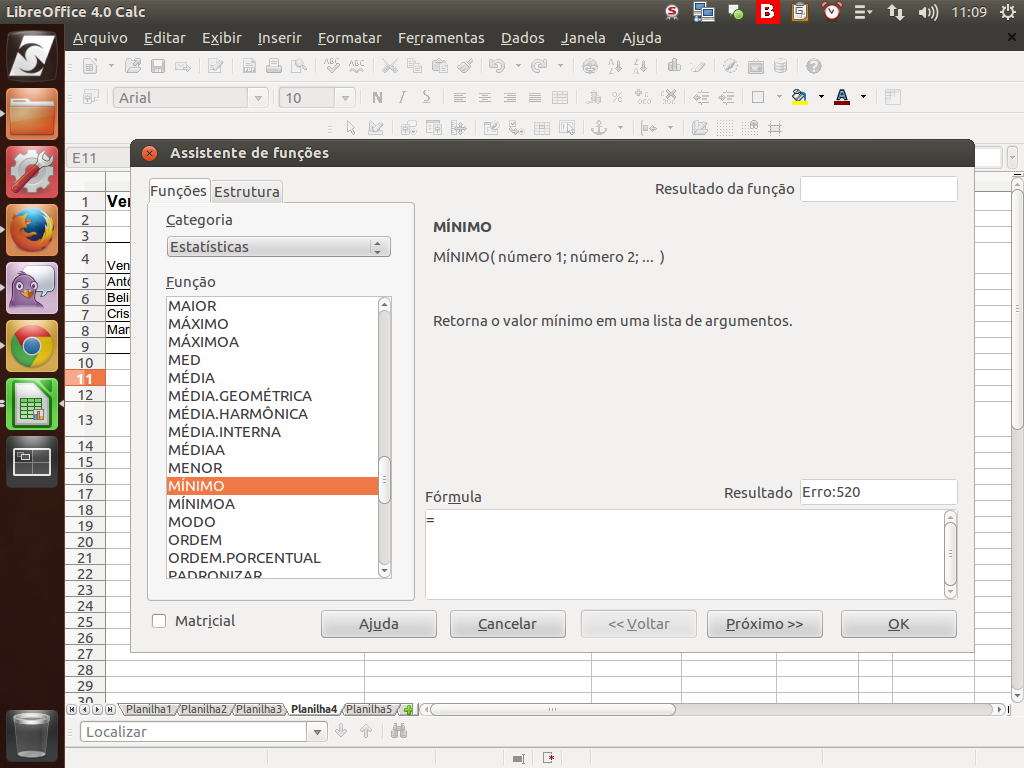
No diálogo de função, selecionamos a categoria "Estatísticas" e a função "MÍNIMO()".
(Etapa xx de 29)

Uma vez que clicamos sobre a função são exibidos os detalhes da mesma, como uma breve descrição e o seu funcionamento.
(Etapa xx de 29)
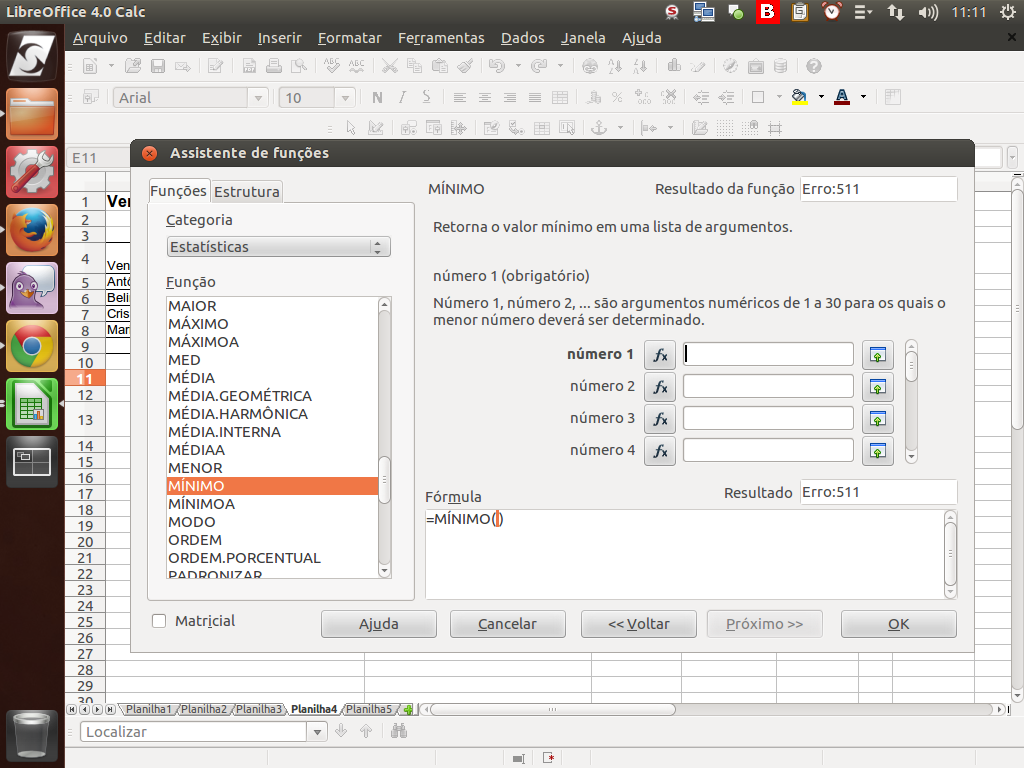
Ao clicar duas vezes, passamos a utilizá-la, aparecendo os campos a serem preenchidos.
(Etapa xx de 29)
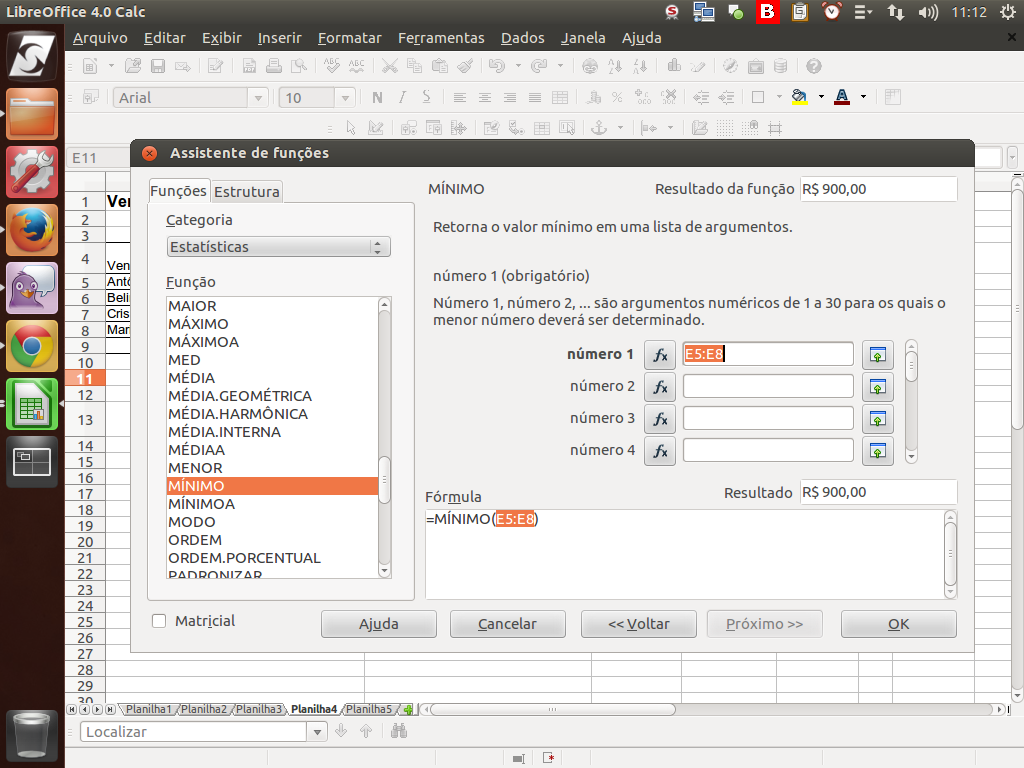
Em nosso exemplo, inserimos o intervalo "E5:E8". Para confirmar, clique sobre o botão "Ok".
(Etapa xx de 29)
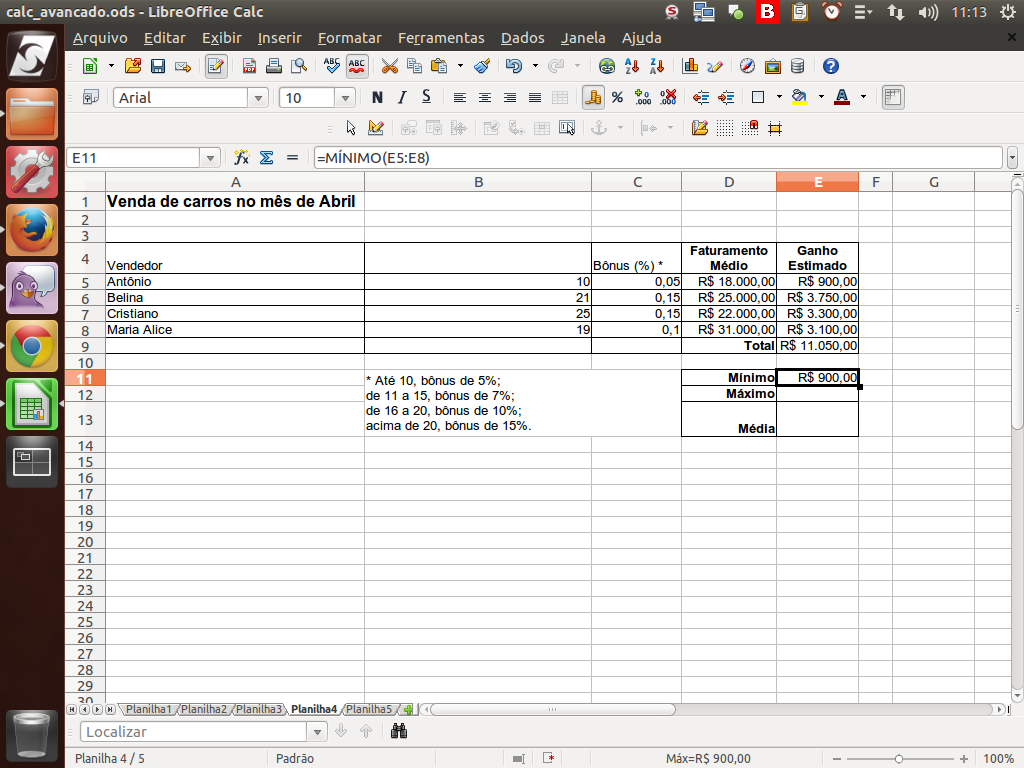
O resultado é apresentado na tela.
(Etapa xx de 29)
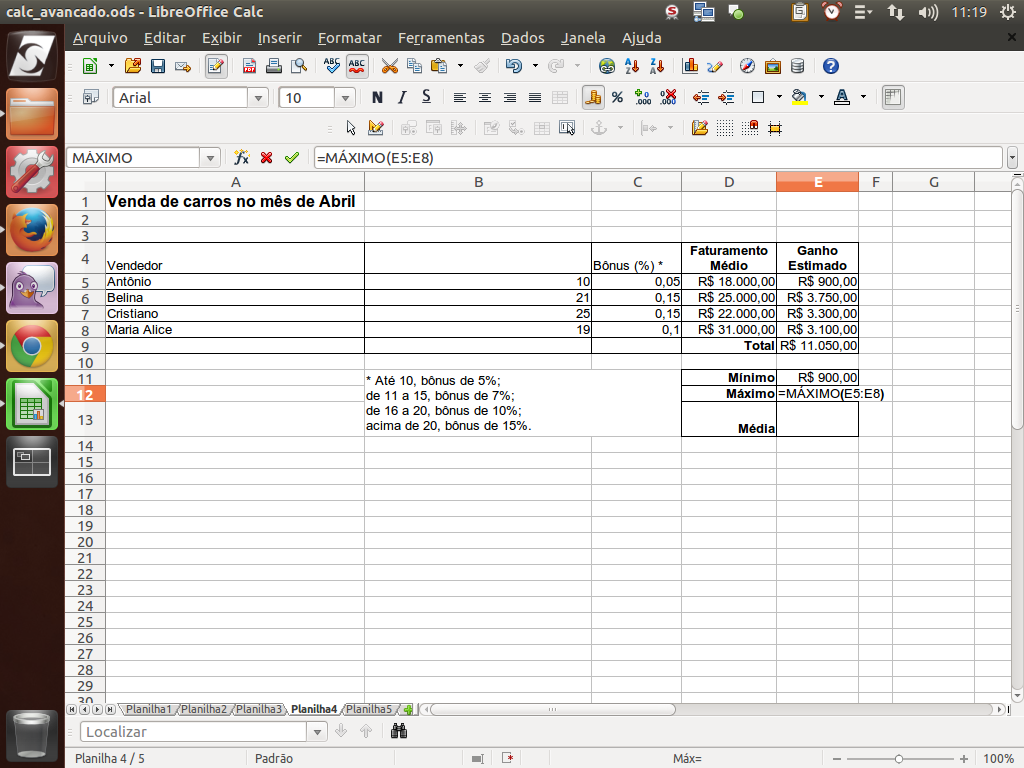
Outra forma de inserir uma função é digitá-la diretamente na célula. Ao digitar o texto "=MAXIMO(E5:E8)", o programa já faz a exibição da área selecionada. Basta teclar <"Enter"> para aplicar.
(Etapa xx de 29)
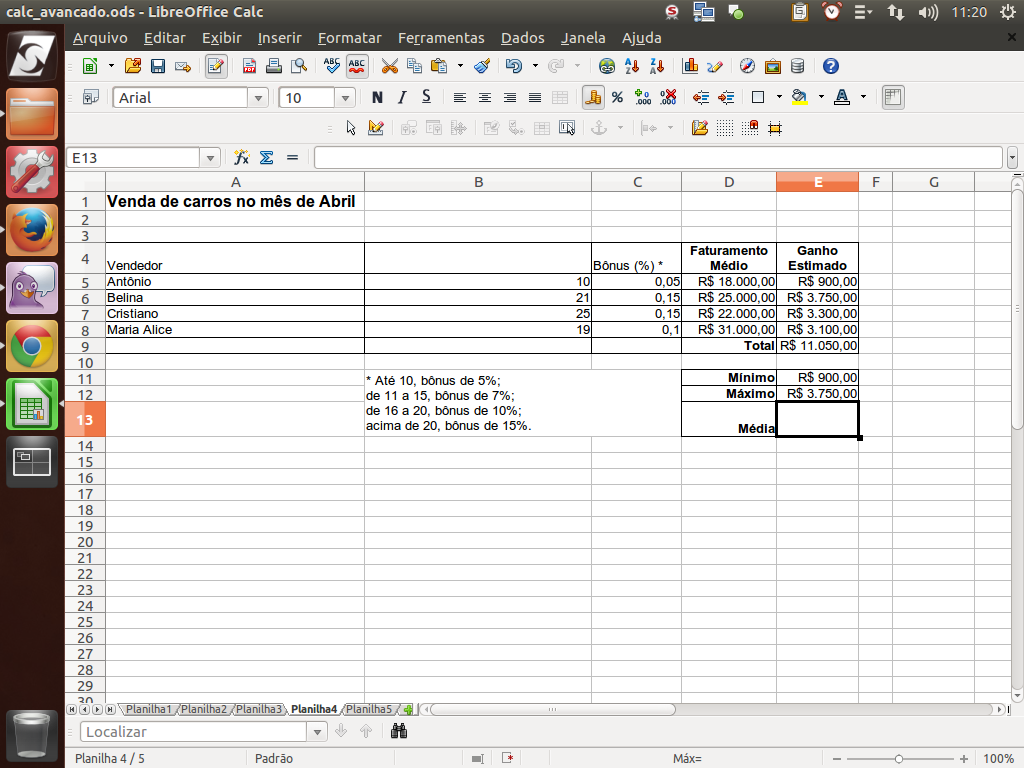
Novamente, podemos identificar o resultado aplicado.
(Etapa xx de 29)
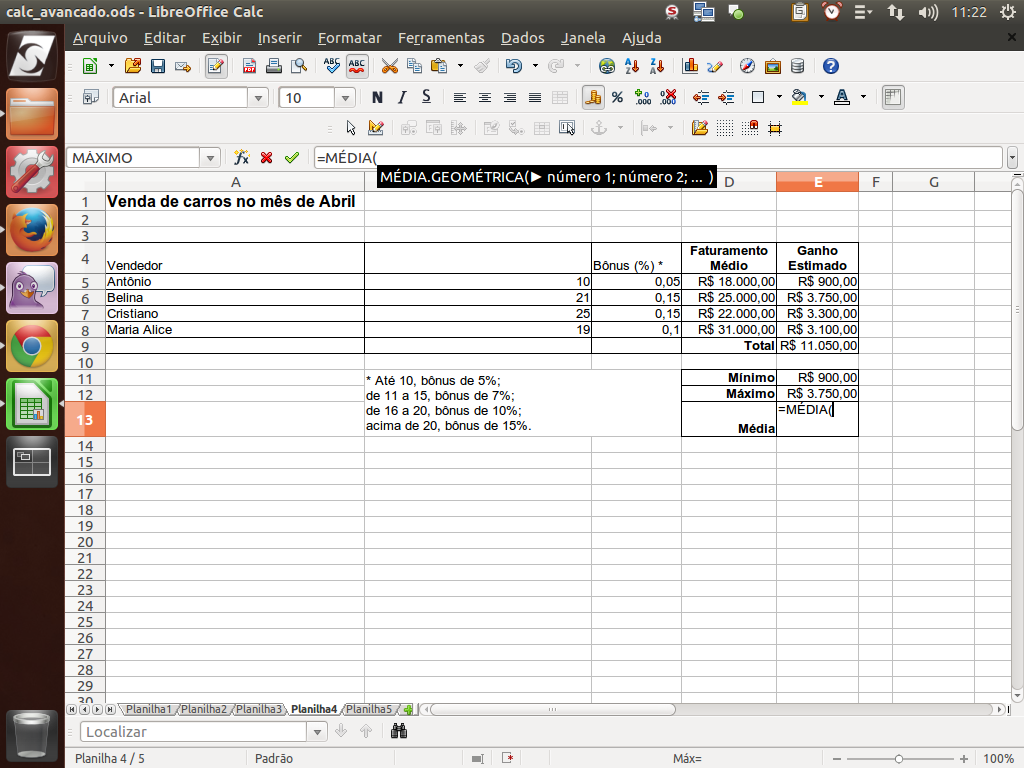
Agora vejamos a função "MÉDIA()". Neste exemplo, não lembramos os detalhes da sintaxe.
À medida que digitamos, a aplicação já exibe uma ajuda sobre como deve ser escrita a função. Vimos várias formas de fazer a mesma coisa, além do "Assistente de funções".
À medida que digitamos, a aplicação já exibe uma ajuda sobre como deve ser escrita a função. Vimos várias formas de fazer a mesma coisa, além do "Assistente de funções".
(Etapa xx de 29)
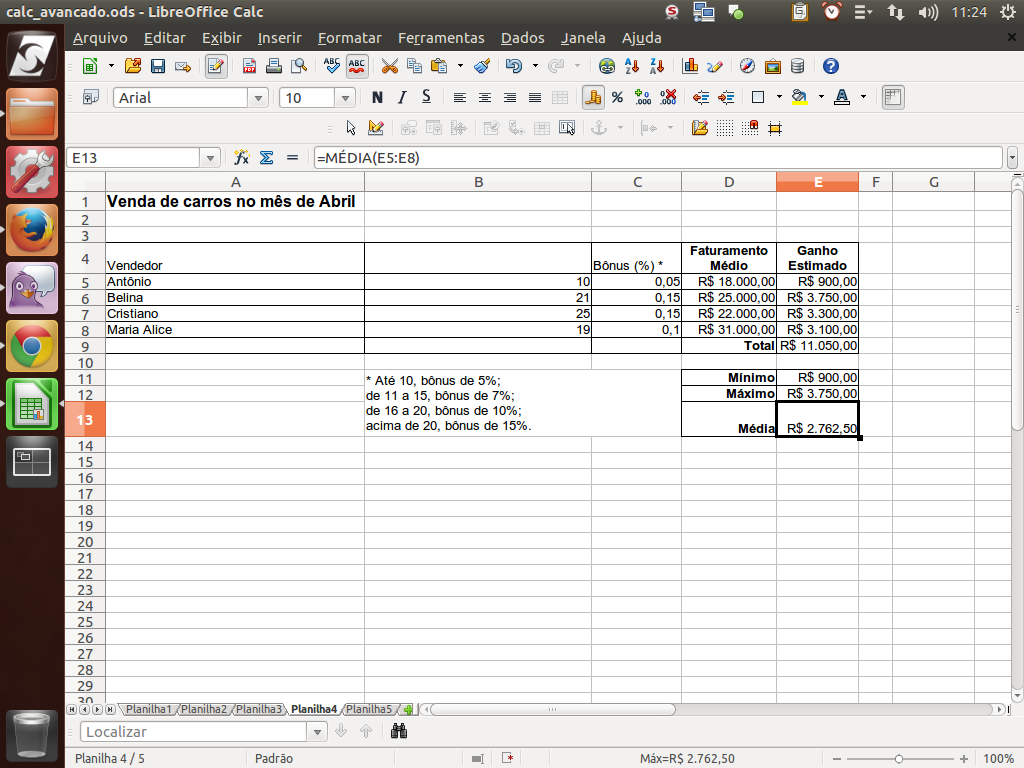
Após selecionar o intervalo desejado para aplicar a função "MÉDIA", teremos o resultado aplicado.
(Etapa xx de 29)
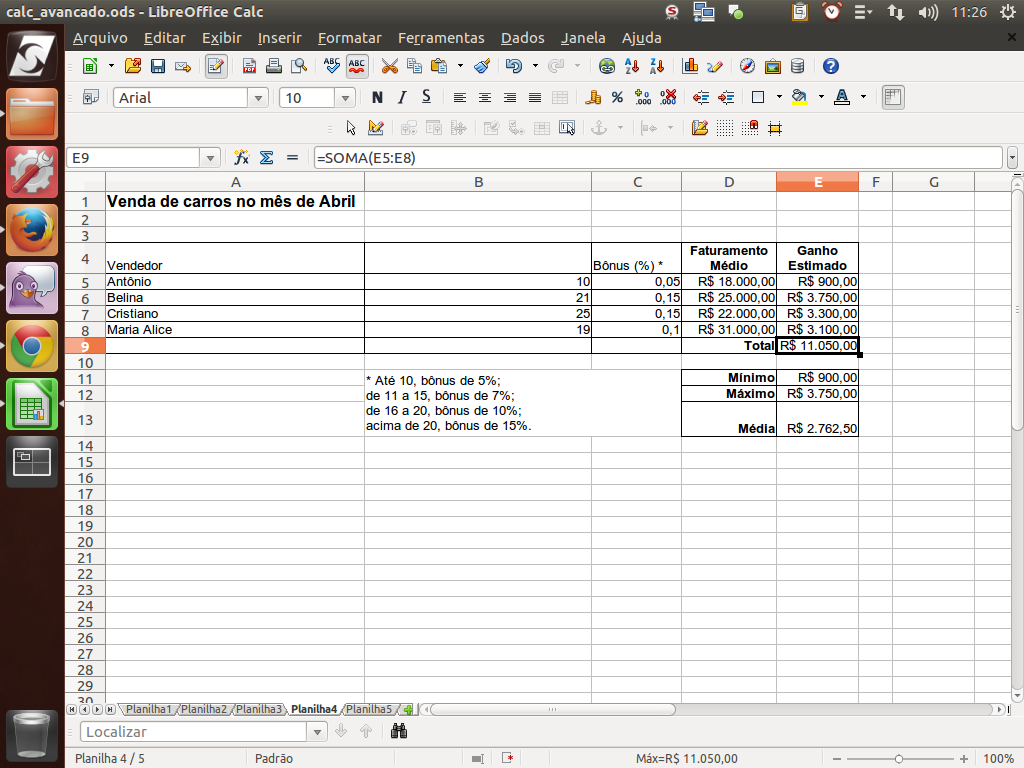
O "Assistente de funções" não serve apenas para criar novas funções, mas também para ajudar a entender uma fórmula ou função, seja simples ou complexa.
Vamos analisar a função "SOMA()", da célula "E9". Após selecionar esta célula, clique sobre o ícone do "Assistente de funções".
Vamos analisar a função "SOMA()", da célula "E9". Após selecionar esta célula, clique sobre o ícone do "Assistente de funções".
(Etapa xx de 29)
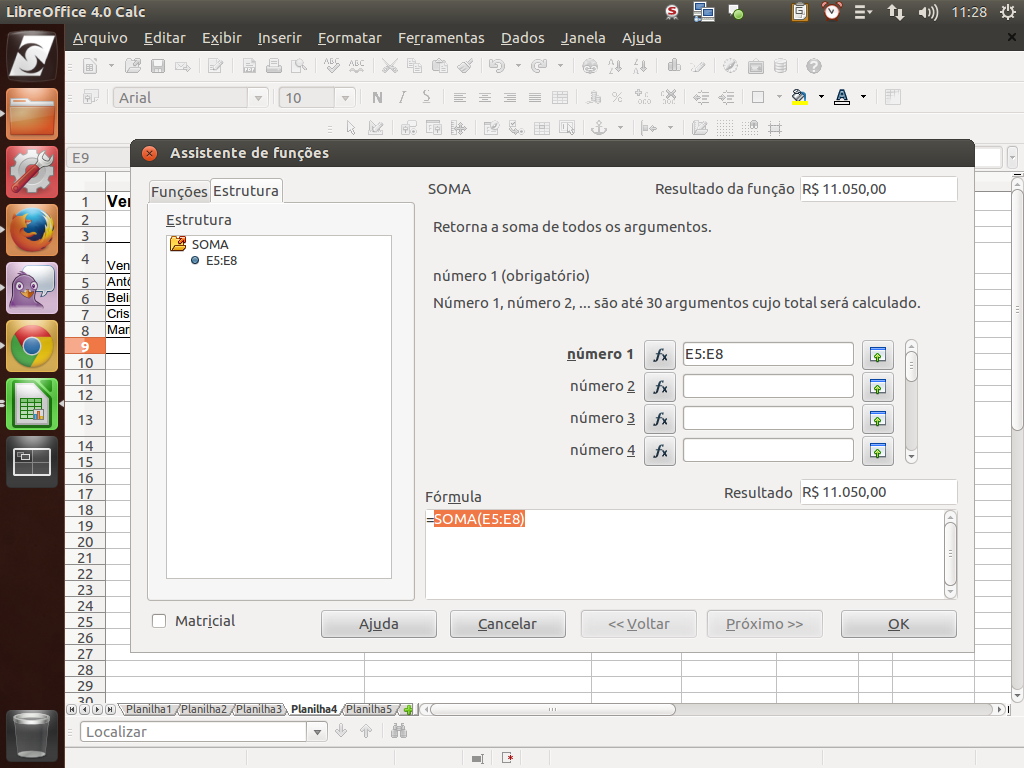
Ao abrir novamente o Assistente em uma célula já preenchida, é exibida a função completa, à direita, e na visualização em forma de estrutura, à esquerda.
(Etapa xx de 29)
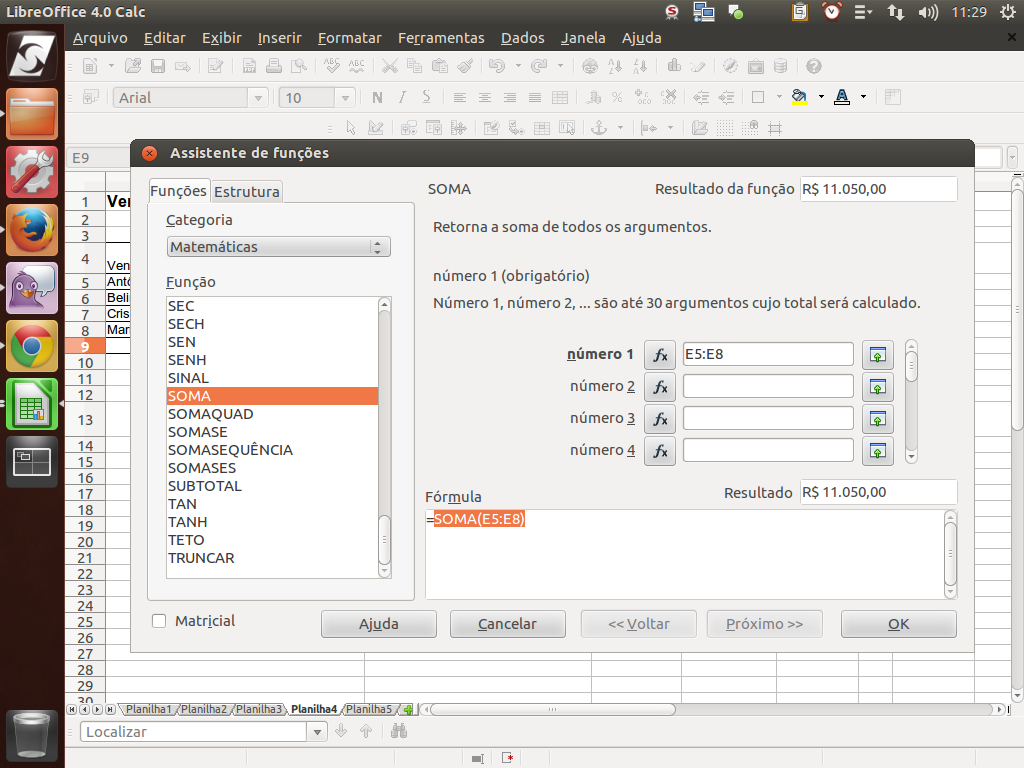
Basta clicar na aba "Funções" para visualizar todas as funções novamente.
(Etapa xx de 29)
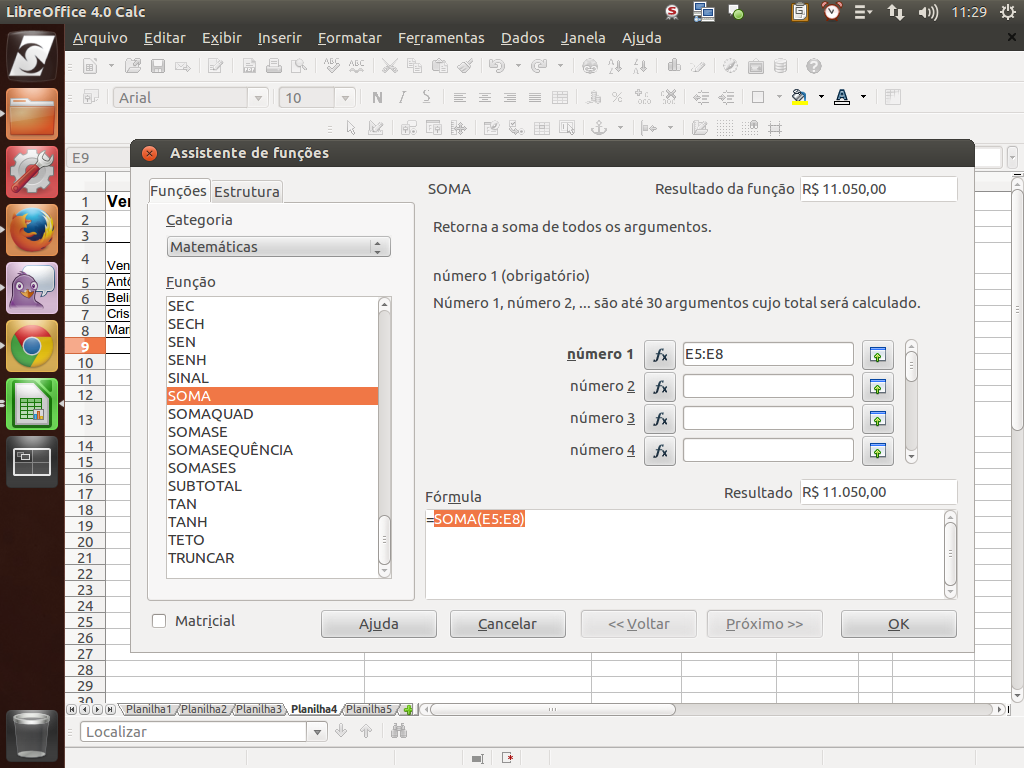
Para sair, basta pressionar a tecla <"Esc"> ou clique no botão "Cancelar", em caso de não haver modificações.
Caso tenha realizado alguma alteração, você deverá clicar sobre o botão "Ok" para aplicar essas alterações. Clique sobre o botão "Cancelar".
Caso tenha realizado alguma alteração, você deverá clicar sobre o botão "Ok" para aplicar essas alterações. Clique sobre o botão "Cancelar".
(Etapa xx de 29)
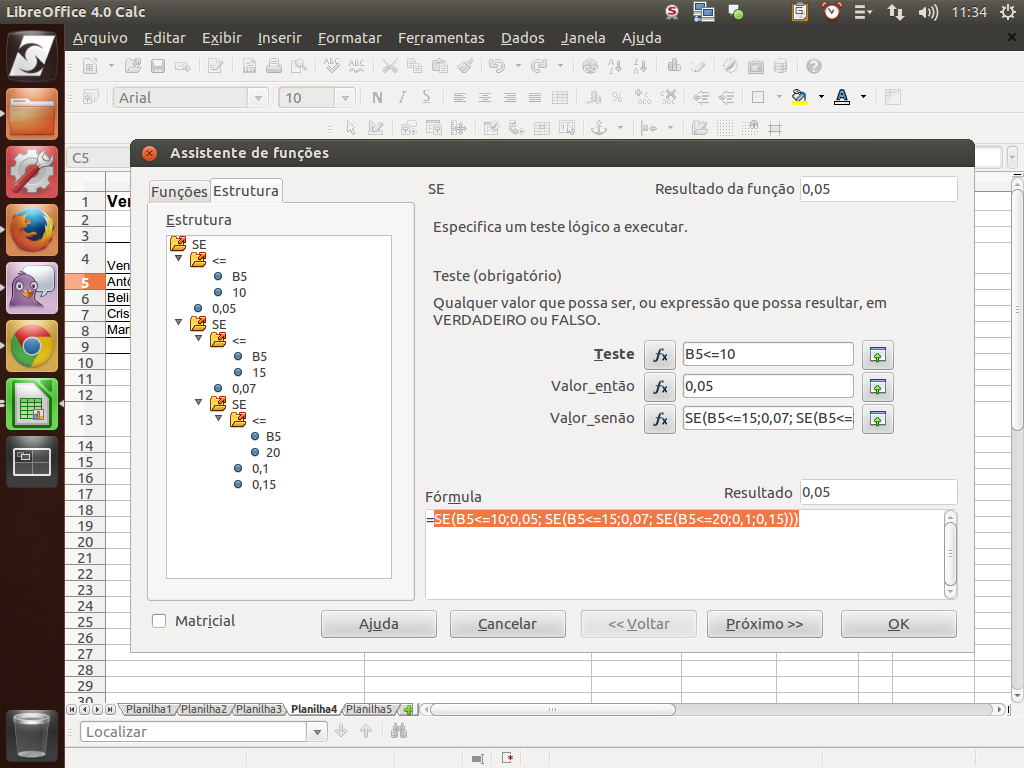
Se selecionarmos uma célula com uma função mais complexa, como o caso das células com o "SE()" encadeado, teremos este resultado.
(Etapa xx de 29)
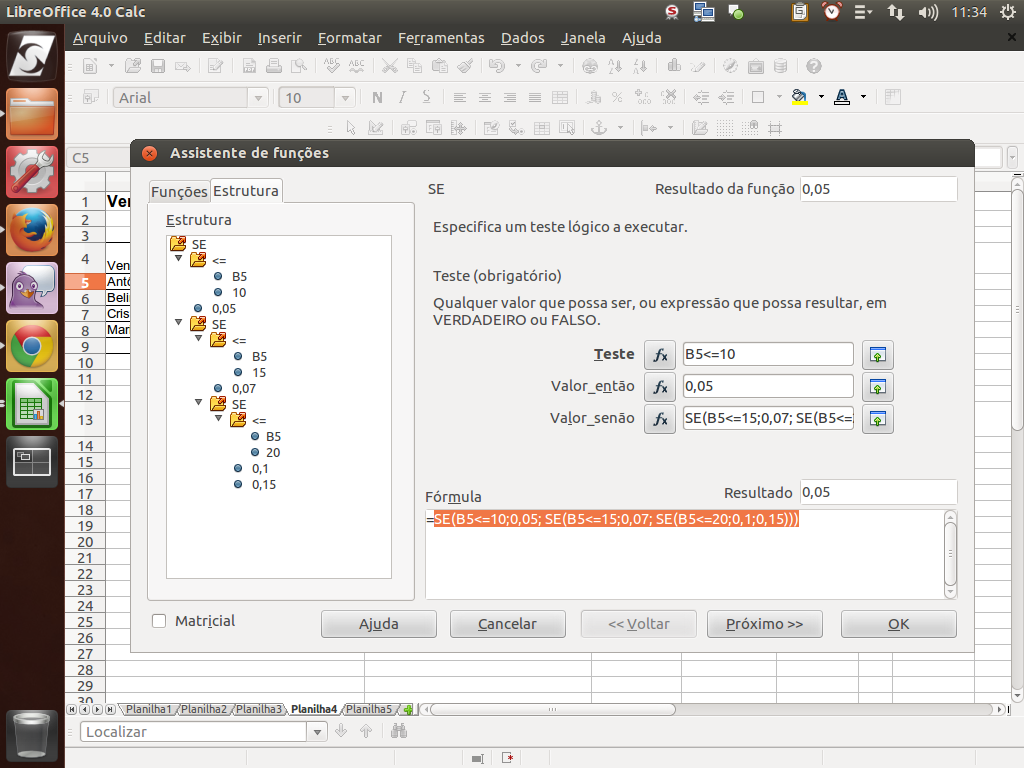
Apesar de parecer complicado, o Assistente ajuda muito na hora de analisar uma fórmula ou função, principalmente quando ocorrer algum erro na função.
(Etapa xx de 29)
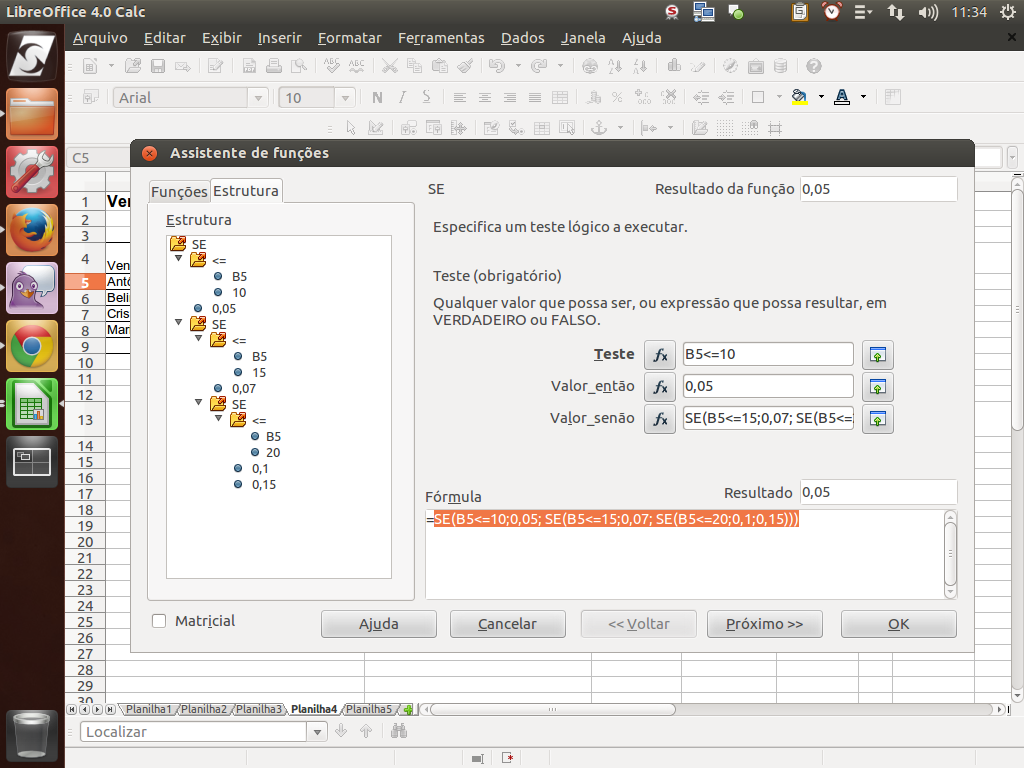
Relembrando a explicação desta função, que foi apresentada na demonstração anterior, temos o primeiro teste de condição que avalia se o valor de "B5" é menor ou igual a 10. Se for verdade, será aplicado 5% (0,05).
(Etapa xx de 29)
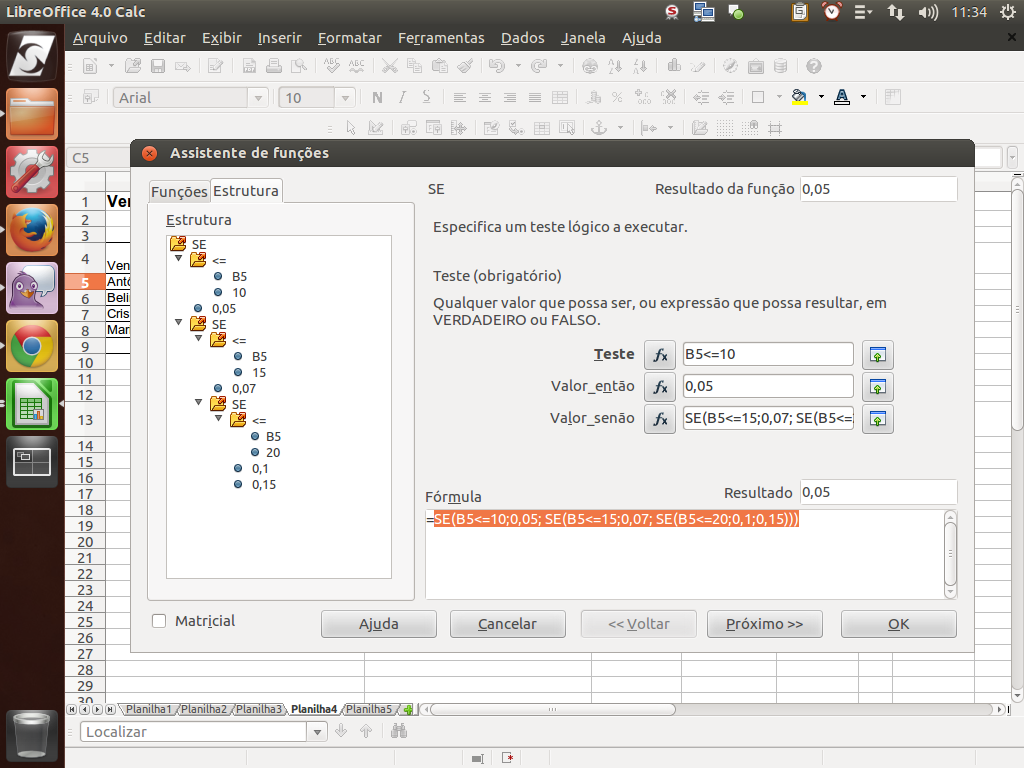
Em seguida, temos o segundo teste de condição, onde se o valor de “B5” não atende ao primeiro critério, será testada a segunda condição da fórmula. Assim, se o valor de "B5" for maior do que 10, ou menor ou igual a 15, será aplicado 7% (0,07).
(Etapa xx de 29)
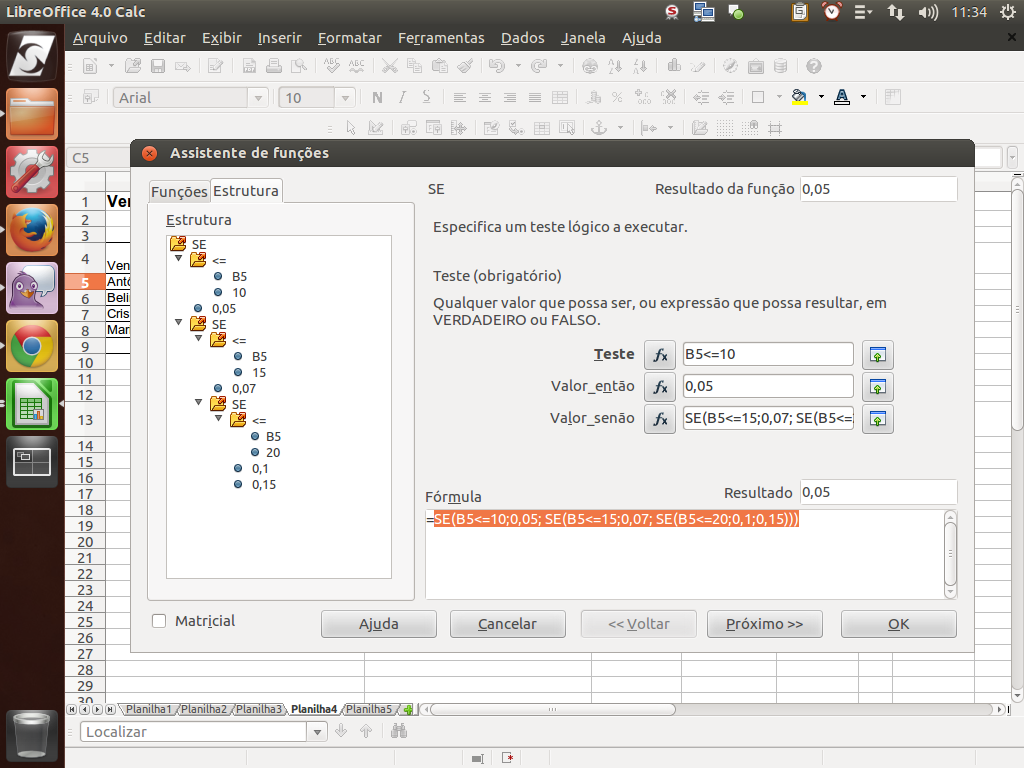
Por fim, se o valor de “B5” não atende a nenhum dos critérios anteriores, será testada a terceira condição da fórmula. Assim, se o valor de “B5” for maior do que 15, ou menor ou igual a 20, será aplicado 10% (0,1). Para quaisquer valores de “B5” maiores do que 20, será aplicado 15% (0,15).
(Etapa xx de 29)
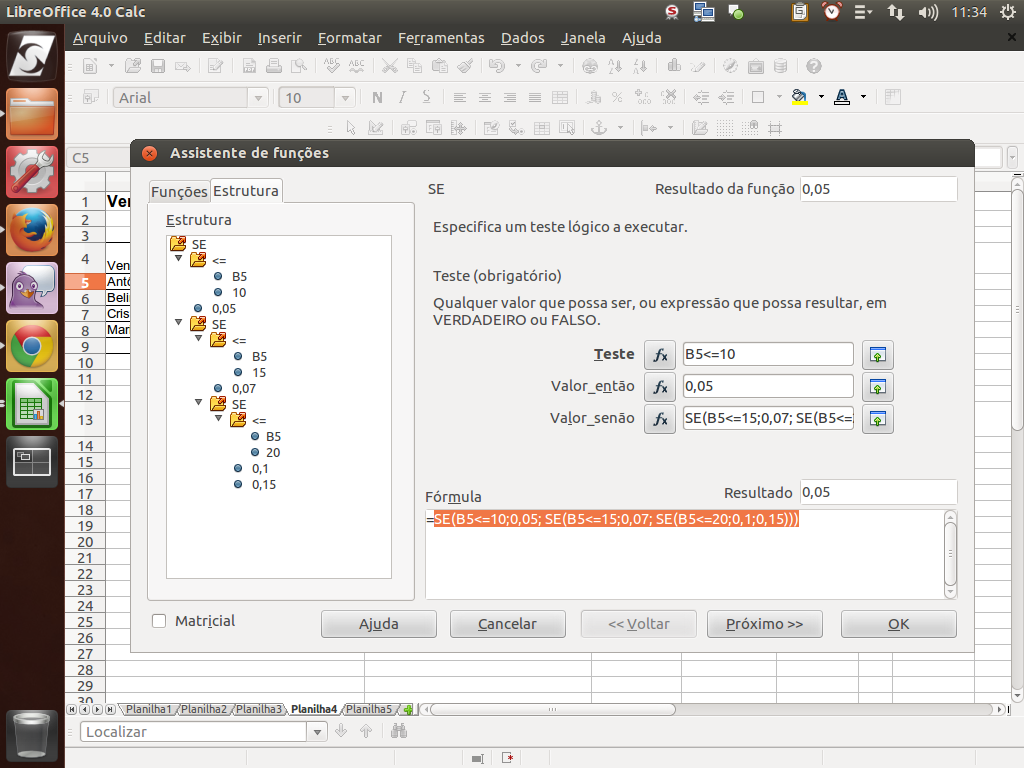
Essa estrutura da função também fica disposta nestas duas seções do Assistente.
(Etapa xx de 29)
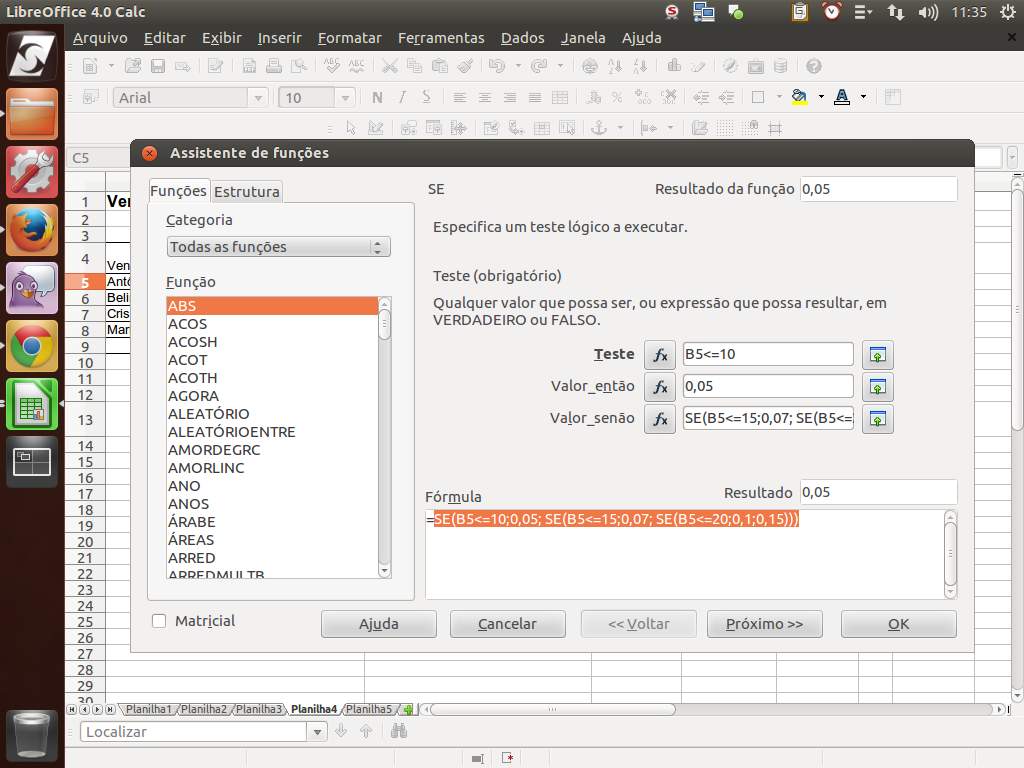
O LibreOffice Calc oferece uma variedade interessante de funções. Aproveite o Assistente de funções para conhecê-las!
(Etapa xx de 29)