LibreOffice Impress
LibreOffice Impress
Inserindo elementos gráficos
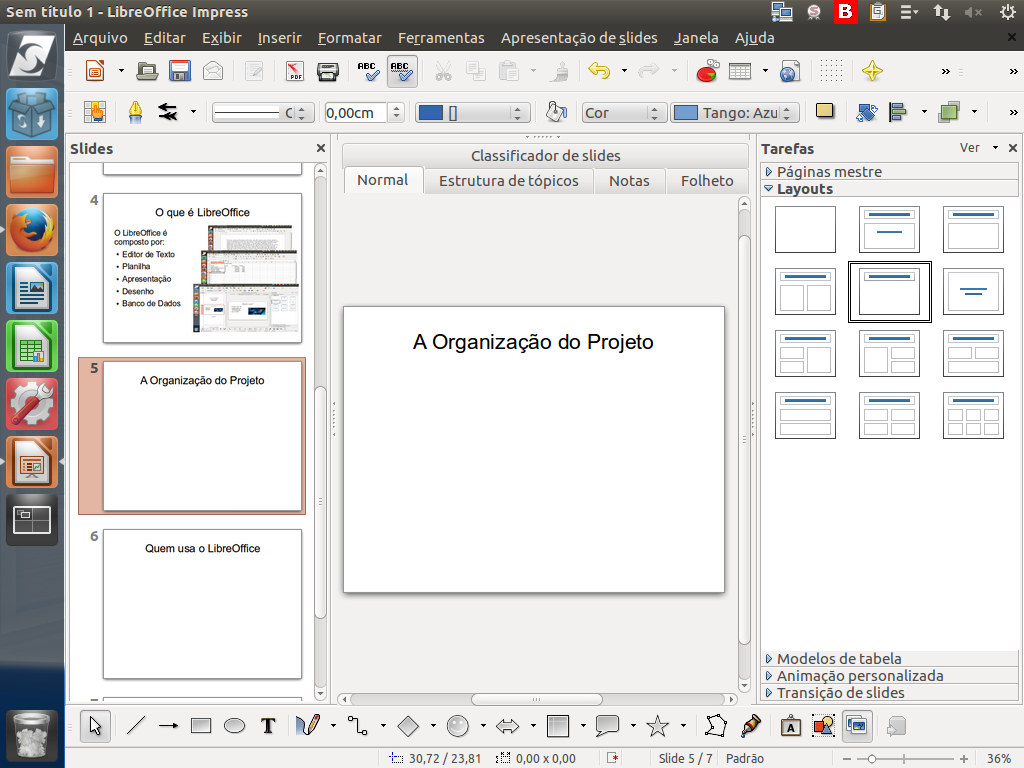
Agora veremos as ferramentas de desenho que temos disponíveis no LibreOffice Impress.
(Etapa xx de 33)
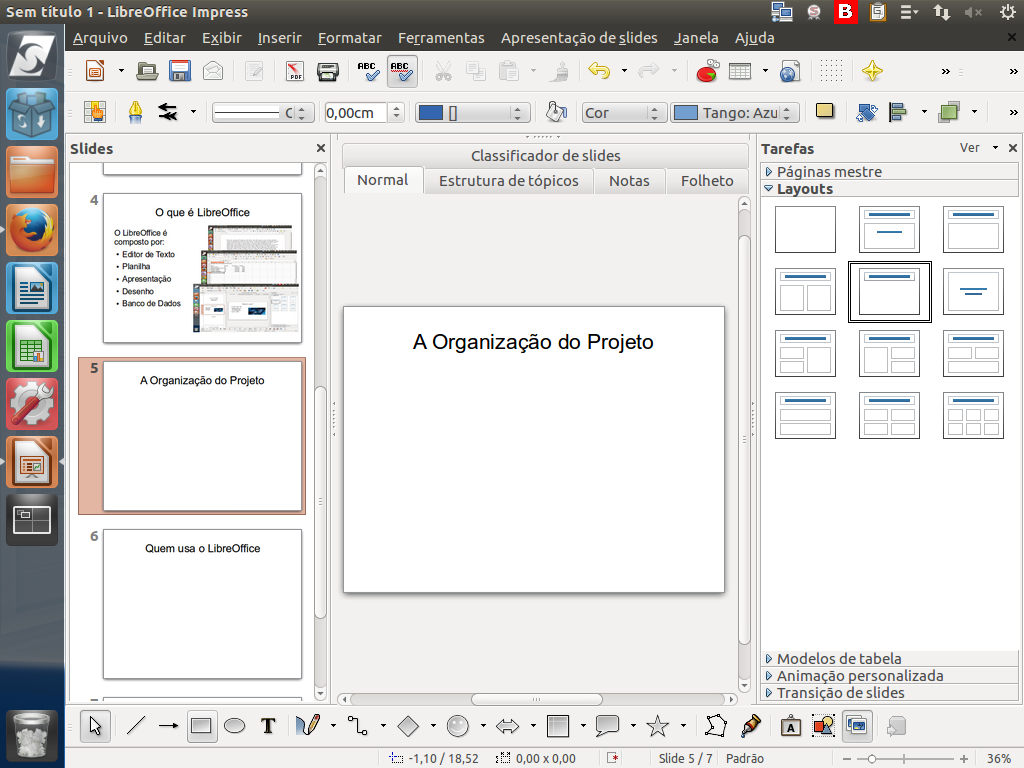
Vamos inserir uma caixa. Clique no ícone correspondente.
(Etapa xx de 33)
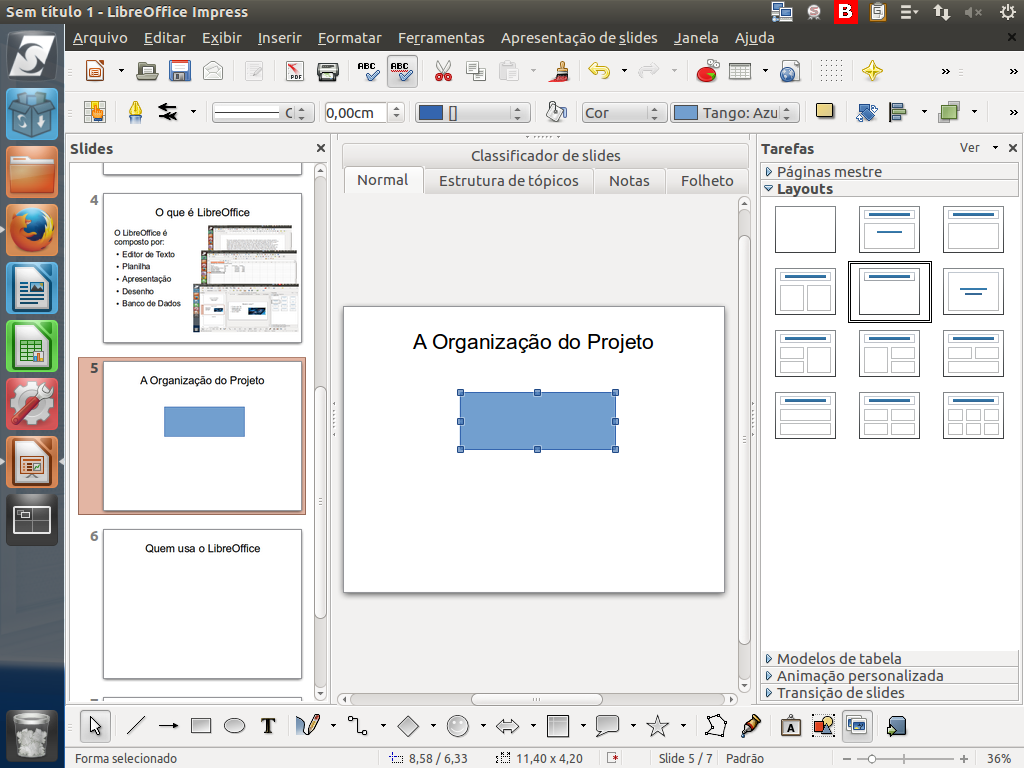
Em seguida, clique no slide e arraste, para gerar o retângulo.
(Etapa xx de 33)
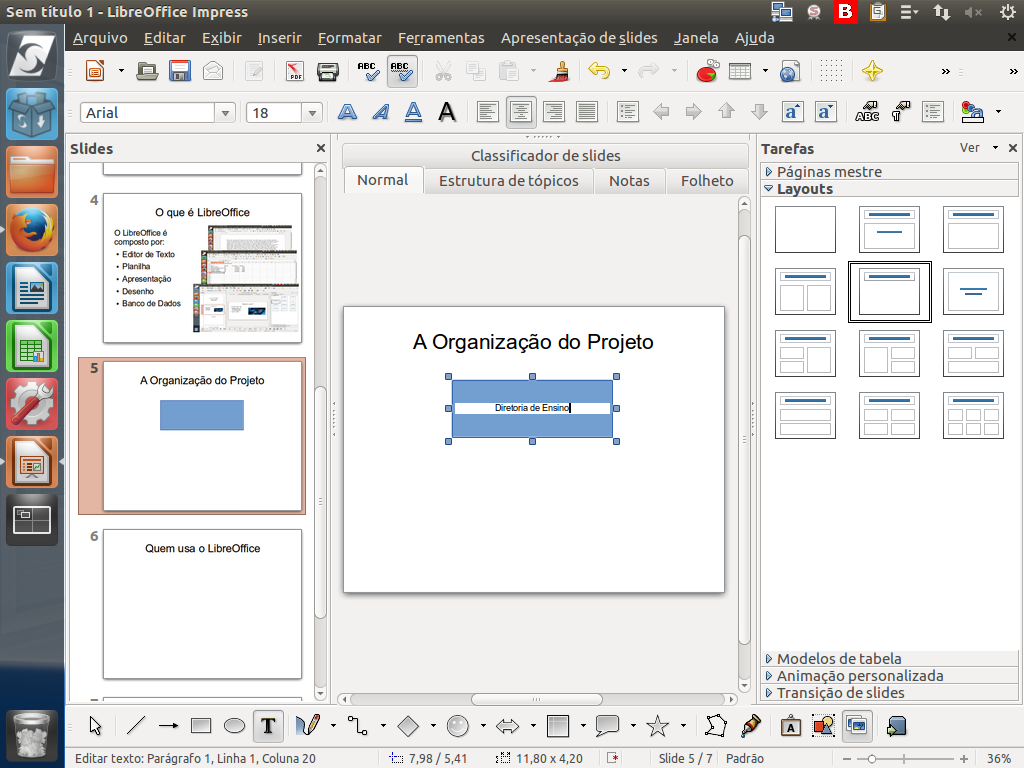
Agora, clique duas vezes para inserir um texto na figura. Digite o que desejar.
(Etapa xx de 33)
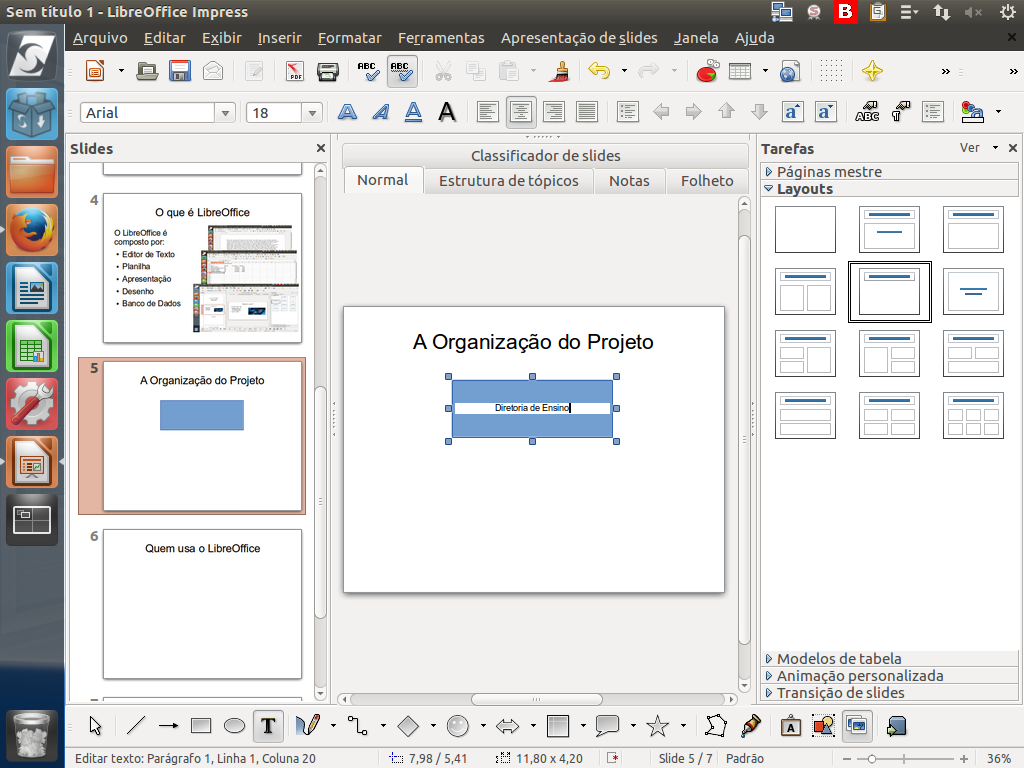
Veja que a "barra de botões de contexto" está exibindo as ferramentas para formatação do texto.
(Etapa xx de 33)
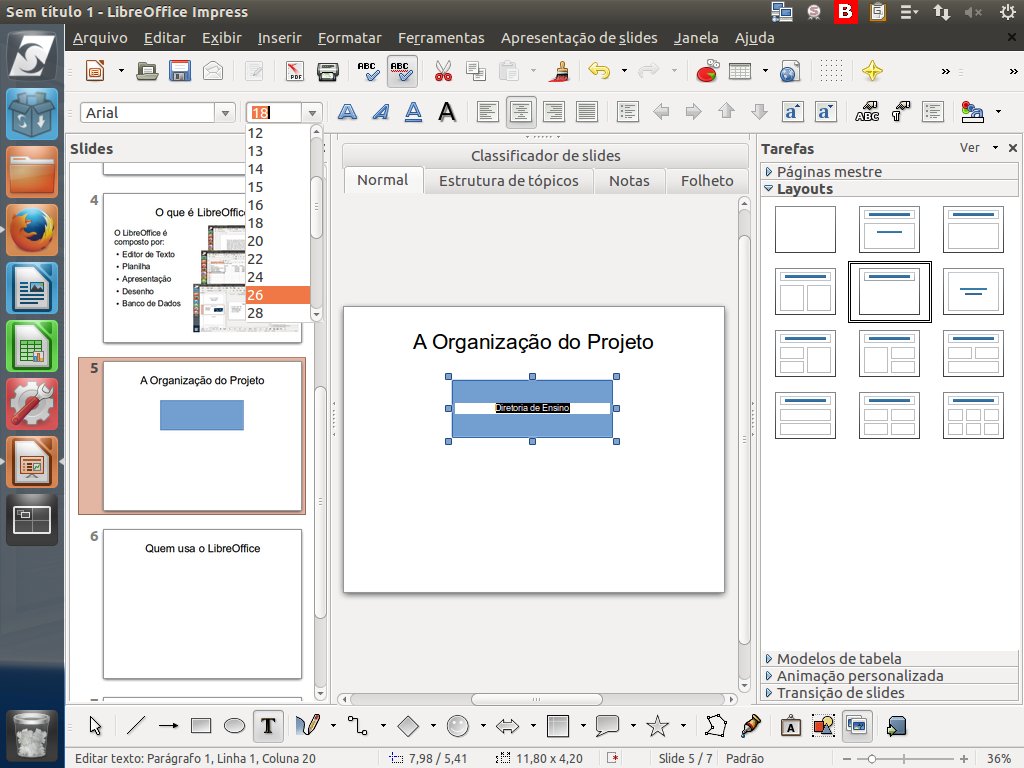
Depois de digitar, selecione o texto. Vamos deixá-lo com o tamanho 26. Para escolher o tamanho da fonte, no botão correspondente, clique na seta.
(Etapa xx de 33)
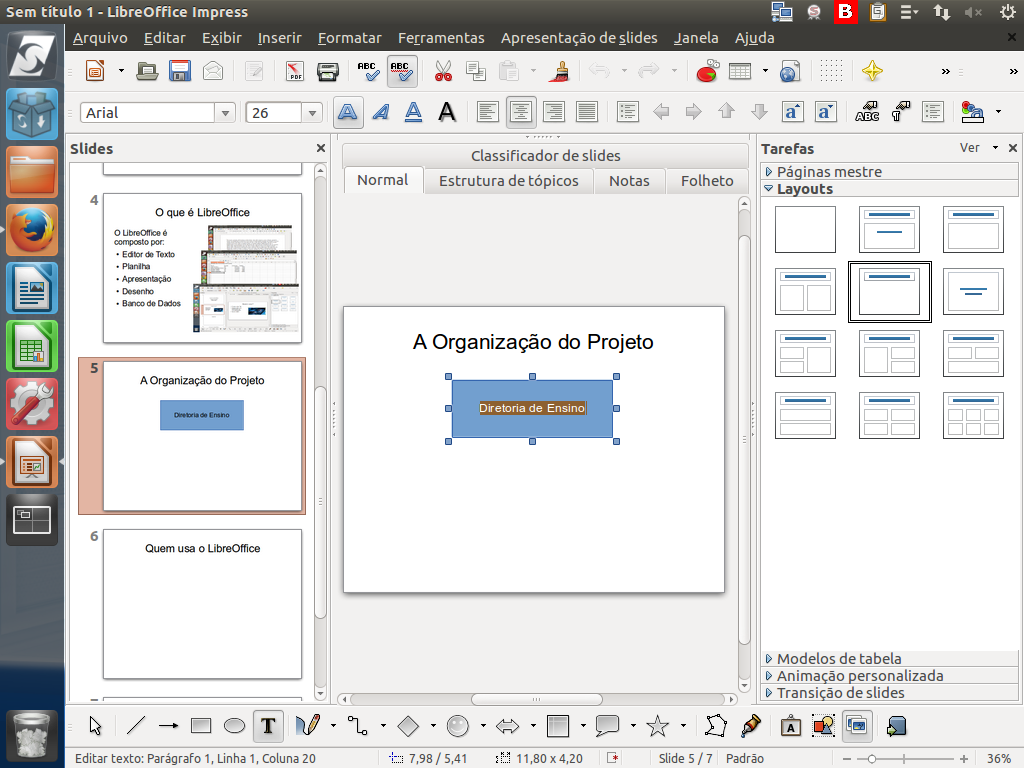
Para ajustarmos nosso texto, também podemos realçar o tom da fonte, com a opção "Negrito". Clique no ícone correspondente.
(Etapa xx de 33)
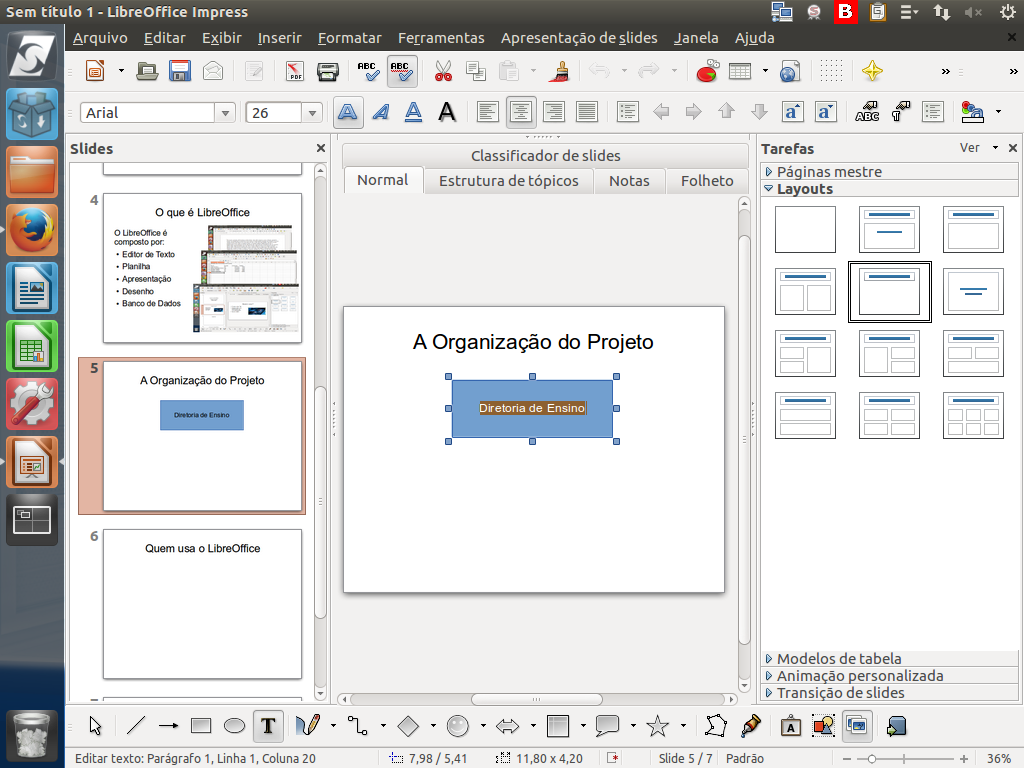
Observe que nosso texto está centralizado, porque selecionamos o opção "Centralizar". Nossas escolhas ficam registradas na "barra de contexto".
(Etapa xx de 33)
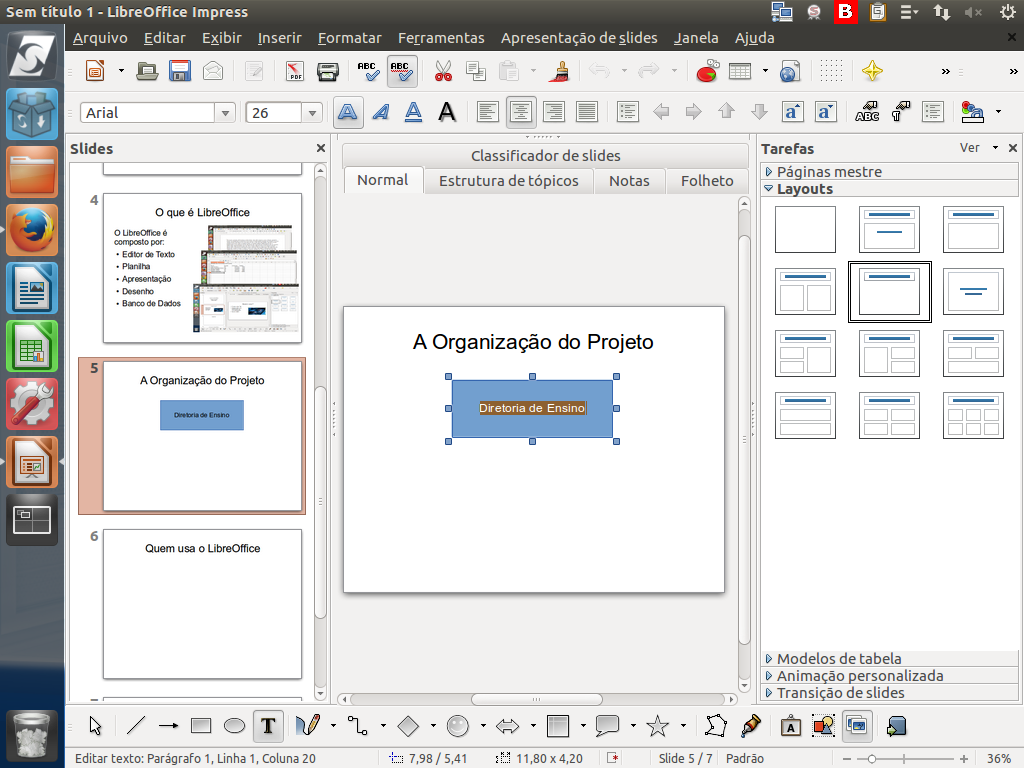
Podemos mudar a cor do nosso texto. Às vezes, isso é necessário. Clique em "Cor da fonte".
(Etapa xx de 33)
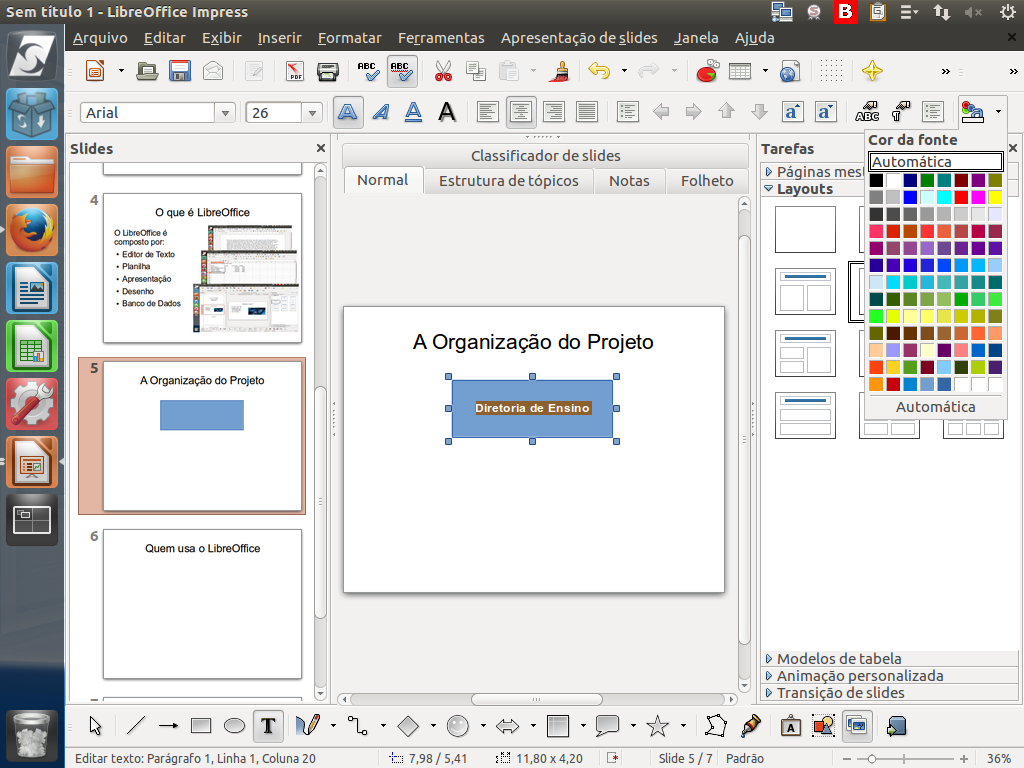
Escolha a cor que achar conveniente, e clique sobre ela.
(Etapa xx de 33)
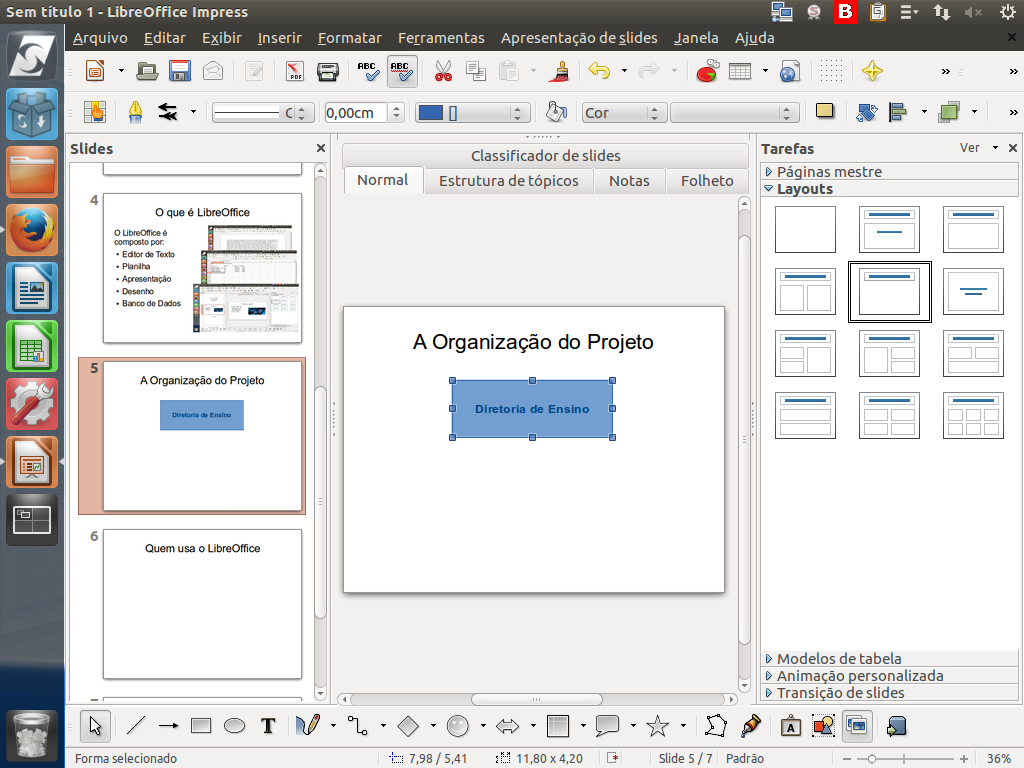
Em seguida, pressione <ESC> para sair do modo de edição de texto.
(Etapa xx de 33)
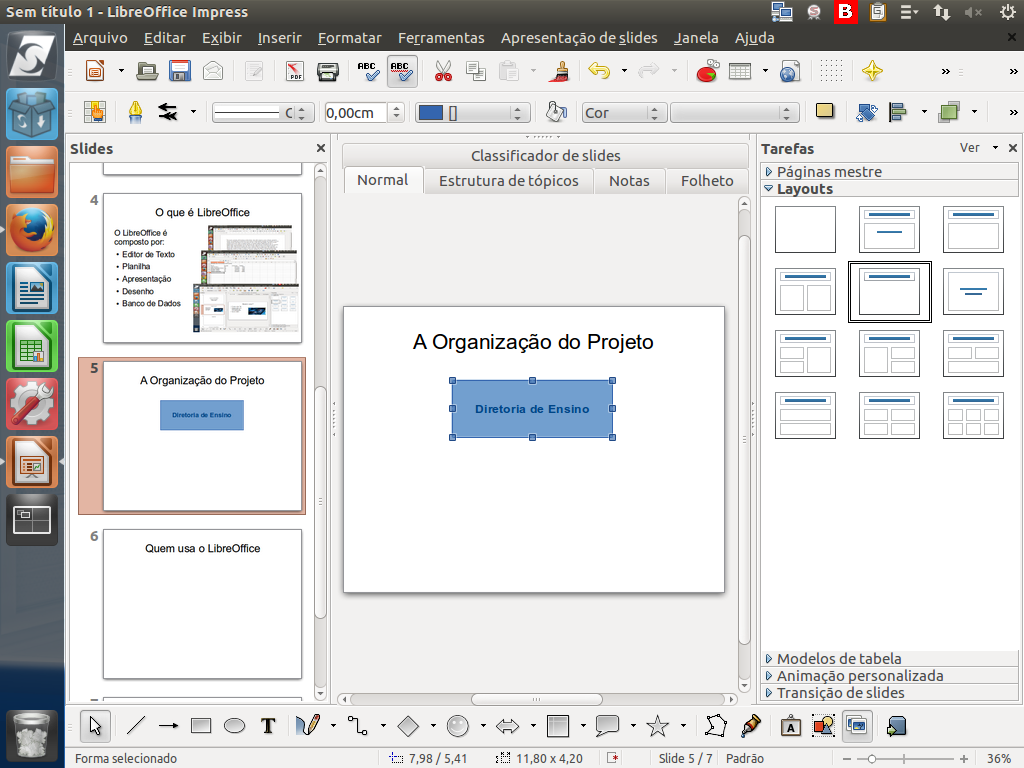
Observe que a "barra de botões de contexto" se modificou novamente, apresentando agora botões para formatação de figuras.
(Etapa xx de 33)
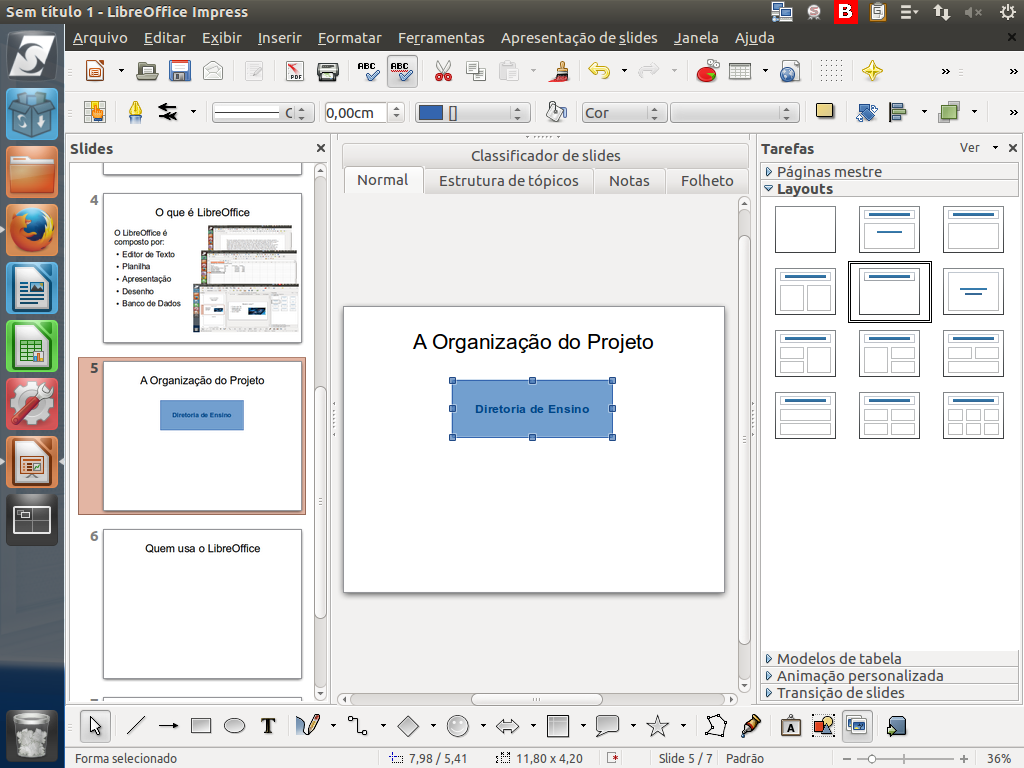
Vamos mudar a cor do nosso retângulo. Na "barra de contexto" temos uma funcionalidade específica para isso, no botão "Estilos de área/preenchimento". Clique na seta.
(Etapa xx de 33)
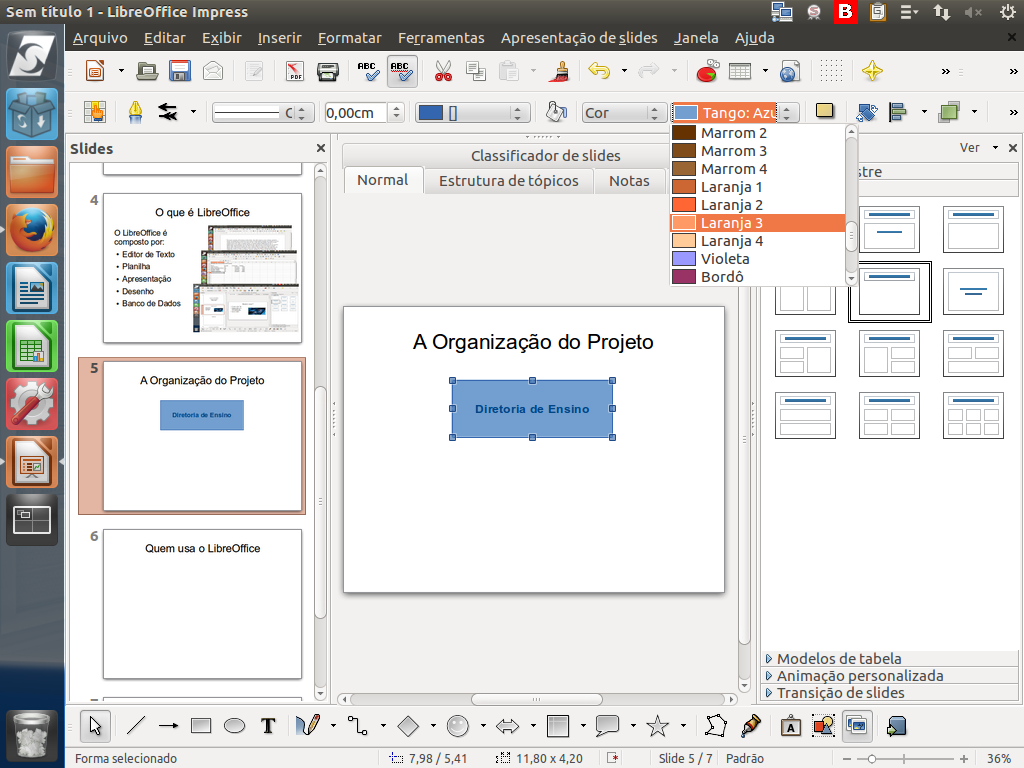
Um menu com várias opções de cores será disponibilizado. Clique na cor desejada.
(Etapa xx de 33)
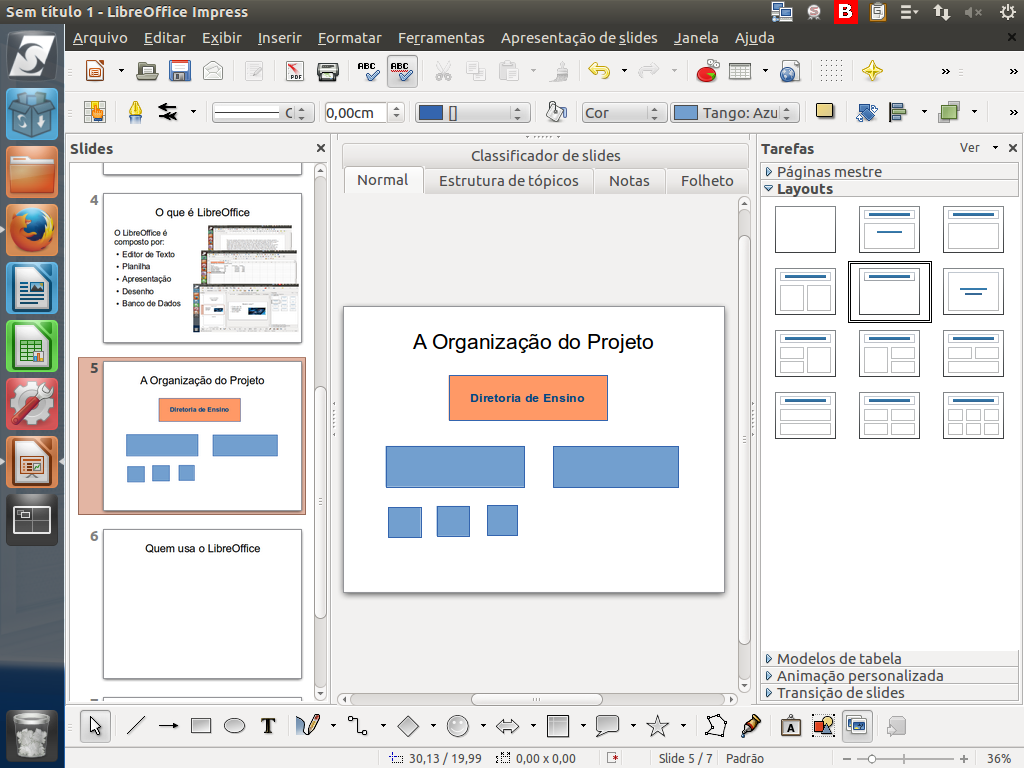
Podemos criar outros retângulos ou outras figuras para completar o organograma.
(Etapa xx de 33)
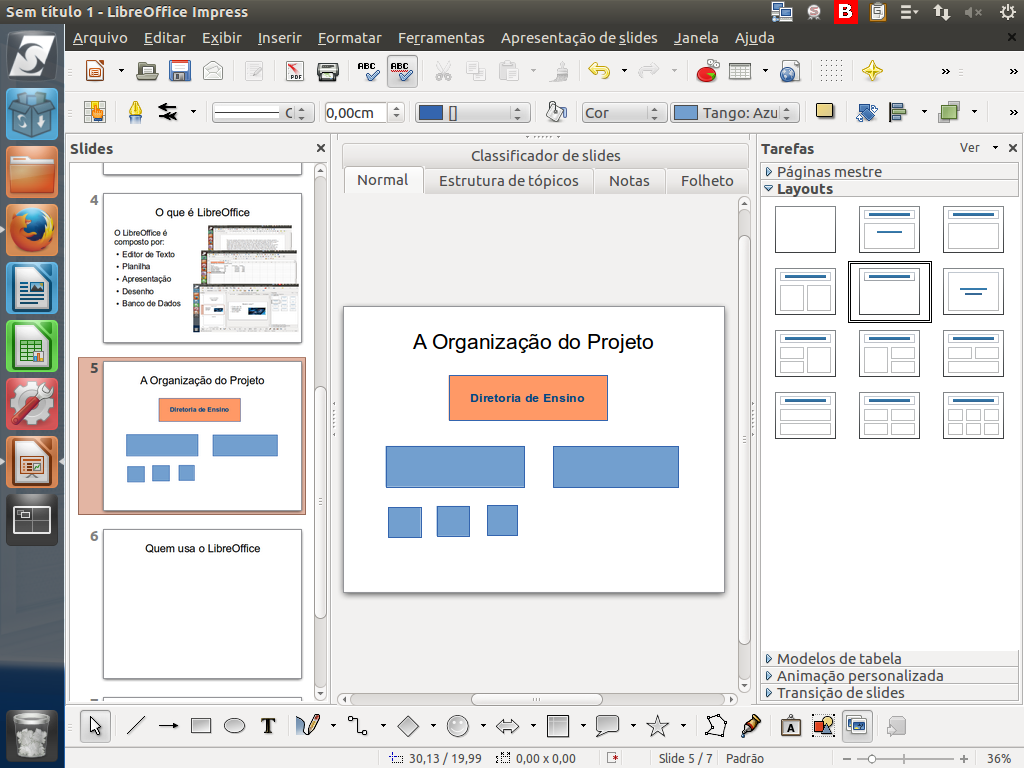
Para organizar vários elementos, formando um organograma, pode ser necessário alinhá-los antes de colocar os conectores. Veremos como proceder.
(Etapa xx de 33)
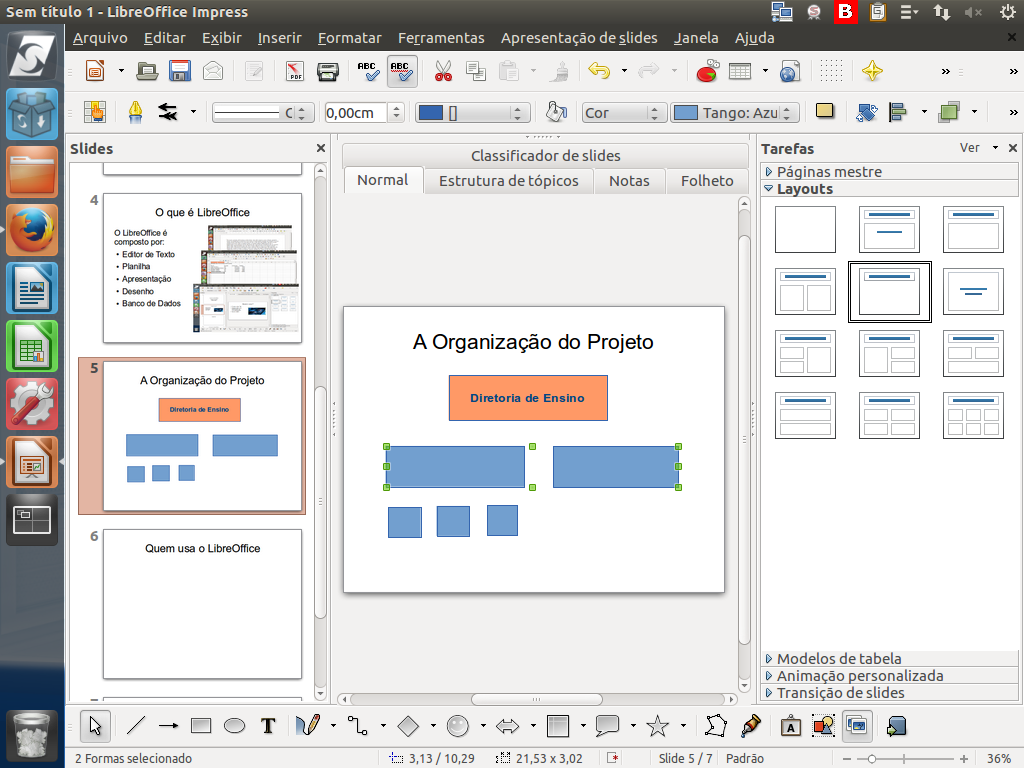
Primeiro, selecione as figuras que precisa alinhar. Para isso, deixe a tecla <SHIFT> pressionada e clique sobre elas.
(Etapa xx de 33)
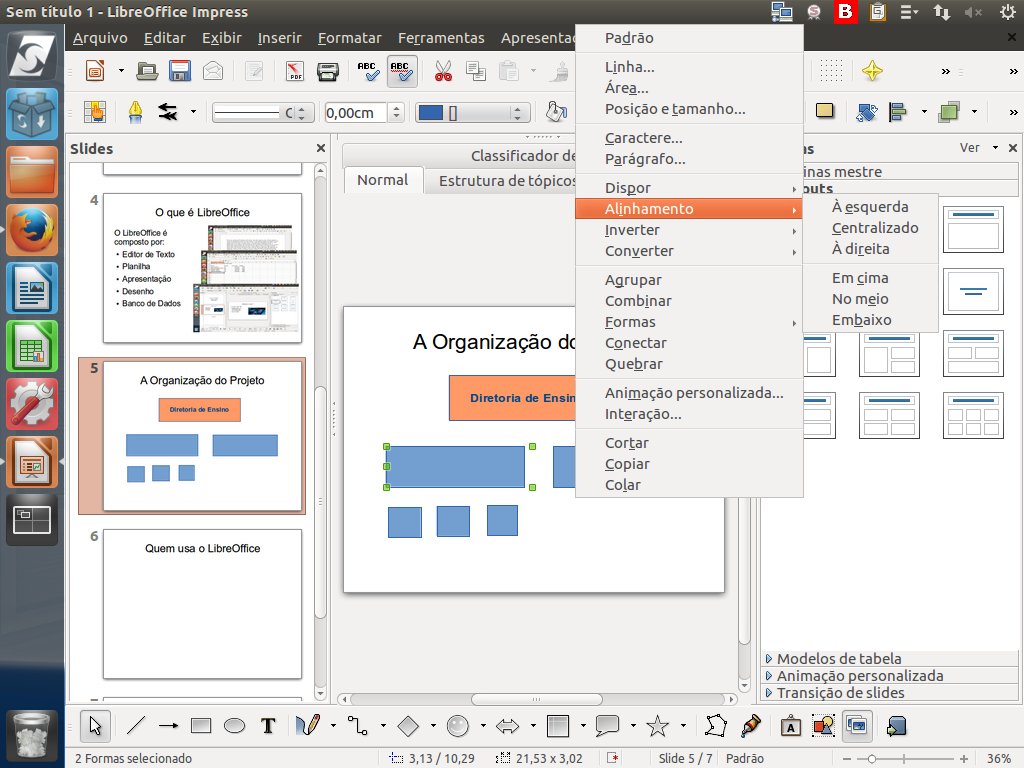
Em seguida, clique com o botão direito do mouse sobre as figuras selecionadas. No menu que se abrir, posicione o mouse sobre a opção "Alinhamento".
(Etapa xx de 33)
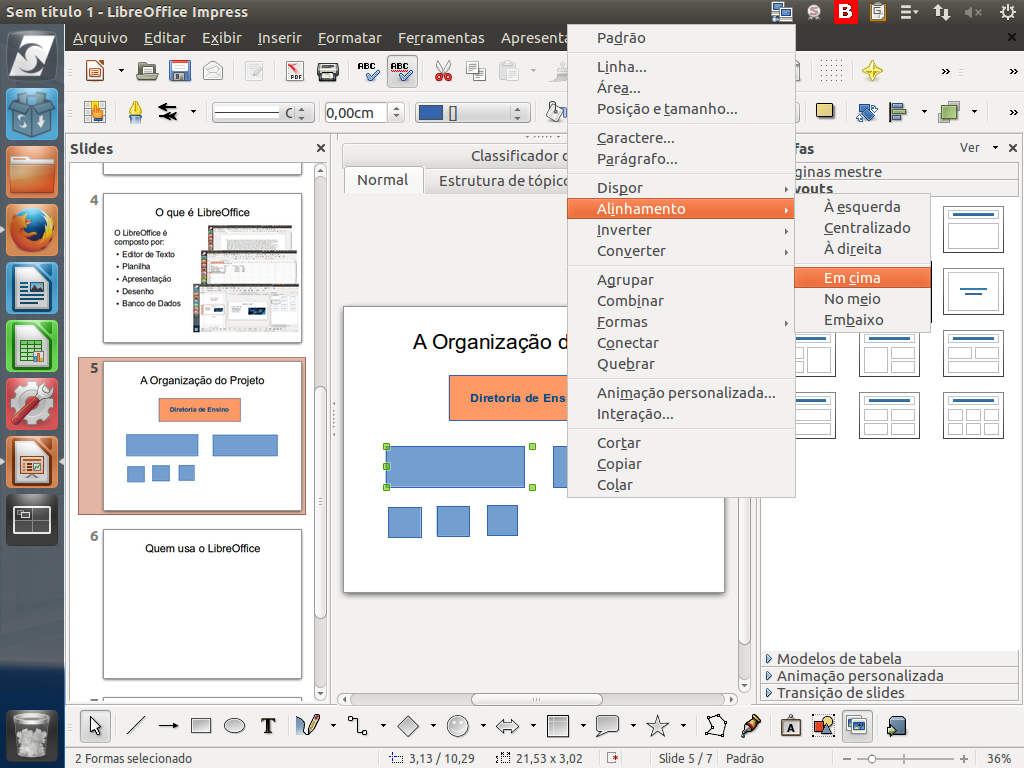
Em seguida, no submenu, clique em "Em cima".
(Etapa xx de 33)
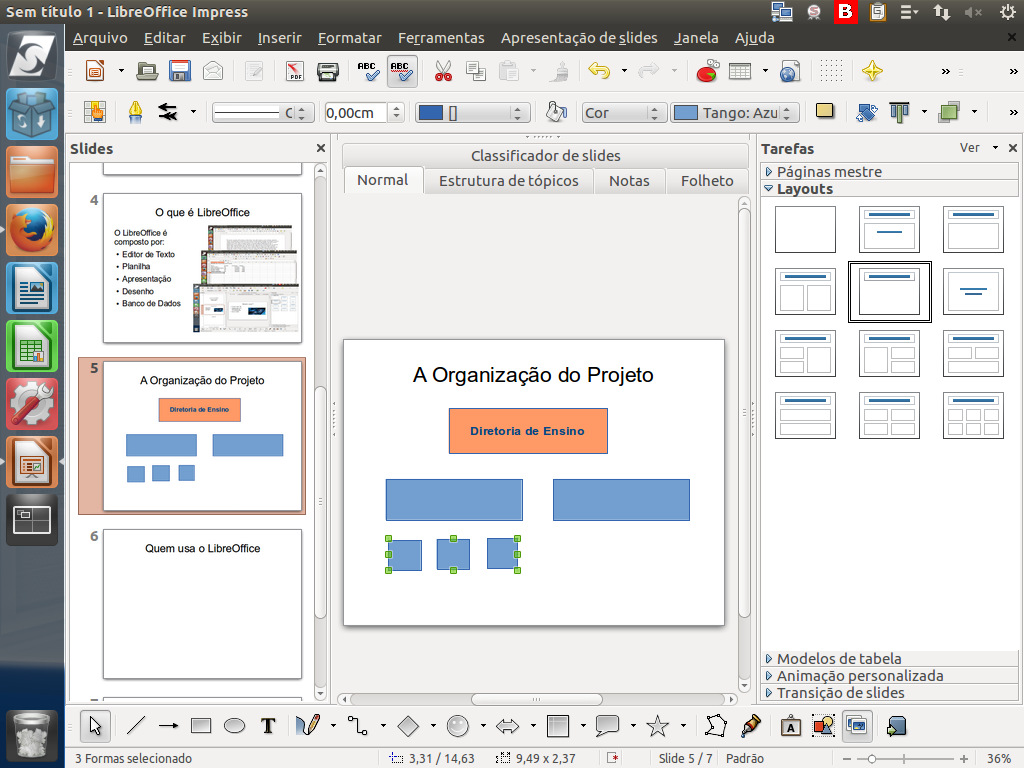
Pronto! Os dois retângulos estão alinhados. Vamos repetir o mesmo procedimento com as três figuras menores.
(Etapa xx de 33)
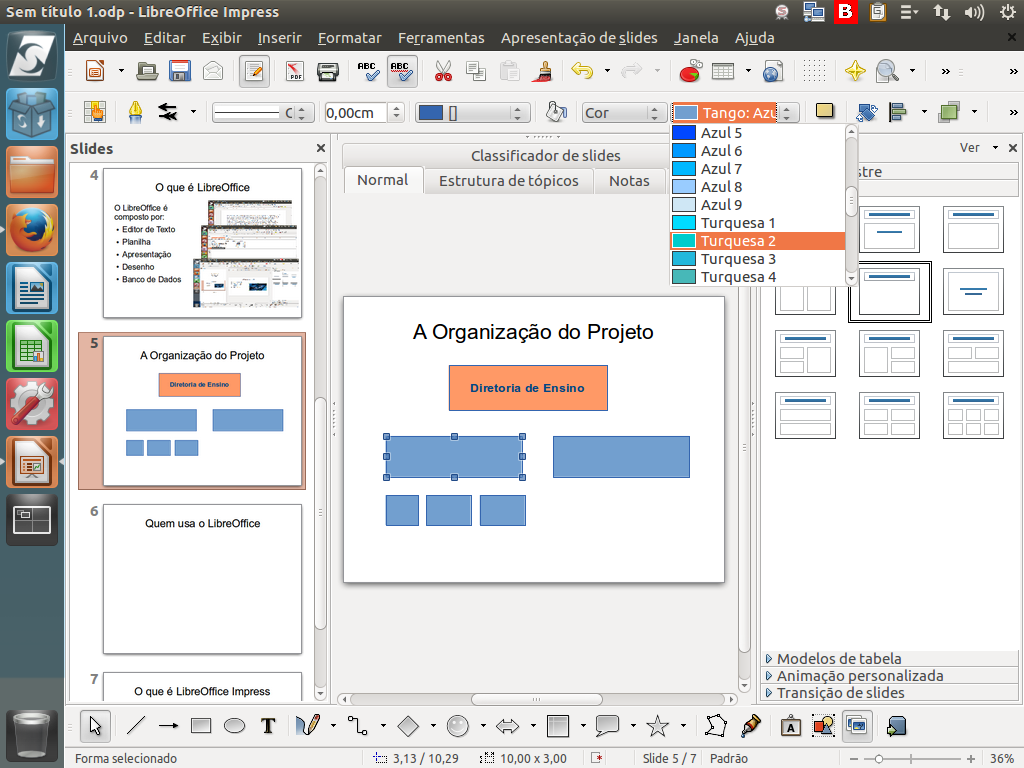
Agora que todas as figuras estão alinhadas, vamos escolher cores para todas elas da mesma maneira que fizemos com a primeira. Selecione a figura, e clique na cor desejada.
(Etapa xx de 33)
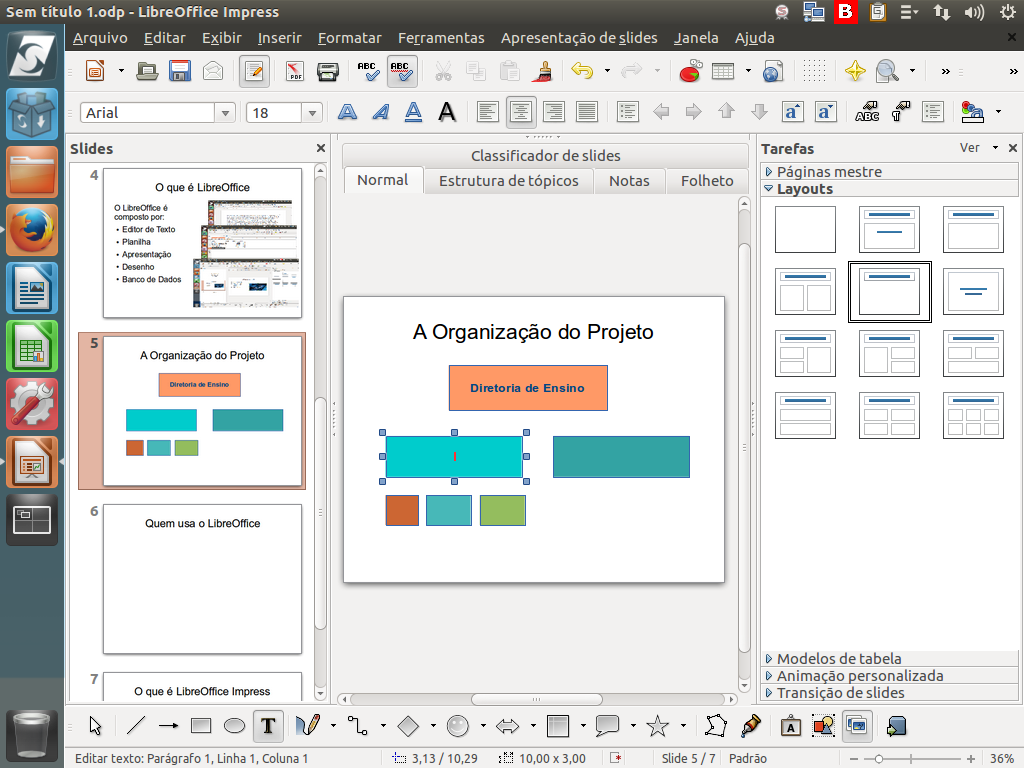
Nosso organograma está quase pronto. Vamos escrever o texto que falta. Instrução - clique para editar o texto.
(Etapa xx de 33)
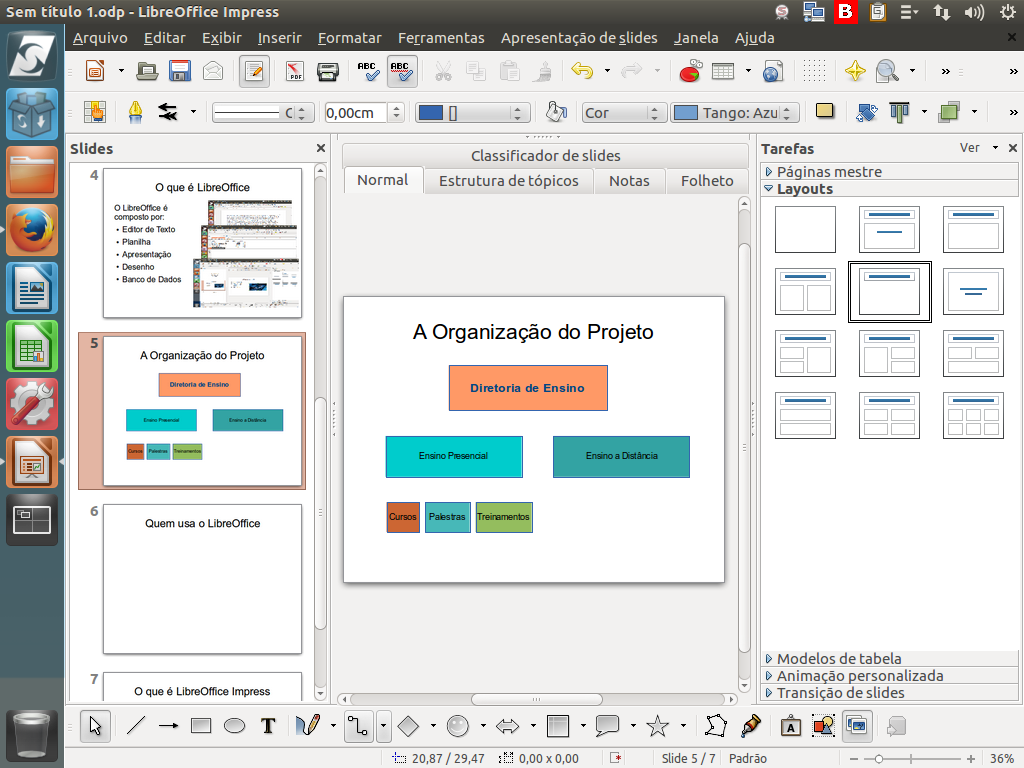
Uma vez completo, podemos ligar as caixinhas com a ferramenta "Conector". Clique na seta.
(Etapa xx de 33)
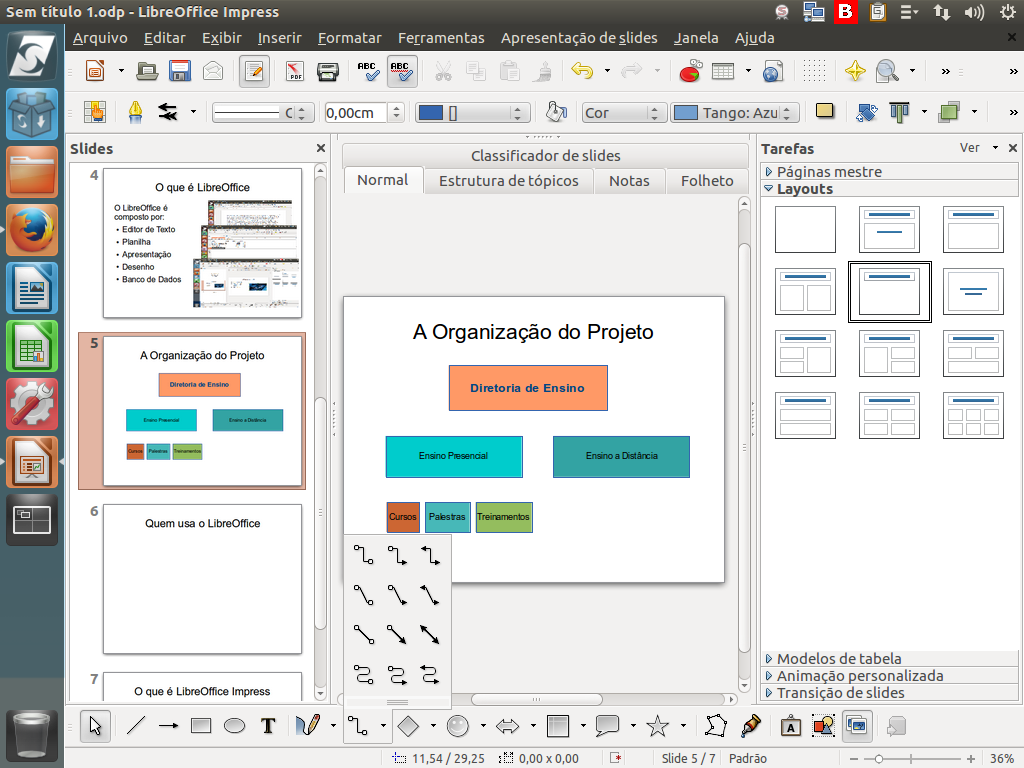
Selecione um conector clicando sobre ele.
(Etapa xx de 33)
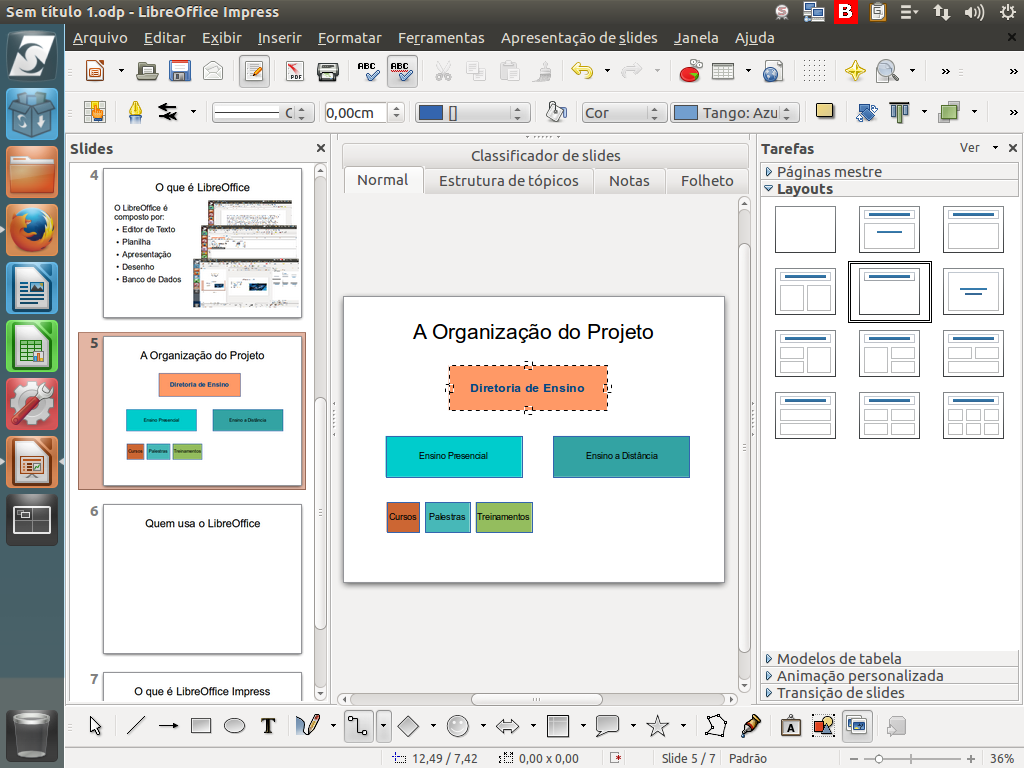
Após selecionar o conector, posicione o mouse sobre o primeiro retângulo. Veja que surgem pequenas caixas. Clique em uma delas e arraste o conector, ligando uma figura à outra.
(Etapa xx de 33)
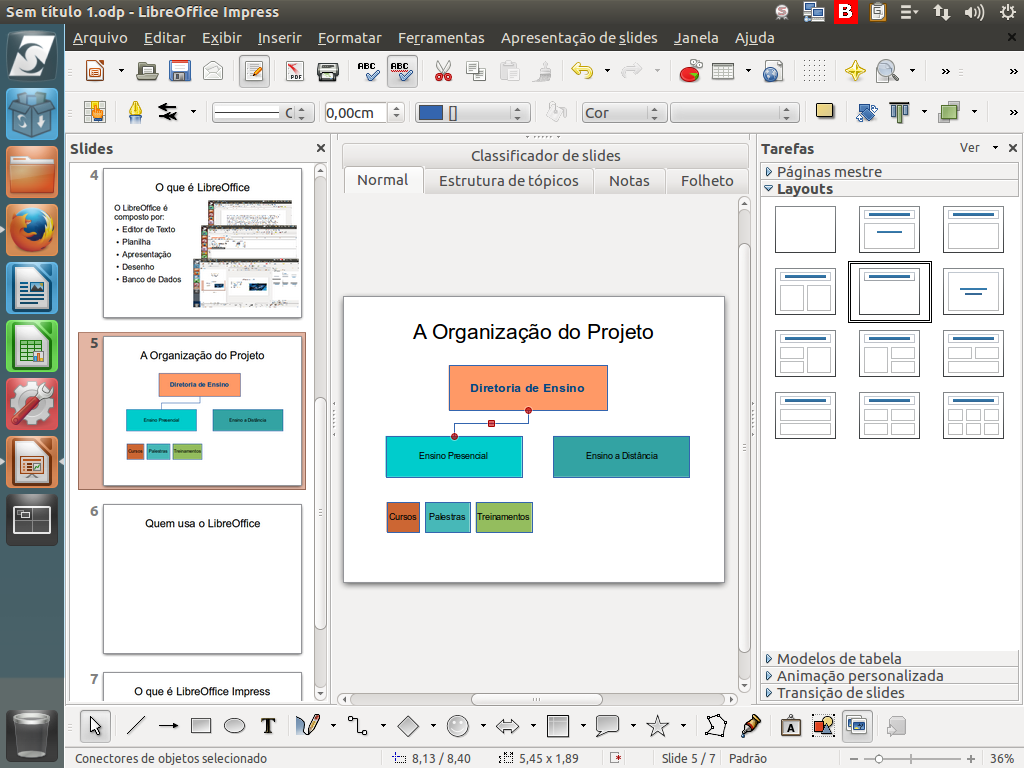
Pronto! Adicionou a primeira conexão. Repita o mesmo processo para ligar os demais elementos do organograma.
(Etapa xx de 33)
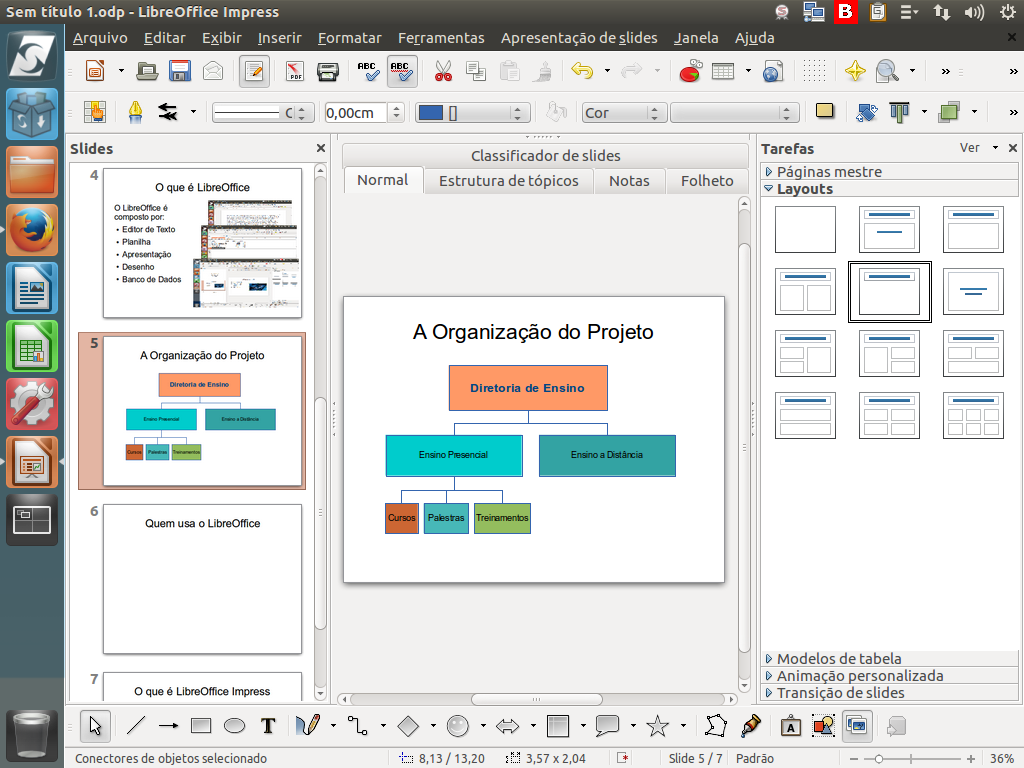
Muito bem! Nosso organograma está pronto! Mas ainda há alguns pequenos ajustes que podemos fazer. Instrução - clique para editar o texto.
(Etapa xx de 33)
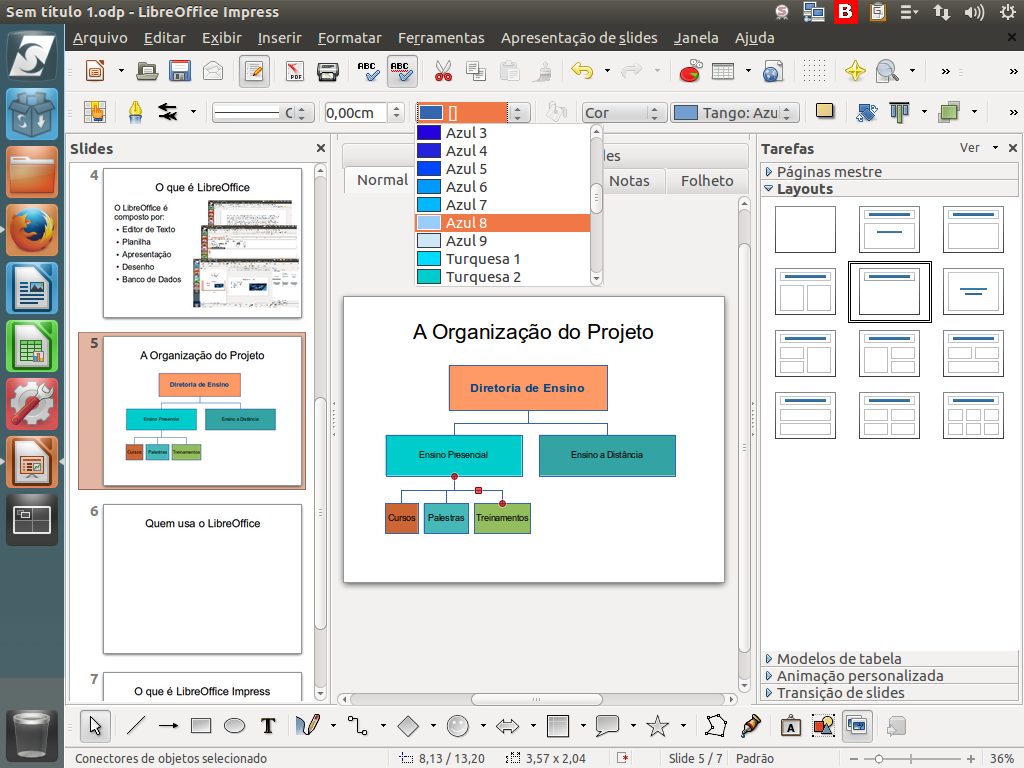
Por exemplo, podemos mudar a cor dos conectores, se quisermos. Basta selecionar o conector e escolher uma cor no botão "Cor da linha". Clique na cor desejada.
(Etapa xx de 33)

Como nosso organograma tem uma série de objetos, precisamente seis retângulos e cinco conectores, às vezes, para mover todos estes elementos, acabamos por desalinhá-los.
(Etapa xx de 33)
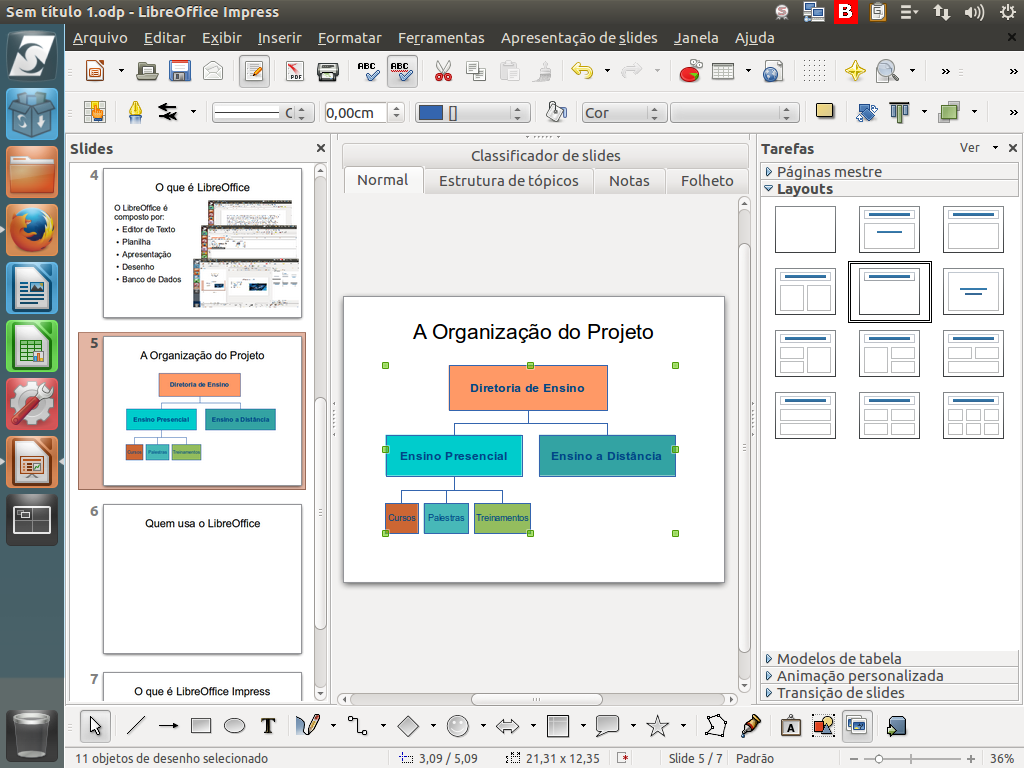
Uma forma de tornar prática a manipulação de muitos objetos é agrupando-os. Para isto, selecione todos eles, "desenhando" com o mouse um retângulo maior, englobando todos os objetos.
(Etapa xx de 33)
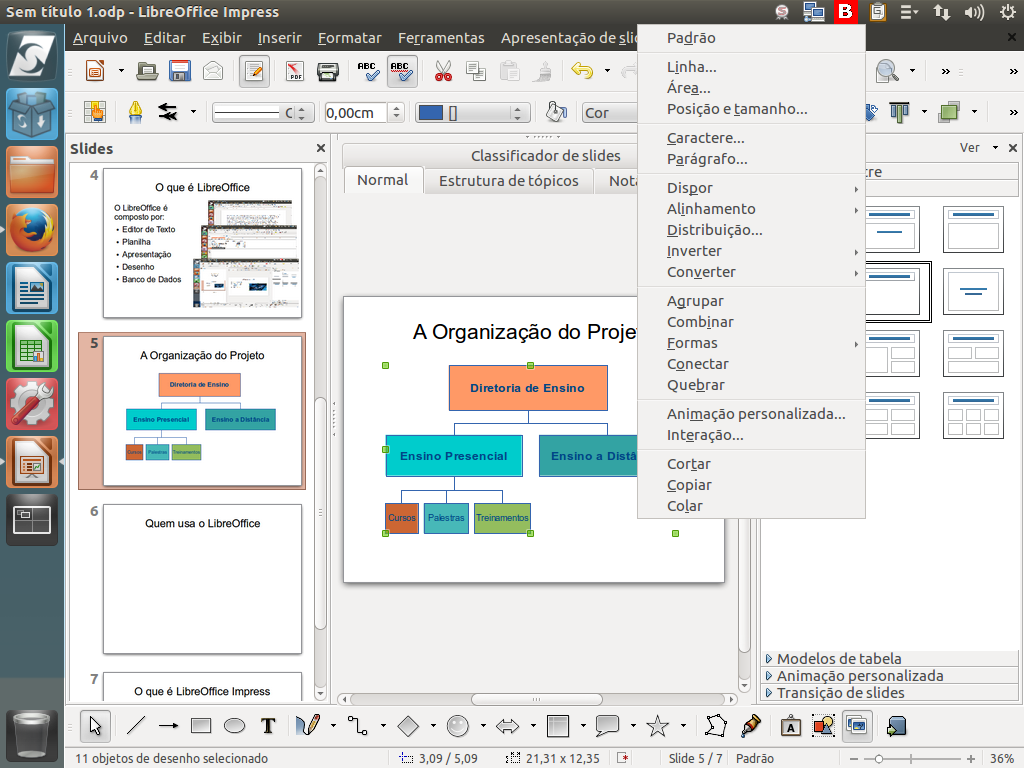
Depois clique com o botão direito do mouse sobre a figura. Um menu com diversas opções se abrirá.
(Etapa xx de 33)
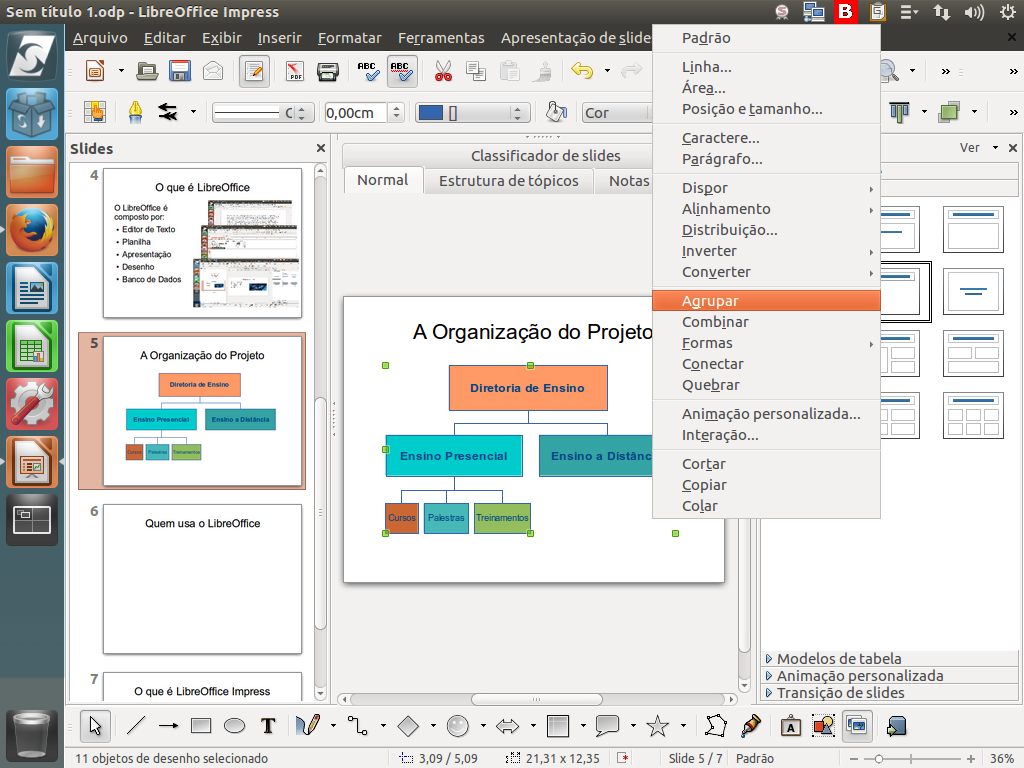
Dentre as opções disponíveis, clique em "Agrupar".
(Etapa xx de 33)
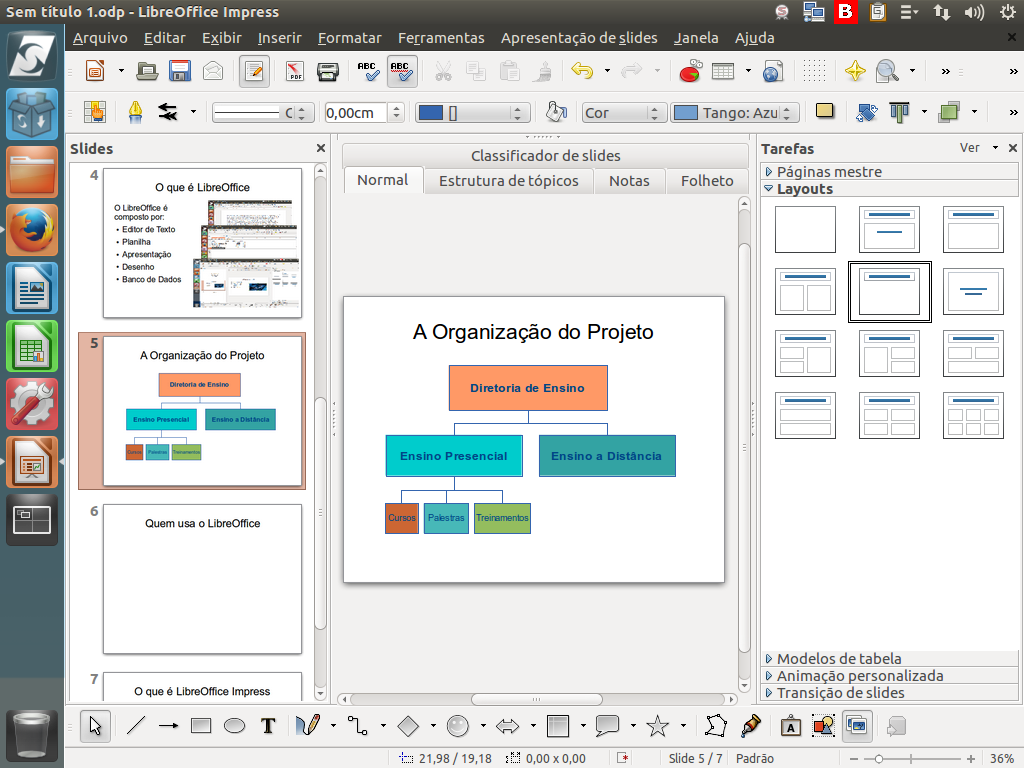
Pronto! Agora eles se comportarão como se fossem um único objeto. Instrução - clique para editar o texto.
(Etapa xx de 33)