Writer Avançado
Writer Avançado
Inserindo Hiperlinks
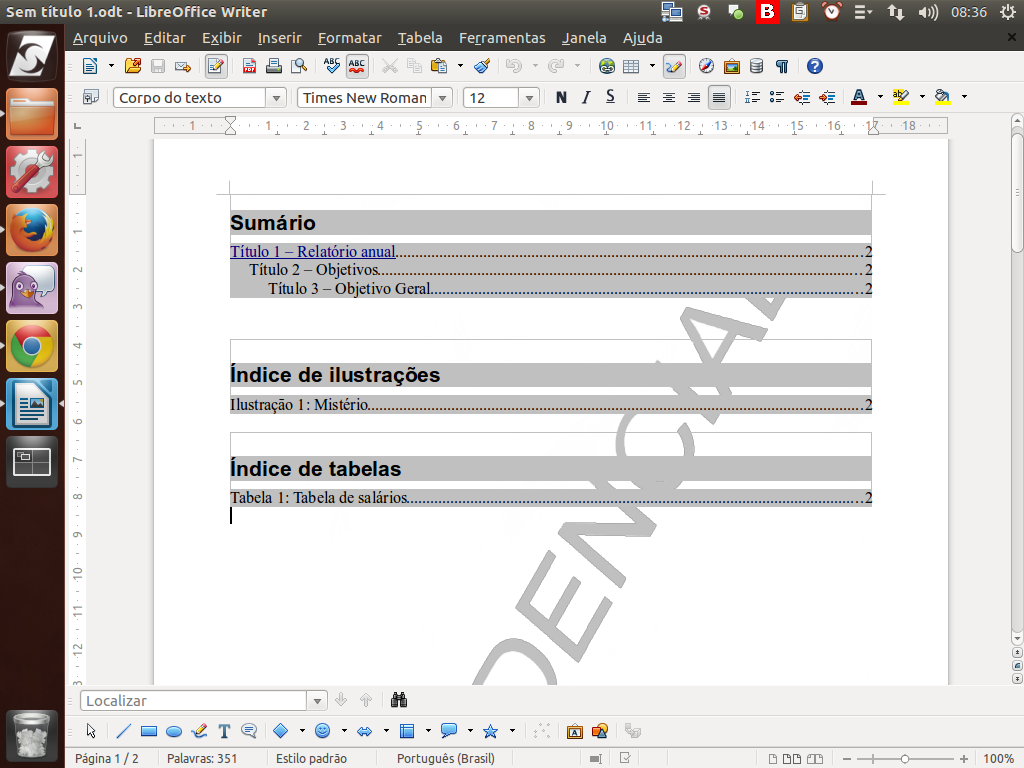
Além dos elementos, como índices, tabelas, figuras ou outros objetos, podemos ainda inserir hiperlinks, isto é, ligações rápidas para páginas na Internet, ou ligações dentro do nosso documento.
(Etapa xx de 14)
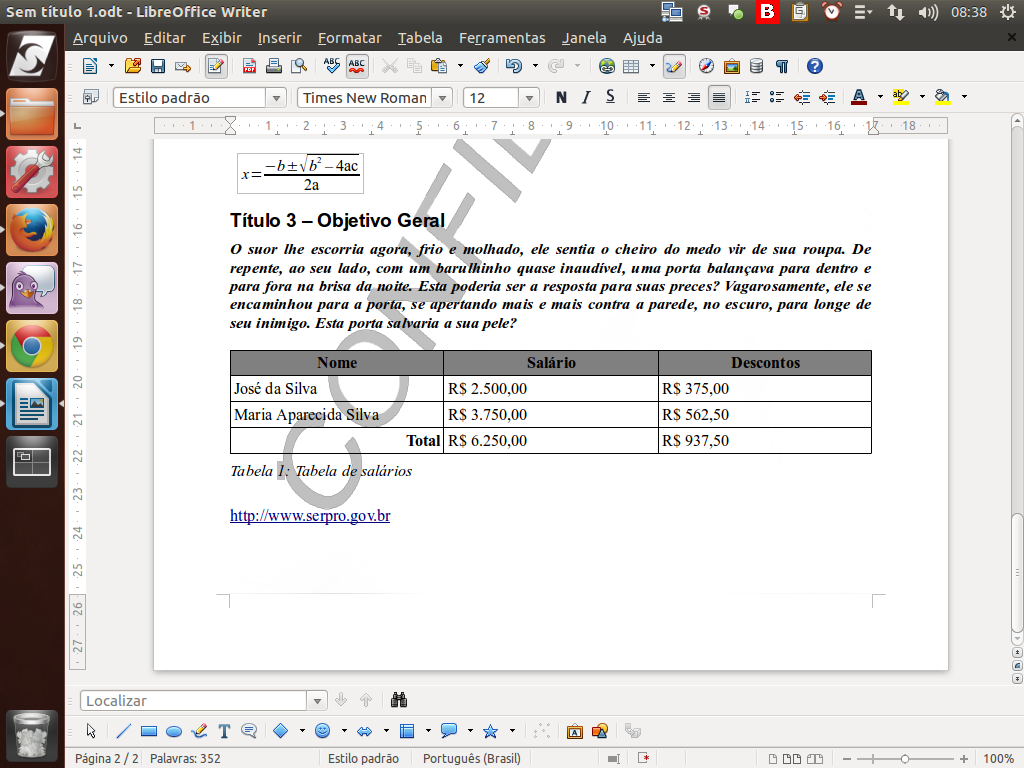
O LibreOffice reconhece automaticamente endereços na internet. Quando digitamos "http://www.serpro.gov.br" e, em seguida, damos "Enter", o endereço é transformado em link.
(Etapa xx de 14)
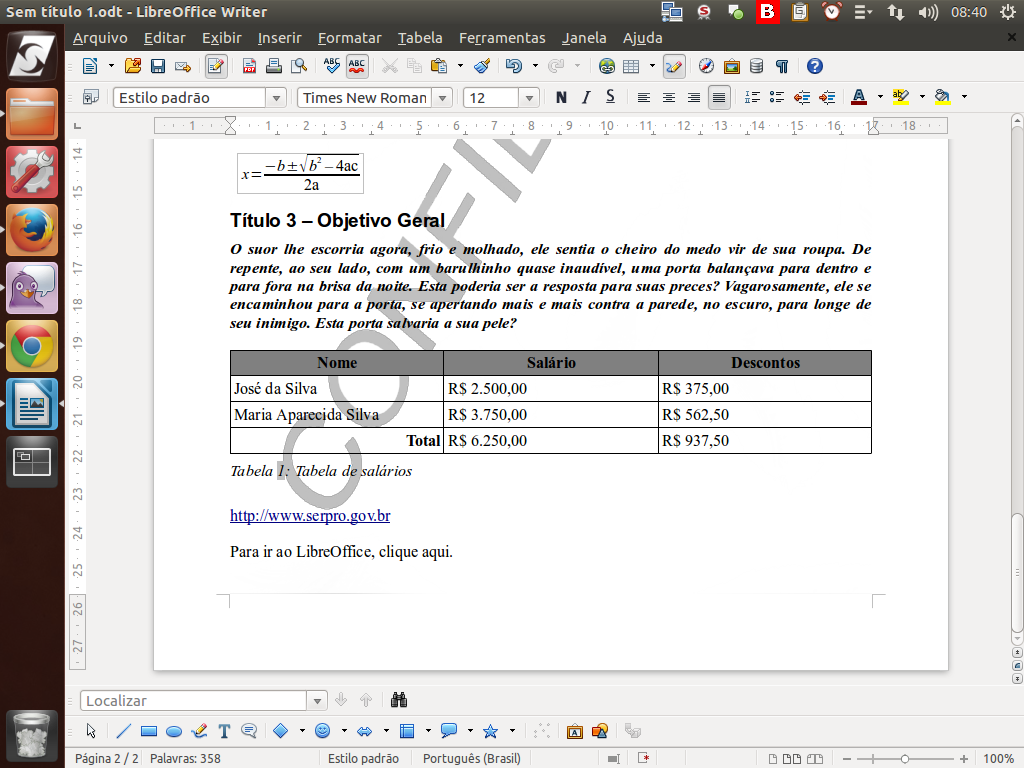
Vamos criar dois exemplos diferentes, começando com um link externo. Inserimos um texto de exemplo e vamos habilitar o link na expressão "clique aqui".
(Etapa xx de 14)
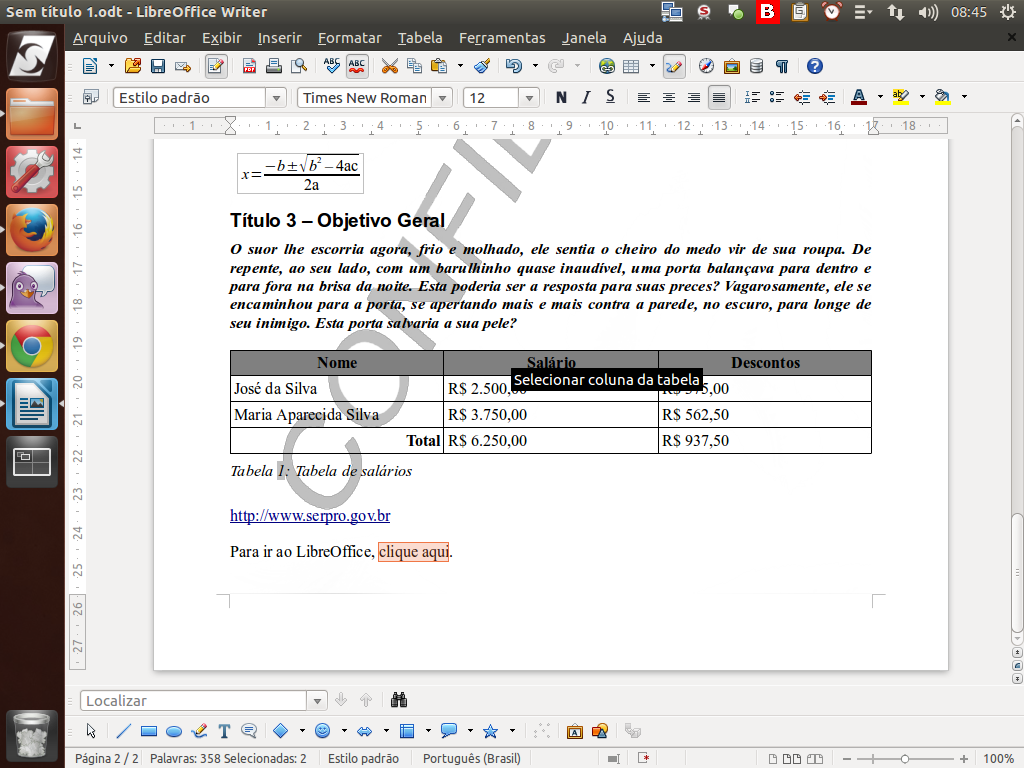
Agora, com o trecho "clique aqui" selecionado, clicamos no botão "Hyperlink" na barra de ferramentas. Clique sobre o botão "Hyperlink".
(Etapa xx de 14)
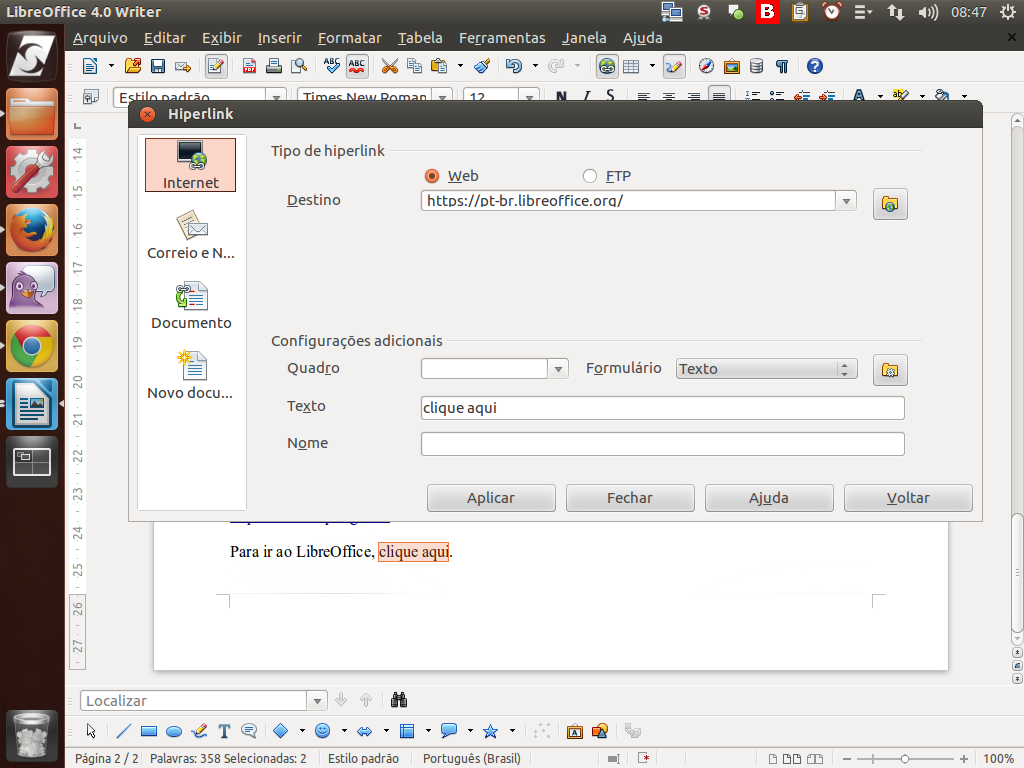
No diálogo aberto, selecionamos "Internet" e, no campo "Destino", inserimos o endereço do LibreOffice (https://pt-br.libreoffice.org/). Observe que o texto "clique aqui" foi inserido no campo "Texto".
(Etapa xx de 14)

Para aplicar o hyperlink, clique sobre o botão "Aplicar".
(Etapa xx de 14)

E para fechar a caixa de diálogo, clique sobre o botão "Fechar".
(Etapa xx de 14)
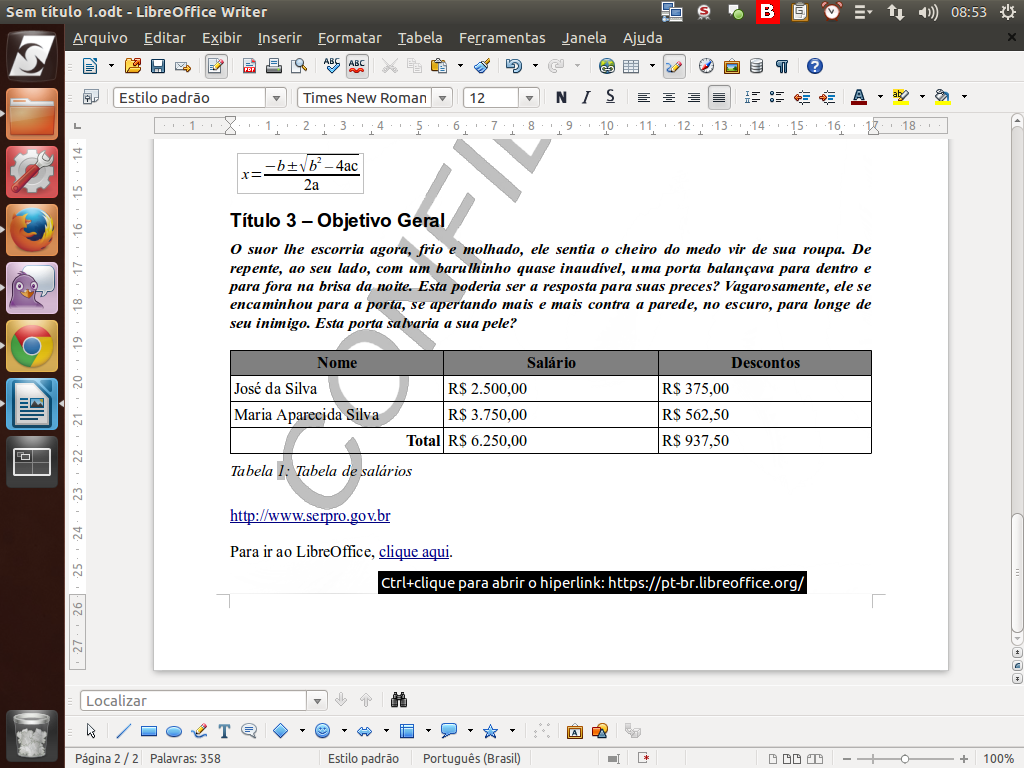
Pronto, o link externo foi inserido. Agora, vamos experimentar a configuração de um link interno.
(Etapa xx de 14)
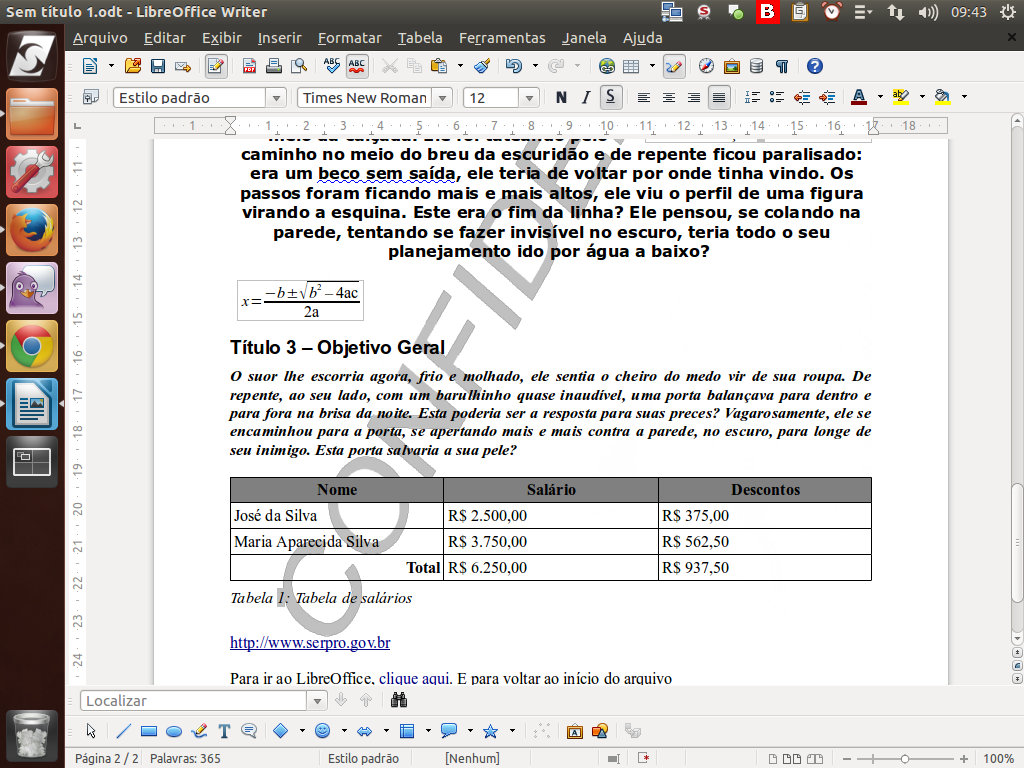
Inserimos um novo texto como exemplo, logo depois do texto anterior: "E para voltar ao início do arquivo" (sem ponto e com um espaço ao final). Dessa vez, não vamos selecionar nenhum trecho da frase.
(Etapa xx de 14)
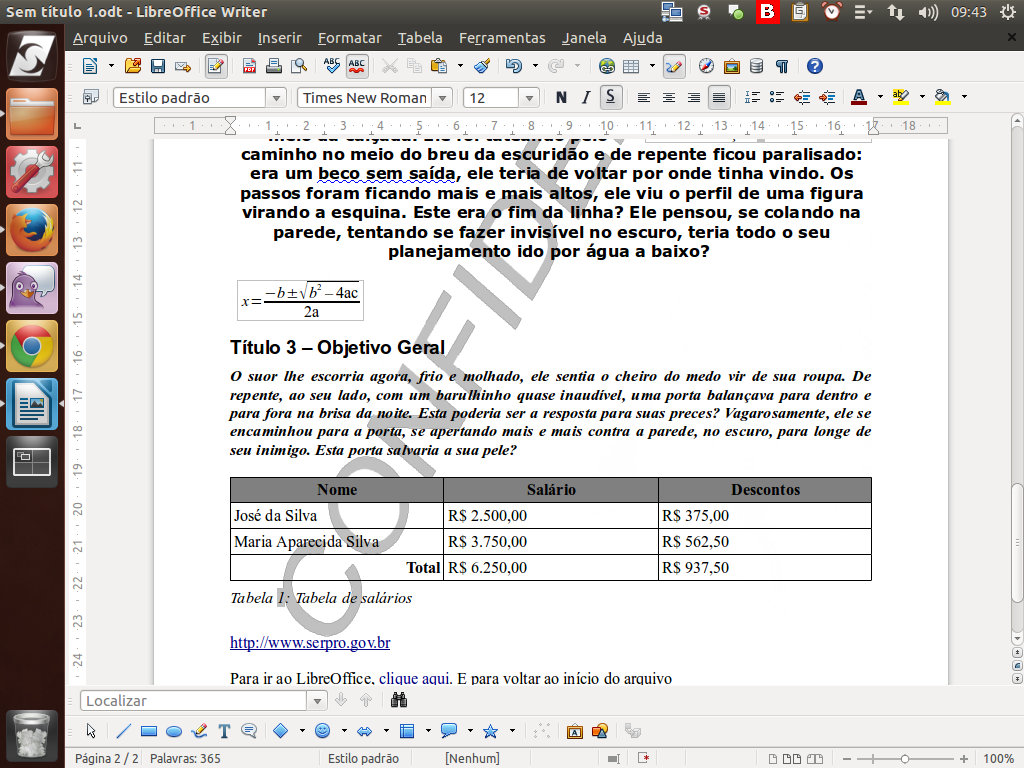
Para configurar o link interno, devemos posicionar o mouse logo após o novo texto inserido e, em seguida, clique no botão "Hyperlink" novamente.
(Etapa xx de 14)
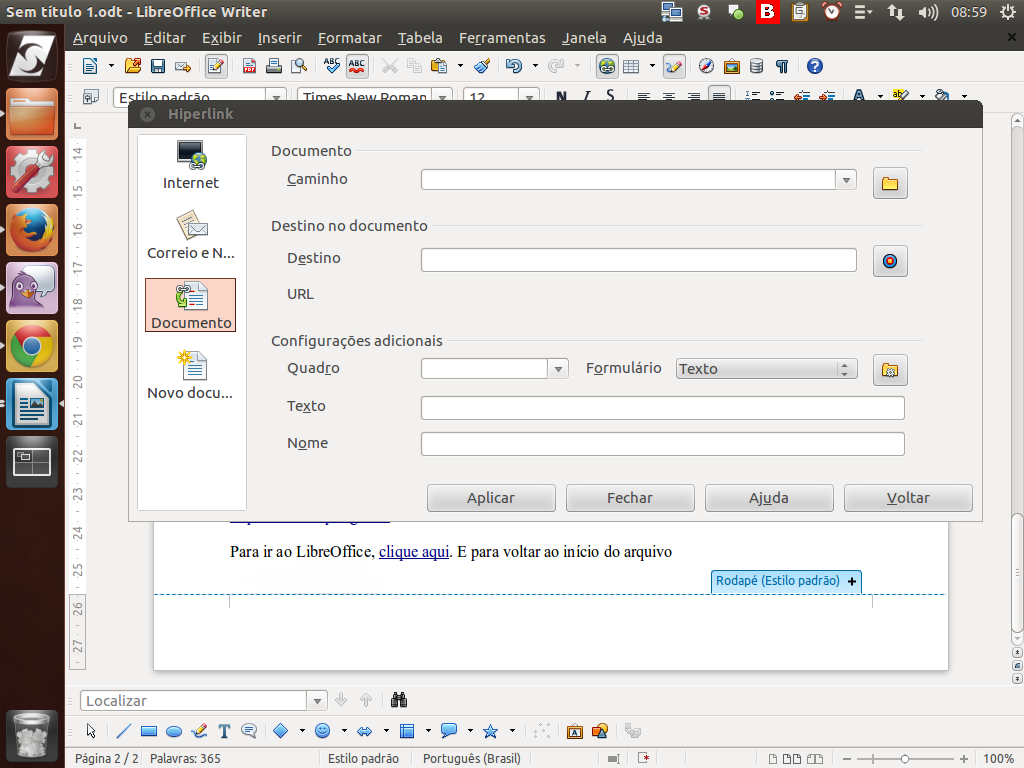
Desta vez, escolhemos o item "Documento". Em seguida, clique sobre o botão "Destino".
(Etapa xx de 14)
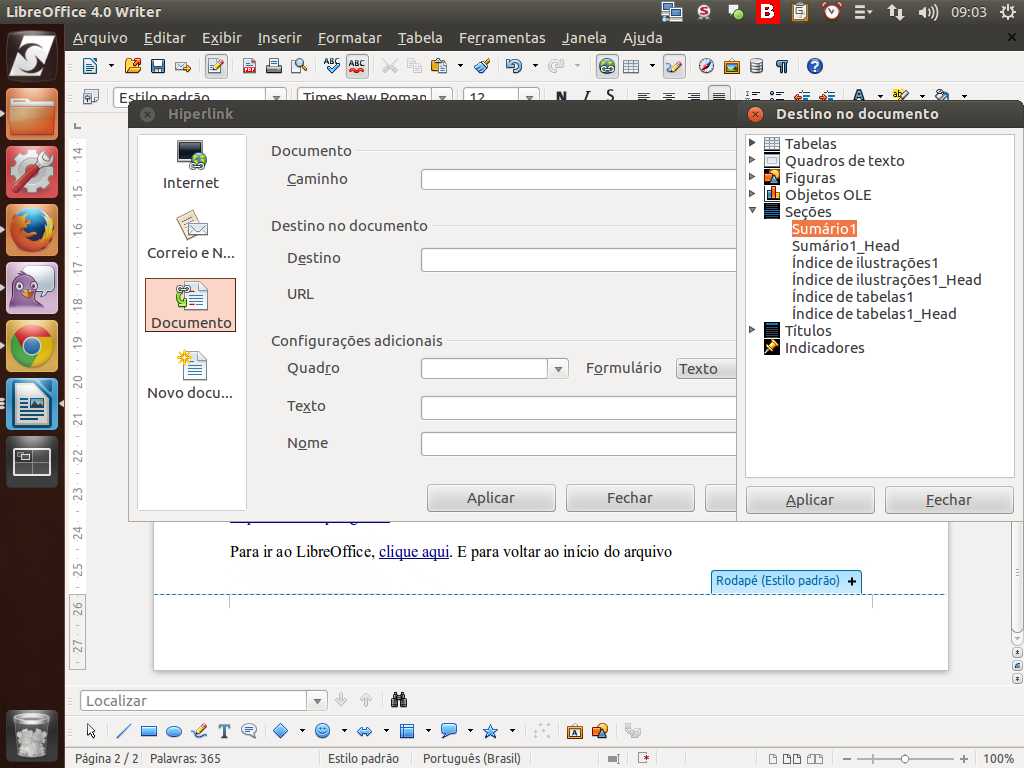
Foi aberto o diálogo "Destino no documento". Selecionamos o item "Sumário1", dentro do item "Seções". Para confirmar, clicamos sobre o botão "Aplicar" e, para finalizar, clique sobre o botão "Fechar"
(Etapa xx de 14)
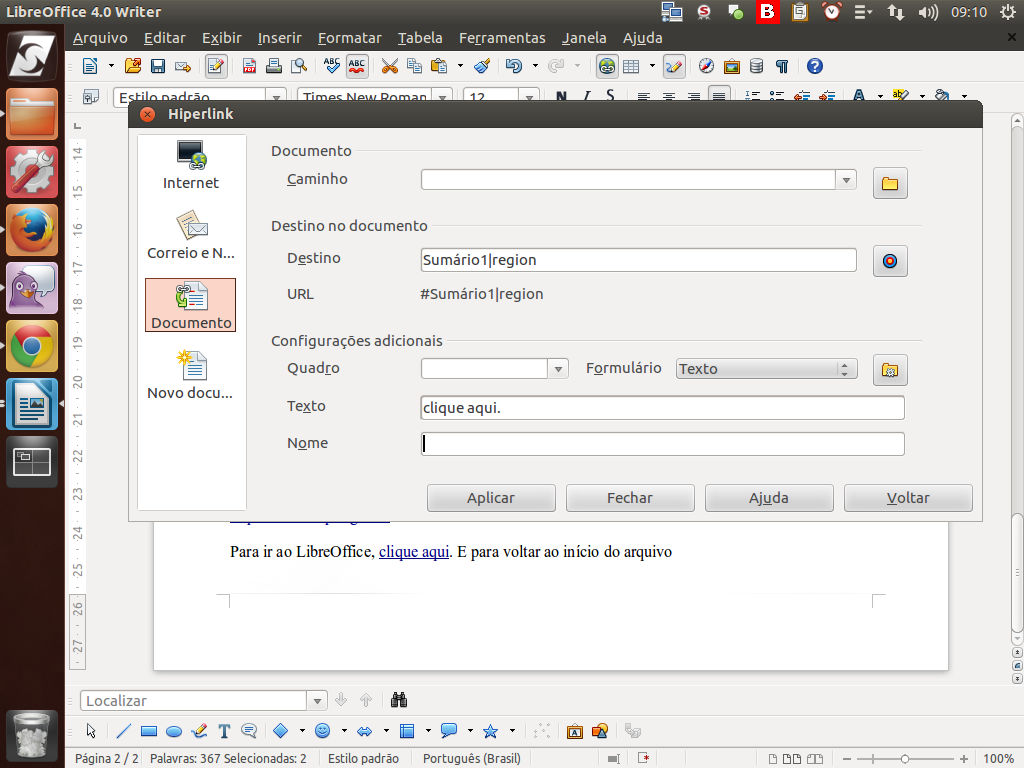
No campo "Texto", é necessário colocar o texto "clique aqui.", uma vez que nós não selecionamos nenhum trecho anteriormente. Para confirmar, clicamos no botão "Aplicar" e, em seguida, clique sobre o botão "Fechar".
(Etapa xx de 14)
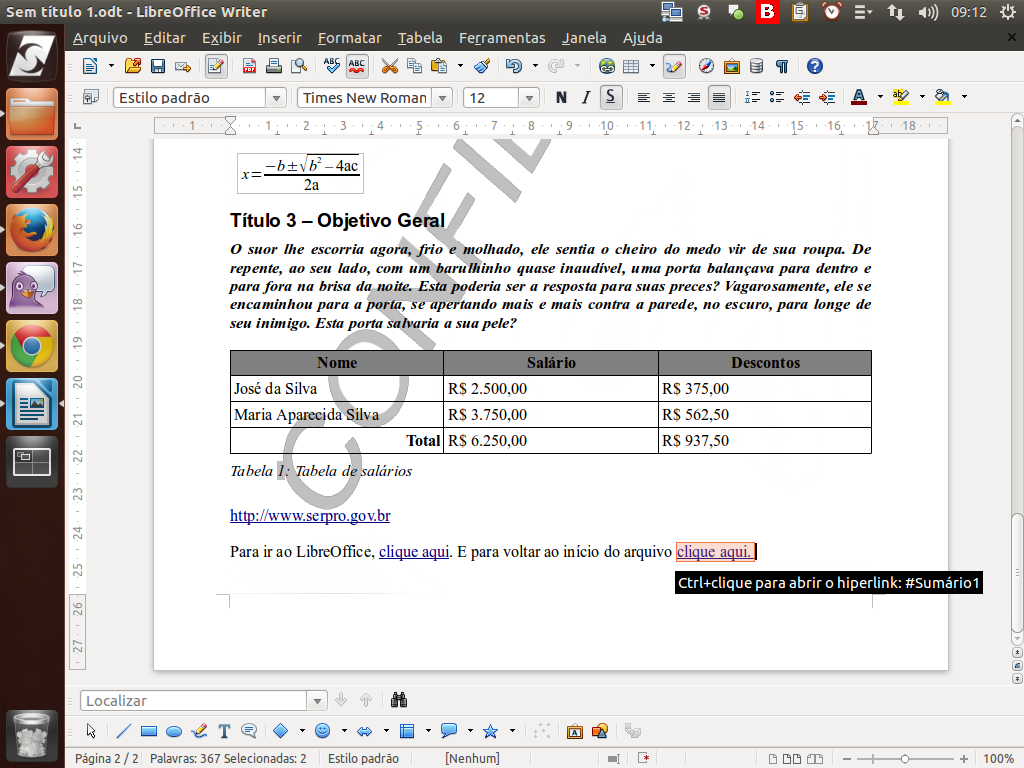
Ao clicar em "Aplicar" e "Fechar", teremos como resultado um link para a seção "Sumário 1".
Assim, podemos criar vários links em nosso documento, facilitando o processo de navegação interna e acrescentando referências externas.
Assim, podemos criar vários links em nosso documento, facilitando o processo de navegação interna e acrescentando referências externas.
(Etapa xx de 14)