LibreOffice Impress
LibreOffice Impress
Trabalhando com gráficos
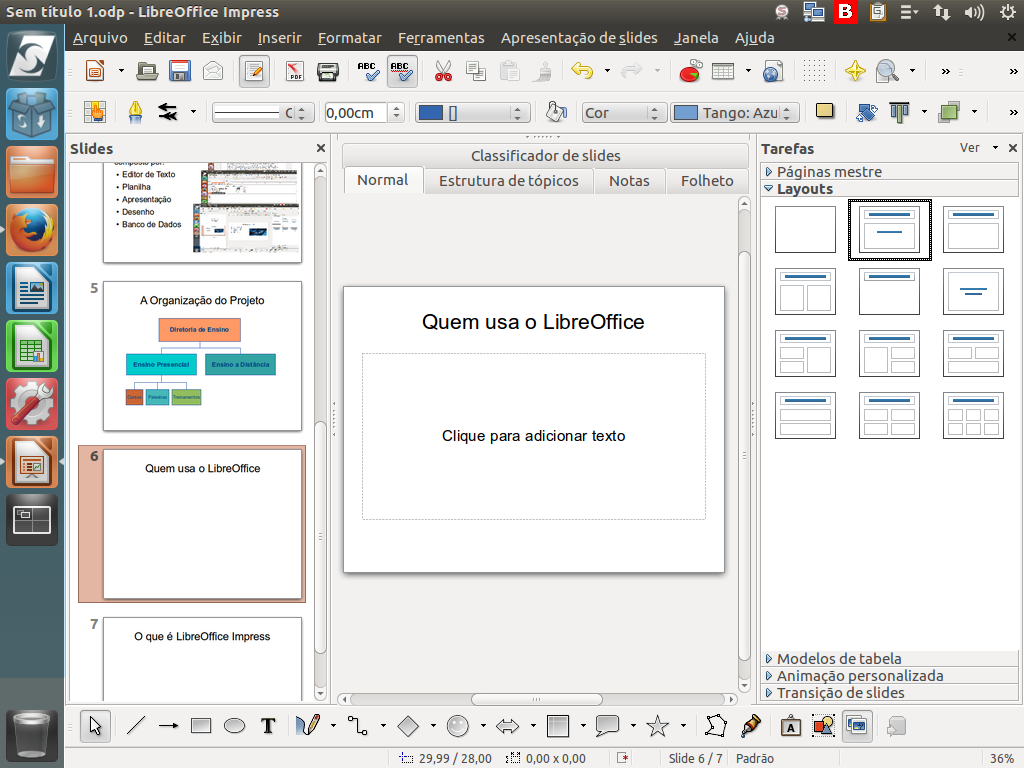
Um recurso visual muito útil para consolidar informações é o gráfico. O LibreOffice Impress possibilita que você crie gráficos simples com informações que enriquecem sua apresentação. Instrução - clique para editar o texto.
(Etapa xx de 32)
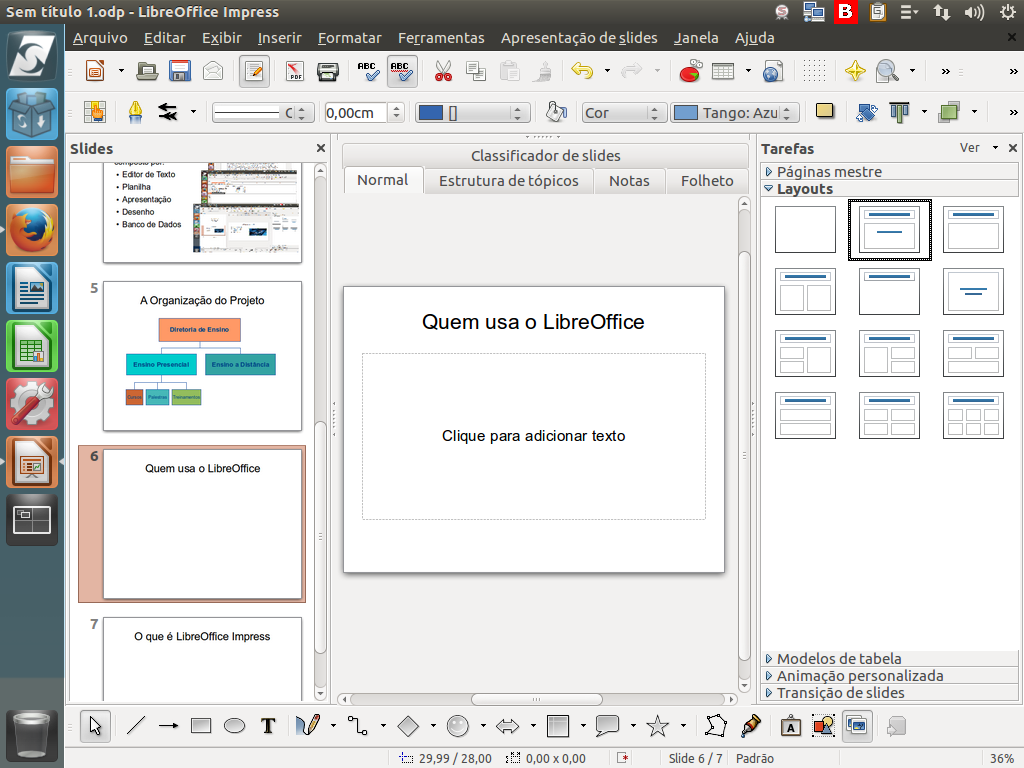
Adicionamos mais um slide, como aprendemos a fazer na demonstração "Inserindo novos slides". Veja que foi repetido o último layout.
(Etapa xx de 32)
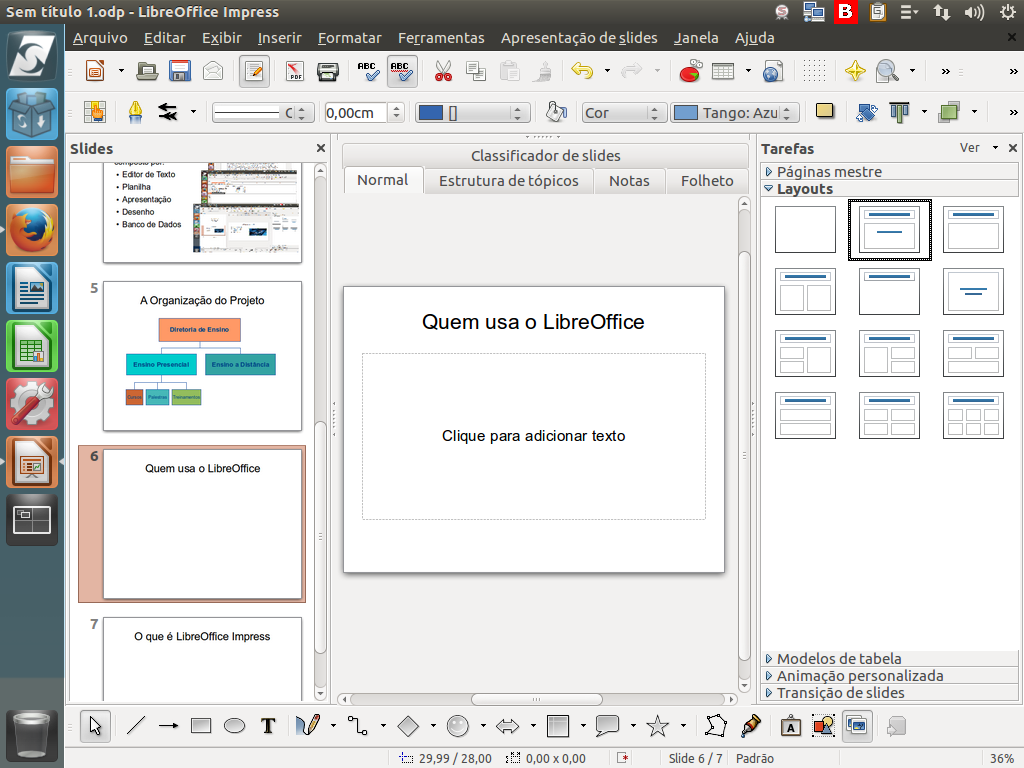
Precisamos usar outro layout, que permita inserir texto e também imagem, tabelas, mídias e gráficos. Clique sobre o layout desejado.
(Etapa xx de 32)
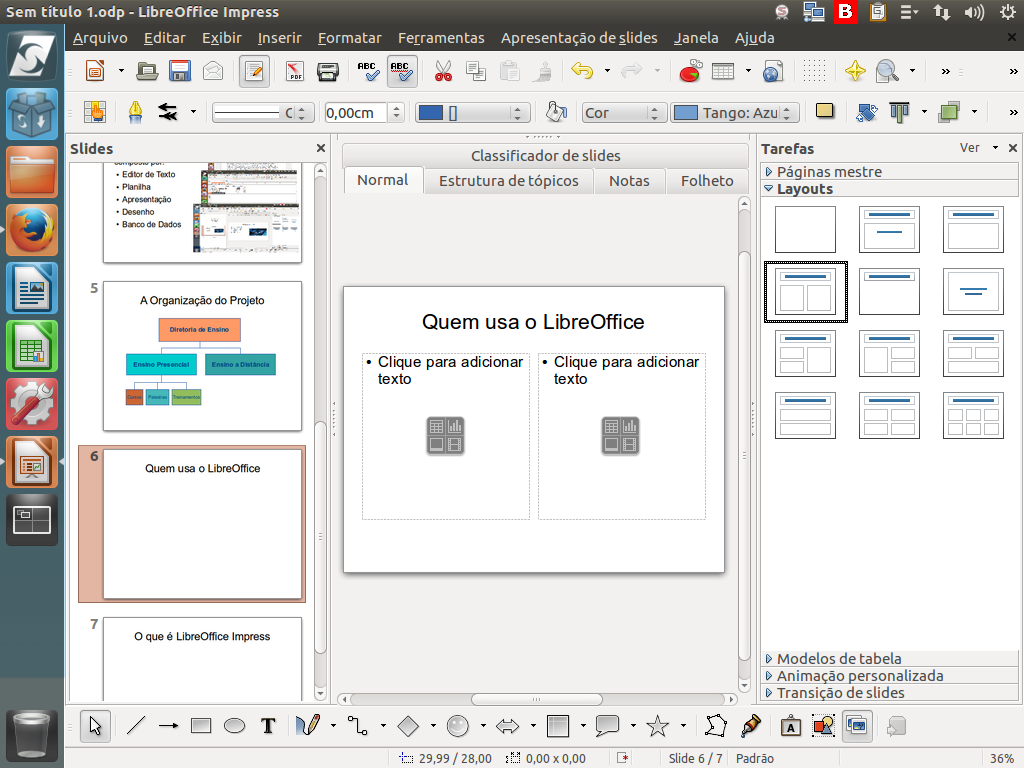
Agora, trabalharemos com gráficos, acrescentando um a nossa apresentação. Agora, vamos trabalhar com gráficos, inserindo um em nossa apresentação.Vamos inserir o título e o texto como já fizemos antes.
(Etapa xx de 32)
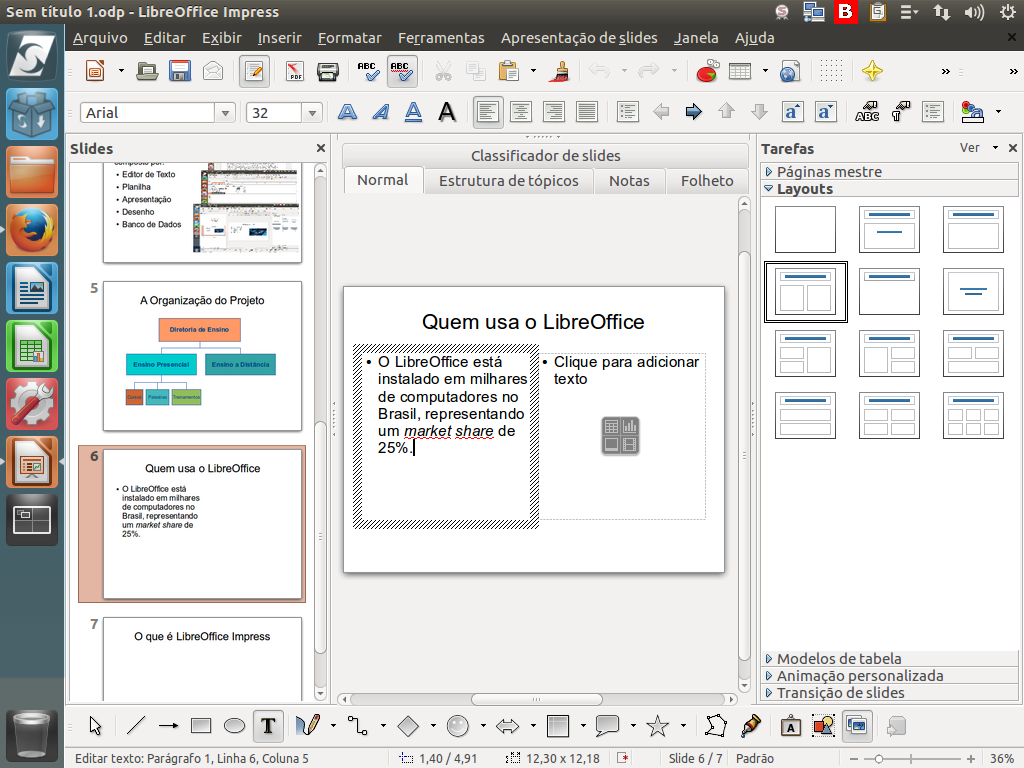
Vamos inserir o título e o texto, como já fizemos antes.
(Etapa xx de 32)
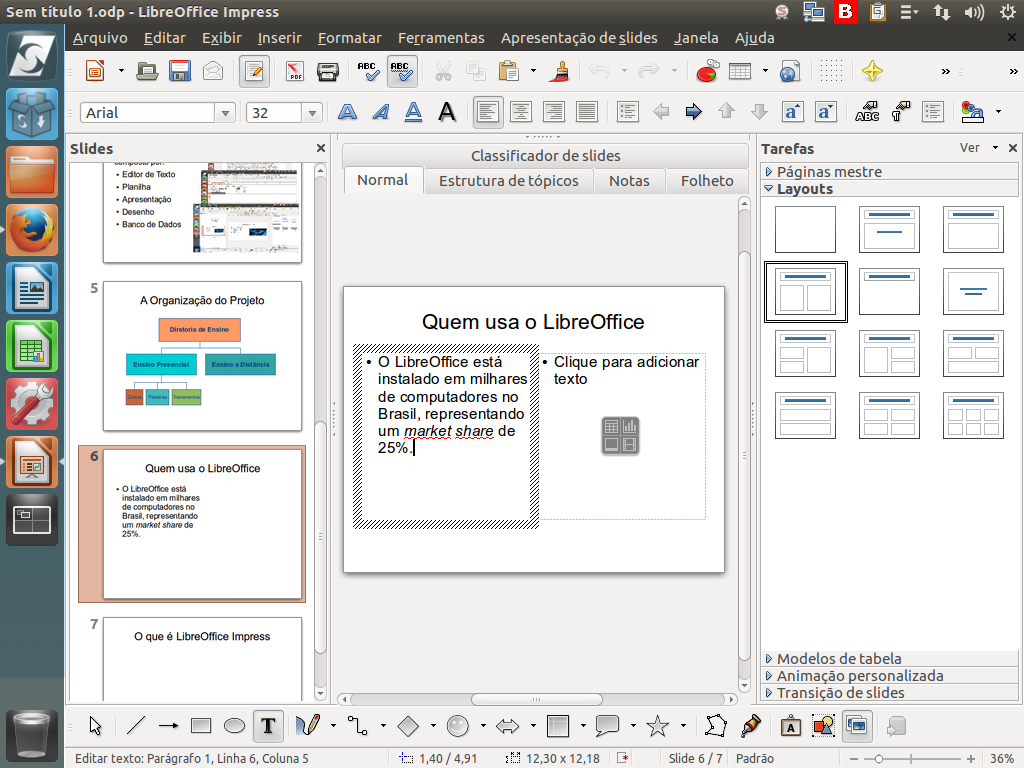
Em seguida, dentre os ícones do slide, clique no ícone "Inserir gráfico".
(Etapa xx de 32)
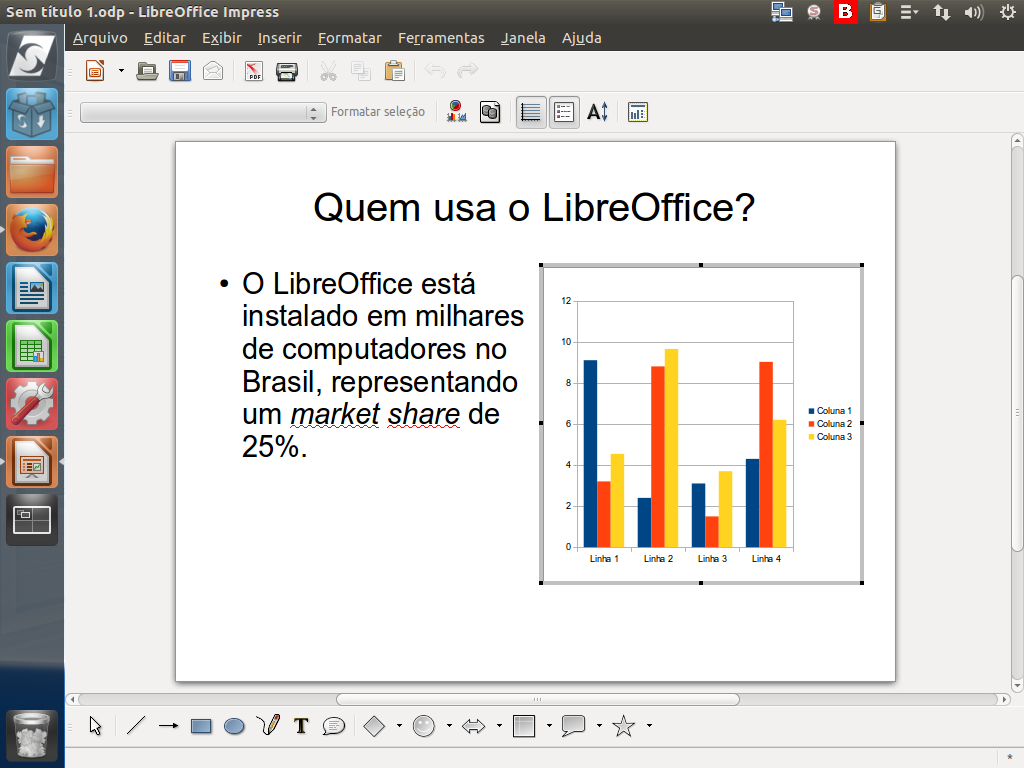
Veja que a interface do LibreOffice Impress se modificou. Agora, estamos no modo de edição do gráfico.
(Etapa xx de 32)
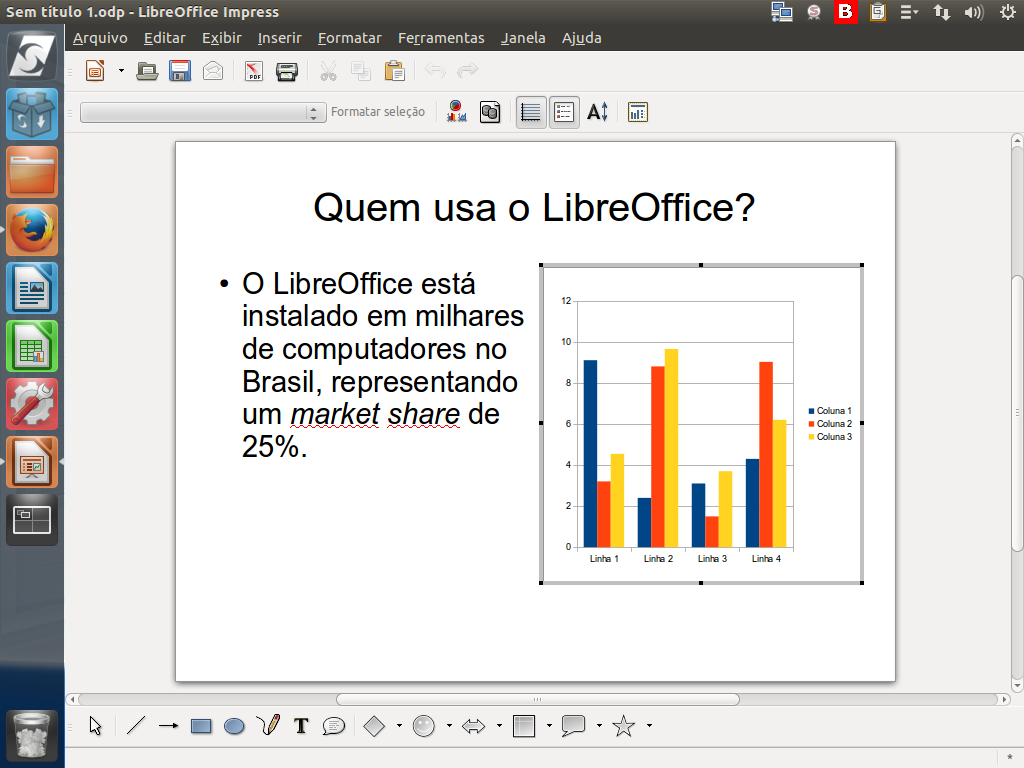
Na "barra de botões" encontramos os botões de manipulação do gráfico. Trabalharemos inicialmente com o formato dele.
(Etapa xx de 32)
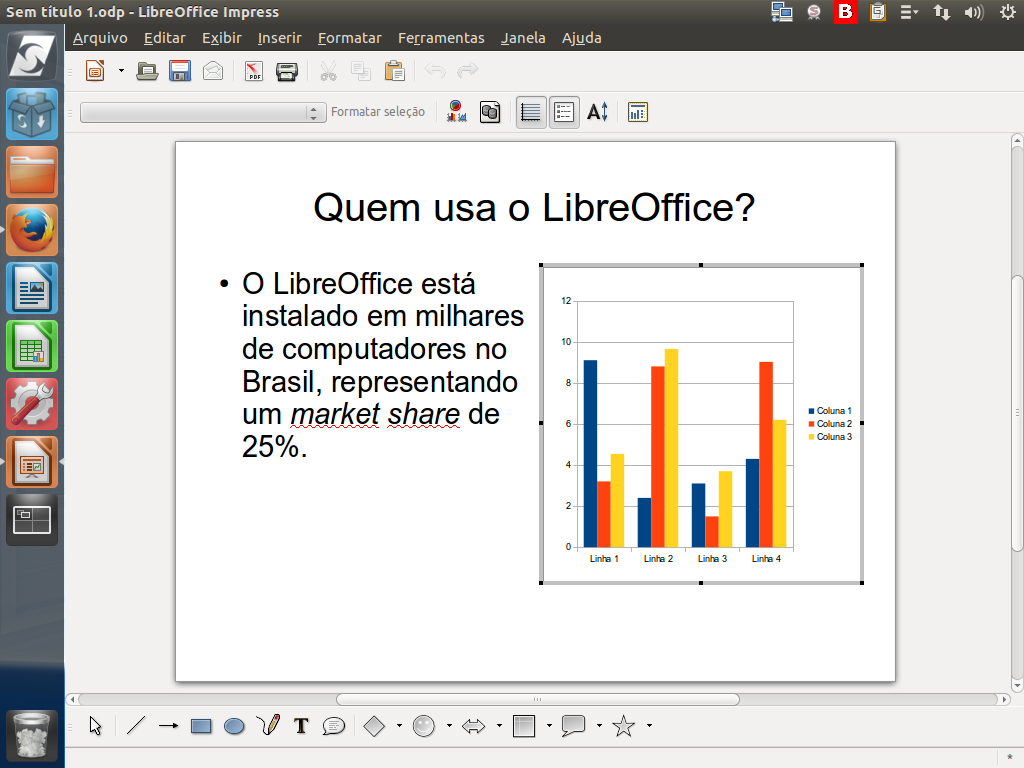
Clique no botão "Tipo de gráfico" para selecionar o tipo de gráfico.
(Etapa xx de 32)

O assistente de "Tipo de gráfico" apresentará diversos tipos de gráficos. Há também a opção do tipo de gráfico selecionado em 2 ou 3D.
(Etapa xx de 32)
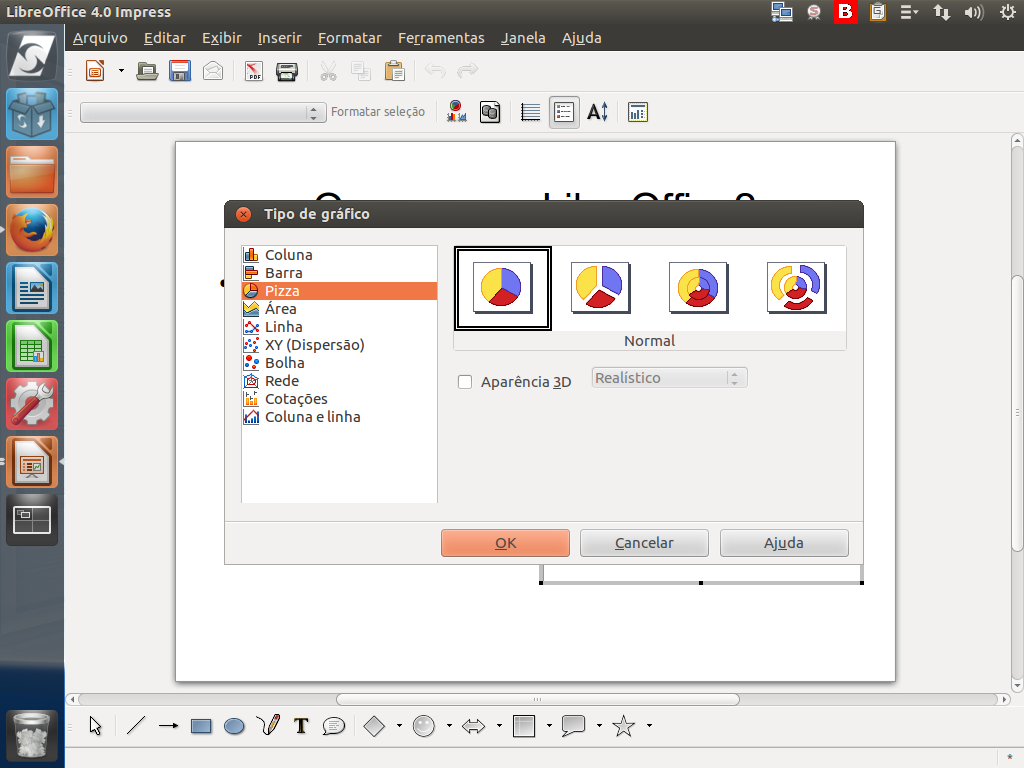
Para nosso exemplo, vamos selecionar um gráfico do tipo "Pizza". Clique sobre "Pizza".
(Etapa xx de 32)
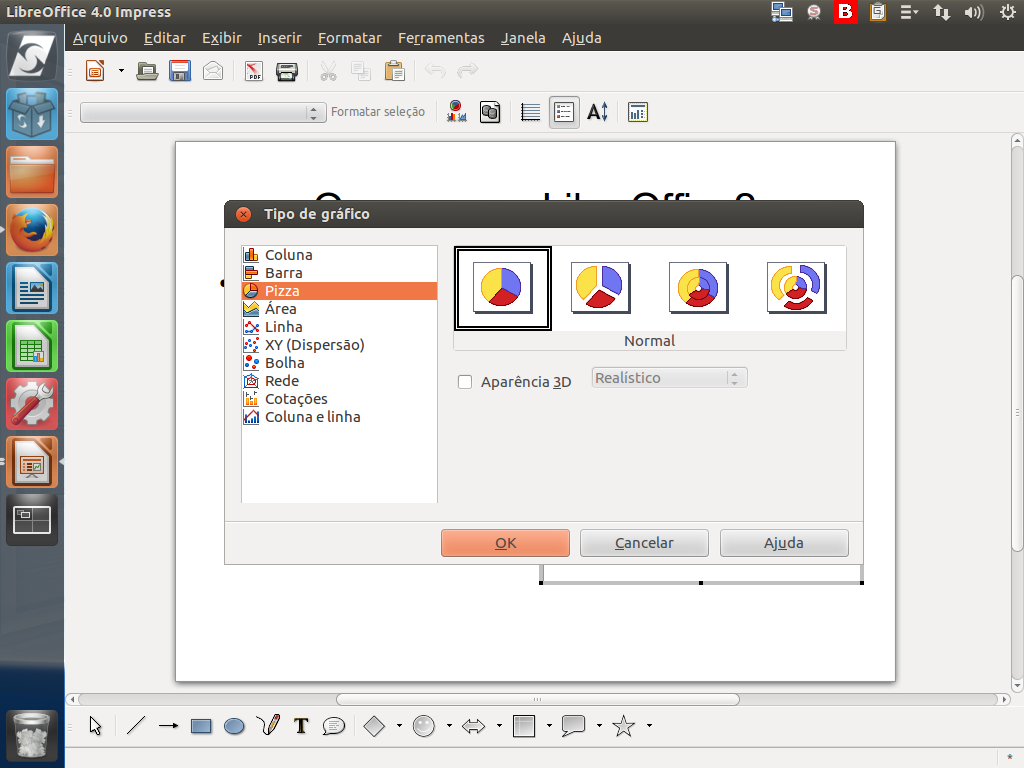
Além disso, faremos nosso gráfico em 3D. Clique em "Aparência 3 D".
(Etapa xx de 32)
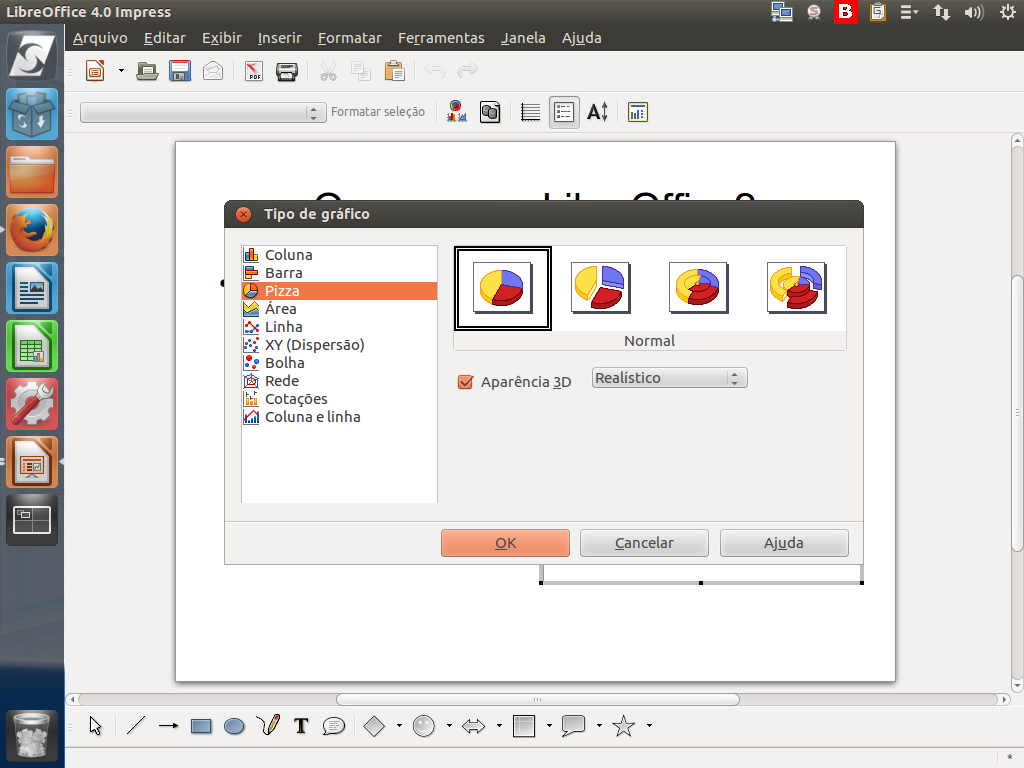
Veja que, ao clicar na opção "Aparência 3D", o campo seguinte fica automaticamente disponível para escolher o tipo de 3D. Clique na seta.
(Etapa xx de 32)
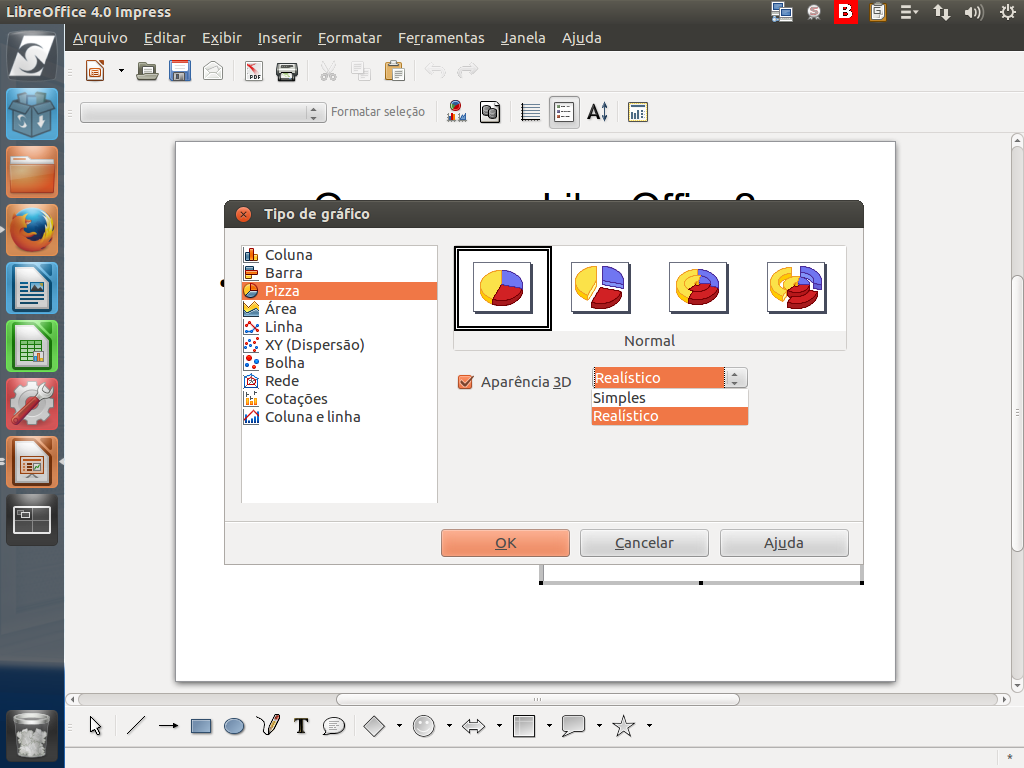
Em seguida, clique em "Simples".
(Etapa xx de 32)
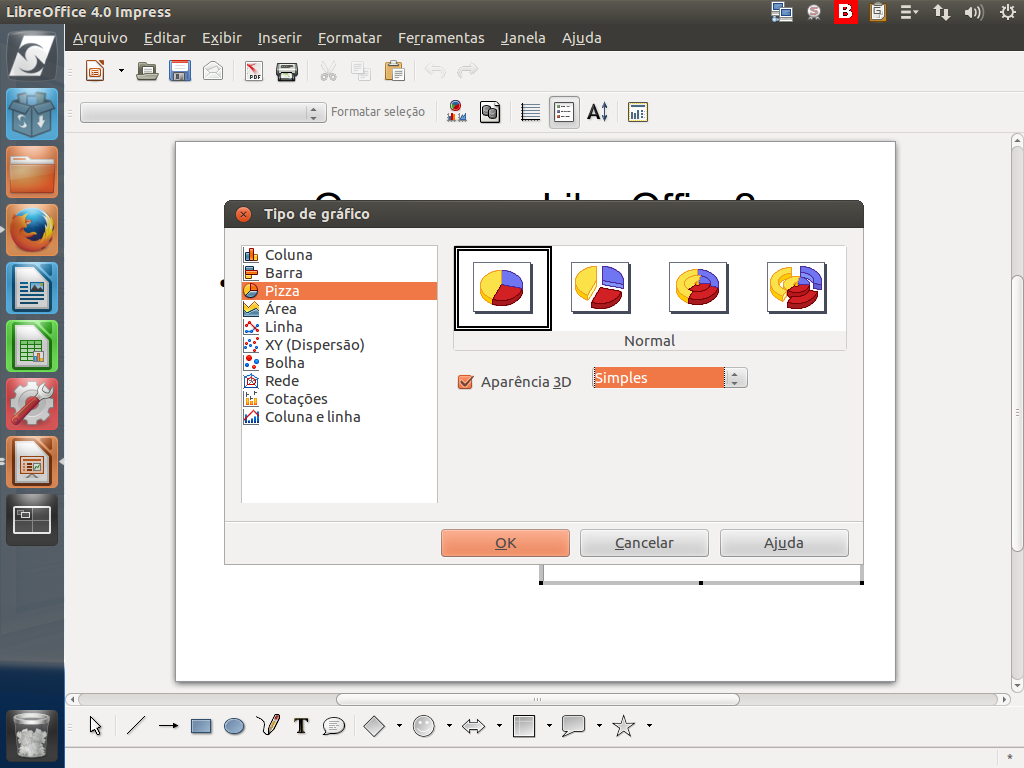
E para finalizar, clique em "Ok".
(Etapa xx de 32)
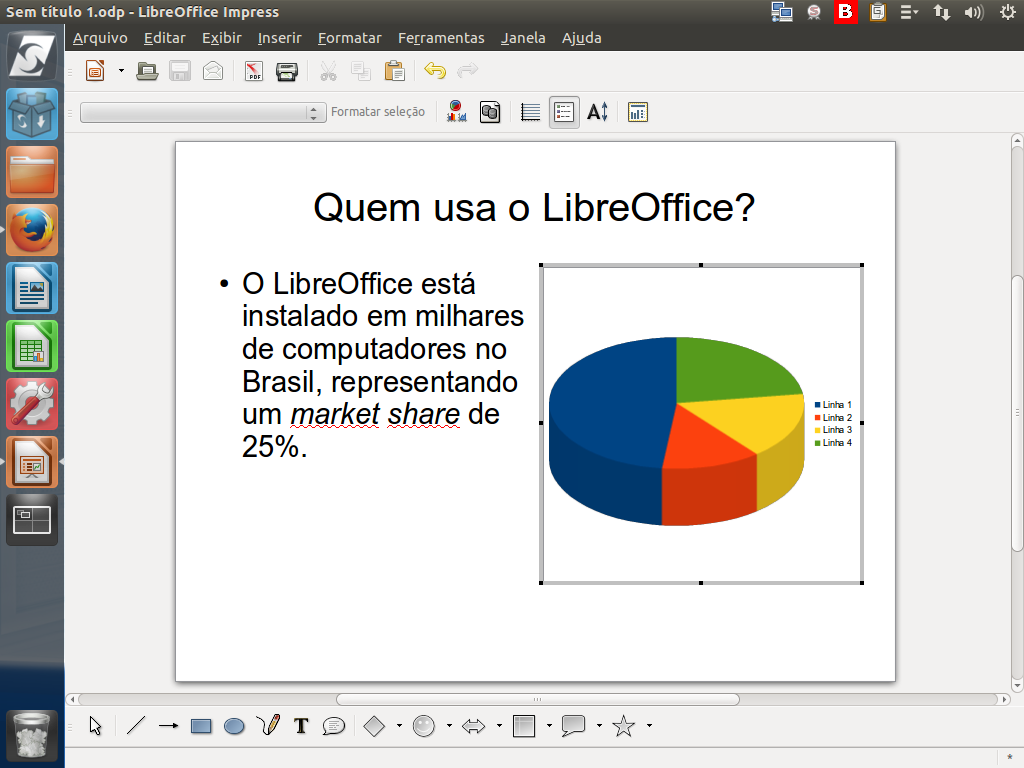
Talvez não tenha observado, mas conforme selecionávamos o tipo de gráfico, o LibreOffice automaticamente ajustava o gráfico.
(Etapa xx de 32)
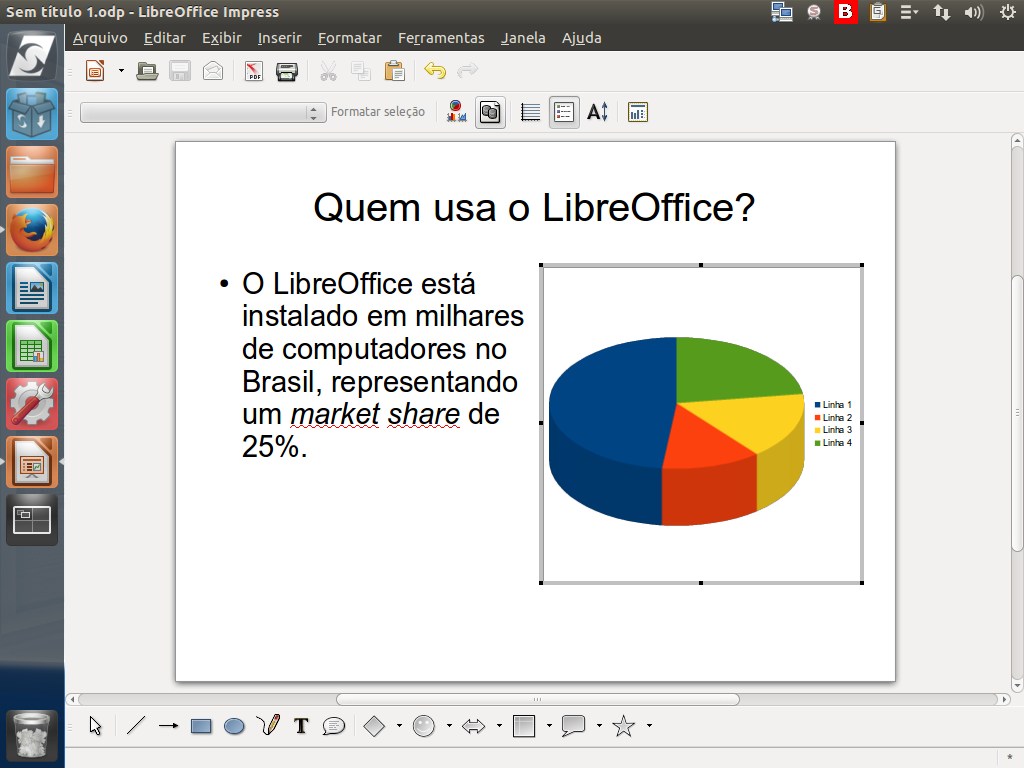
Agora, selecionaremos a edição dos dados. Clique no botão "Tabela de dados do gráfico".
(Etapa xx de 32)
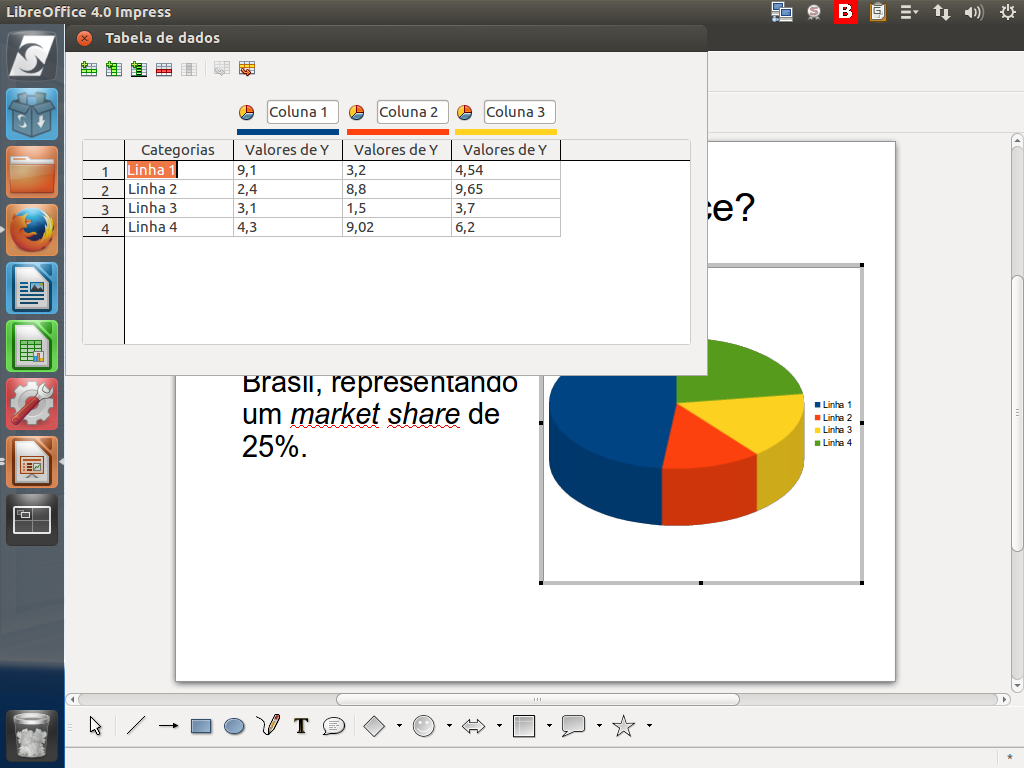
No assistente "Tabela de dados" são apresentados valores aleatórios. Podemos editá-los de acordo com nossa necessidade.
(Etapa xx de 32)
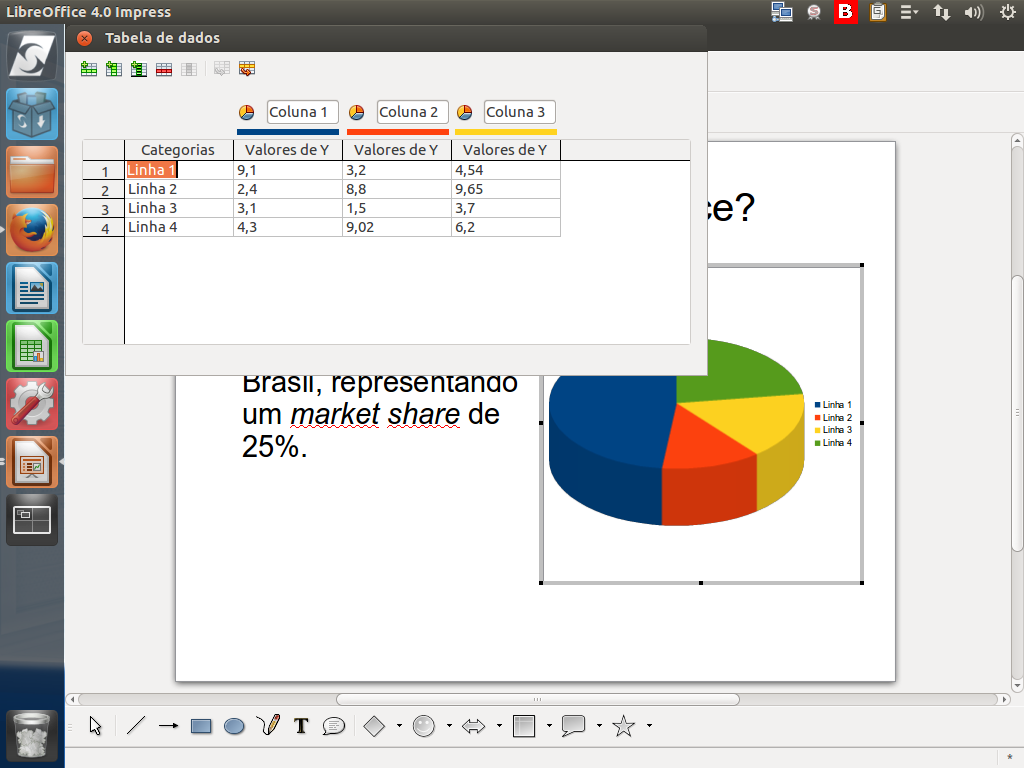
No canto superior esquerdo encontramos os botões para adicionar e remover colunas, ou mover para cima e para baixo determinada linha.
(Etapa xx de 32)
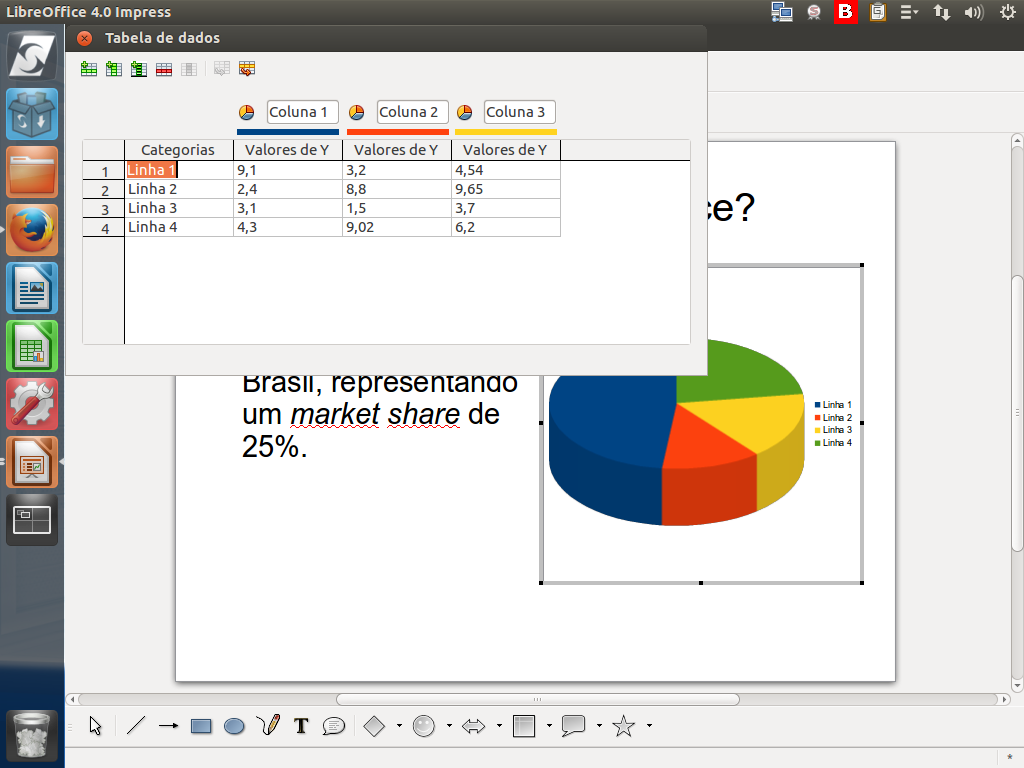
Há ainda um espaço para o título das colunas, acima de cada uma delas, e os dados em si.
(Etapa xx de 32)
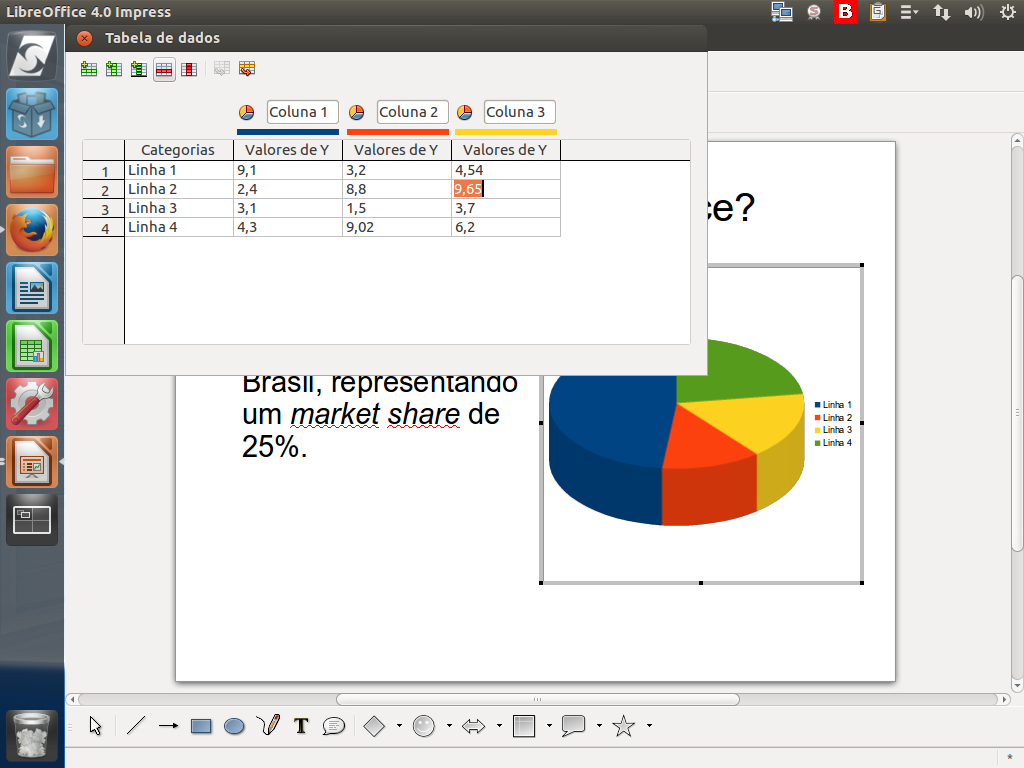
Vamos remover duas colunas e uma linha. Começaremos pela linha. Clique no botão "Excluir linha".
(Etapa xx de 32)
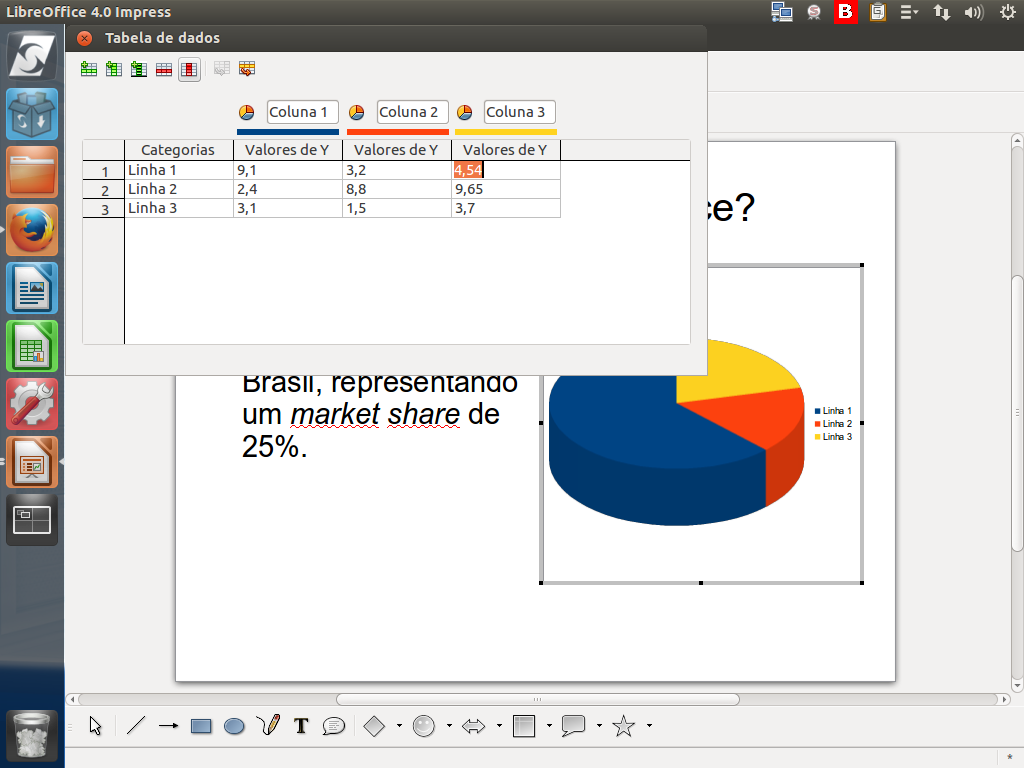
Para excluir colunas, clique dentro da coluna que deseja excluir, e em seguida, clique no botão "Excluir série".
(Etapa xx de 32)
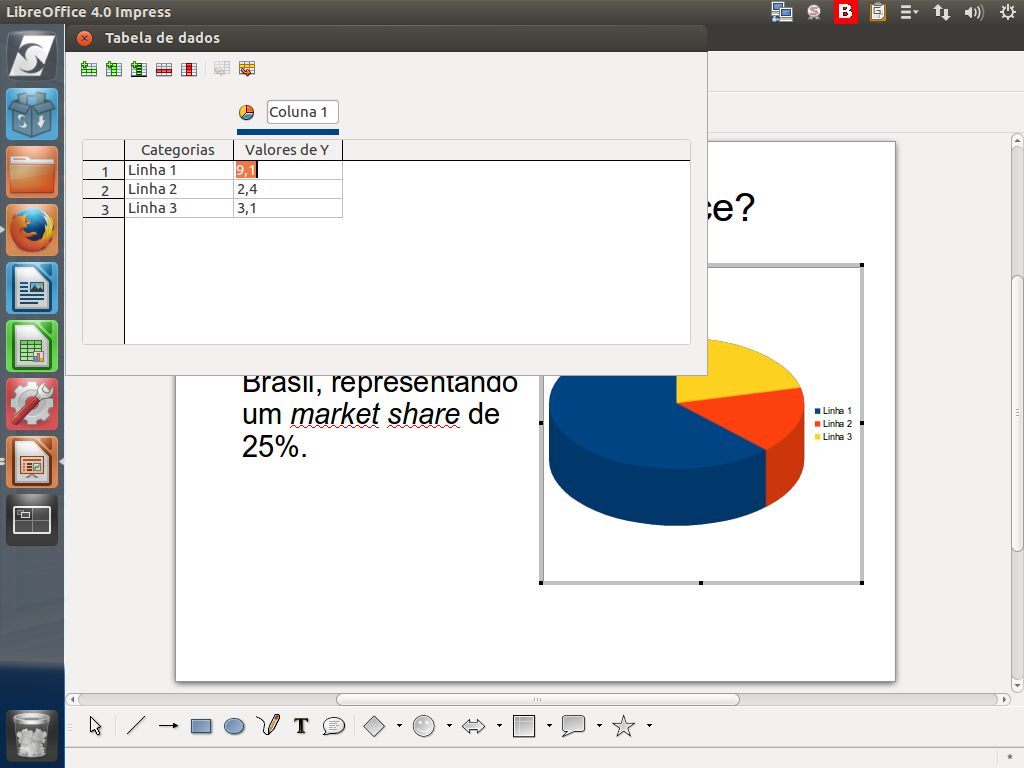
Após a adequação do número de linhas e colunas, editaremos os dados apresentados.
(Etapa xx de 32)

Insira os dados nas colunas e linhas correspondentes. Para isso, basta clicar no local e digitar a informação desejada.
(Etapa xx de 32)
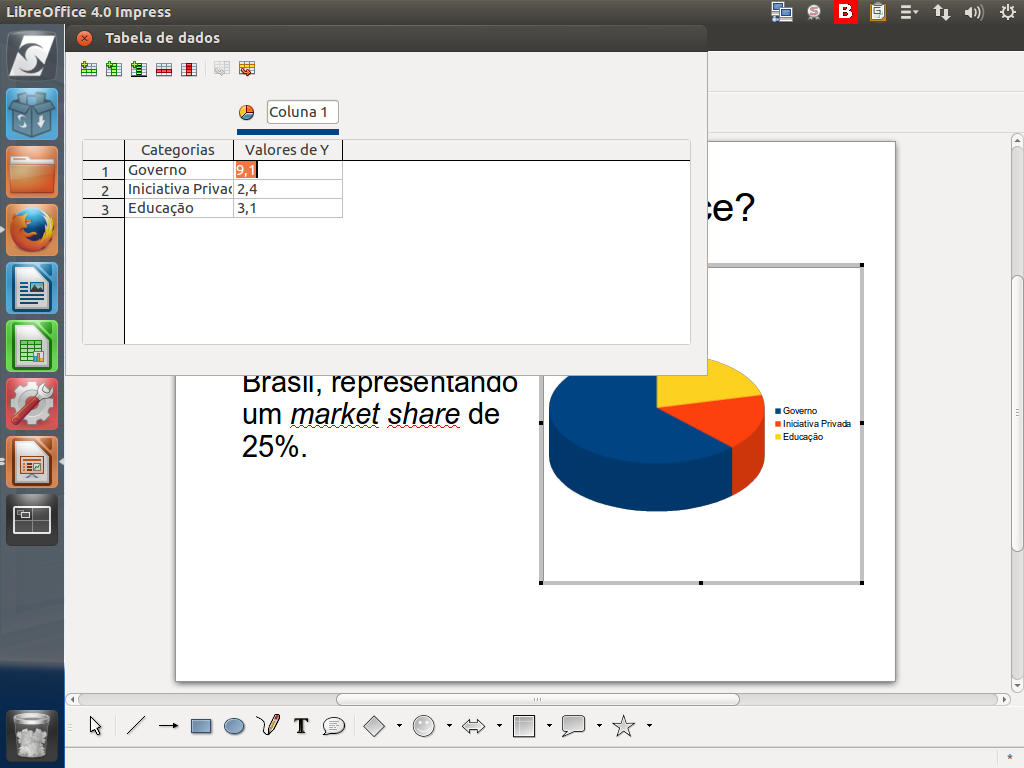
Uma vez que os dados estejam ajustados, feche a janela e os dados serão atualizados. Clique no "X".
(Etapa xx de 32)
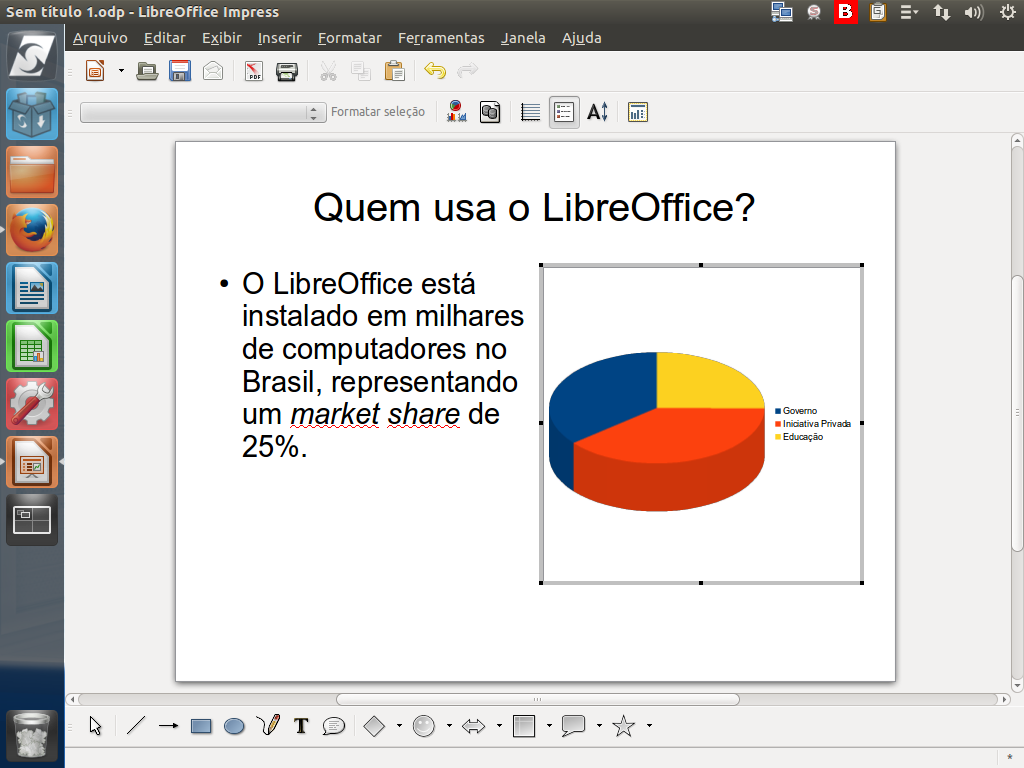
Pronto! Os dados foram atualizados no gráfico. No entanto, nosso gráfico ainda não está bom. Veja que a legenda ficou muito pequena.
(Etapa xx de 32)
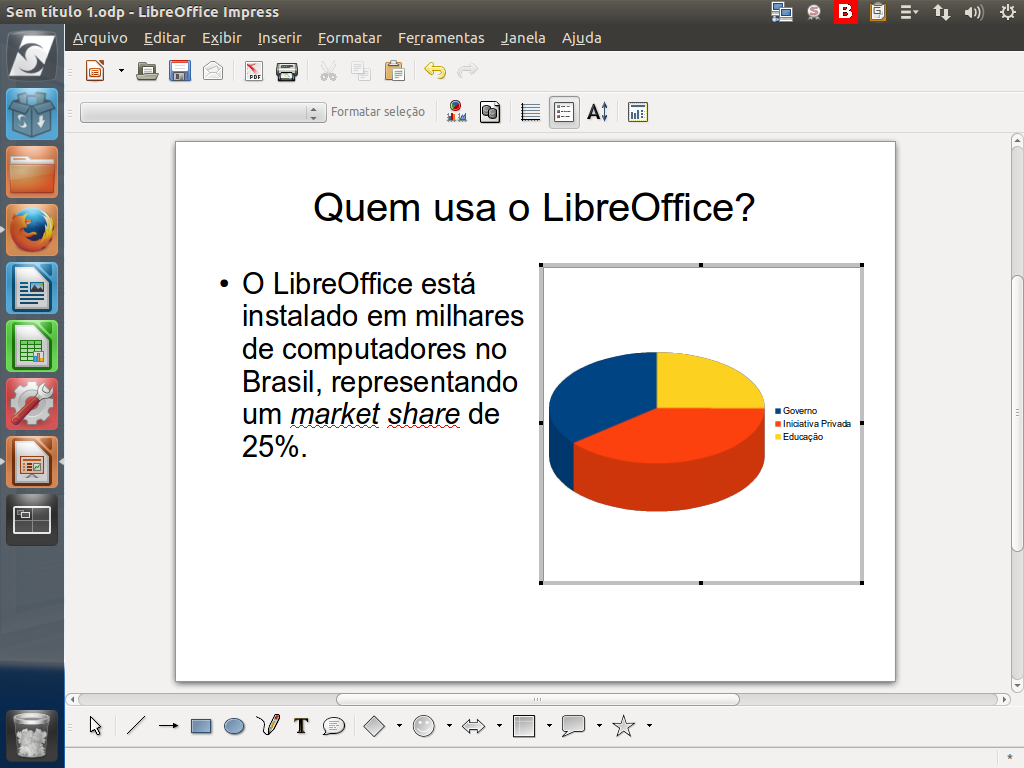
Dê dois cliques na legenda.
(Etapa xx de 32)
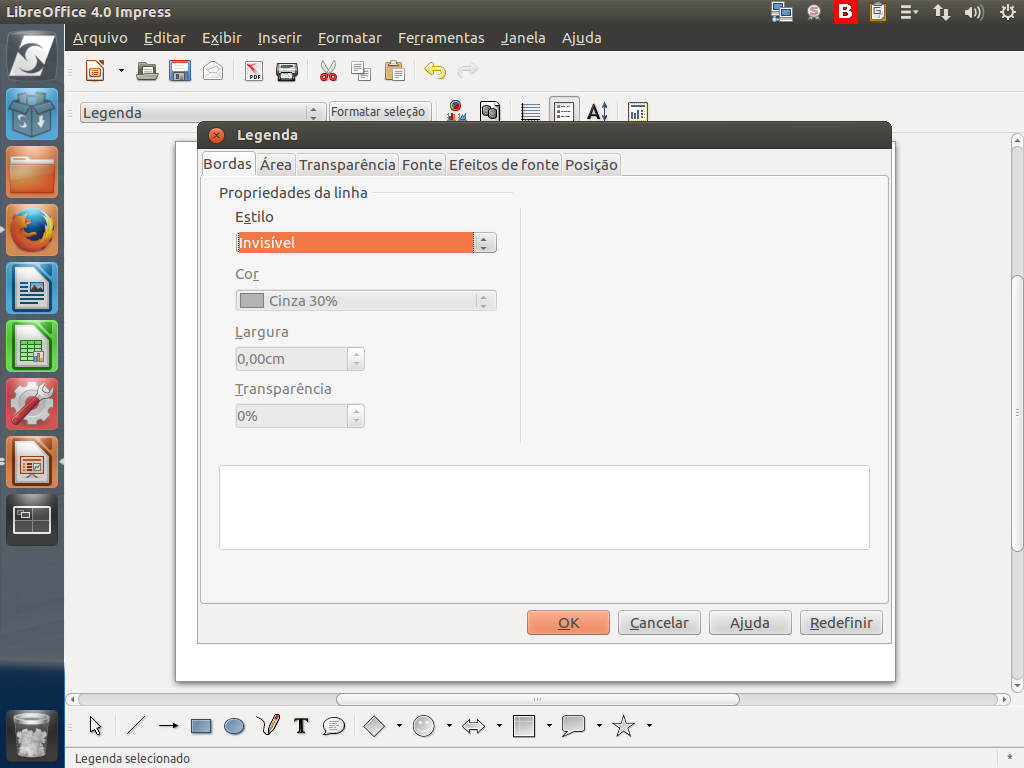
Para editar o texto da legenda, na caixa de diálogo aberta, clique na aba "Fonte".
(Etapa xx de 32)
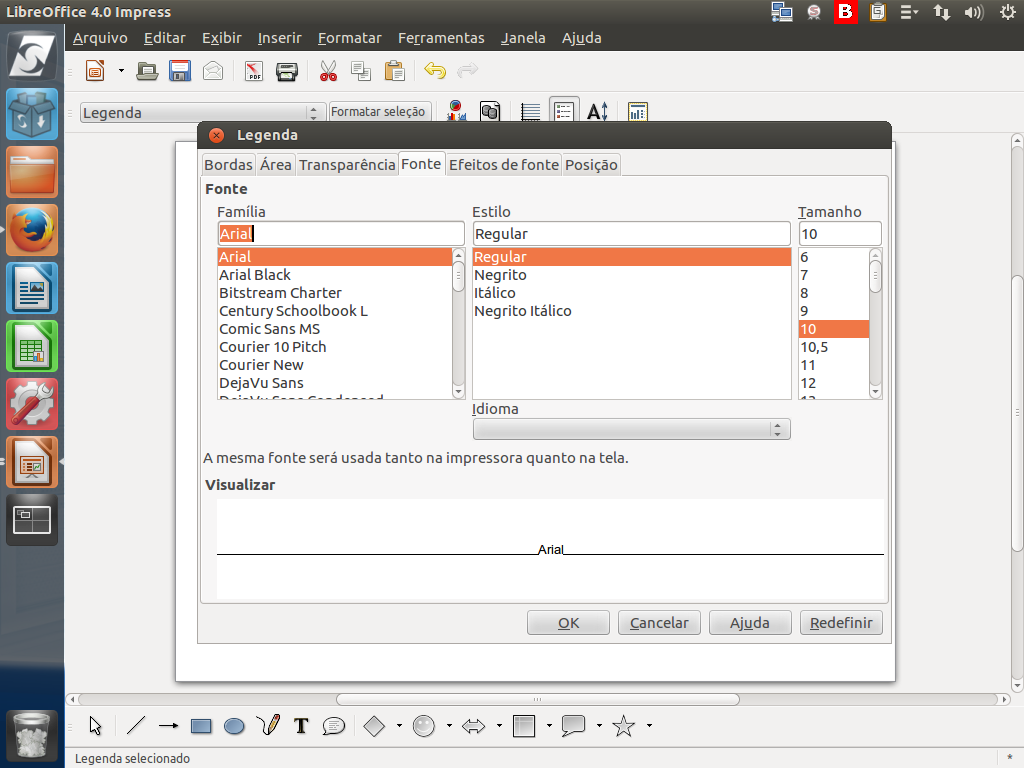
Dentre os tamanhos de fonte disponíveis, selecione o número "12".
(Etapa xx de 32)
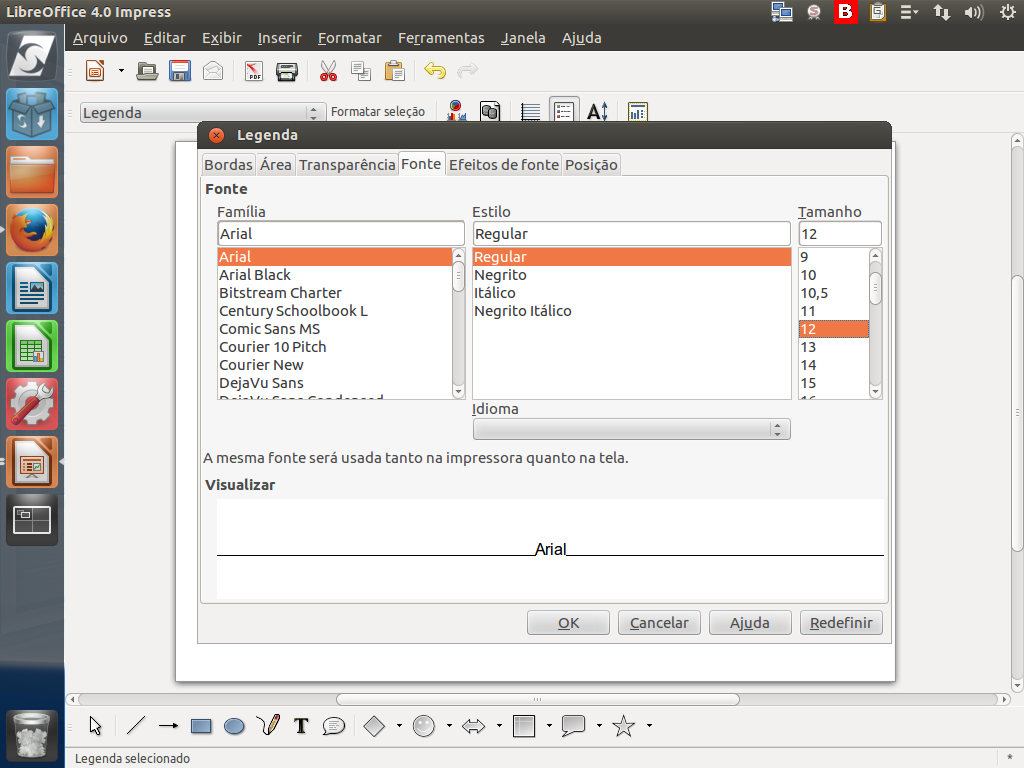
A seguir, clique em "Ok".
(Etapa xx de 32)
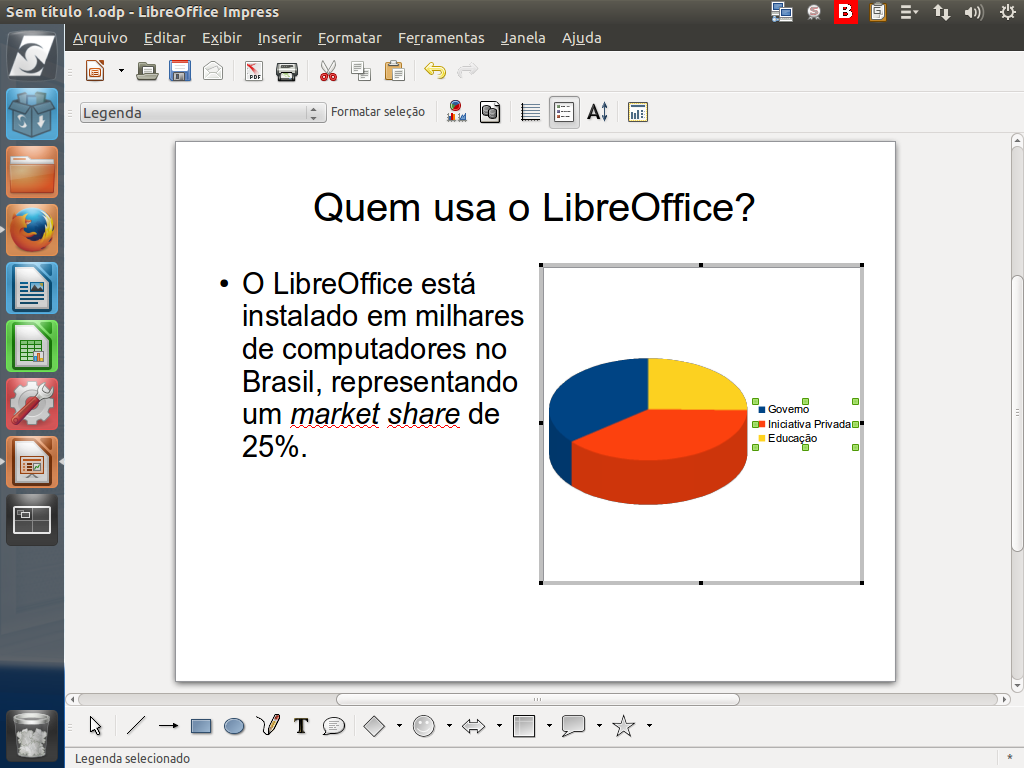
Observe que a legenda ficou maior. Da mesma forma que a legenda, podemos editar qualquer parte do gráfico.
(Etapa xx de 32)
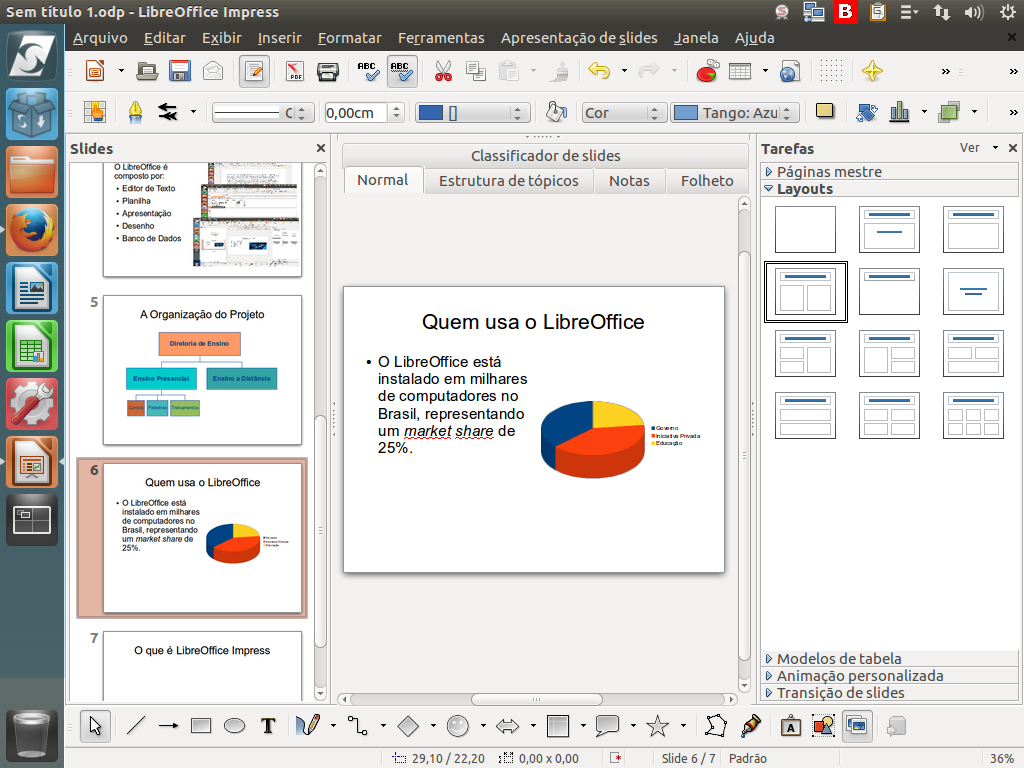
E, por fim, basta clicar fora da área do gráfico para voltar ao modo de edição na visualização normal. Nosso gráfico está completo!
(Etapa xx de 32)