LibreOffice Impress
LibreOffice Impress
Organizando slides
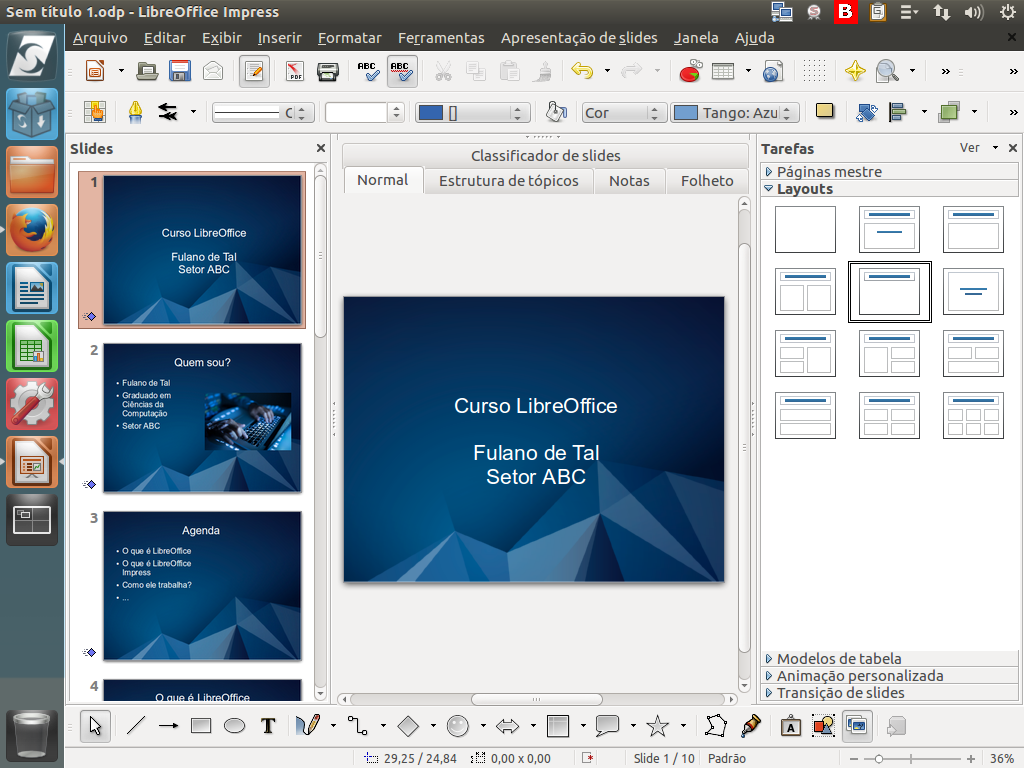
O LibreOffice Impress dispõe de um recurso que facilita o procedimento de ordenar os slides, depois que a apresentação já está finalizada. Instrução - clique para editar o texto.
(Etapa xx de 16)
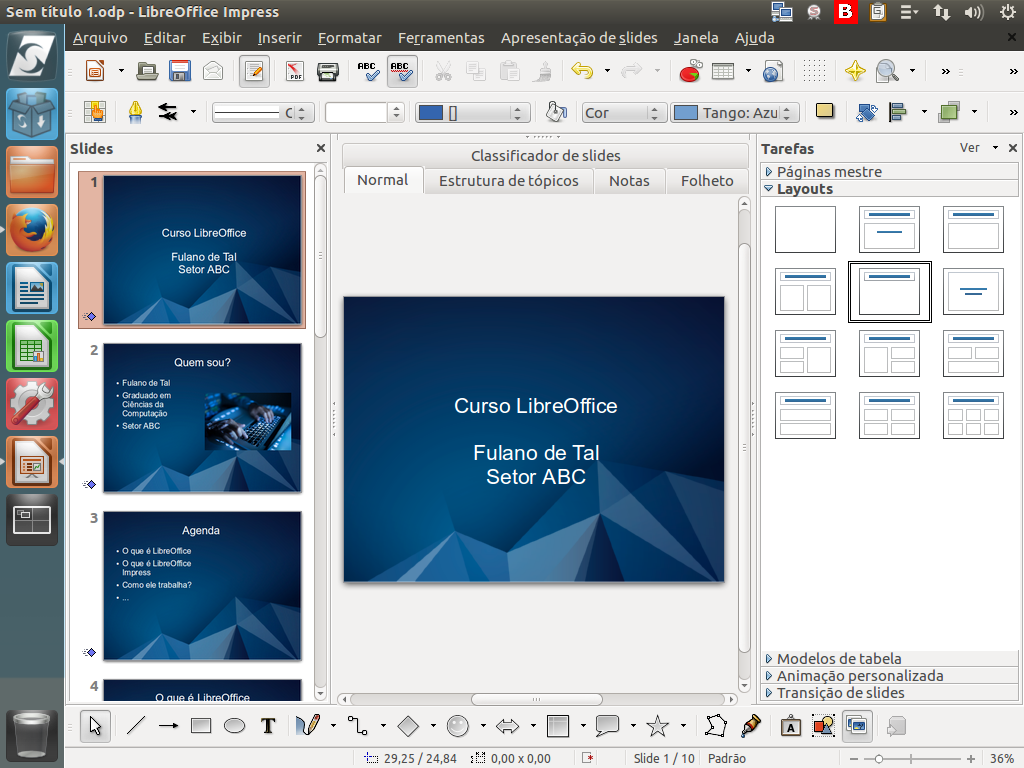
Após finalizar a apresentação, pode ser que a ordem dos slides não esteja como deveria, ou ainda, há mais slides do que o necessário para o momento.
(Etapa xx de 16)
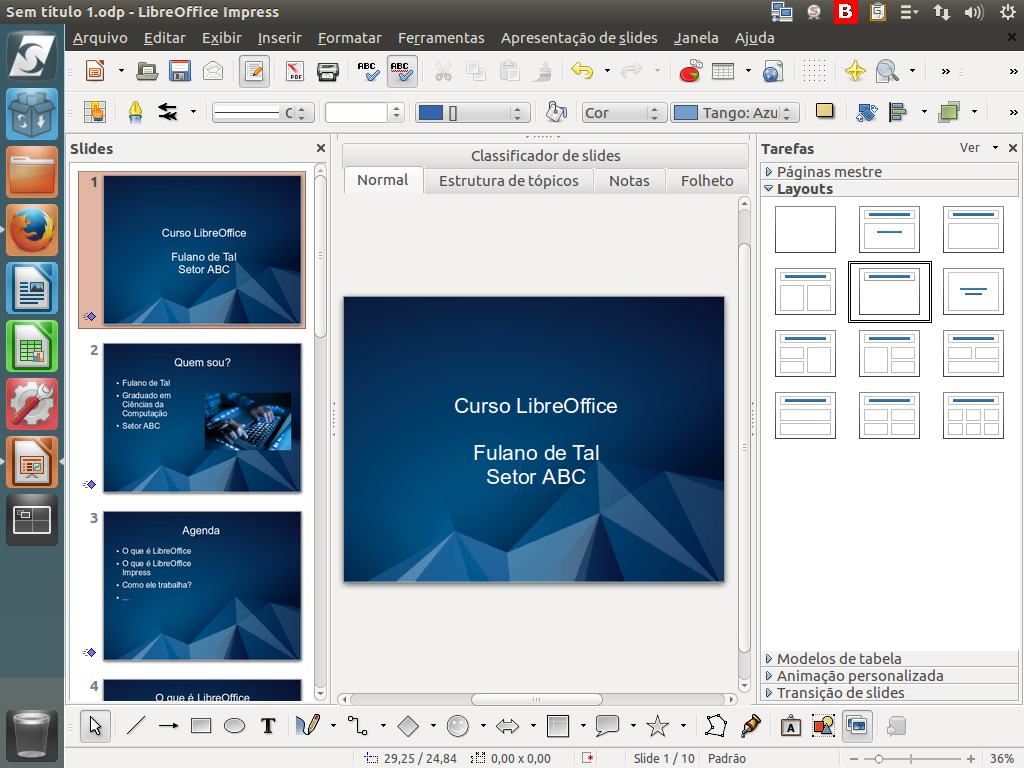
Para resolver isso, vamos à aba "Classificador de slides".
(Etapa xx de 16)

Nesta visualização, temos todas as miniaturas dos slides.
(Etapa xx de 16)
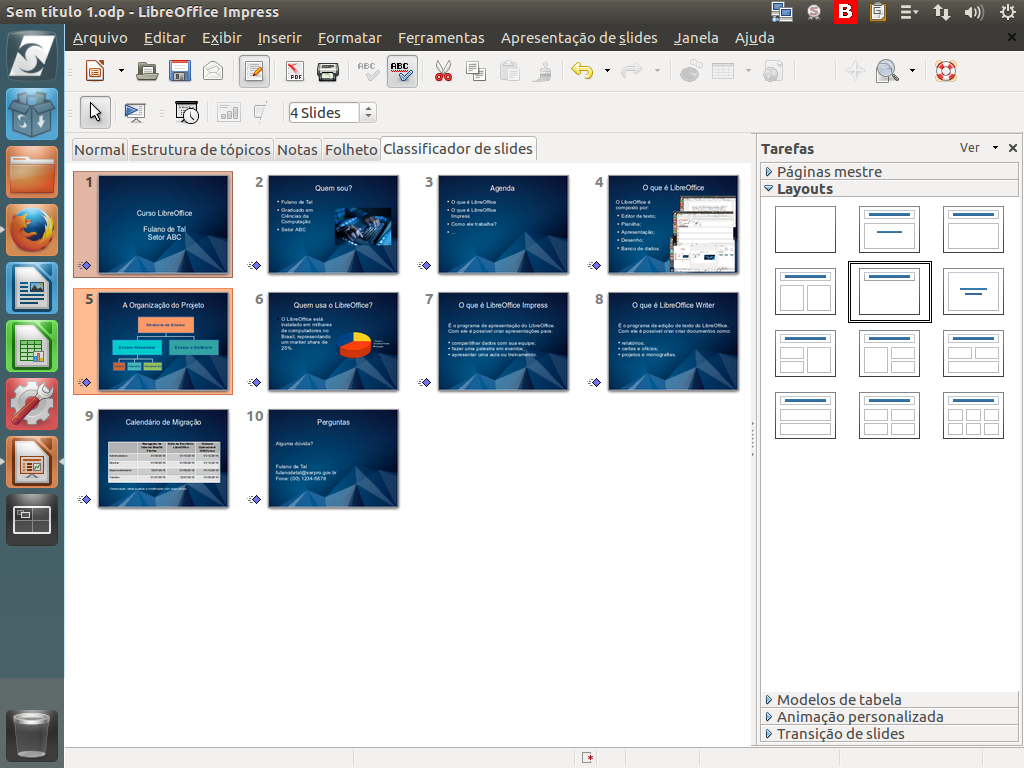
Se vemos um slide fora do lugar, podemos simplesmente clicar sobre ele e arrastá-lo para onde deveria estar.
(Etapa xx de 16)
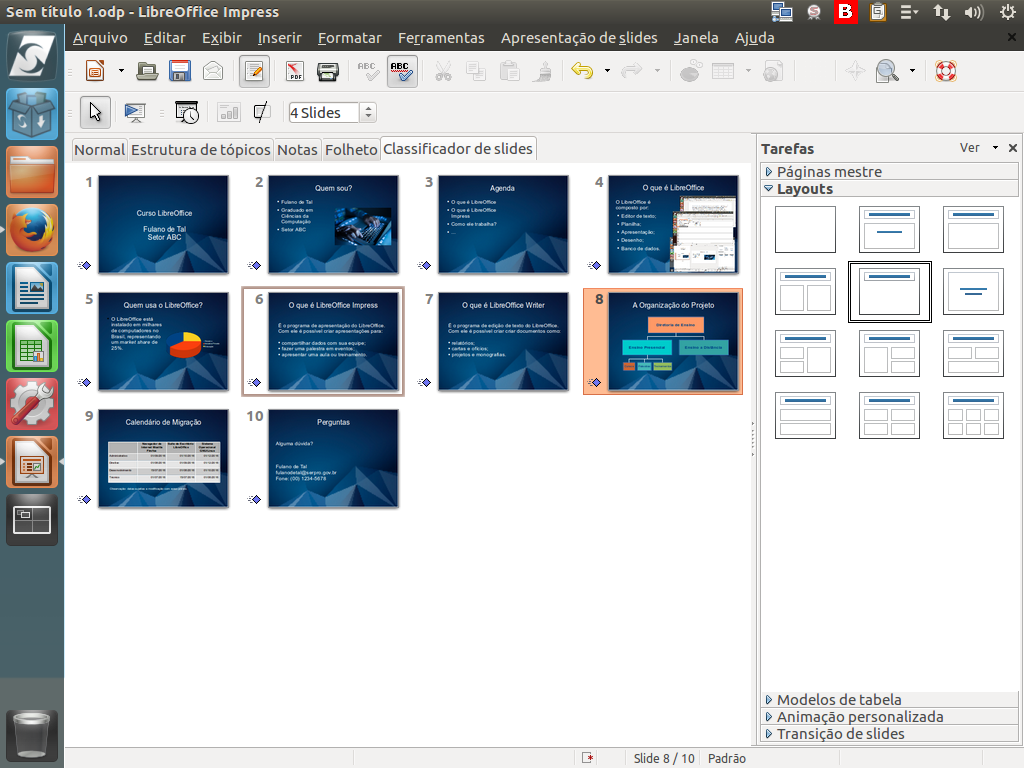
Desse modo é possível reposicionar slides com facilidade.
(Etapa xx de 16)
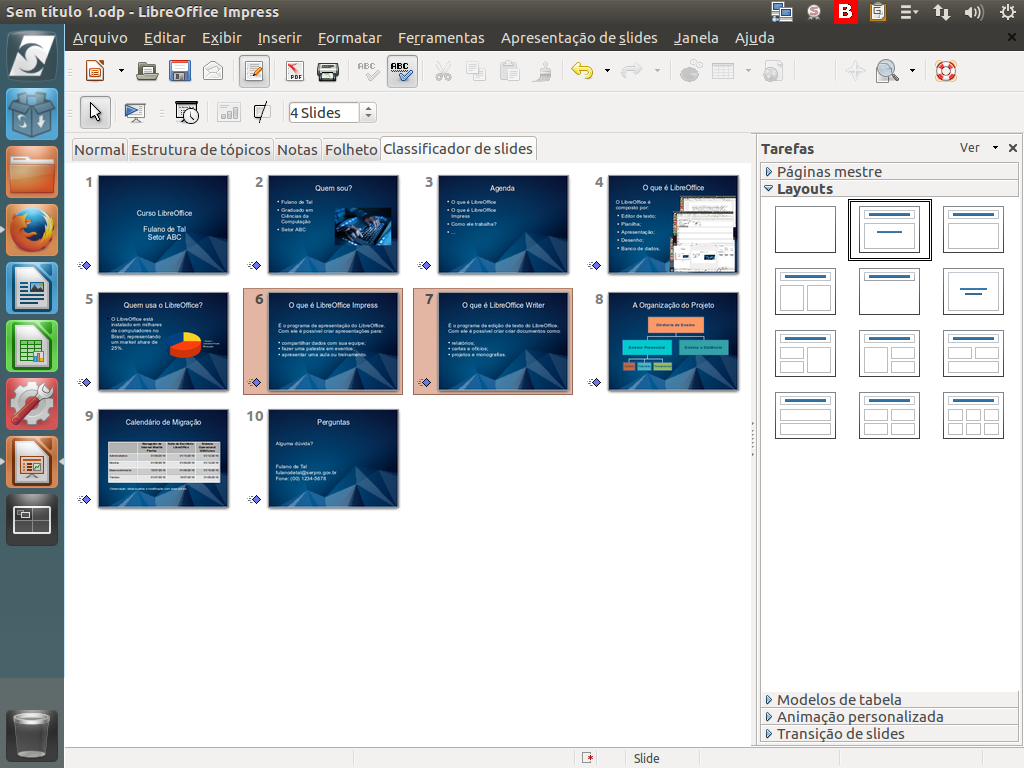
Quando montamos a apresentação, falamos sobre os aplicativos LibreOffice Impress e Writer. Suponhamos que em outro momento isso não seja necessário. O que fazer? Remover os dois slides?
(Etapa xx de 16)
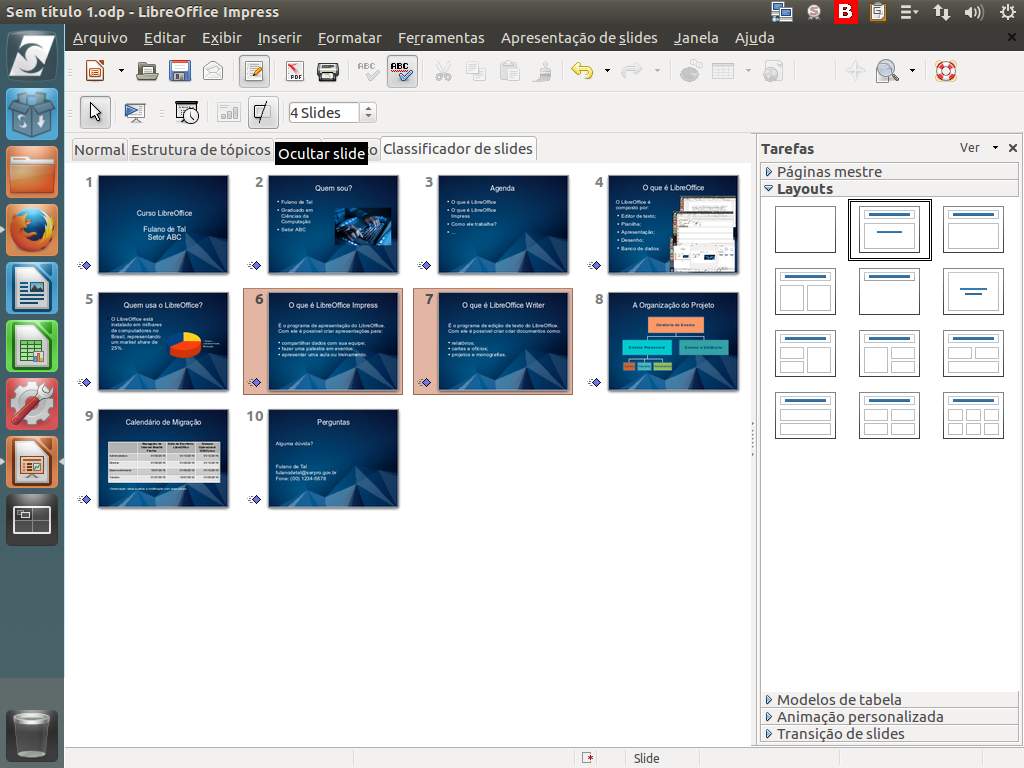
No lugar de remover esses slides, podemos selecioná-los e ocultá-los. Clique no botão "Ocultar slide".
(Etapa xx de 16)
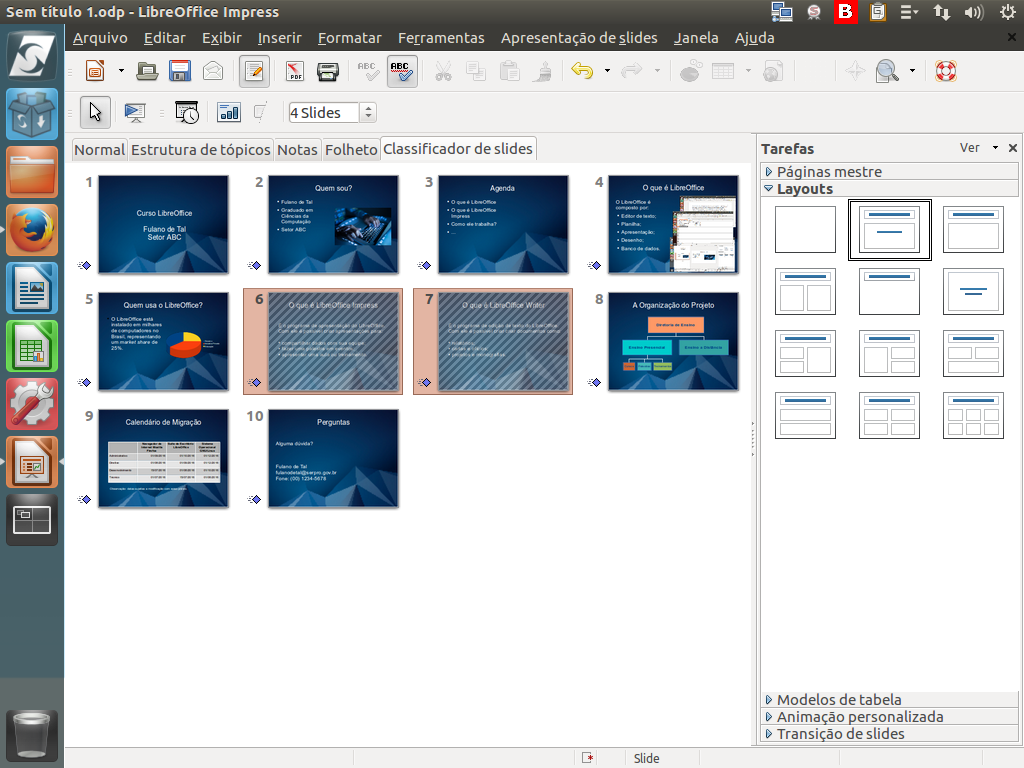
Dessa forma, quando formos apresentar, esses slides não serão exibidos.Observe que os slides ficam cobertos, indicando que não estão visíveis.
(Etapa xx de 16)
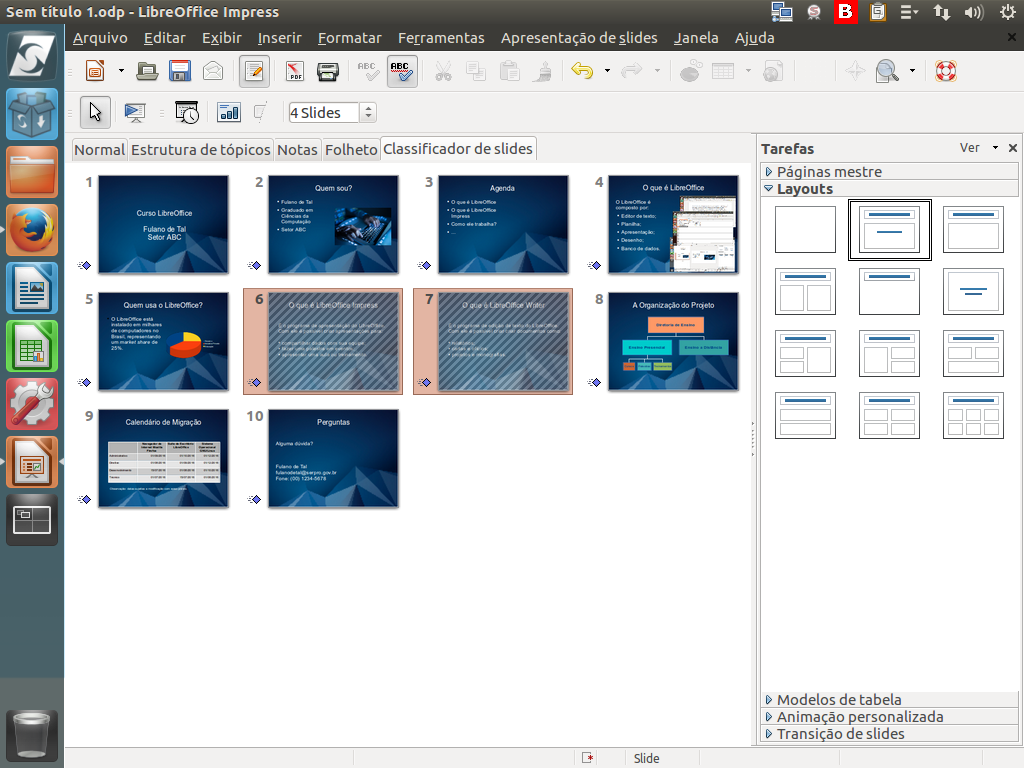
Para exibi-los outra vez, basta selecioná-los, e clicar no botão "Exibir slide".
(Etapa xx de 16)
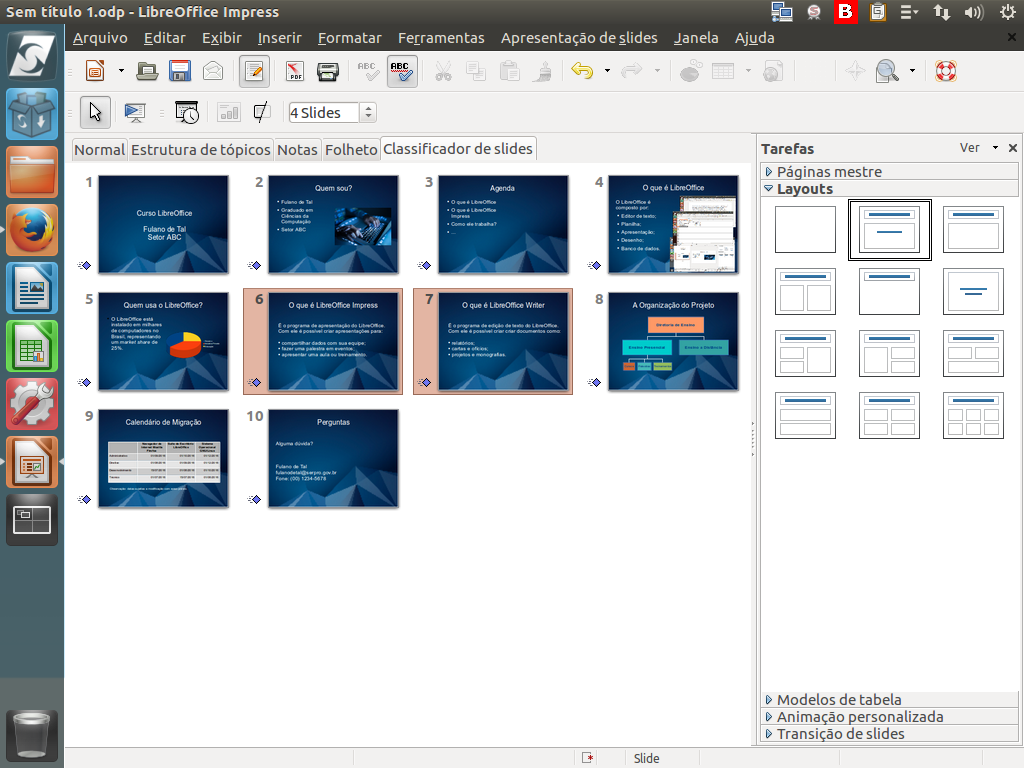
Pronto! Os dois slides estão visíveis novamente. Instrução - clique para editar o texto.
(Etapa xx de 16)
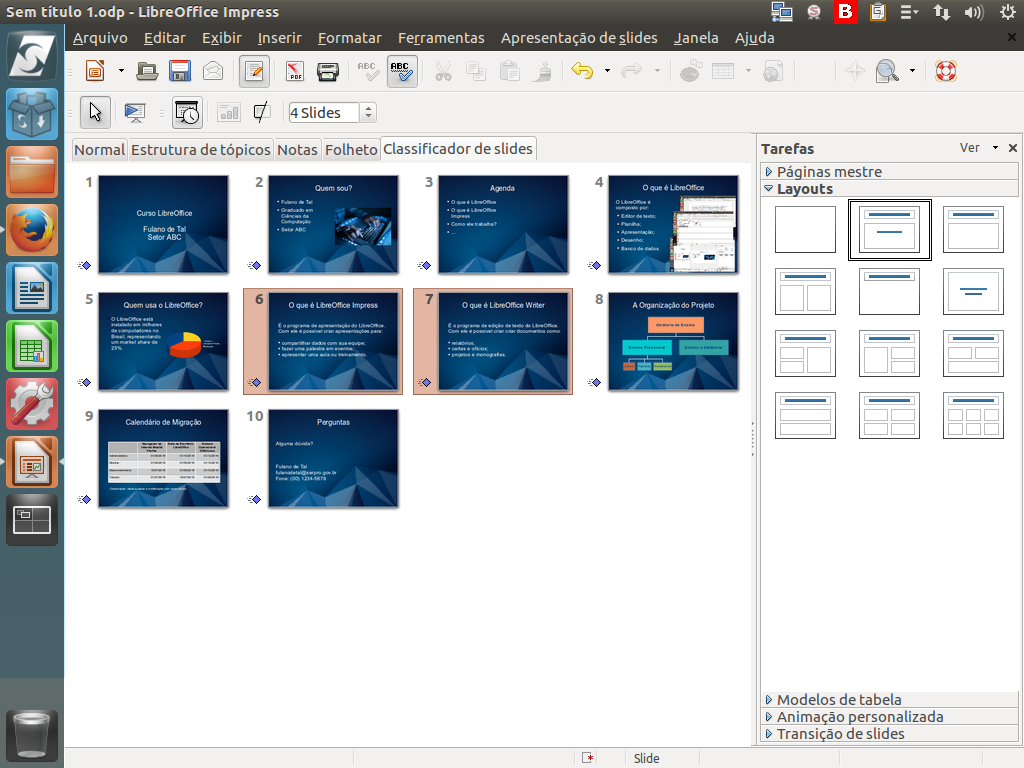
Outro recurso disponível no "Classificador de slides" é o cronômetro. Com ele é possível iniciar uma apresentação com um cronômetro para marcar o tempo de cada slide.
(Etapa xx de 16)
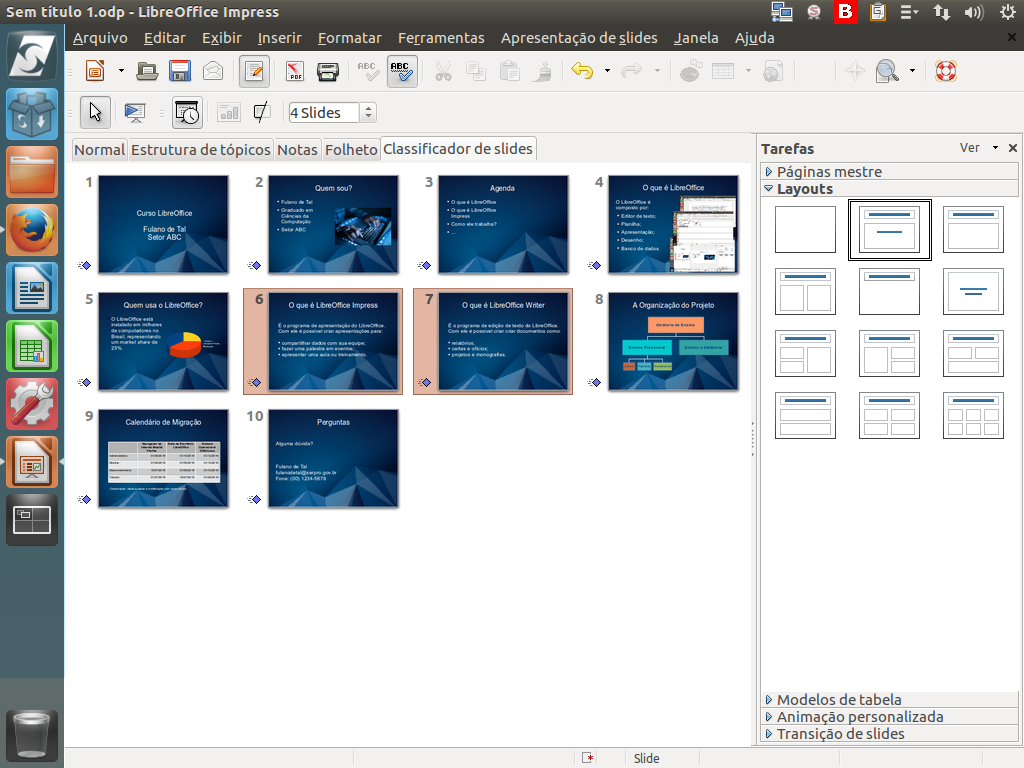
Inicie a apresentação, clicando no botão "Cronometrar".
(Etapa xx de 16)

Note o relógio no canto da tela. Toda vez que quiser trocar de slide, clique sobre o cronômetro.
(Etapa xx de 16)

E assim para os slides seguintes, até concluir sua apresentação.
(Etapa xx de 16)
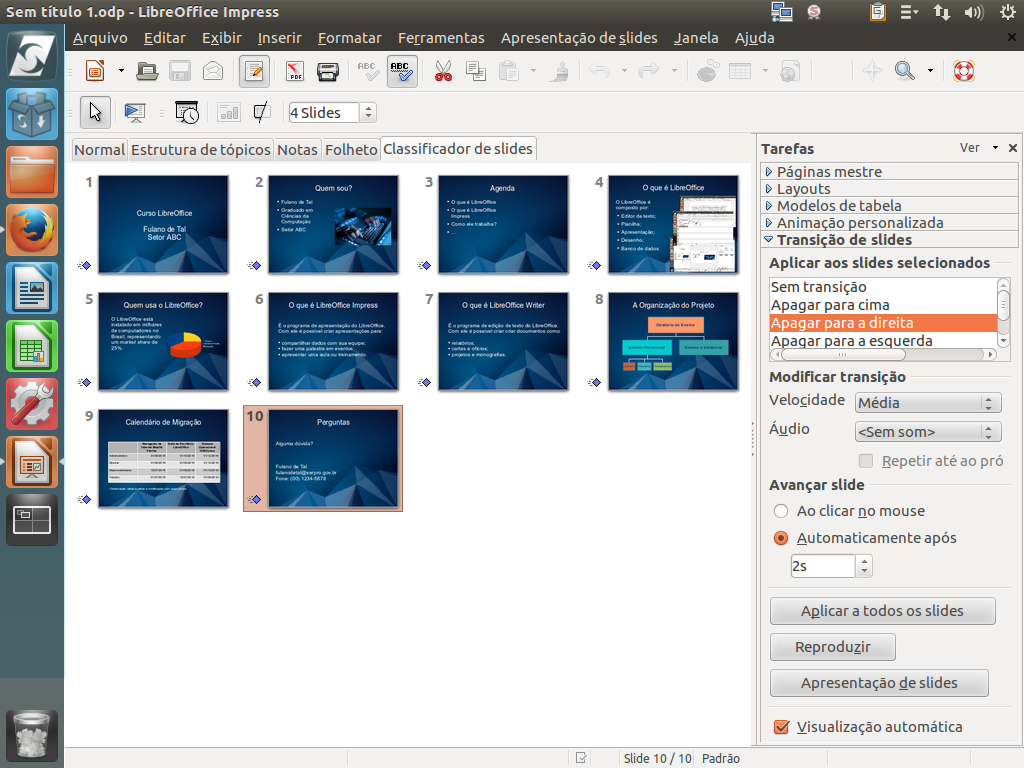
O tempo será armazenado para o temporizador automático de apresentação deste slide.
(Etapa xx de 16)