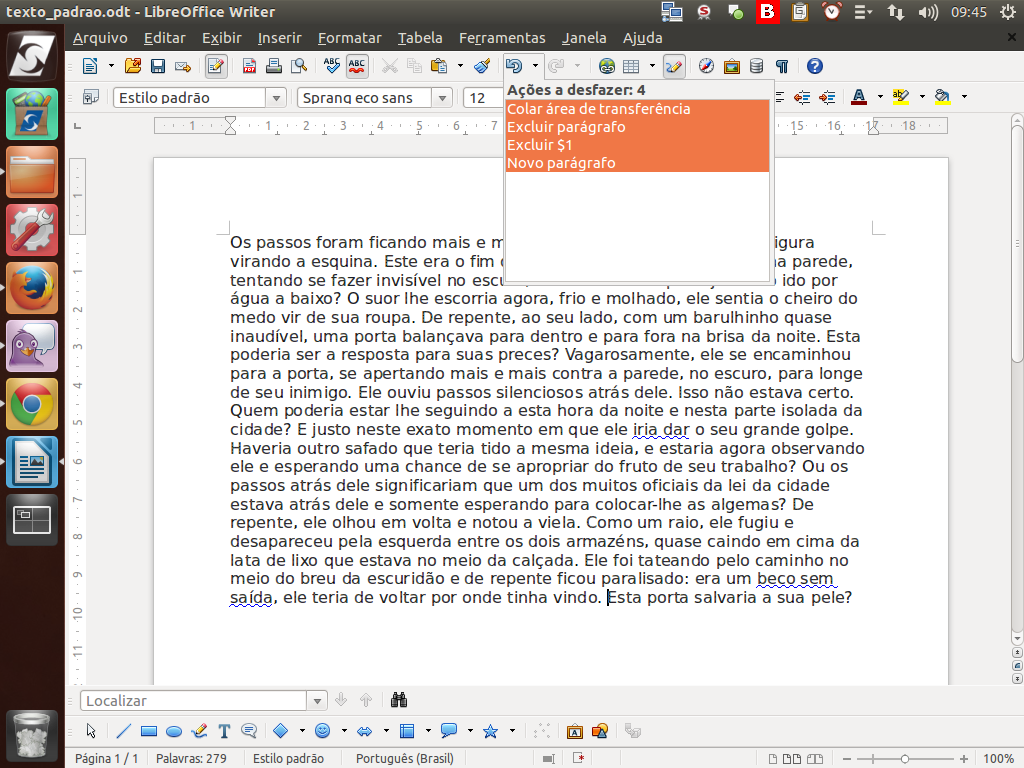Writer Básico
Writer Básico
Ações com o texto selecionado
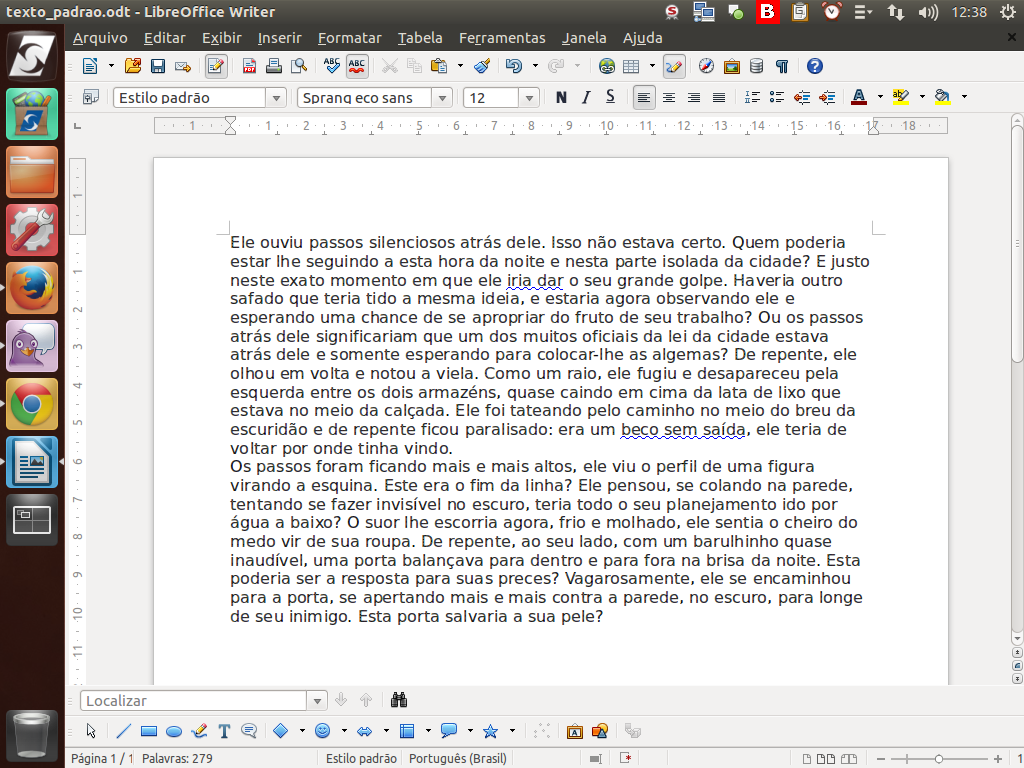
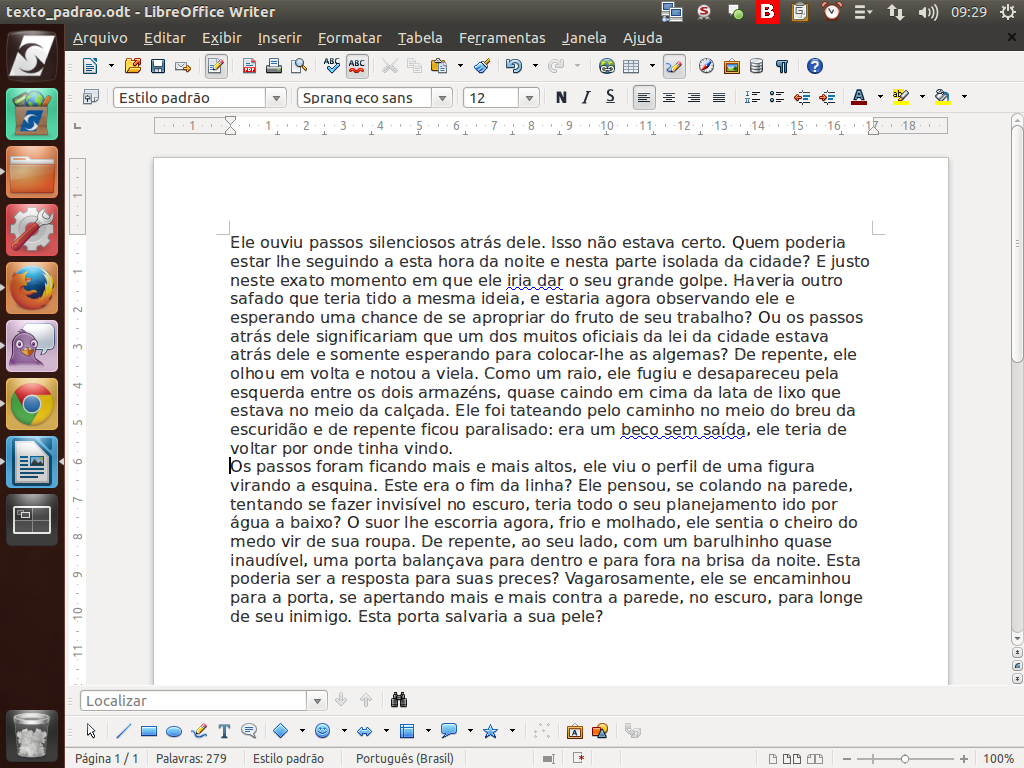
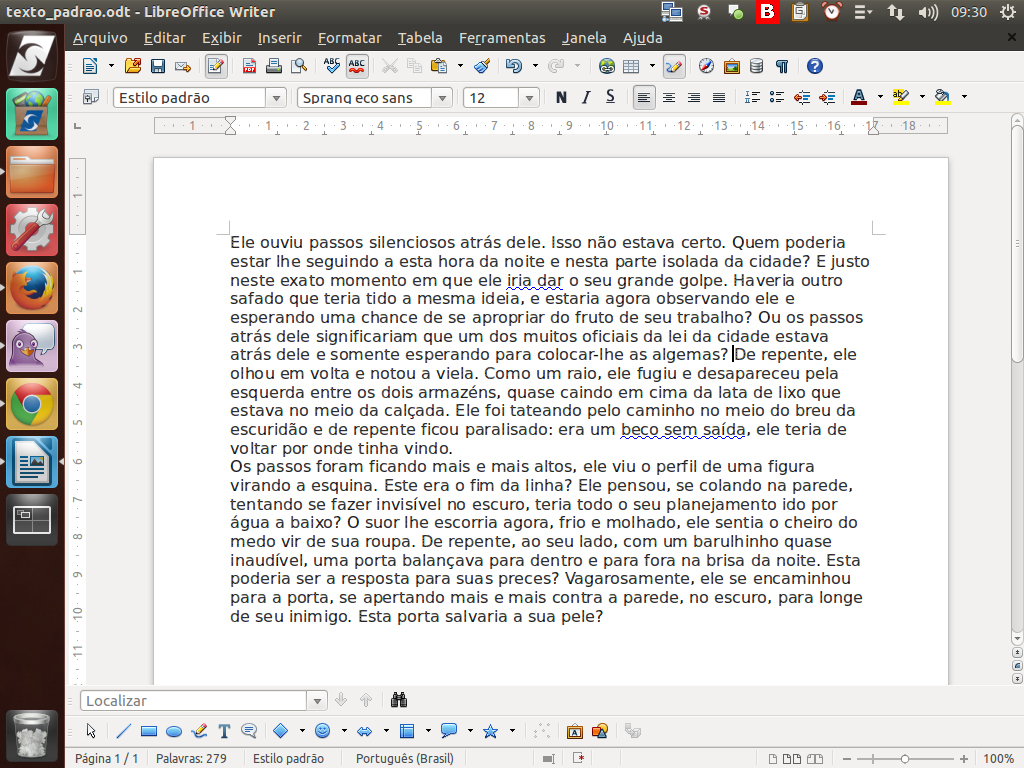
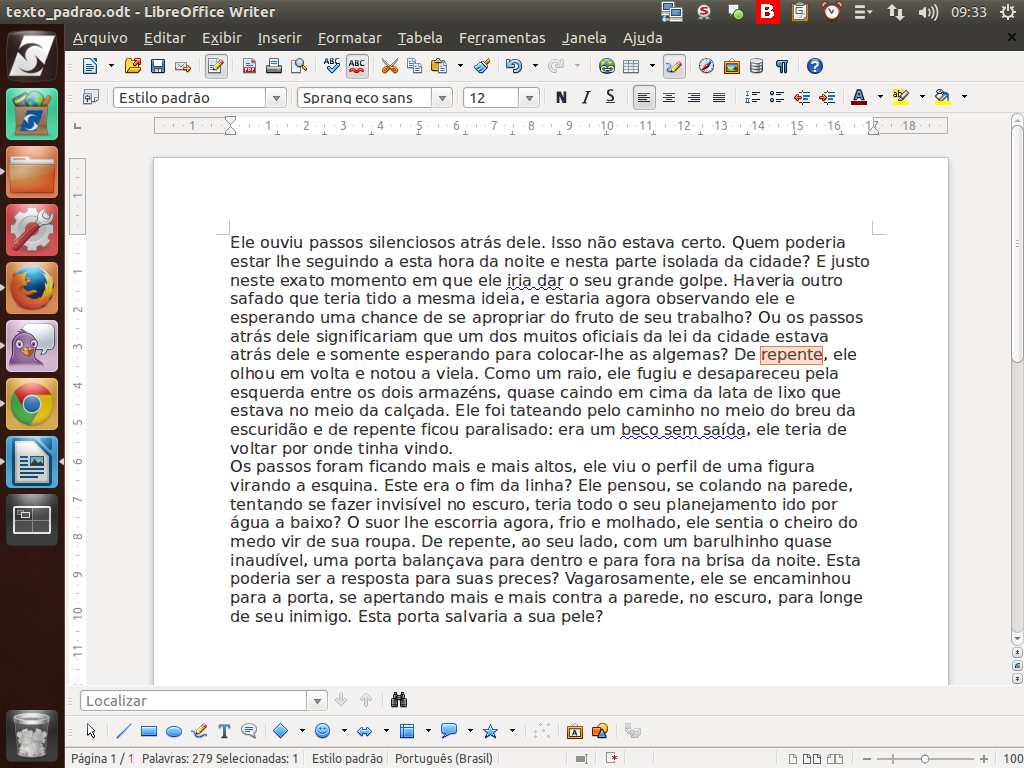
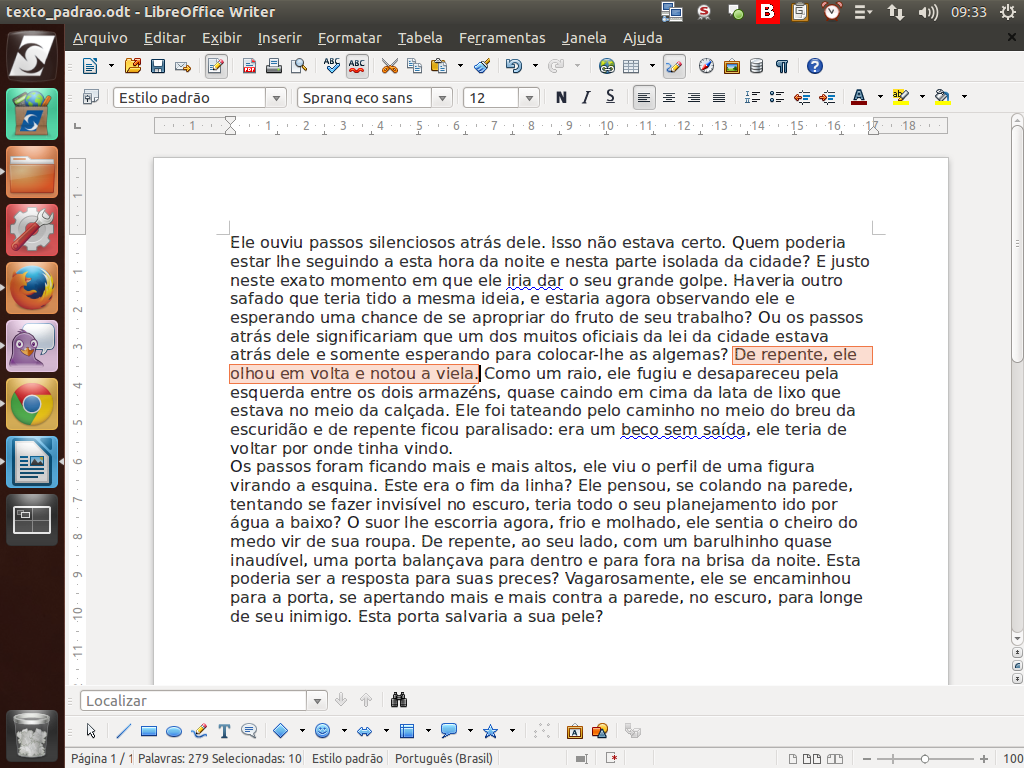
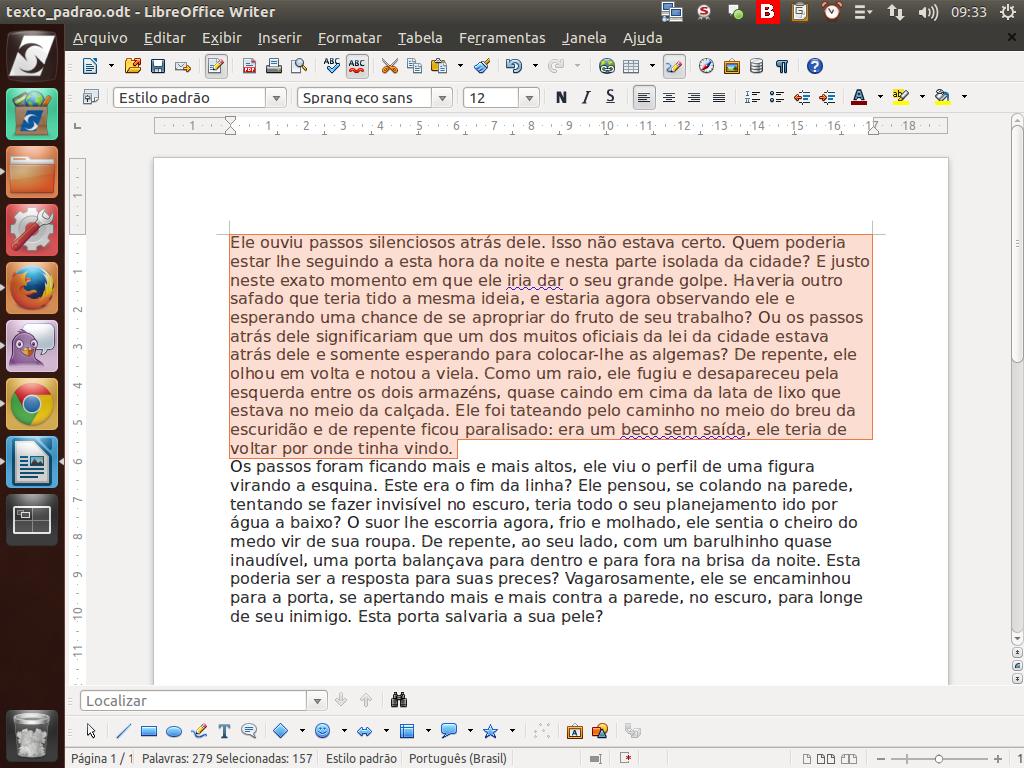
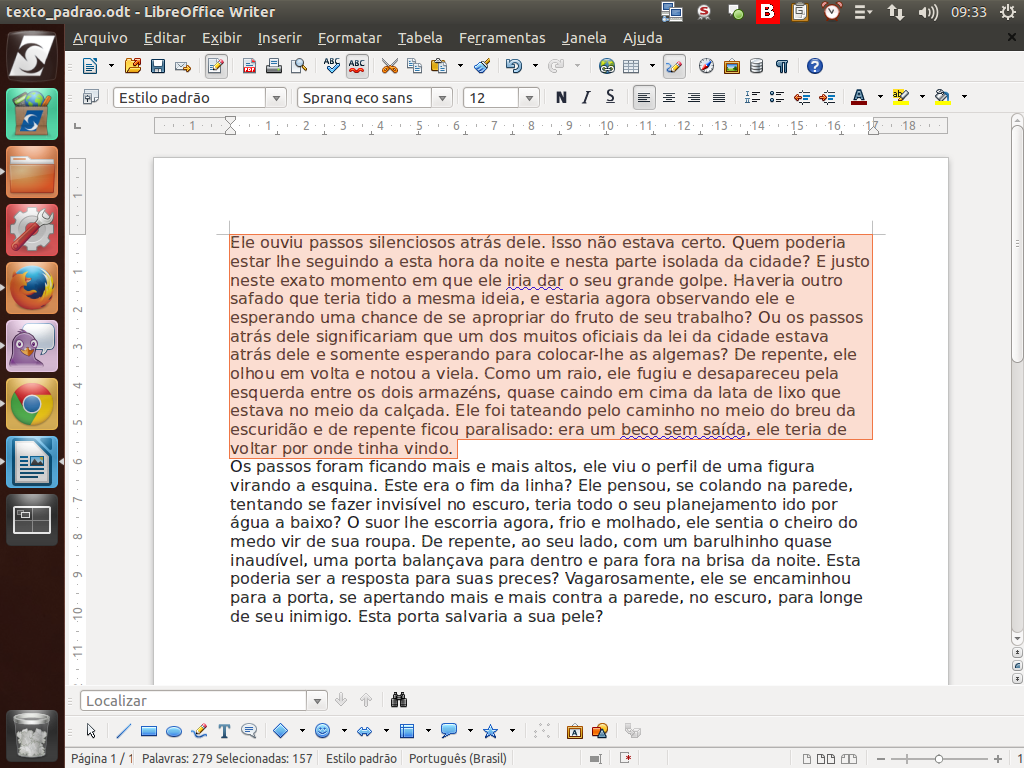
Com o texto selecionado podemos executar diversas ações, como "Cortar".

Essas ações são especialmente úteis quando você pretende copiar um texto dentro do próprio documento, entre dois documentos distintos ou até de um outro aplicativo para o nosso documento, como seria o caso de inserirmos algum texto da internet, uma planilha ou qualquer outro tipo de texto selecionável.
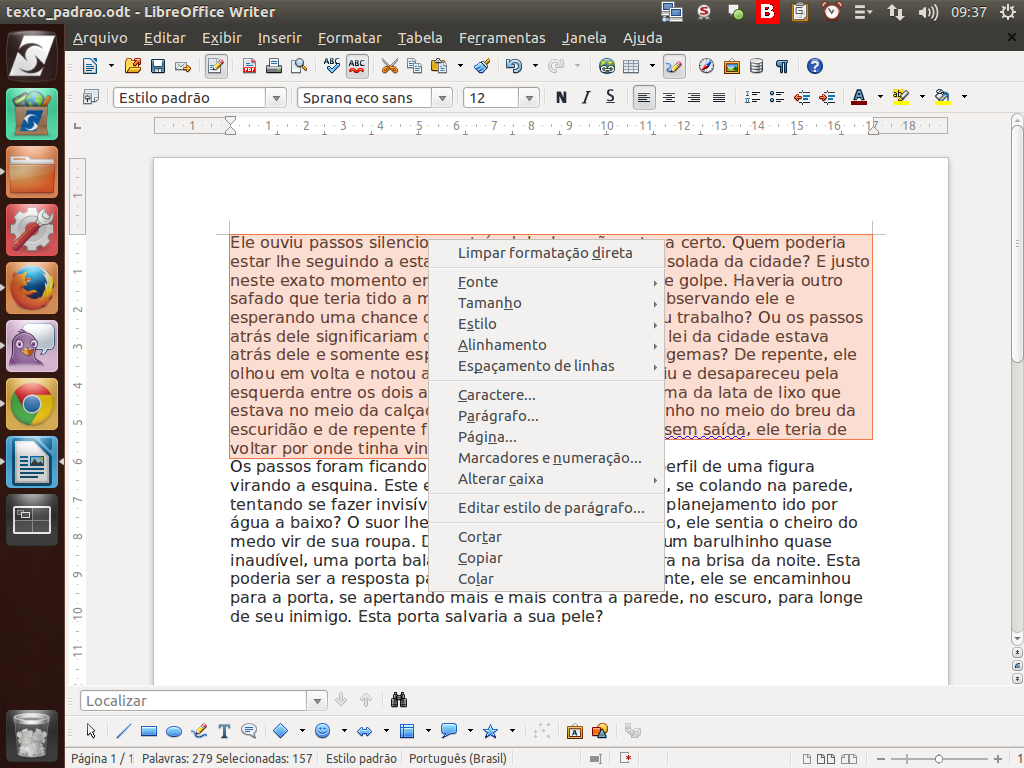
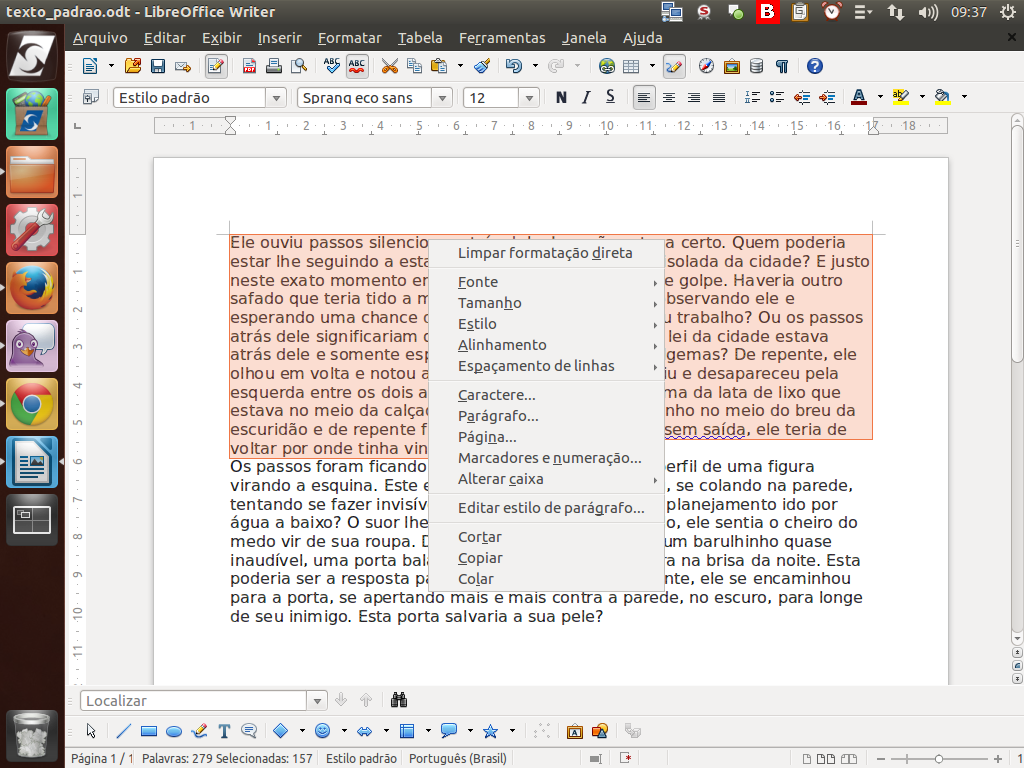
Caso você opte por usar a opção "Cortar", o texto selecionado será removido do seu local original e colado no destino. Esse recurso é bastante útil para mover grandes blocos de texto e pode ser acionado também pelo teclado, pressionando as teclas "Control" + "X".
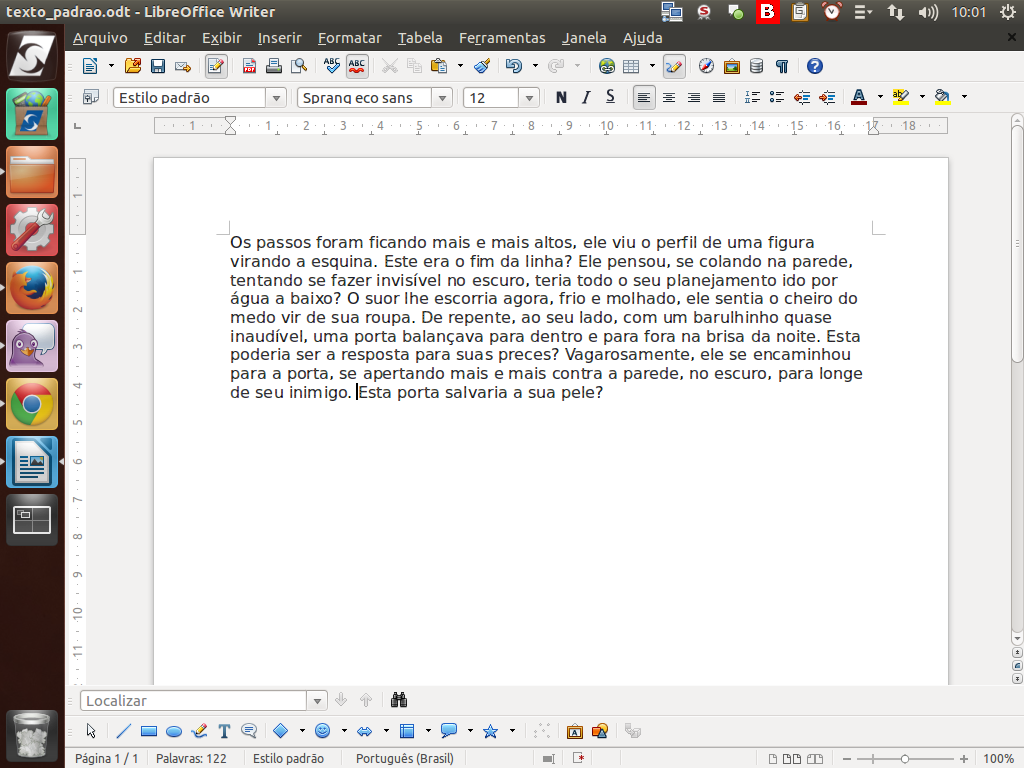


Veja como funcionam as funções de copiar e colar: Um conteúdo de texto, ao ser selecionado e colado, é armazenado na chamada "Área de Transferência", que é um espaço em memória onde ficam guardados os objetos copiados ou recortados.
Depois, esses objetos podem ser colados em qualquer local no texto onde o cursor estiver posicionado. Se você pretende copiar outro trecho, para outra área, lembre-se que os dados armazenados na área de transferência são substituídos, então, quando der o "Ctrl" + "V", será colado o último trecho copiado ou recortado.
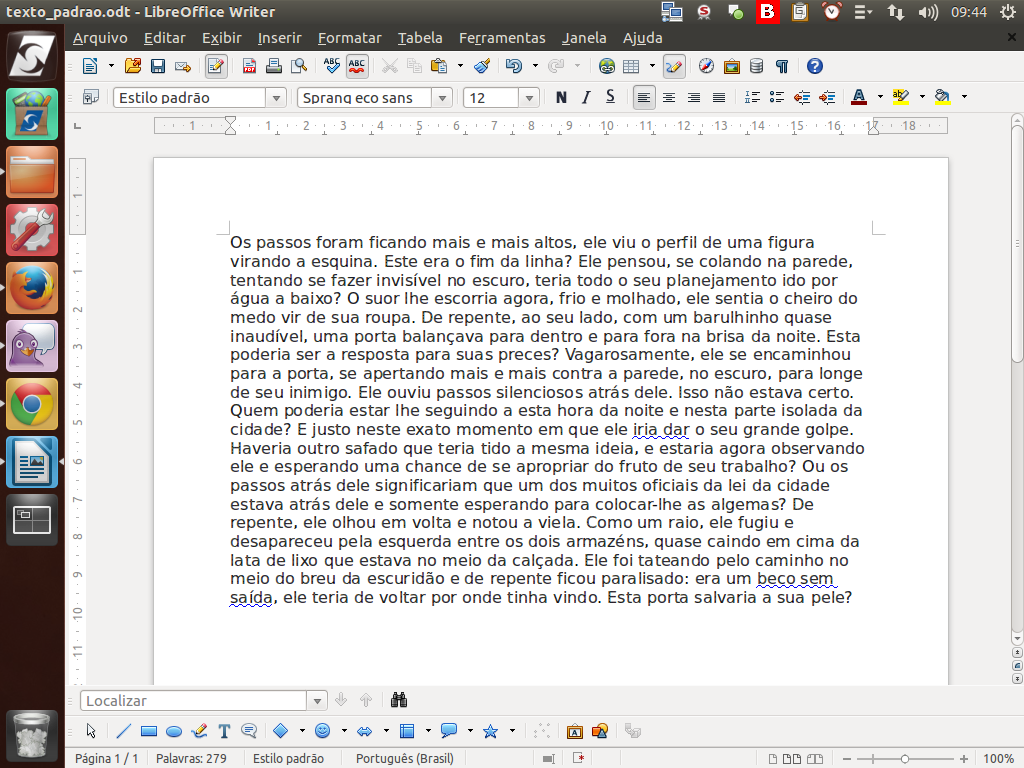
Se porventura você fez algo errado ou não sabe o que fazer, fique tranquilo! O LibreOffice oferece o recurso "Desfazer".