Calc Avançado
Calc Avançado
Operações múltiplas
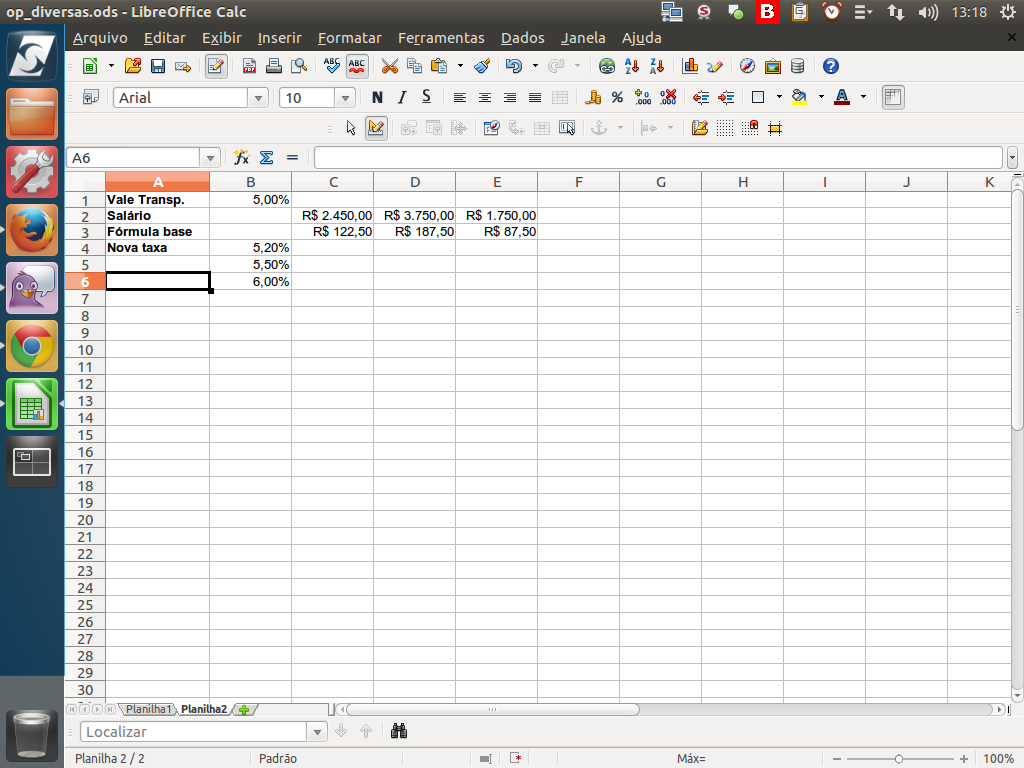
Mas, e se o percentual de 5% do vale-transporte mudasse?
Vamos testar novos índices para os salários usando as "Operações múltiplas".
Antes de continuar, movemos os dados para uma nova planilha. Instrução - clique para editar o texto.
Vamos testar novos índices para os salários usando as "Operações múltiplas".
Antes de continuar, movemos os dados para uma nova planilha. Instrução - clique para editar o texto.
(Etapa xx de 10)
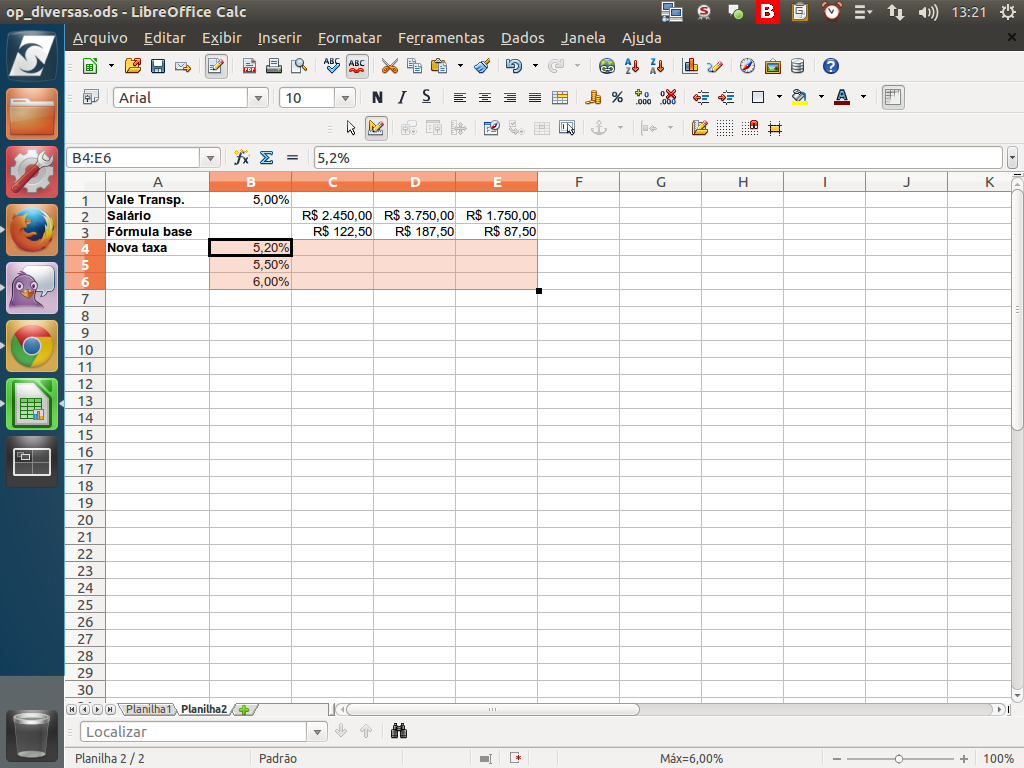
Para iniciar, selecionamos os novos índices e a área onde ficarão os dados.
(Etapa xx de 10)

Em seguida, acessamos o menu "Dados" > "Operações múltiplas".
(Etapa xx de 10)
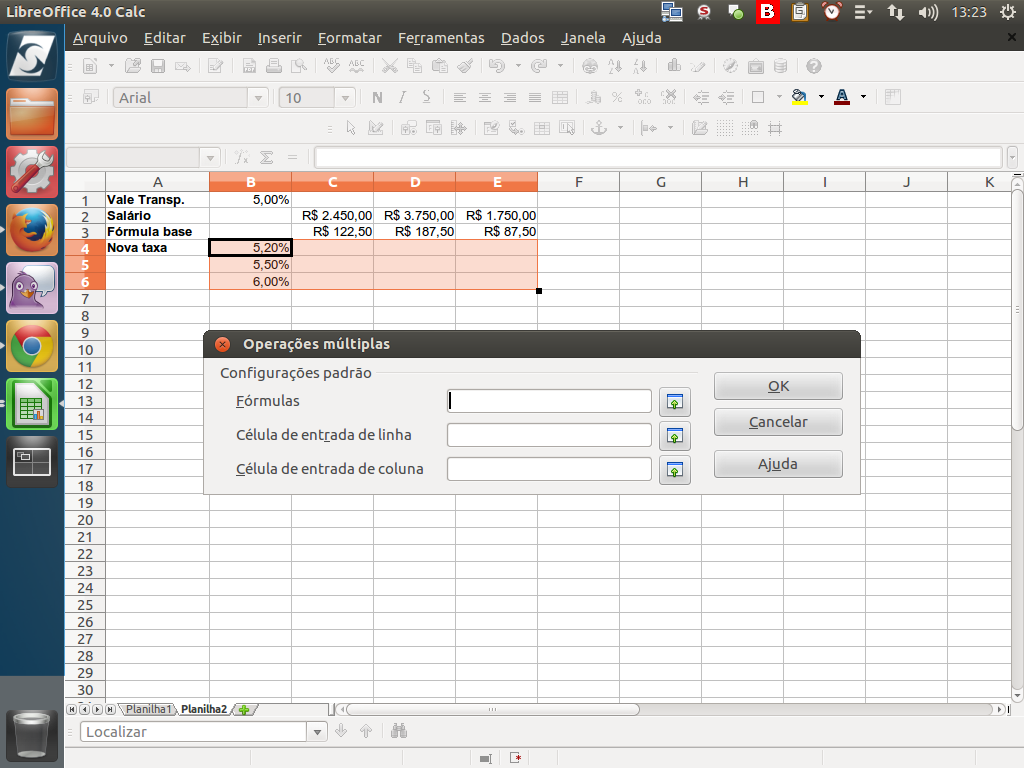
No diálogo "Operações múltiplas", basta clicar no botão "Encolher" para selecionar a célula ou intervalo onde temos as fórmulas, que em nosso exemplo será de "C3" até "E3". Clique no botão "Encolher".
(Etapa xx de 10)
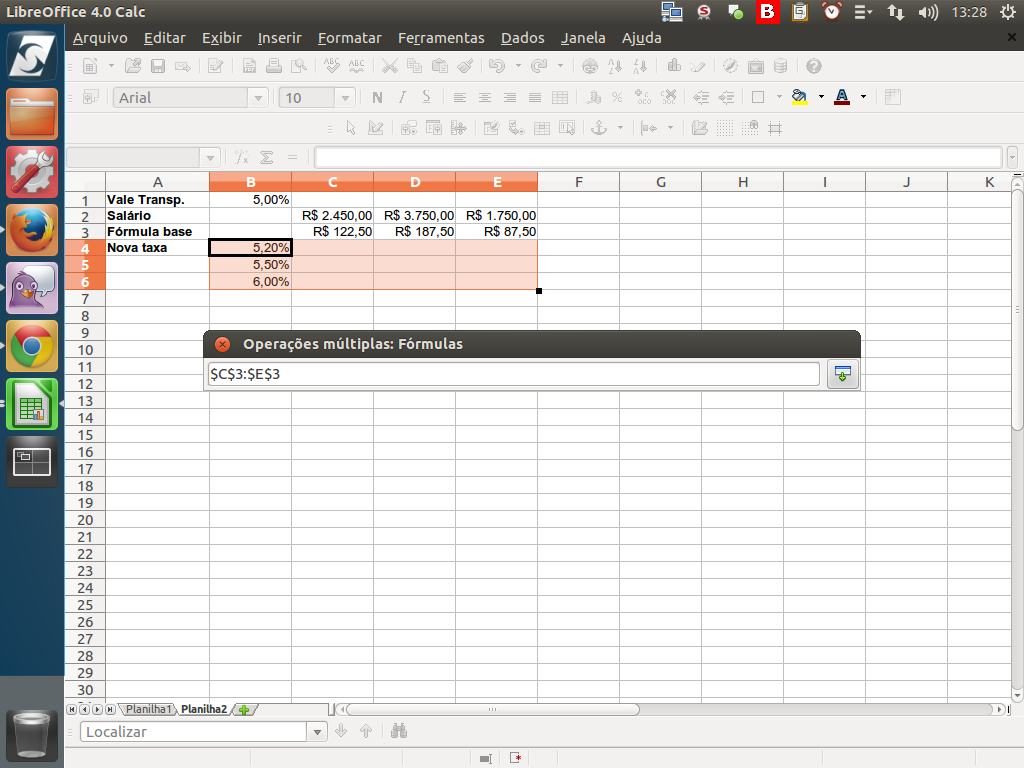
Selecionamos os dados de "C3" até "E3".
(Etapa xx de 10)
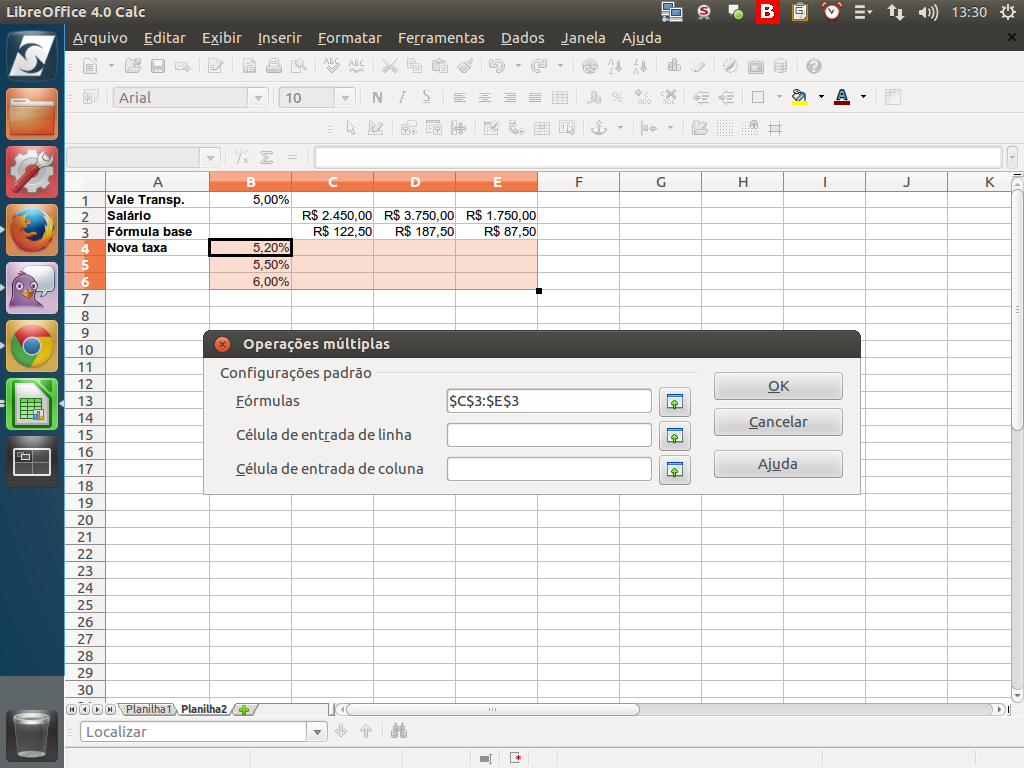
Em seguida selecionaremos a célula de entrada de coluna, clicando novamente no botão "Encolher" equivalente. Clique no botão "Encolher".
(Etapa xx de 10)
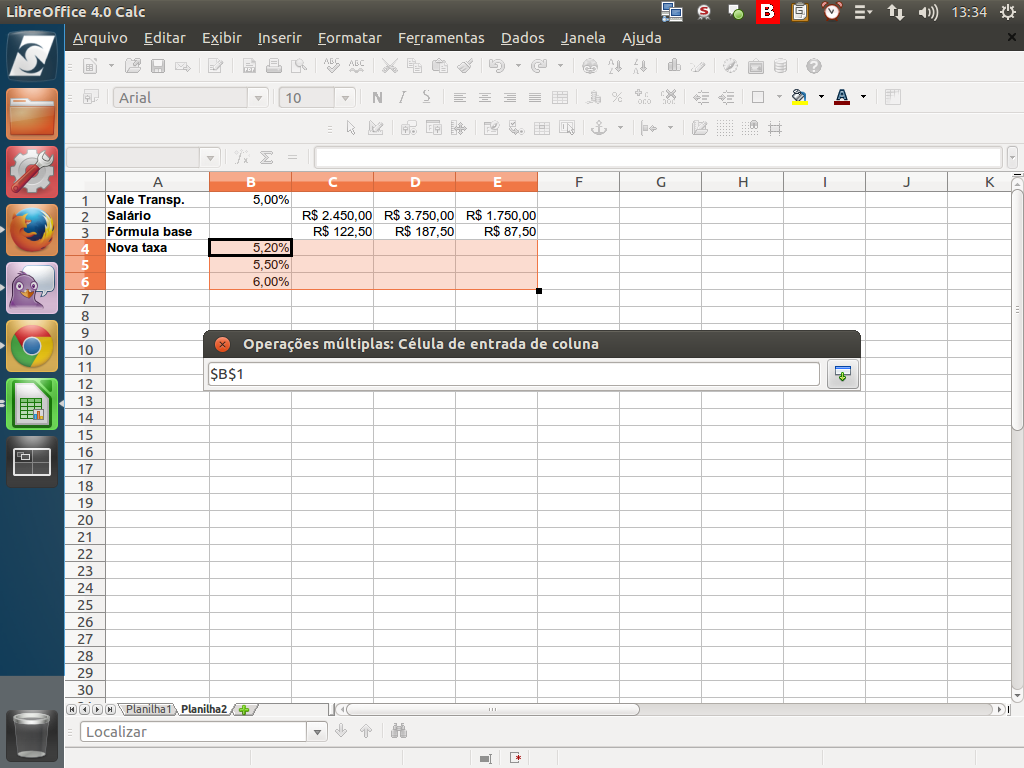
Em seguida, selecionamos a célula que contém a referência das nossas fórmulas, neste caso "B1".
(Etapa xx de 10)
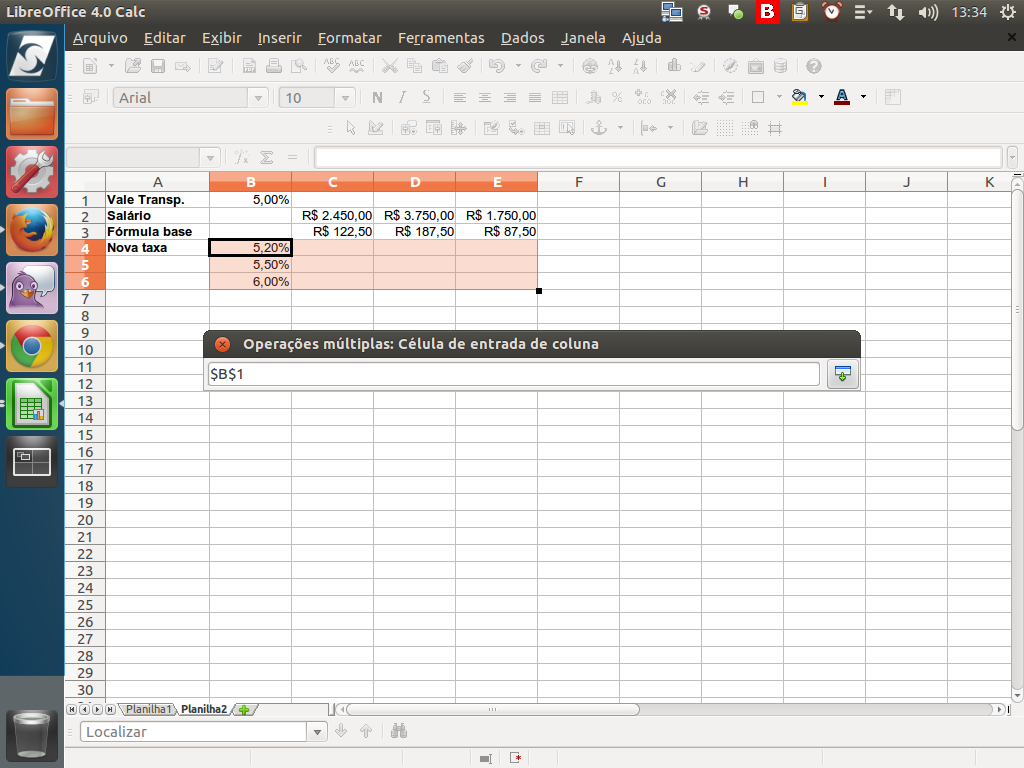
Para voltar ao diálogo, clique sobre o botão "encolher".
(Etapa xx de 10)
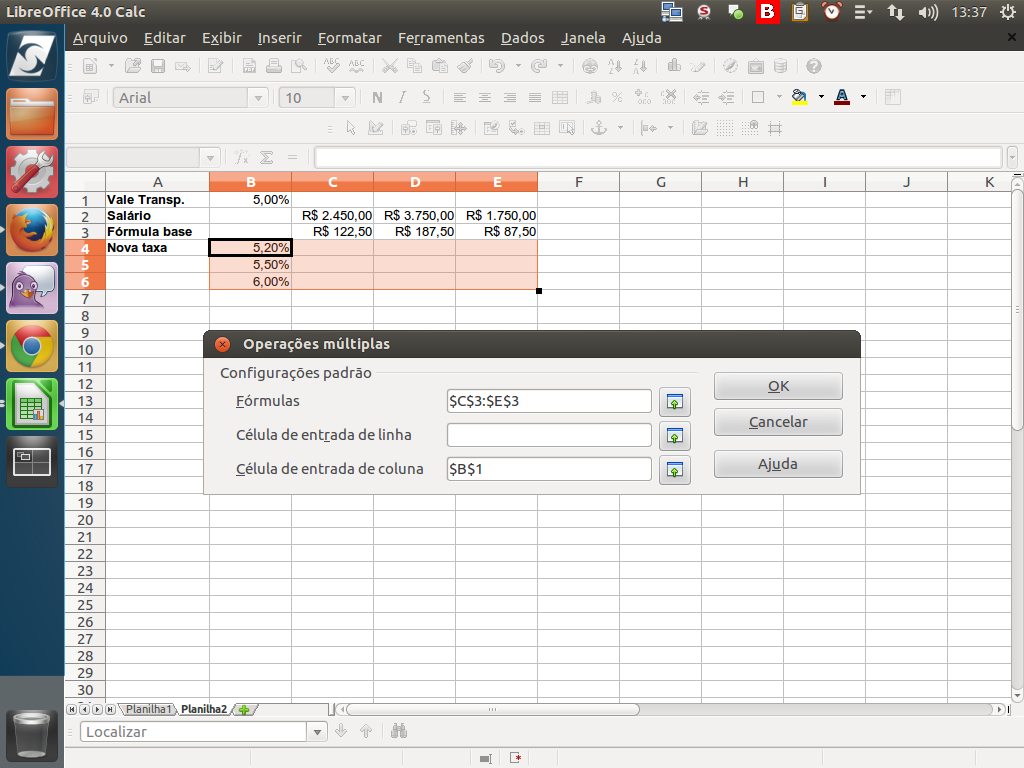
E para fechar o diálogo "operações múltiplas", clique no botão "ok".
(Etapa xx de 10)
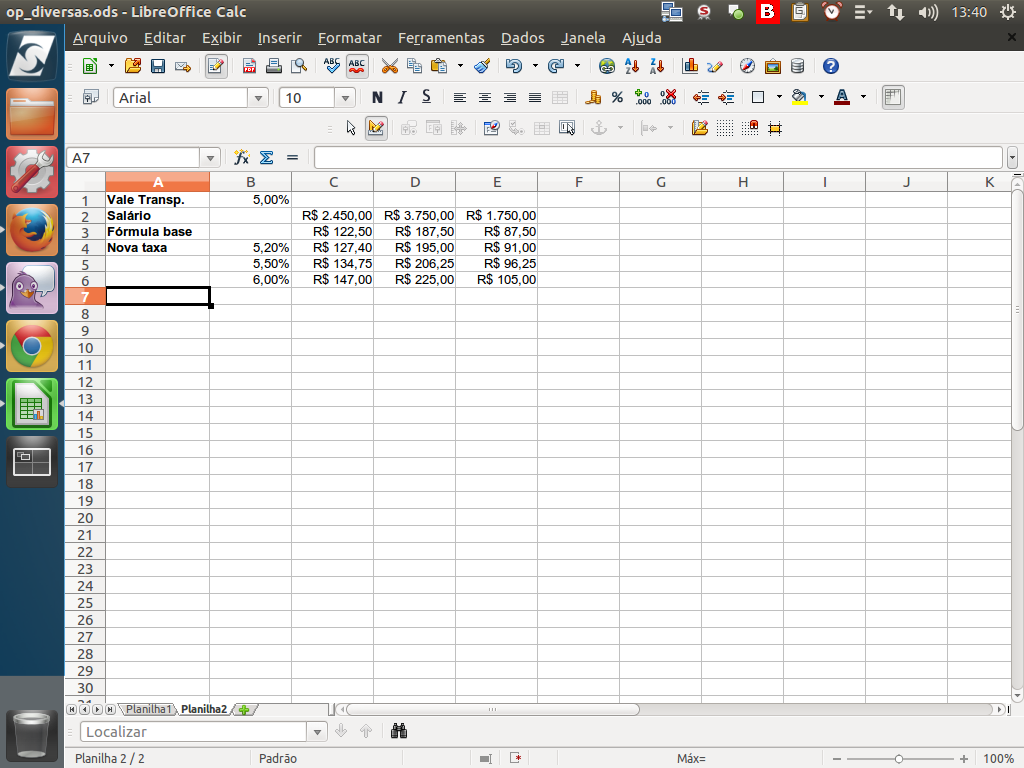
Pronto! O LibreOffice Calc calculou, para todas as células, os valores baseados na fórmula de cada coluna e as referências informadas, ou seja, fez operações múltiplas.
Assim, temos a mesma fórmula para todas as variações que apresentamos, com os respectivos resultados em poucos passos.
Assim, temos a mesma fórmula para todas as variações que apresentamos, com os respectivos resultados em poucos passos.
(Etapa xx de 10)