LibreOffice Impress
LibreOffice Impress
Trabalhando com objetos gráficos
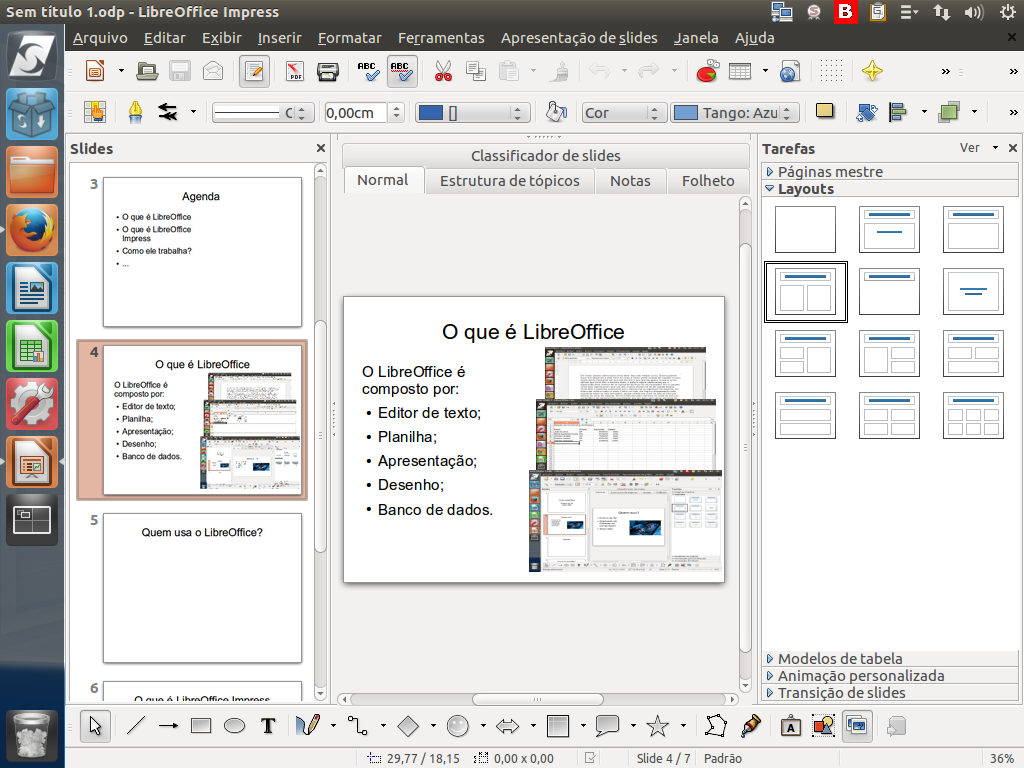
O uso de imagens e figuras em uma apresentação é importante para ilustrar o conteúdo abordado. Existem algumas ferramentas no LibreOffice Impress que permitem mover, redimensionar ou orientar objetos gráficos em um slide. Instrução - clique para editar o texto.
(Etapa xx de 18)
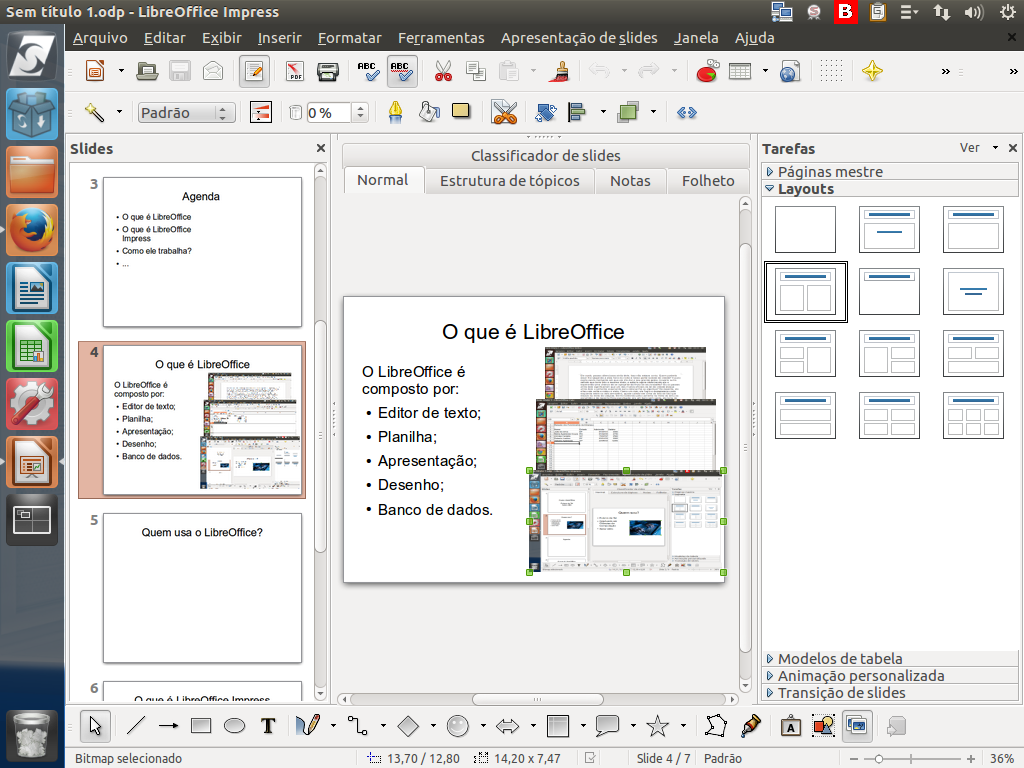
Podemos, por exemplo, girar uma imagem ou outro objeto gráfico. Para isso, selecione o objeto gráfico que será manipulado, clicando sobre ele.
(Etapa xx de 18)
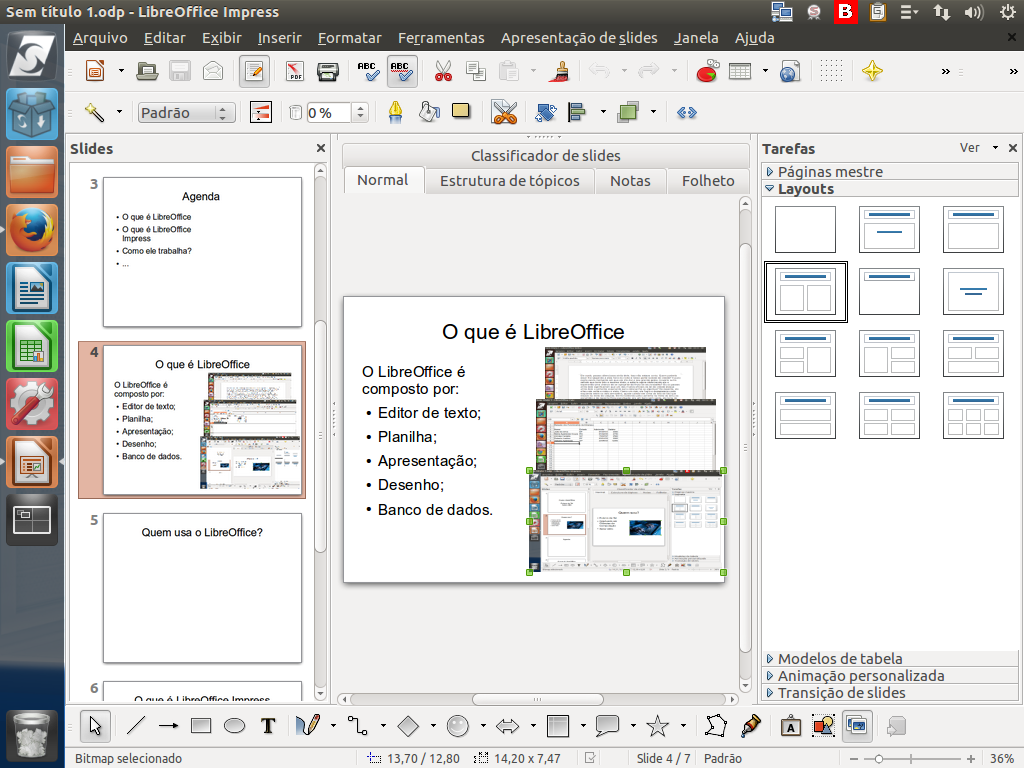
Em seguida, clique no botão "Girar".
(Etapa xx de 18)
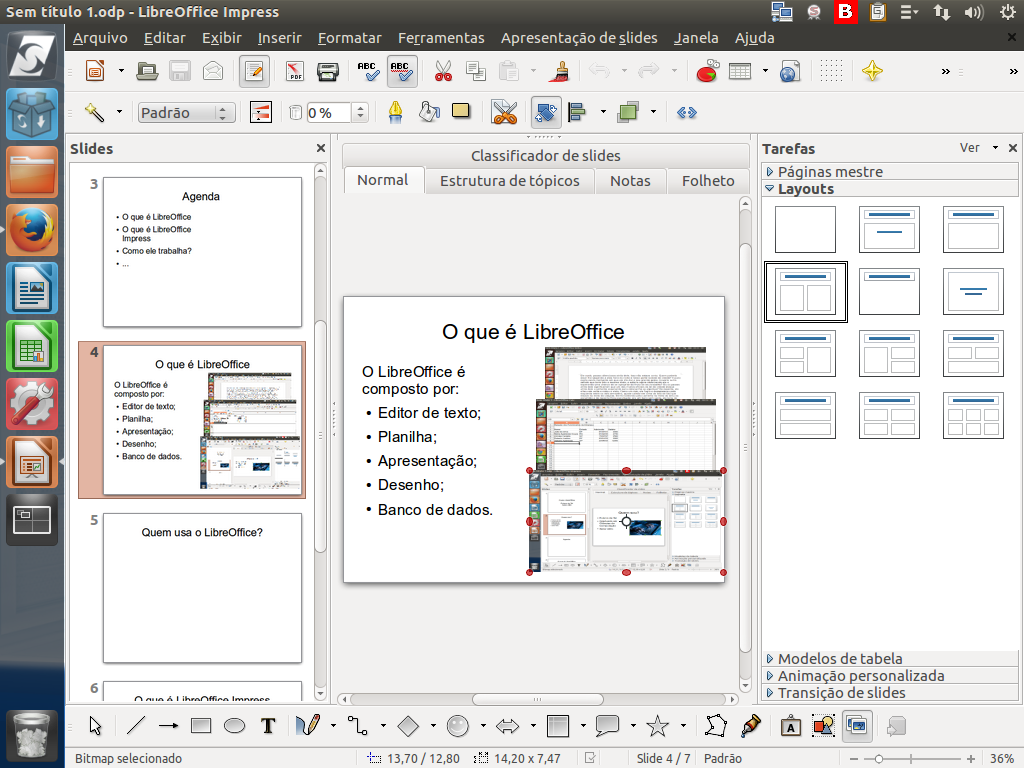
Os pontos de arraste verdes serão trocados por pontos vermelhos.
(Etapa xx de 18)
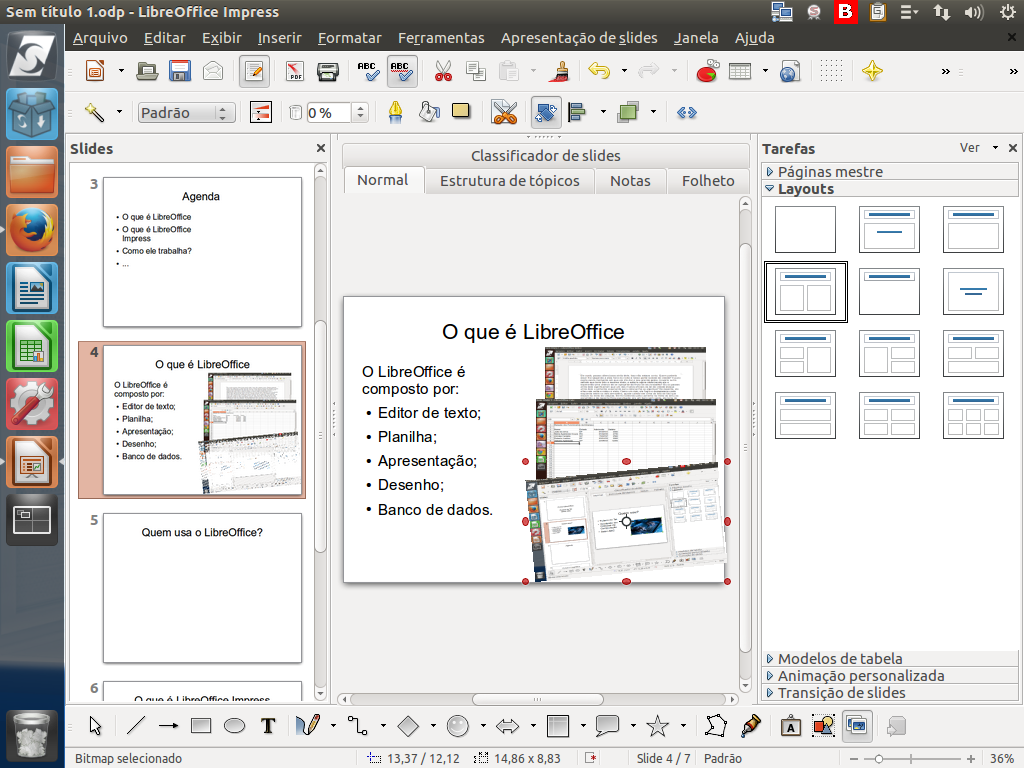
Ao colocar o mouse sobre estes pontos é possível rotacionar a figura sobre o eixo central.
(Etapa xx de 18)
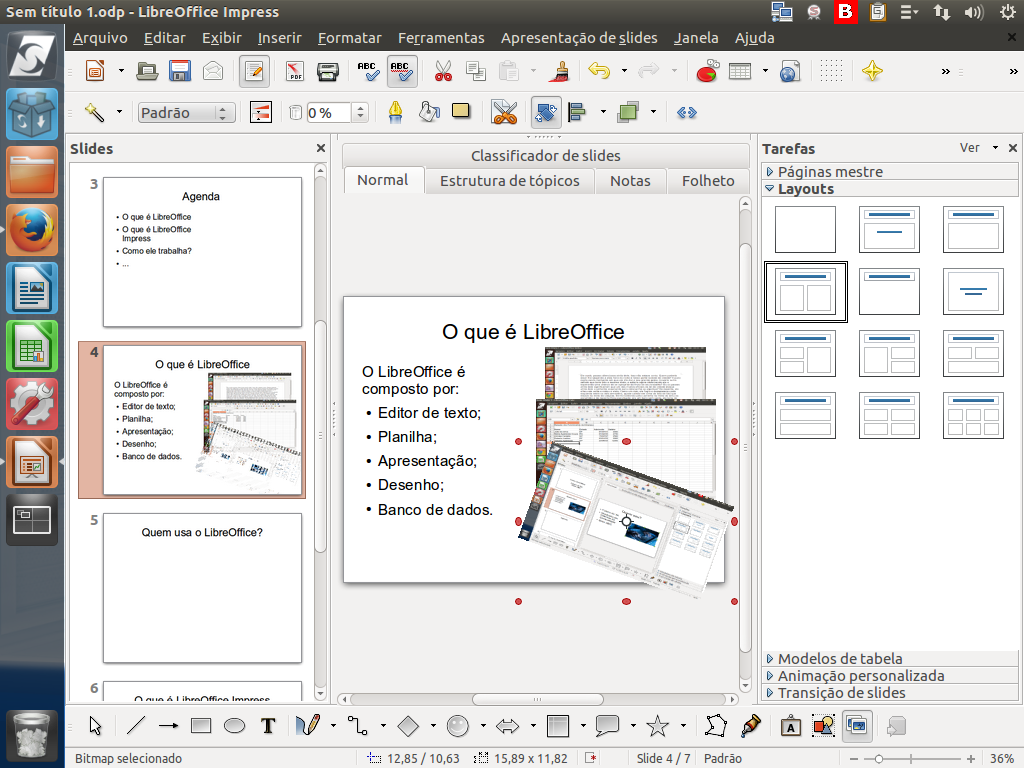
Isso nos permite reposicionar a imagem como desejarmos.
(Etapa xx de 18)
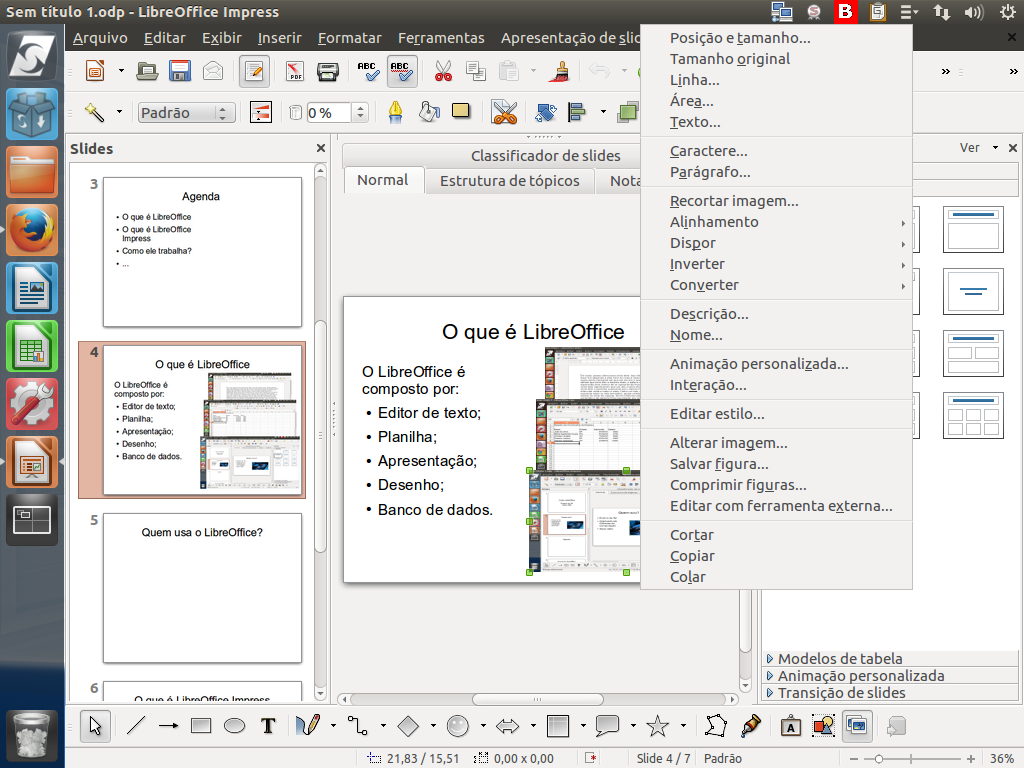
Além disto, clicando com o botão direito do mouse sobre as figuras, é acionado um menu de contexto onde encontramos uma variedade de outras opções.
(Etapa xx de 18)
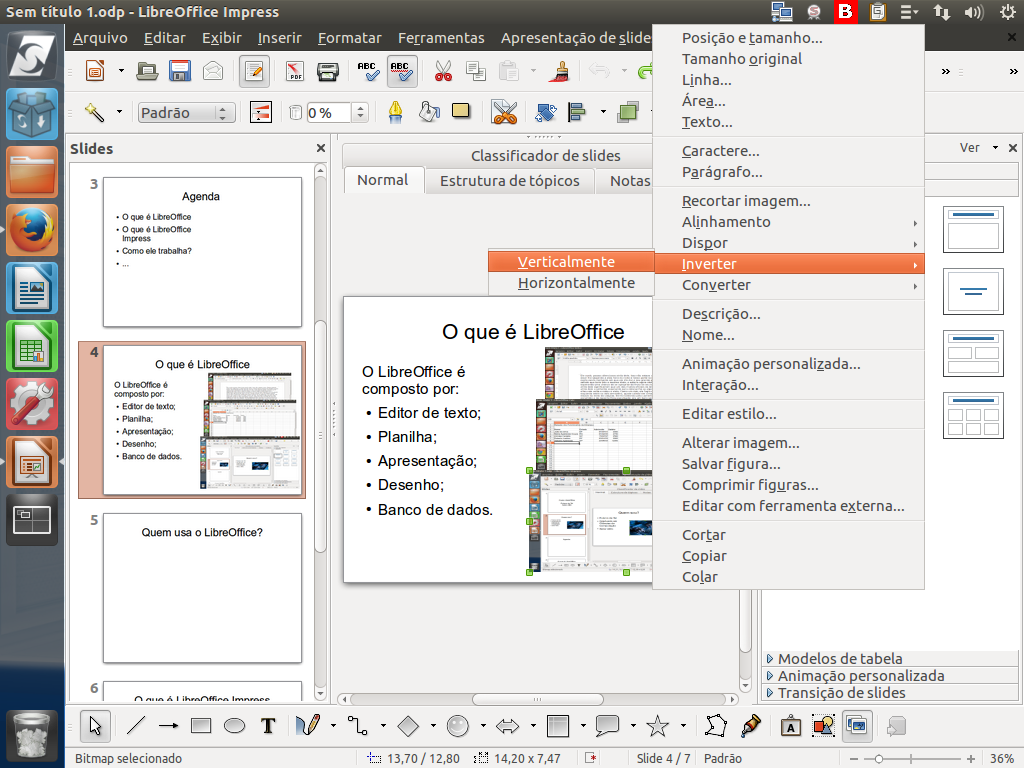
Entre elas, inverter a imagem vertical ou horizontalmente.
(Etapa xx de 18)
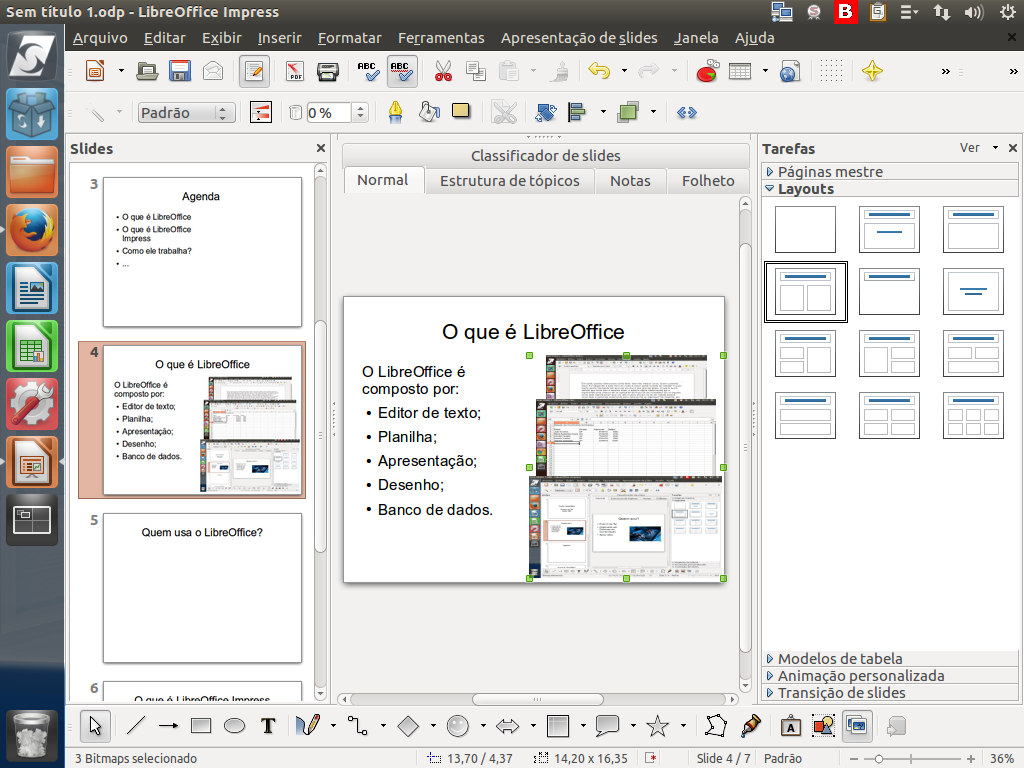
Agora, vamos selecionar todas as figuras. Para isto, deixe a tecla <SHIFT> pressionada e clique sobre as outras figuras.
(Etapa xx de 18)
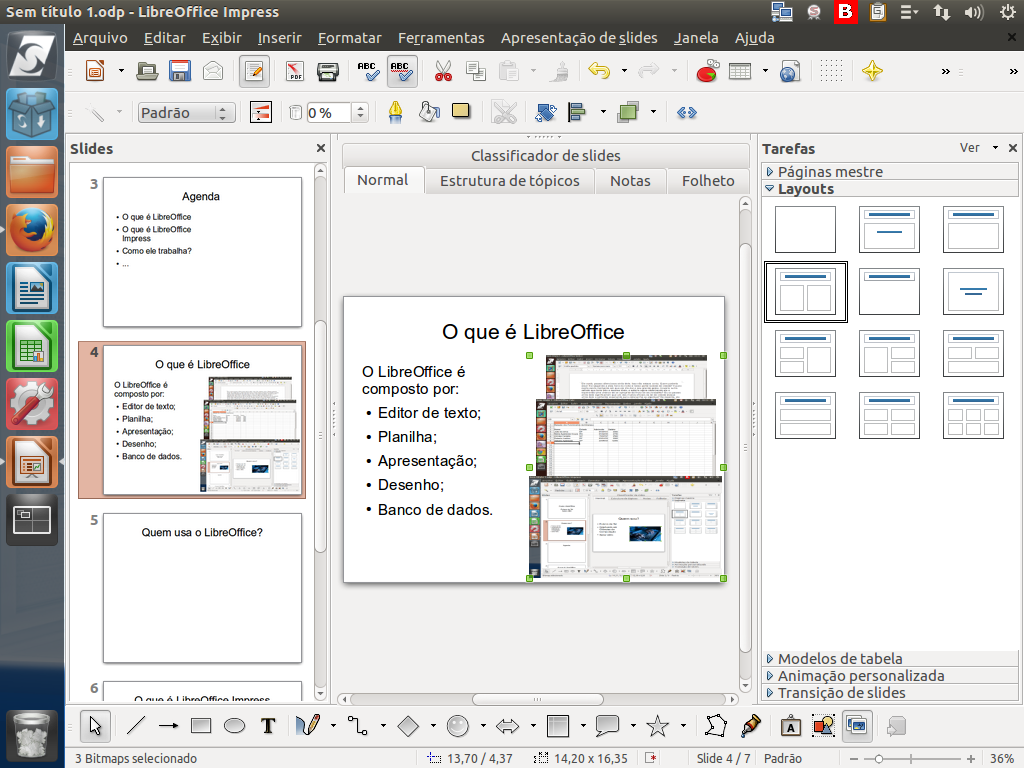
Quando temos mais de um objeto gráfico, podemos alinhá-los. Para isto, clique no botão "Alinhamento".
(Etapa xx de 18)
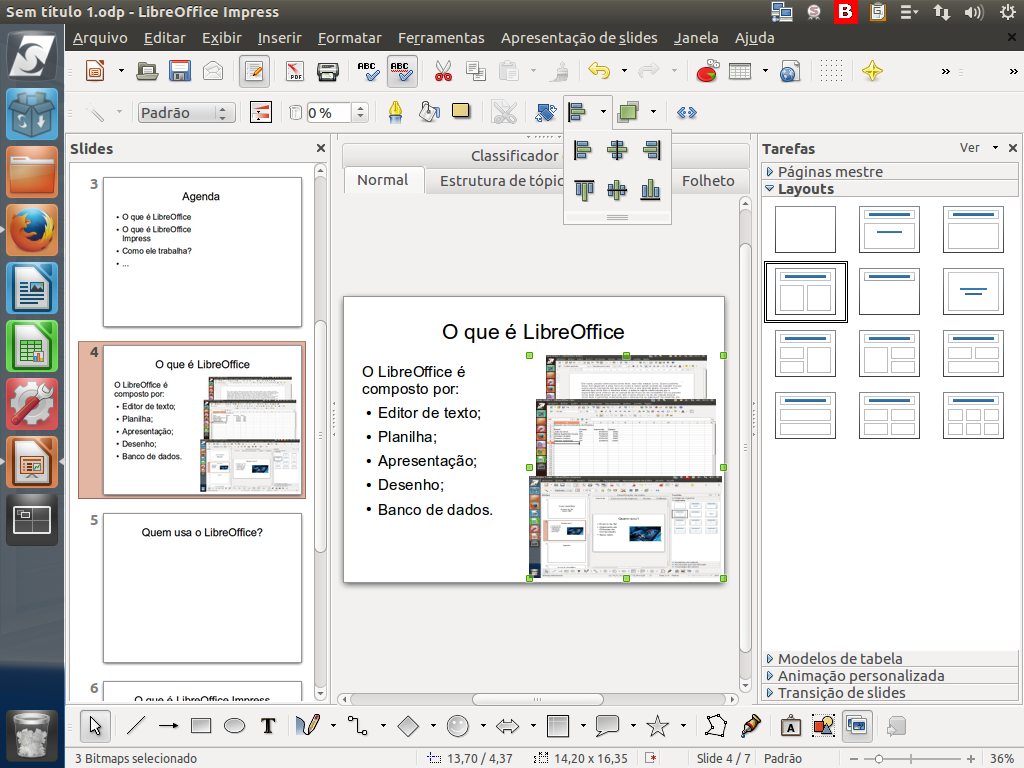
Dentre as opções disponíveis, clique em alinhar à direita.
(Etapa xx de 18)

Todas as imagens ficarão alinhadas. Instrução - clique para editar o texto.
(Etapa xx de 18)
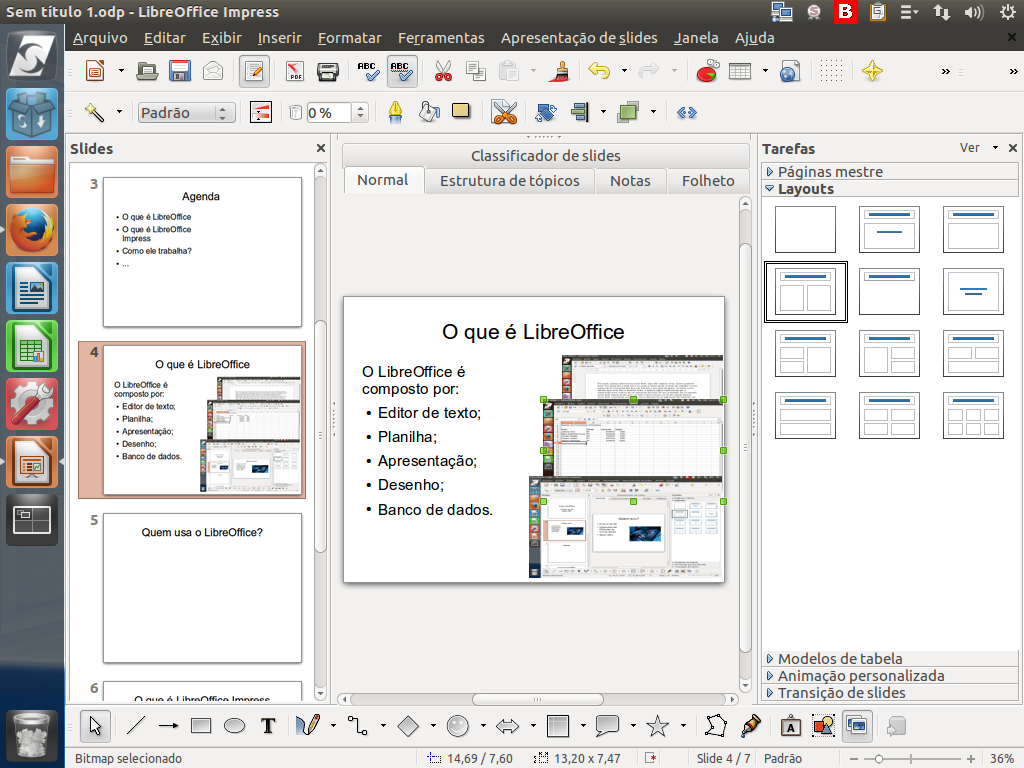
Agora selecione a imagem do meio.
(Etapa xx de 18)
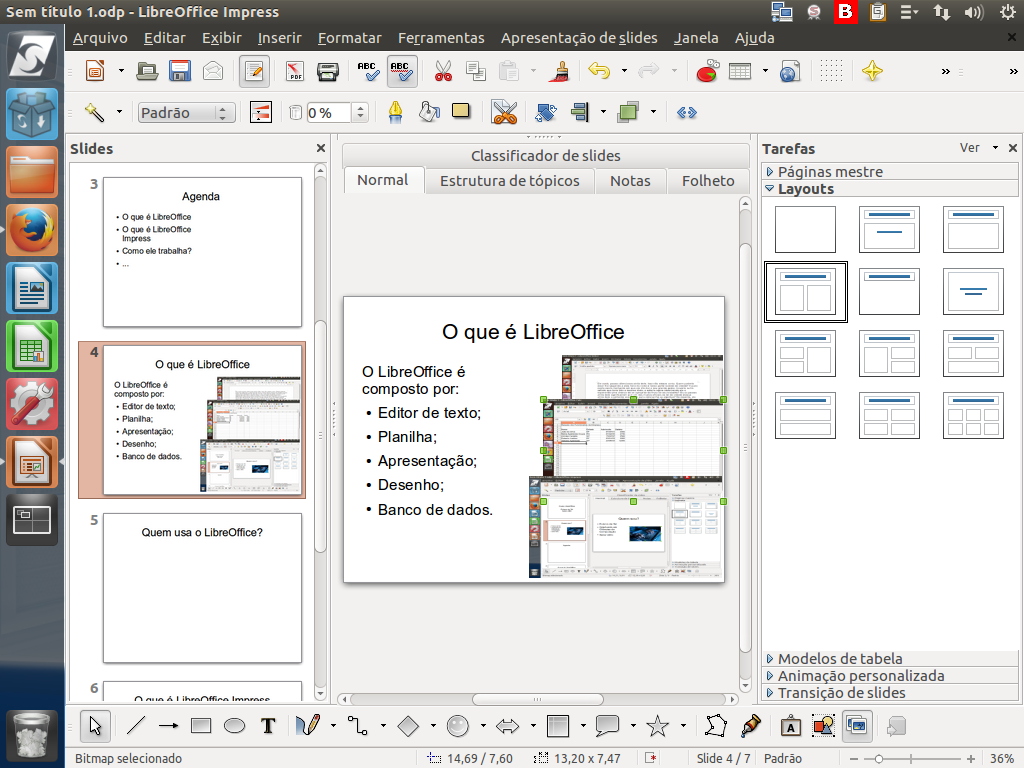
Vamos trazê-la para frente, clicando no botão "Dispor".
(Etapa xx de 18)
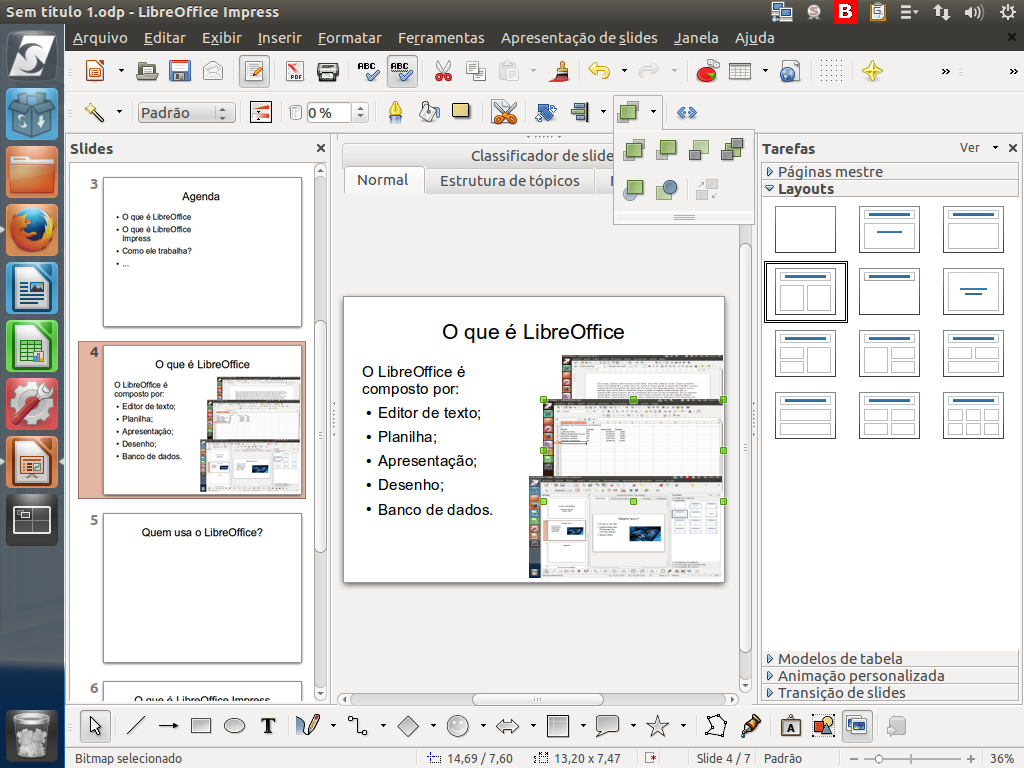
Dentre as opções disponíveis, clique em trazer para a frente.
(Etapa xx de 18)
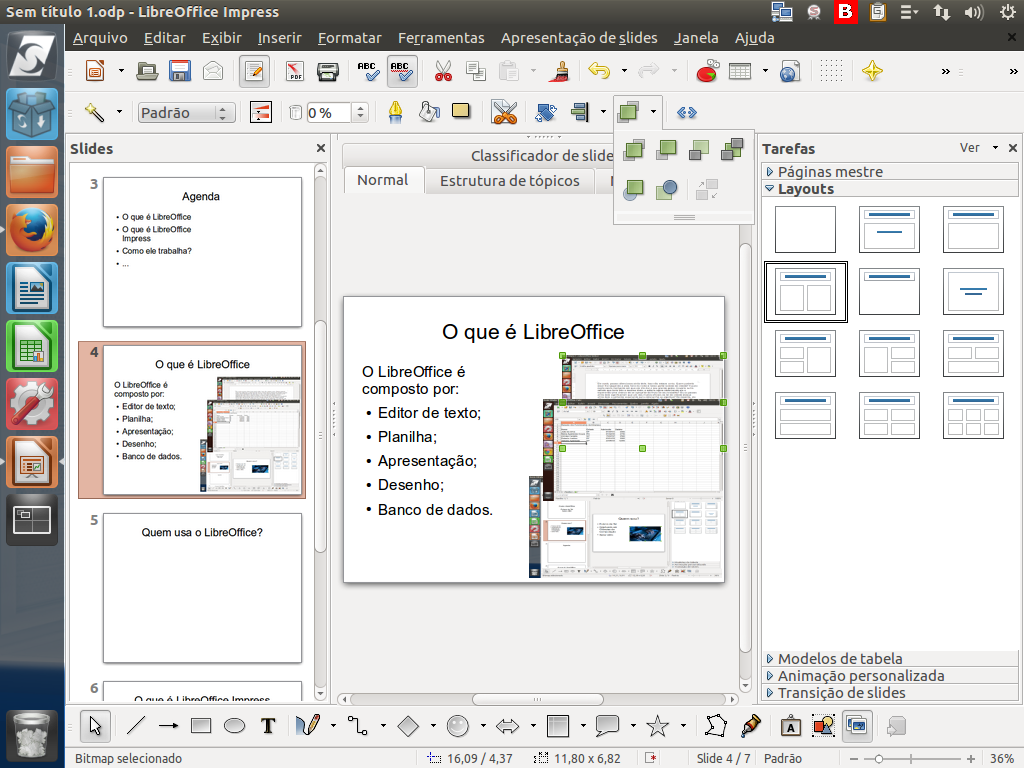
Repita o mesmo processo com a figura mais acima.
(Etapa xx de 18)
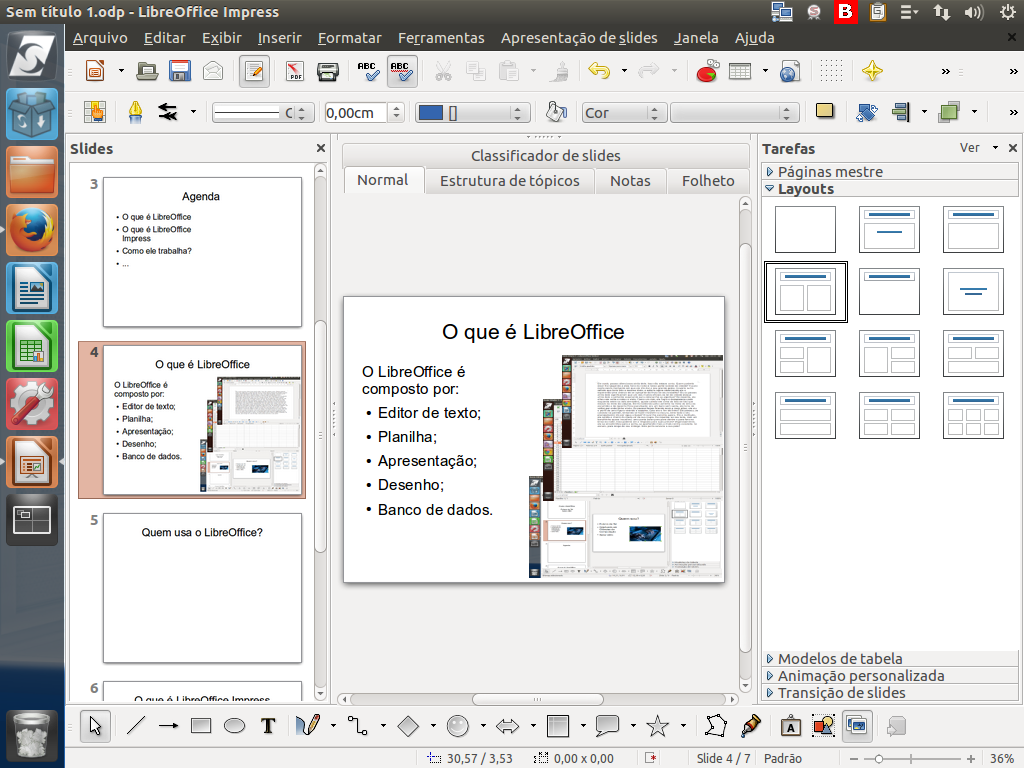
Pronto! Veja como ficou! Conseguimos mudar facilmente a posição inicial das três figuras.
(Etapa xx de 18)
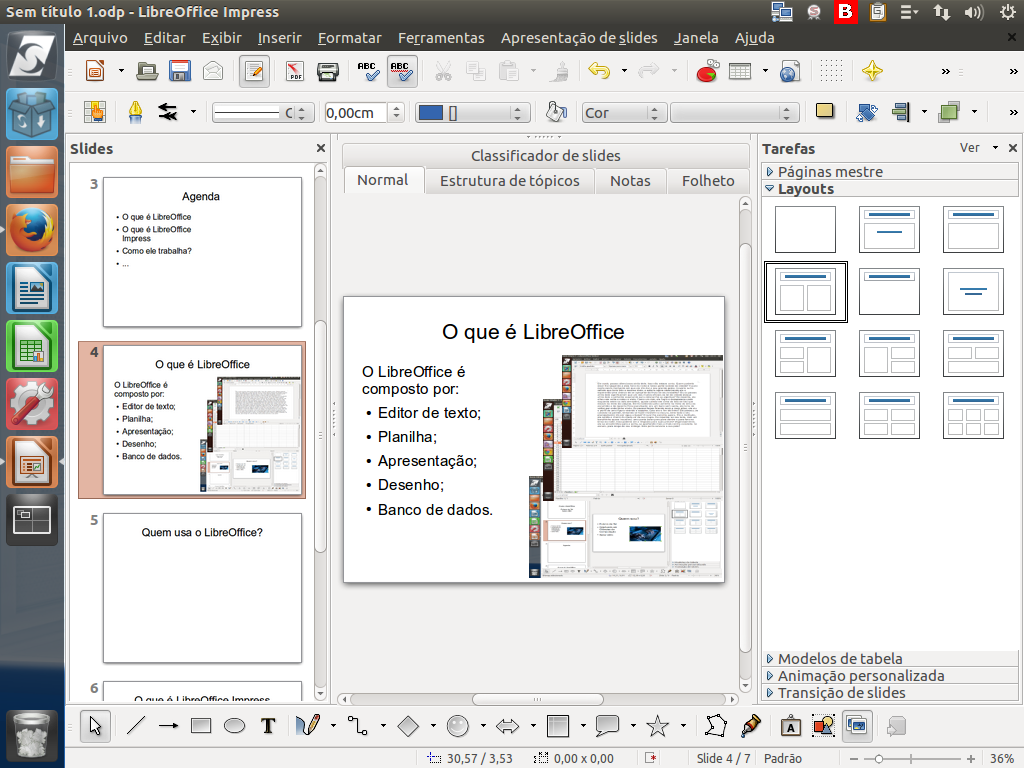
Com estas ferramentas, podemos praticamente organizar qualquer coisa nos nossos slides. Instrução - clique para editar o texto.
(Etapa xx de 18)