Writer Básico
Writer Básico
Inserindo e editando tabelas
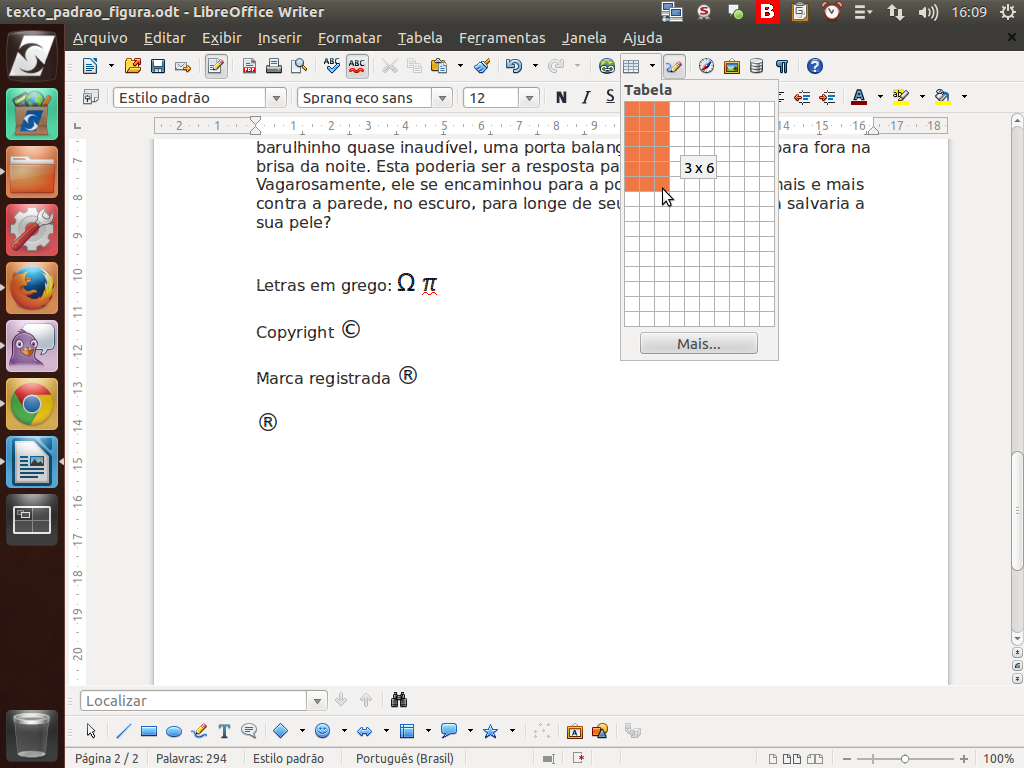
Outro elemento bastante utilizado é a "tabela". Na barra de ferramentas temos condições de inserir rapidamente uma tabela com o número de linhas e colunas que desejarmos.
(Etapa xx de 12)
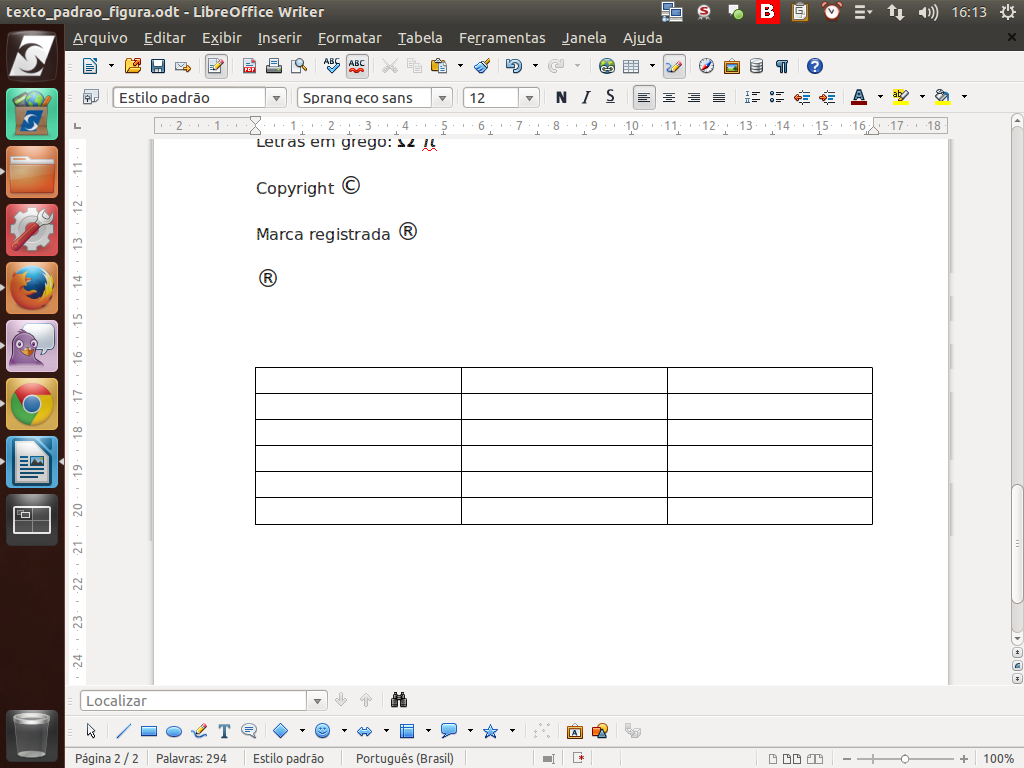
Neste nosso exemplo, foi inserida uma tabela de 3 colunas e 6 linhas.
(Etapa xx de 12)
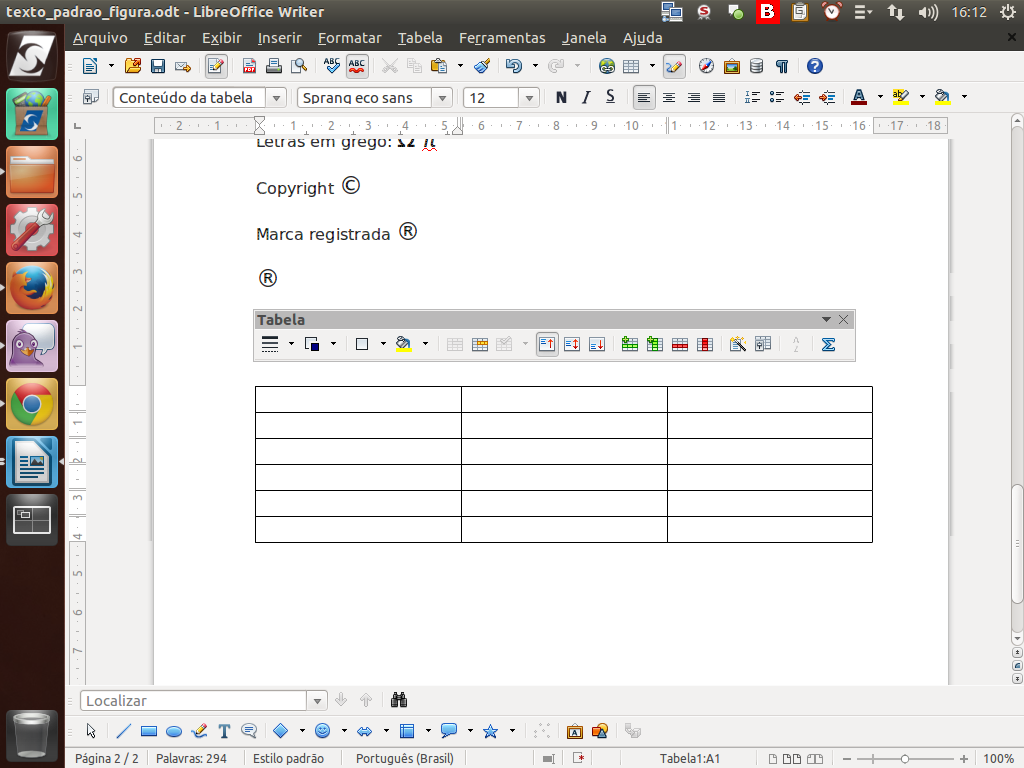
Observe que, quando o cursor está dentro da tabela, é exibida uma barra de ferramentas própria para trabalhar com a tabela.
(Etapa xx de 12)
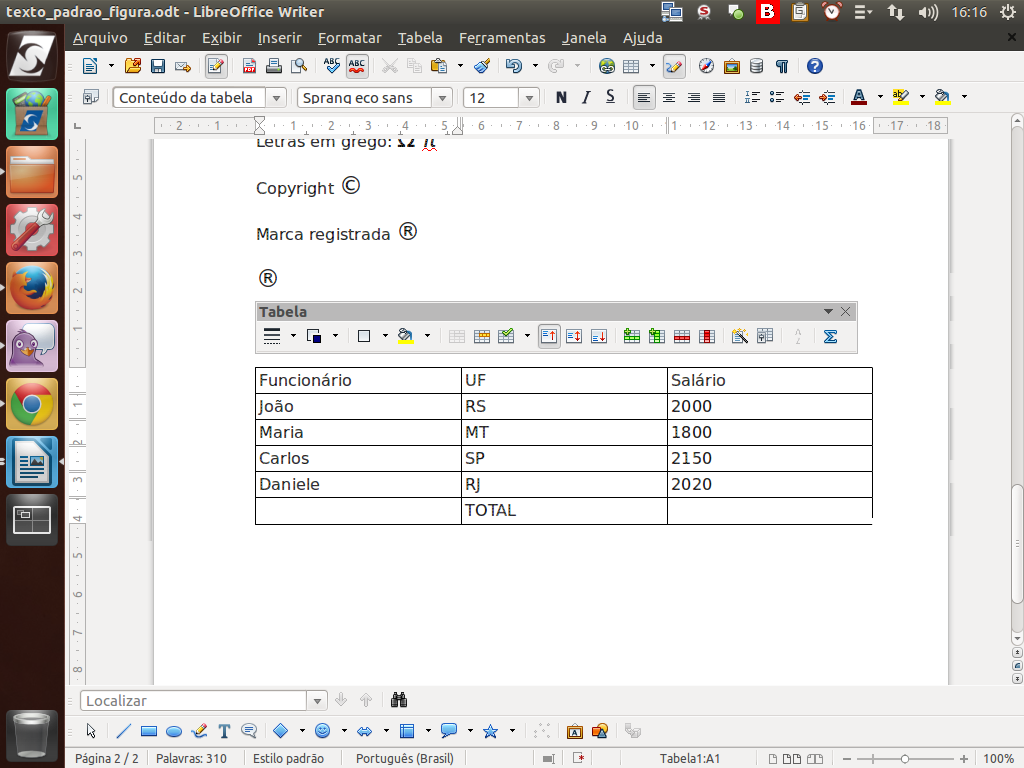
Vamos então experimentar a inserção de alguns dados. Na primeira linha, colocamos os títulos de cada coluna e, nas linhas abaixo, as informações correspondentes.
(Etapa xx de 12)
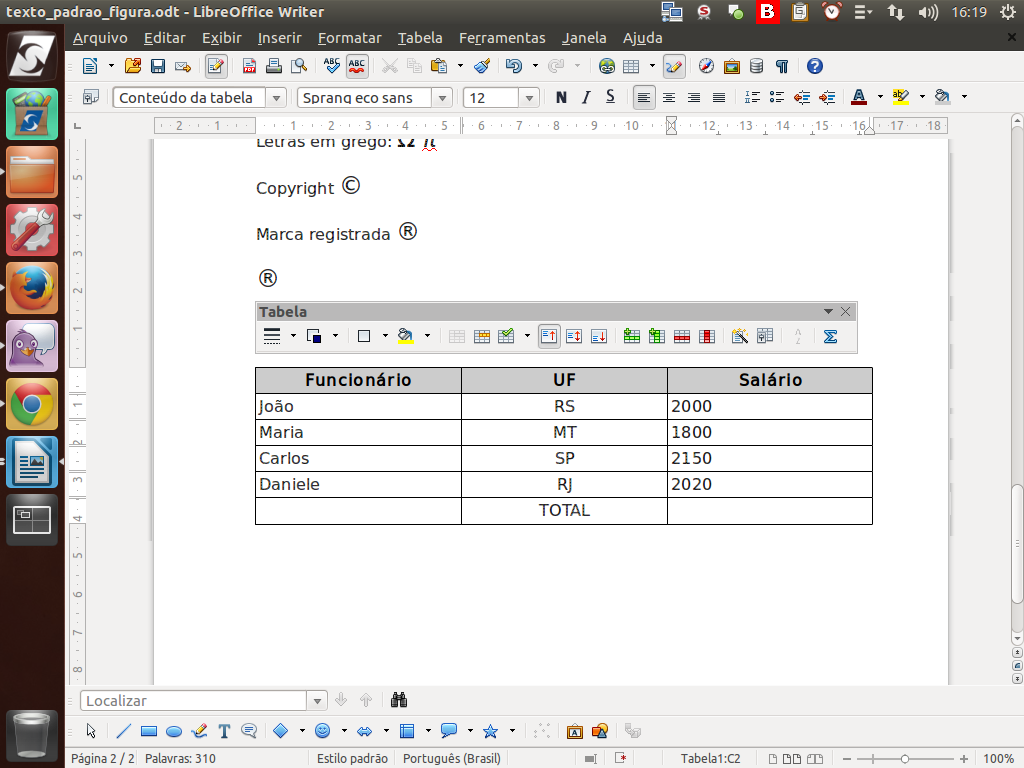
Os dados da tabela foram, em seguida, formatados com cor de fundo do título das colunas, alinhamentos e negrito. Observe que o formato dos salários ainda não está no formato "moeda".
(Etapa xx de 12)
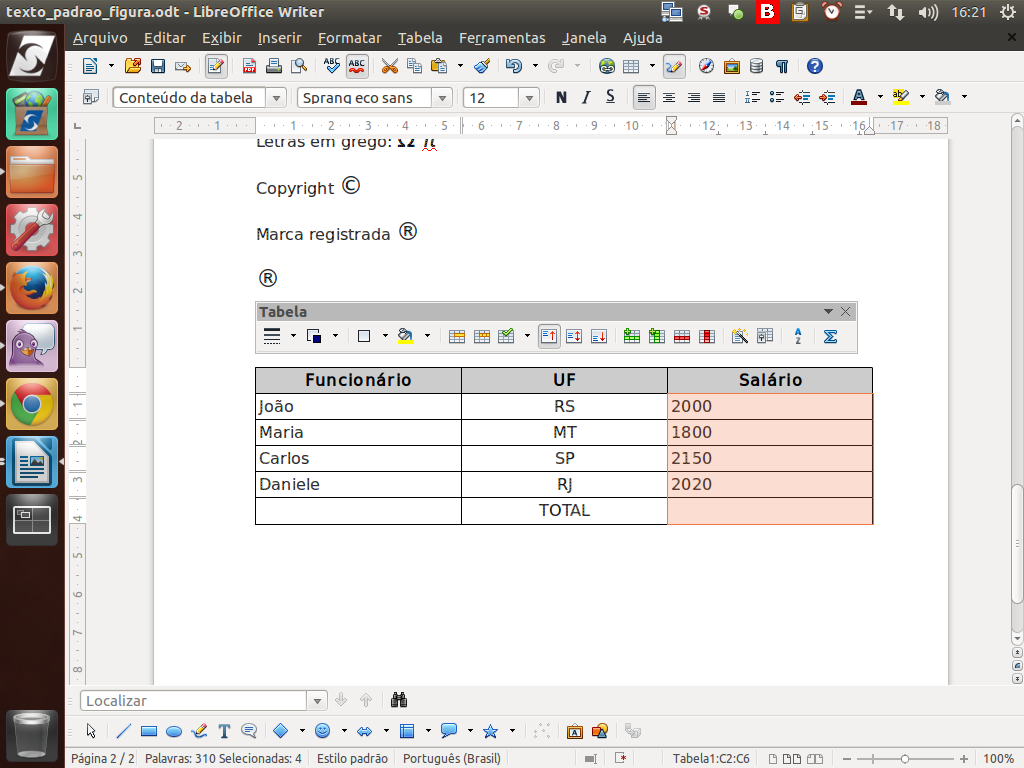
Para adequá-los, primeiramente você deverá selecionar os campos que deseja formatar, conforme exemplificado a seguir. Observe que apenas os dados relativos à coluna "Salário" foram selecionados.
(Etapa xx de 12)
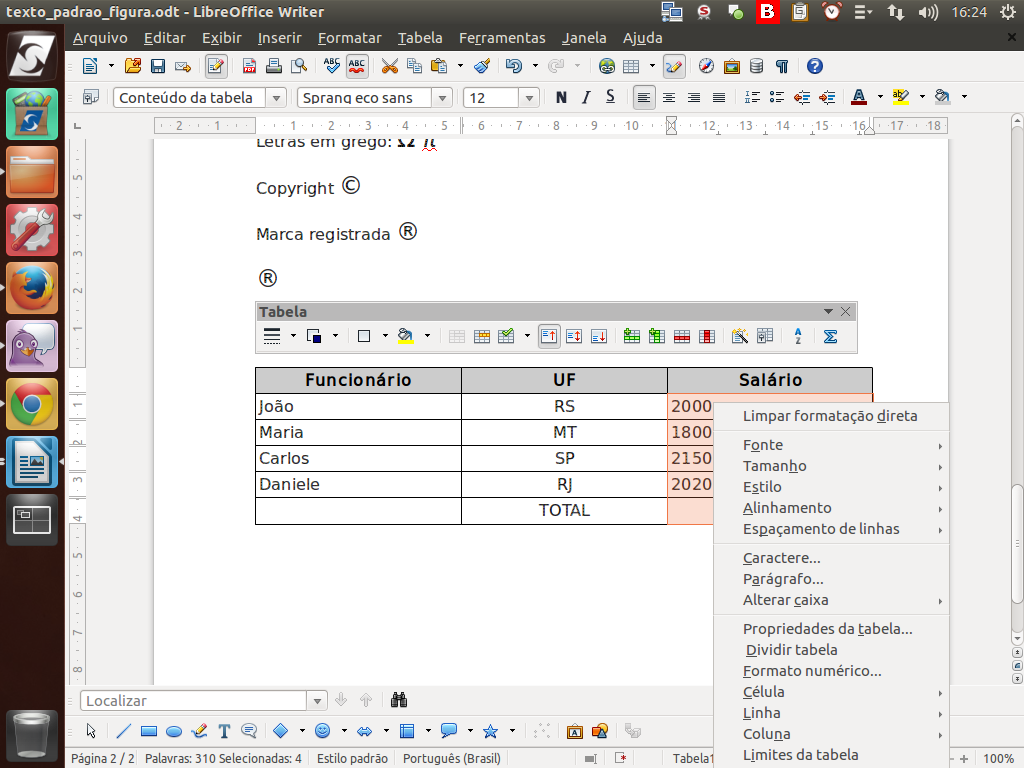
Em seguida, através do menu de contexto que poderá ser acessado com o botão direito do mouse, selecione a opção "Formato numérico...".
(Etapa xx de 12)
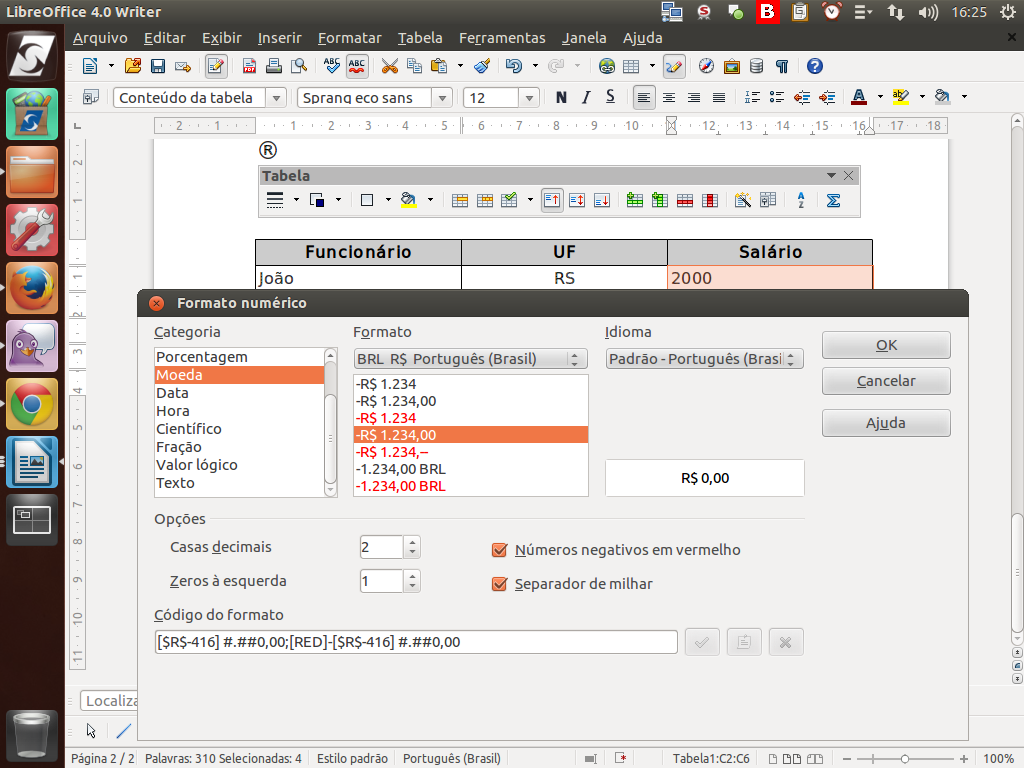
Na caixa de diálogo que será aberta, selecione a opção "Moeda" e clique sobre o botão "Ok".
(Etapa xx de 12)
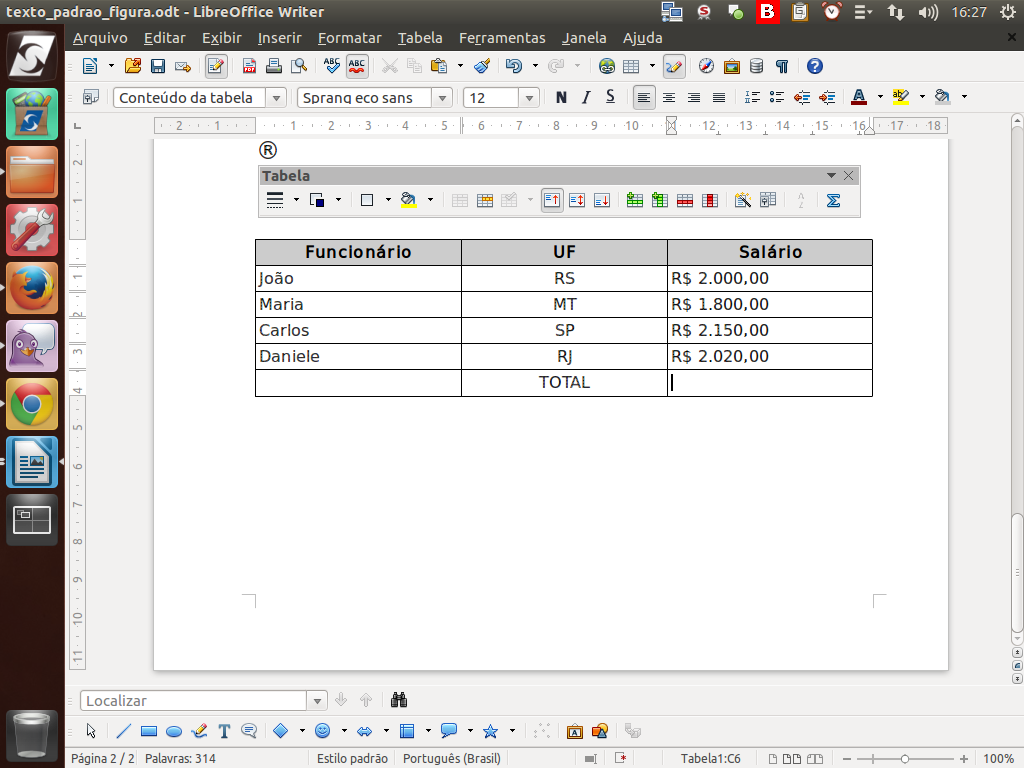
Falta somente fazer a soma. O LibreOffice entende uma tabela como uma planilha simplificada.
(Etapa xx de 12)
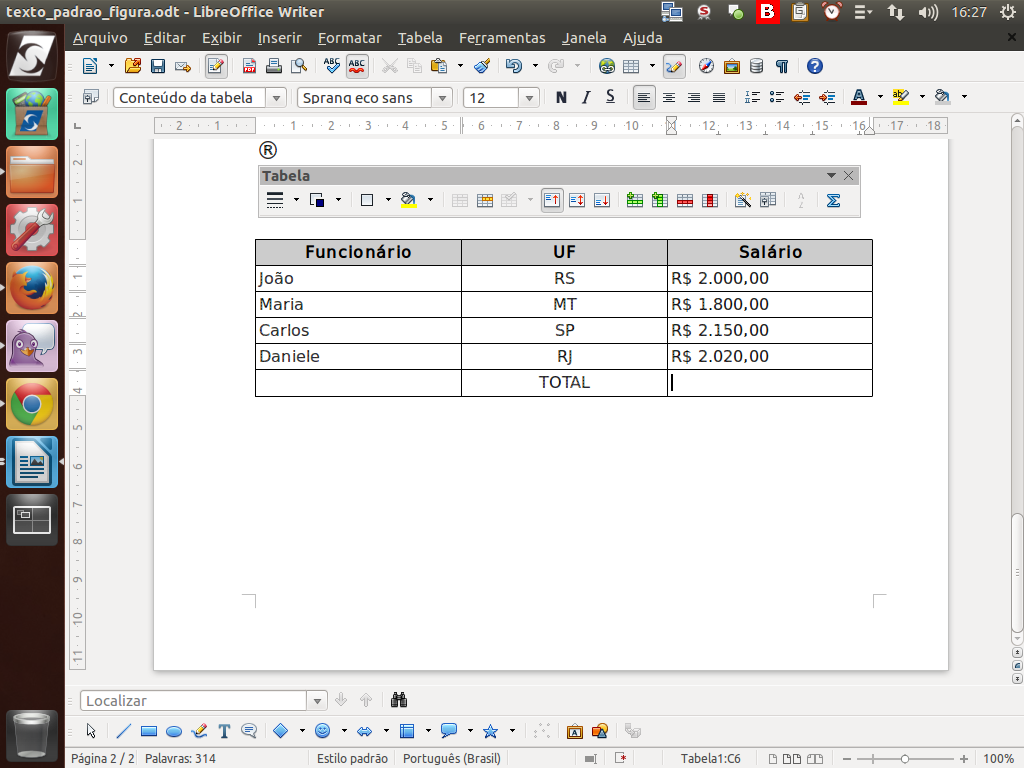
Assim, basta clicar na última célula, ao lado do "Total". Em seguida, pressione o botão de soma na barra de ferramentas.
(Etapa xx de 12)
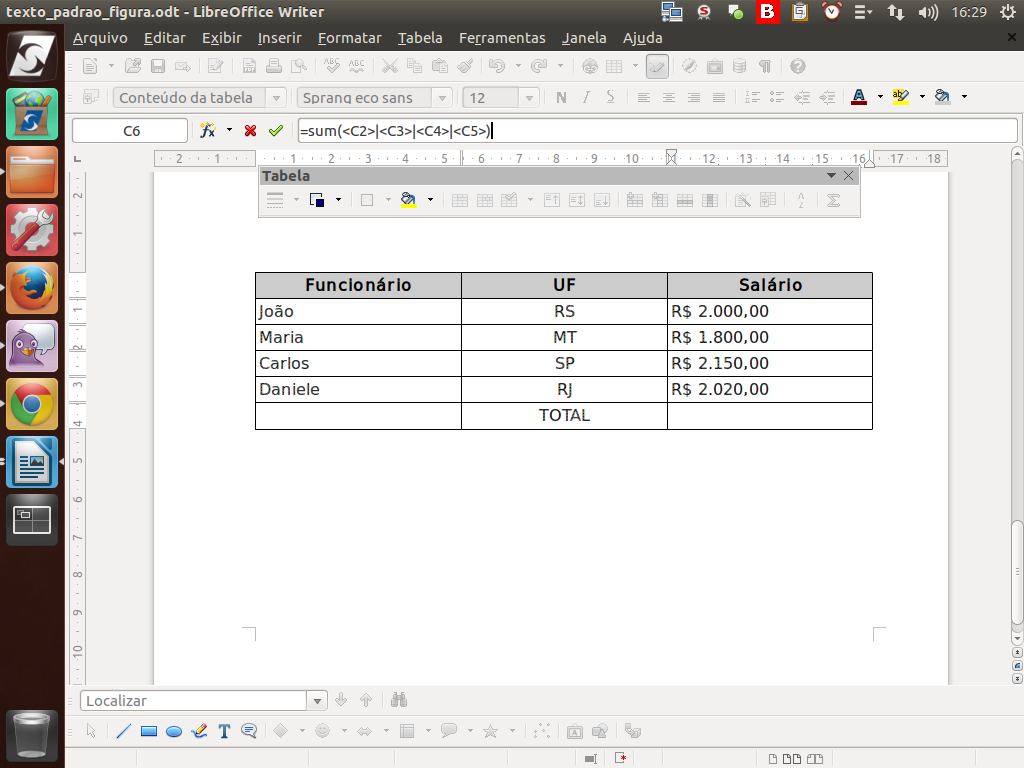
Observe que foi inserida uma fórmula correspondente à soma das células da tabela. Para executar a soma, basta pressionar "ENTER".
(Etapa xx de 12)
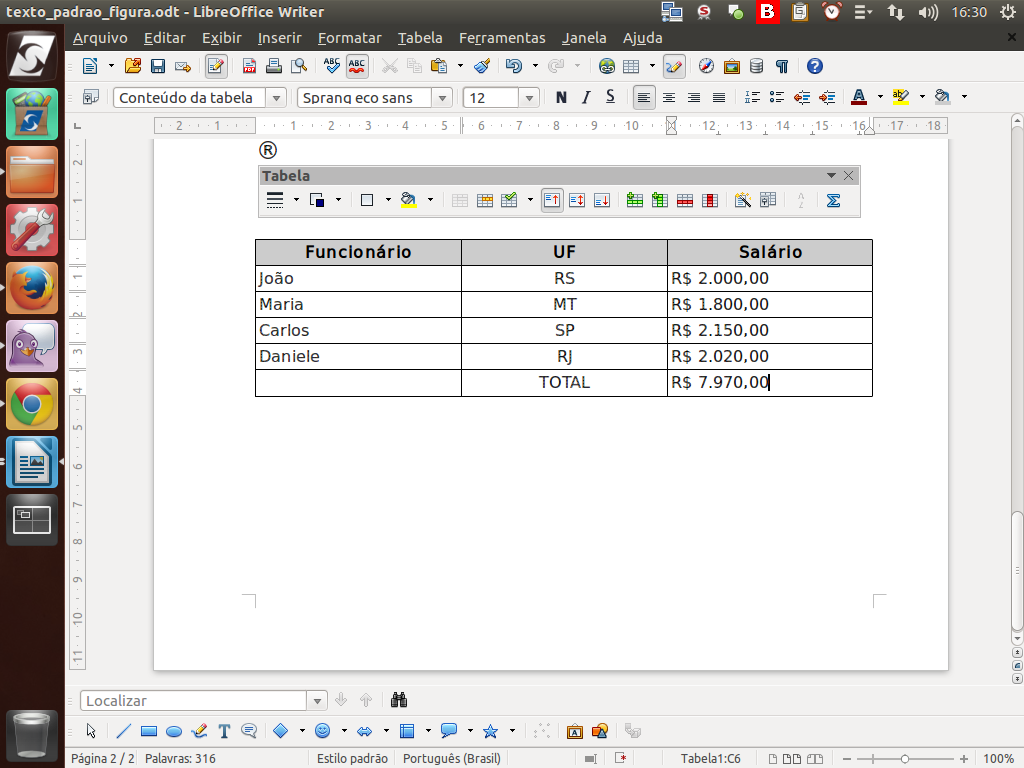
O Libreoffice somará automaticamente os valores que constarem nas células selecionadas.
(Etapa xx de 12)