Writer Avançado
Writer Avançado
Impressão de Etiquetas
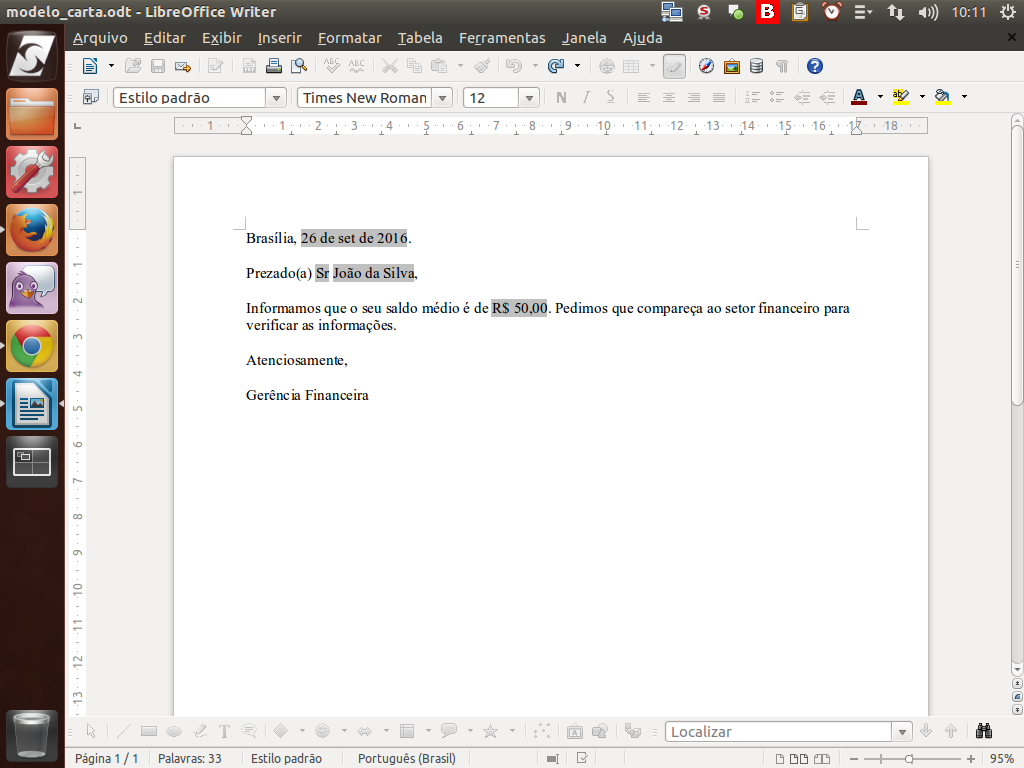
Mas... e se precisarmos enviar pelos Correios? Se precisarmos gerar as cartas e depois enviar na forma de correspondência?
O LibreOffice também tem um recurso para criação de etiquetas!
Mas, para isso, precisaremos de mais dados, como o endereço completo de cada destinatário. Para nosso exercício, vamos gerar esses dados em uma segunda aba da planilha.
(Etapa xx de 34)
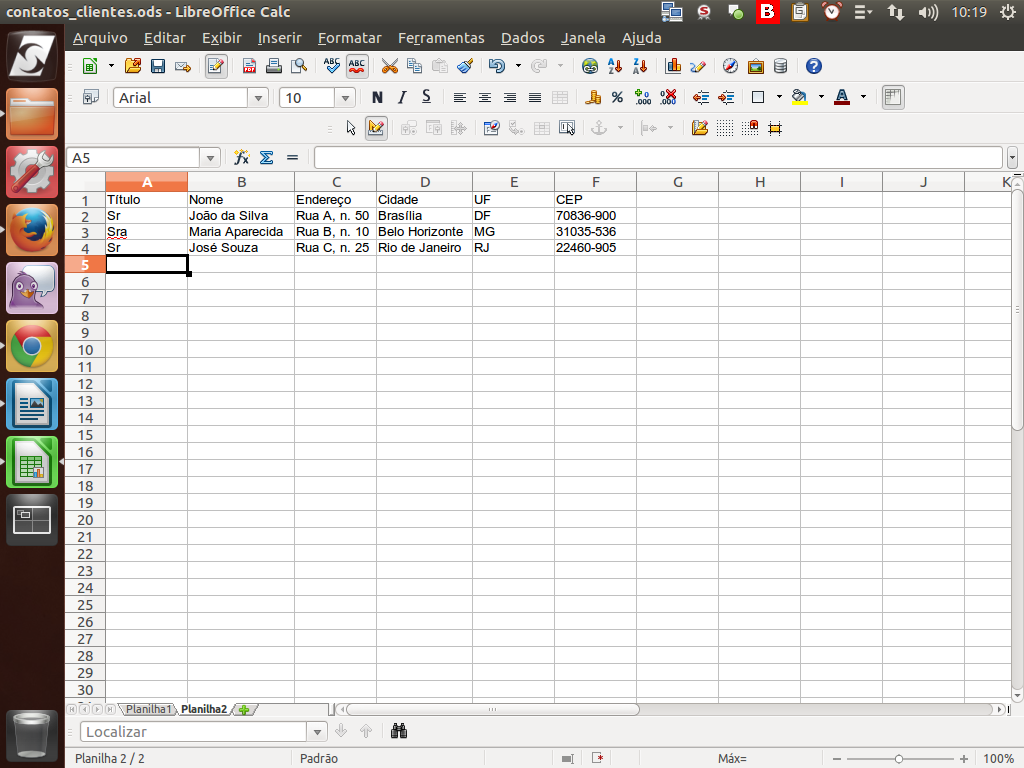
Na planilha, inserimos os endereços de cada destinatário em etiquetas para correspondência.
(Etapa xx de 34)
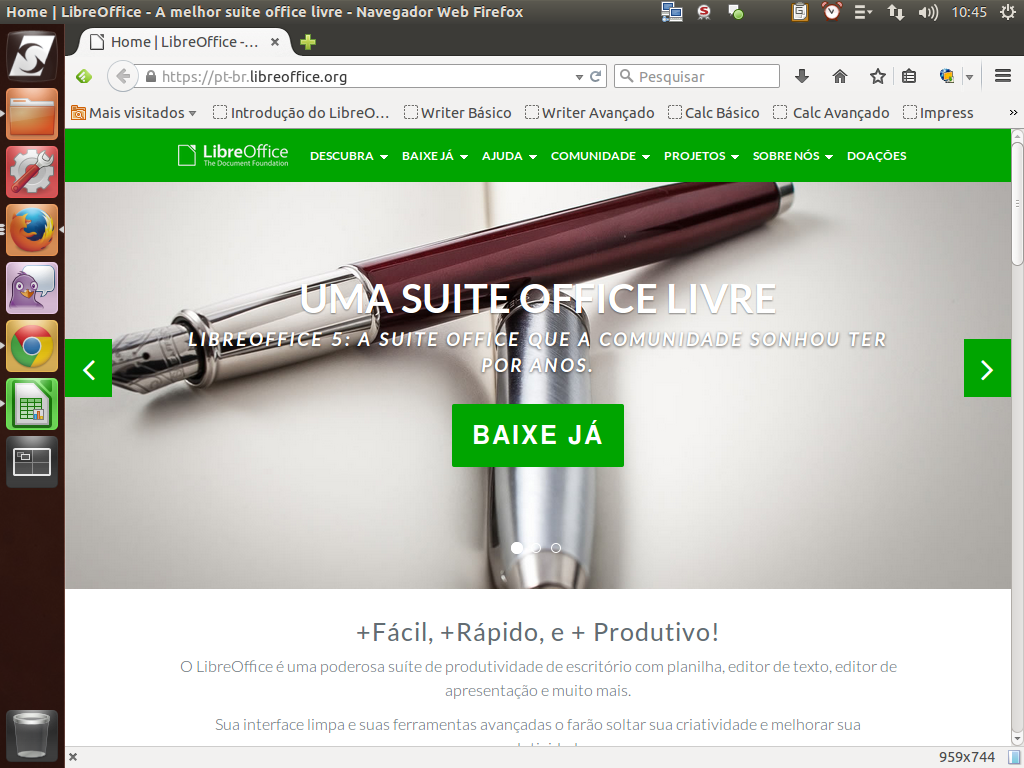
Antes de prosseguir, vamos relembrar um recurso importante do LibreOffice: as extensões!
Extensões são pequenos programas que trazem novos recursos ao LibreOffice, de fácil instalação e uso.
Para ter acesso à extensão de etiquetas, acessamos o site https://pt-br.libreoffice.org/. Instrução - clique para editar o texto.
Extensões são pequenos programas que trazem novos recursos ao LibreOffice, de fácil instalação e uso.
Para ter acesso à extensão de etiquetas, acessamos o site https://pt-br.libreoffice.org/. Instrução - clique para editar o texto.
(Etapa xx de 34)

Em seguida, selecionamos o menu "Projetos" > "Etiquetas".
(Etapa xx de 34)
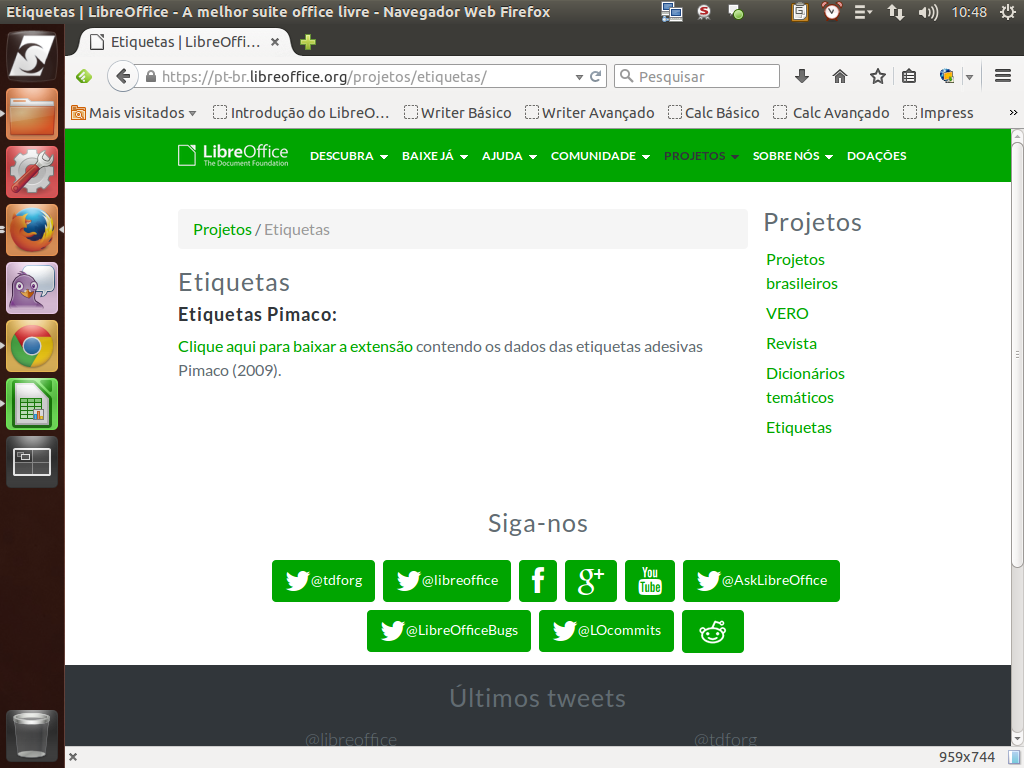
Na tela seguinte, clique sobre o texto indicado para baixar a extensão.
(Etapa xx de 34)
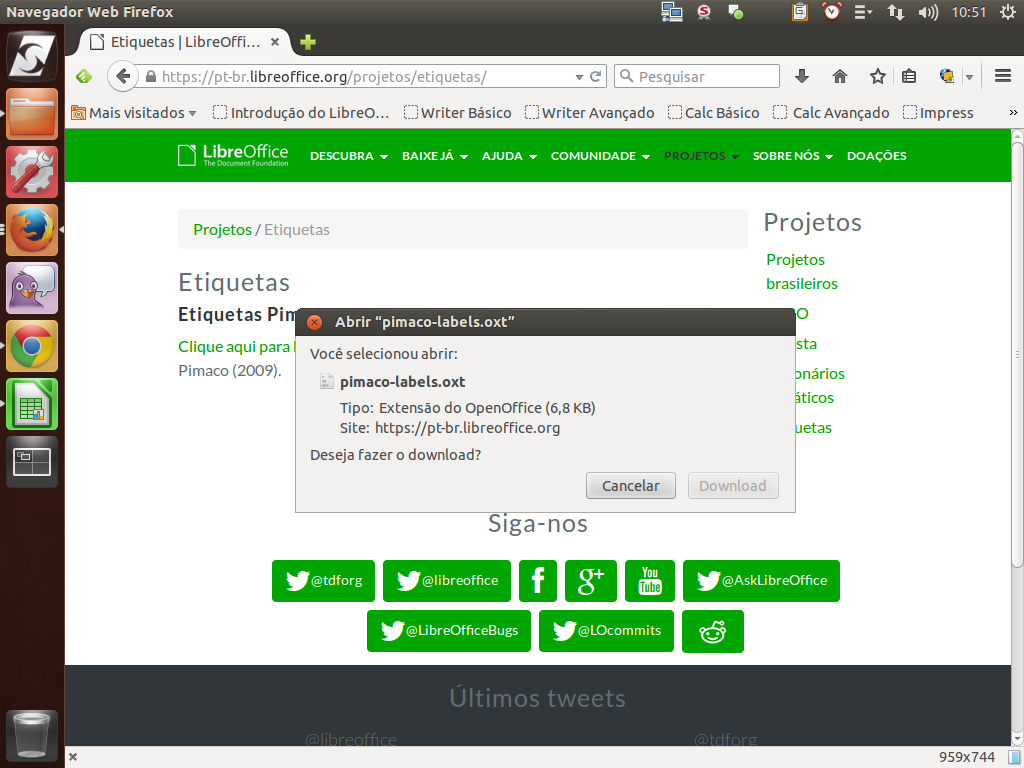
Na caixa de diálogo que será aberta, você deverá salvar o arquivo em seu computador. Para isso, clique sobre o botão "Download".
(Etapa xx de 34)
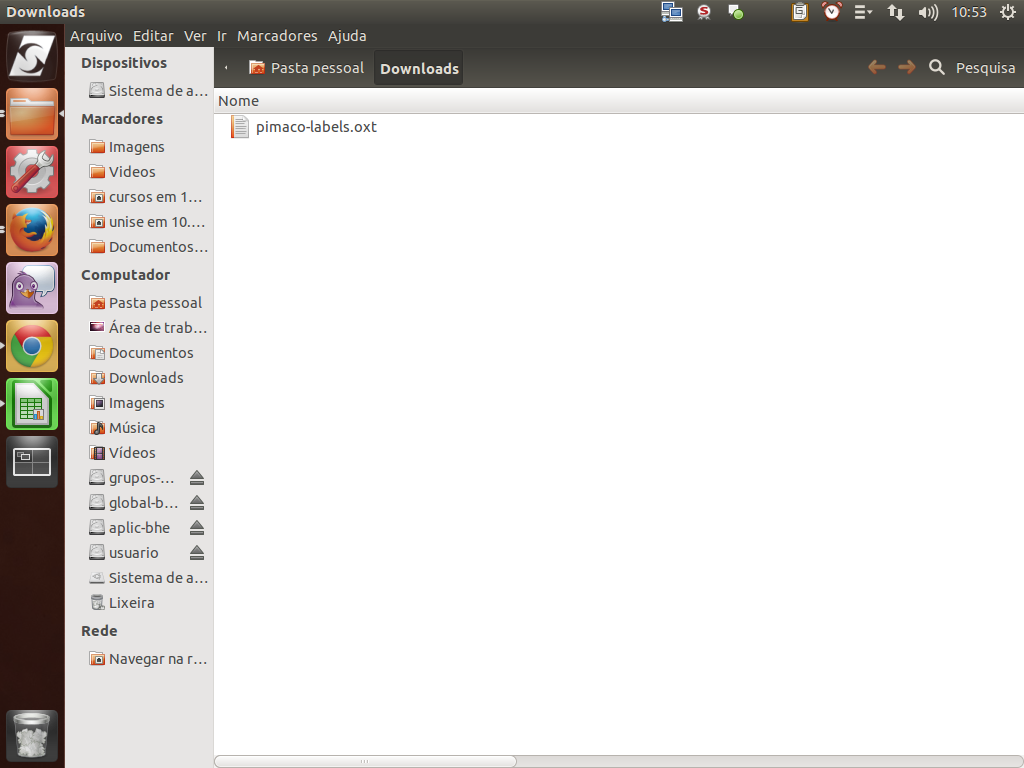
Observe que as extensões do LibreOffice terminam em ".oxt".
(Etapa xx de 34)
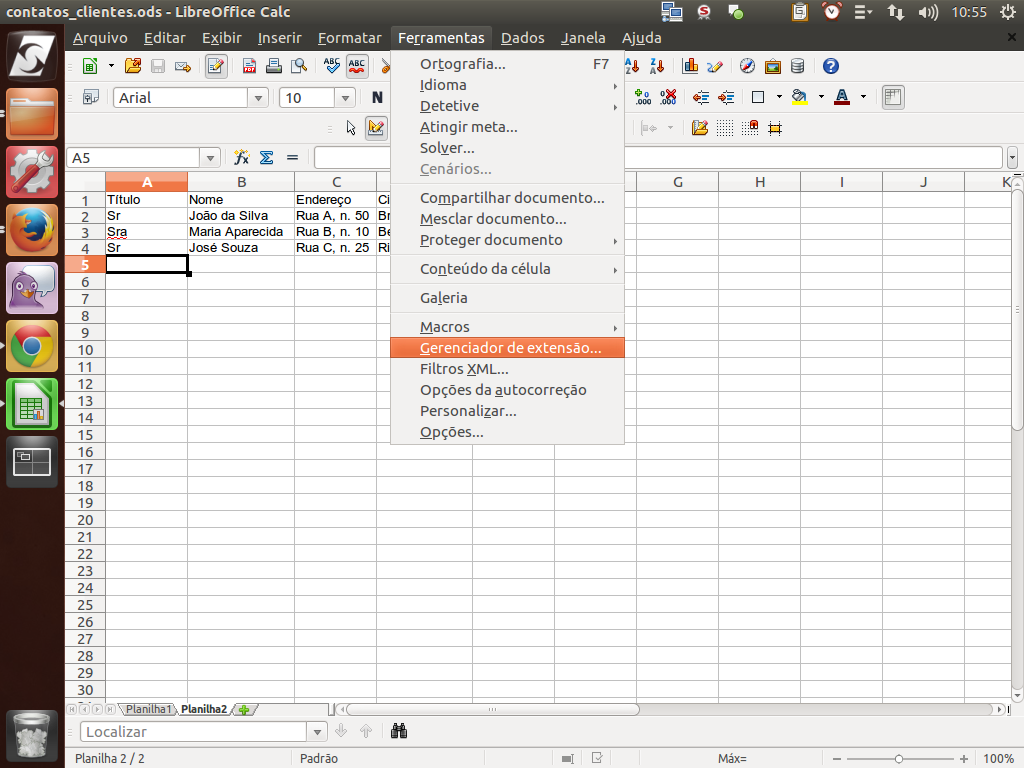
Após salvar a extensão, voltamos à nossa planilha e vamos instalar essa nova extensão através do menu Ferramentas > Gerenciador de extensão.
(Etapa xx de 34)
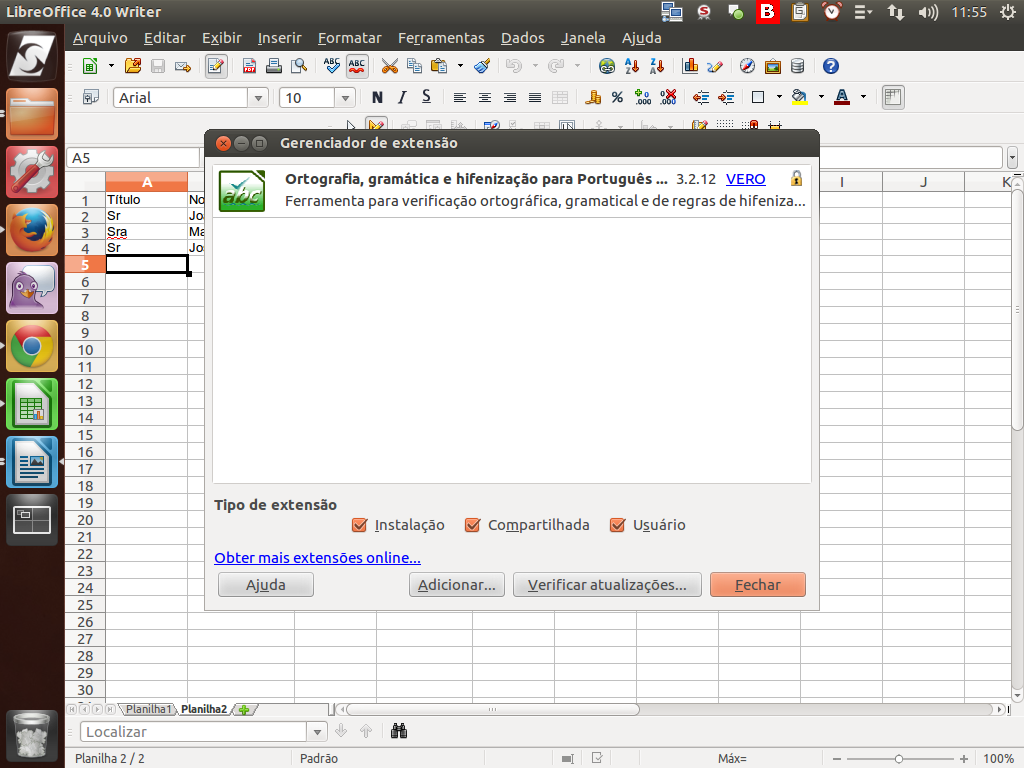
No diálogo aberto, é possível que você já tenha algumas extensões pré-instaladas.
(Etapa xx de 34)
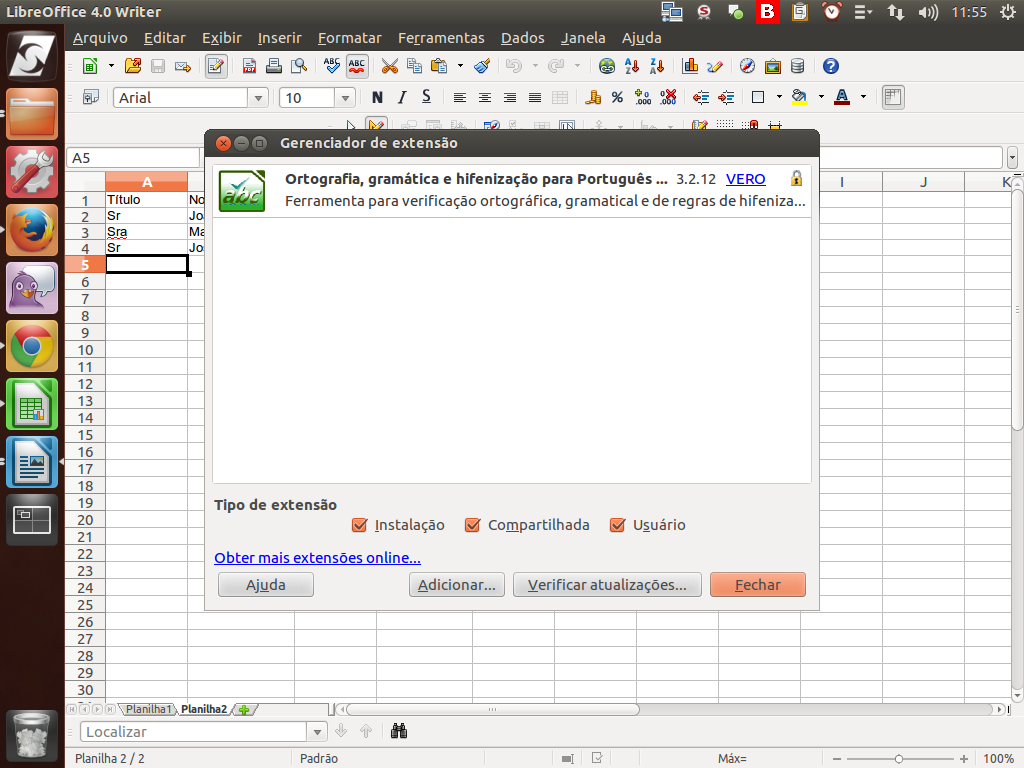
Para adicionar uma nova, clique no botão "Adicionar".
(Etapa xx de 34)
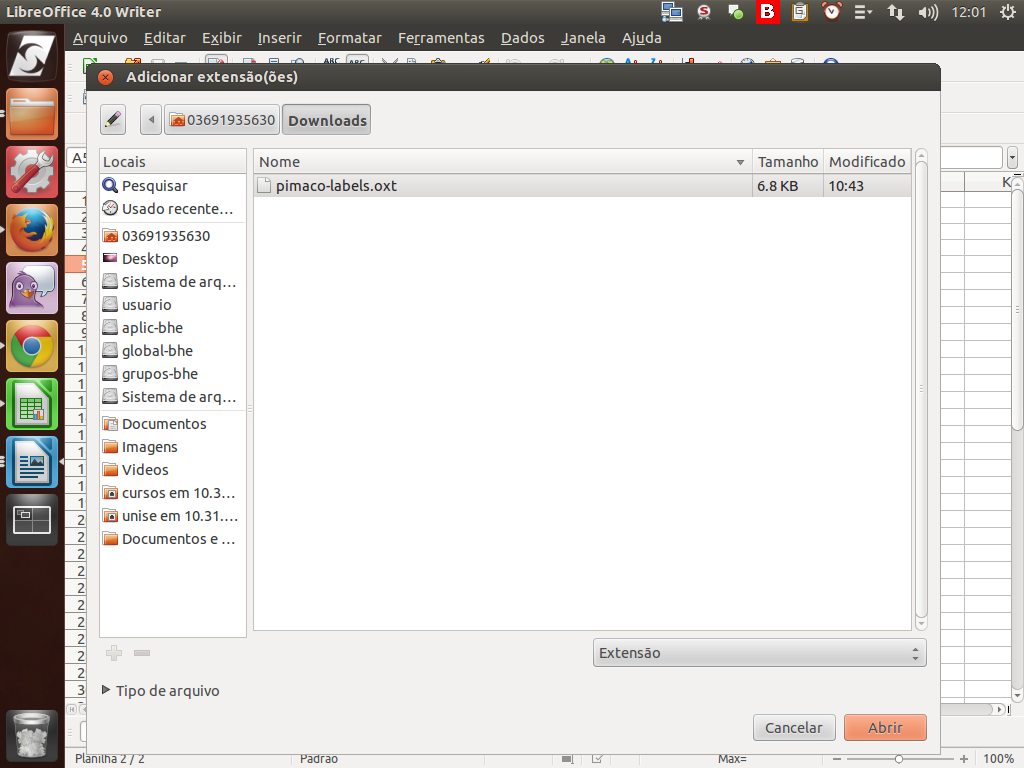
Depois de selecionar o arquivo na pasta de downloads, clique sobre o botão "abrir".
(Etapa xx de 34)
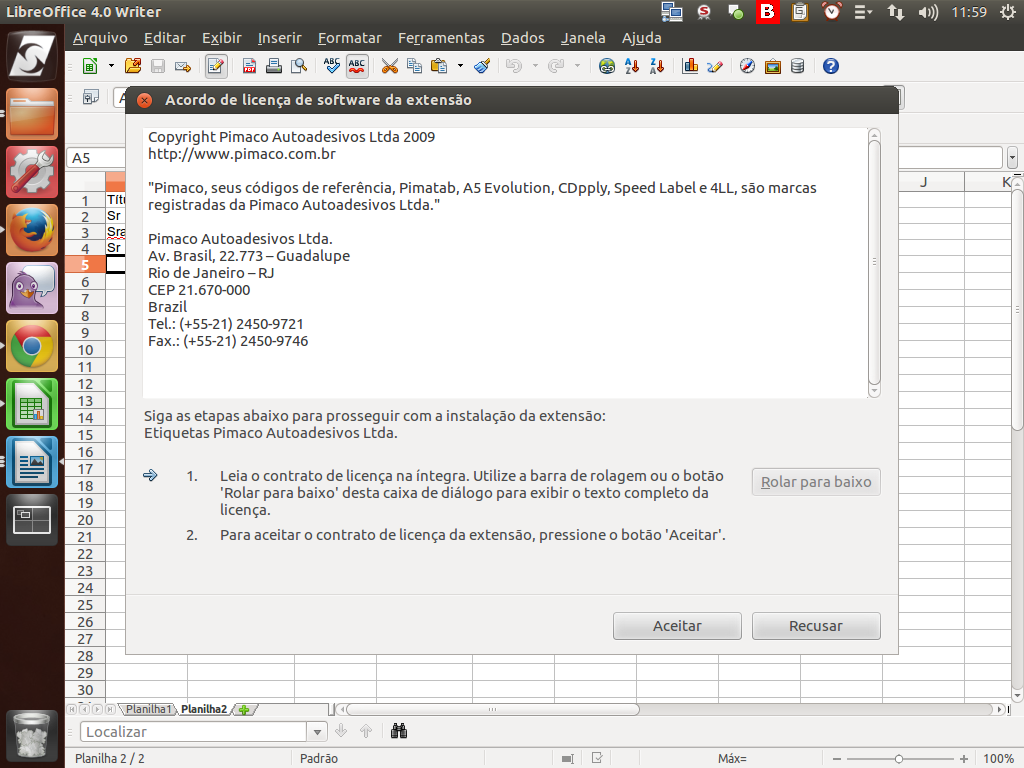
Será exibido um diálogo com o "acordo de licença de software da extensão". Para aceitá-lo, clique sobre o botão "Aceitar".
(Etapa xx de 34)
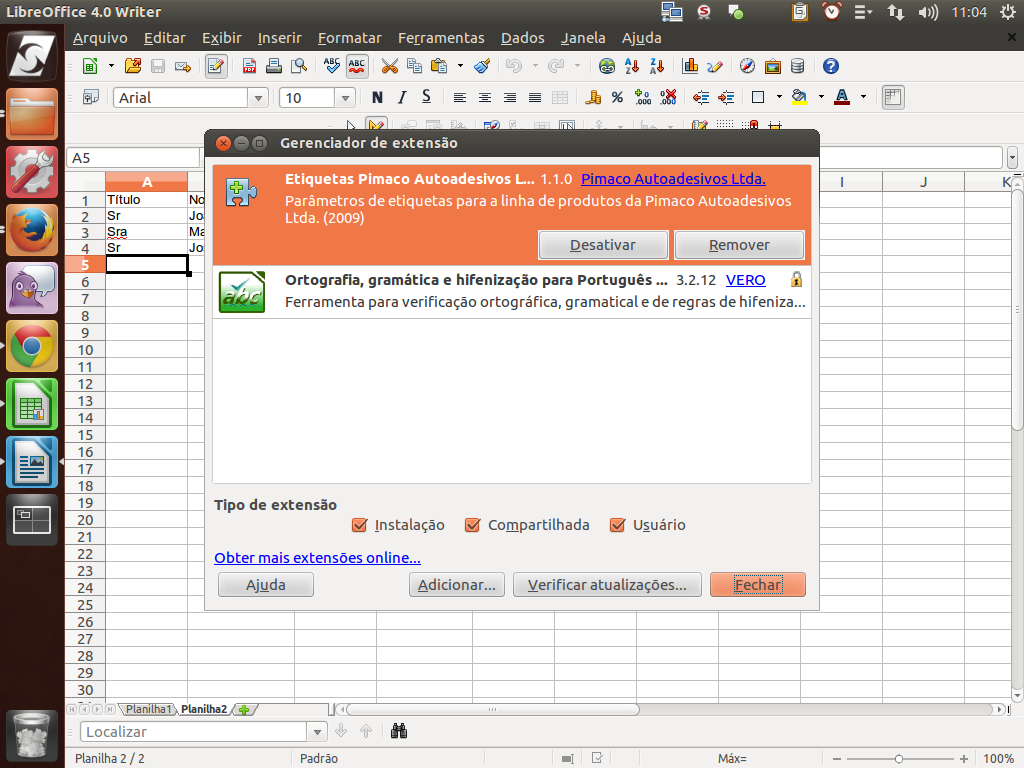
Assim, passará a ser exibida a nova extensão instalada. Para finalizar, clique sobre o botão "Fechar".
(Etapa xx de 34)
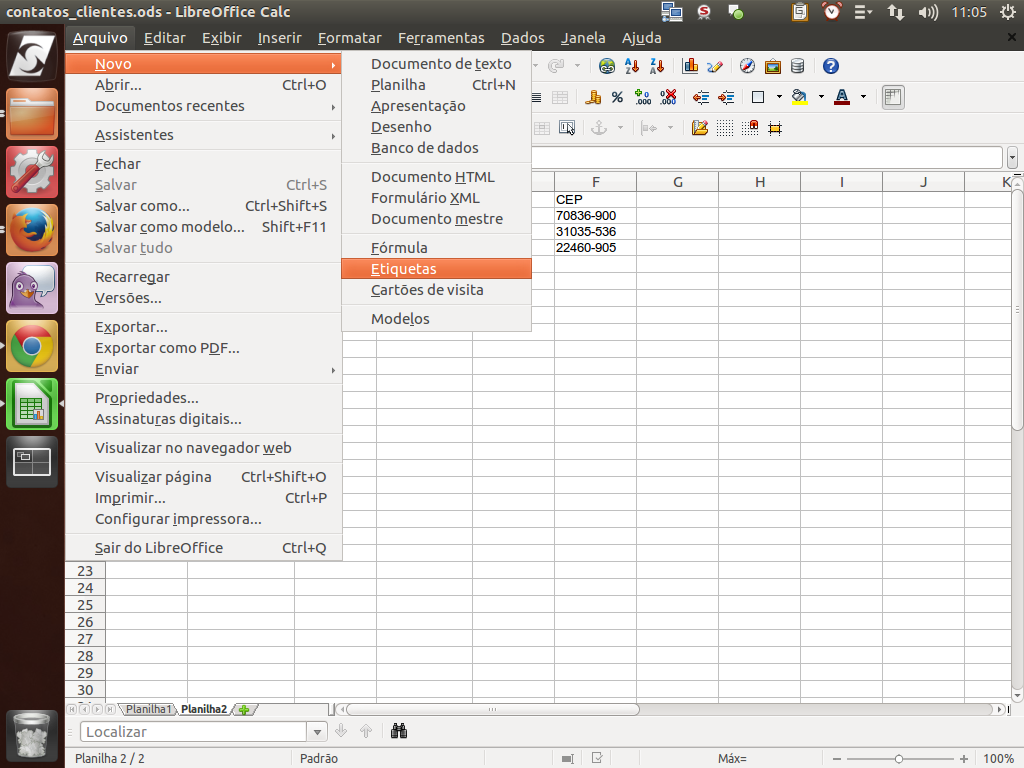
Agora, estamos prontos para gerar etiquetas de forma rápida! Vamos no menu "Arquivo" > "Novo" > "Etiquetas".
(Etapa xx de 34)
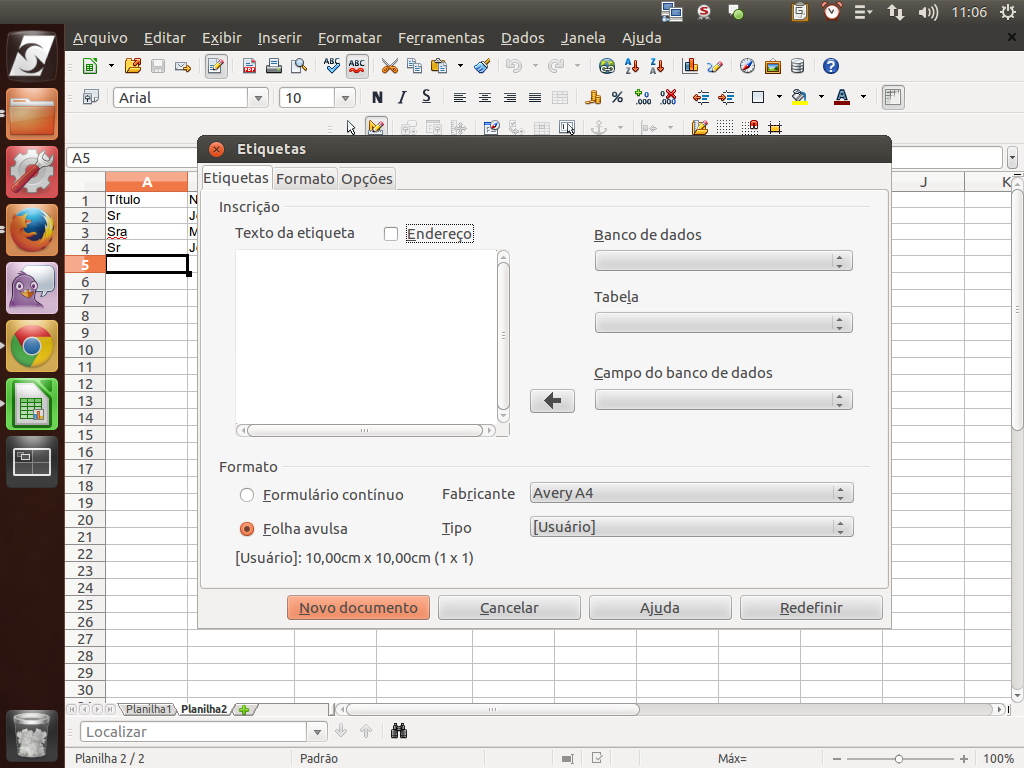
Será aberto o diálogo "Etiquetas".
(Etapa xx de 34)

Agora, vamos selecionar o "Banco de dados"; neste caso, o "conexao_dados_writer_avancado".
(Etapa xx de 34)
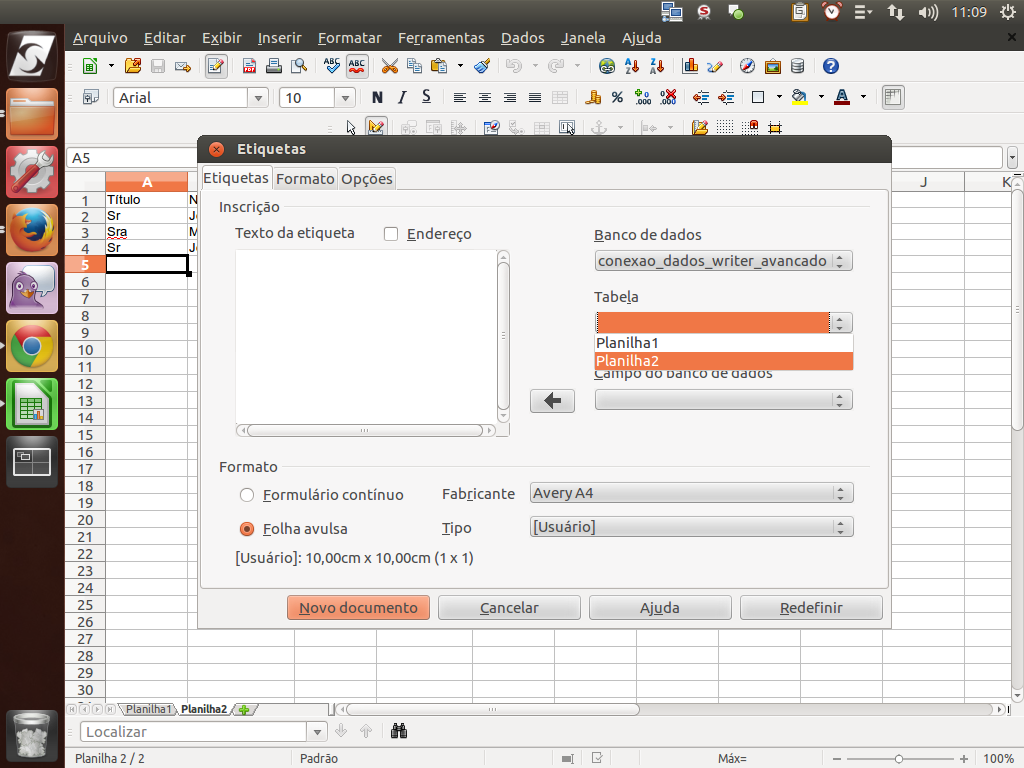
Em seguida, selecionamos a tabela "Planilha2", onde estão nossas informações de endereço.
(Etapa xx de 34)
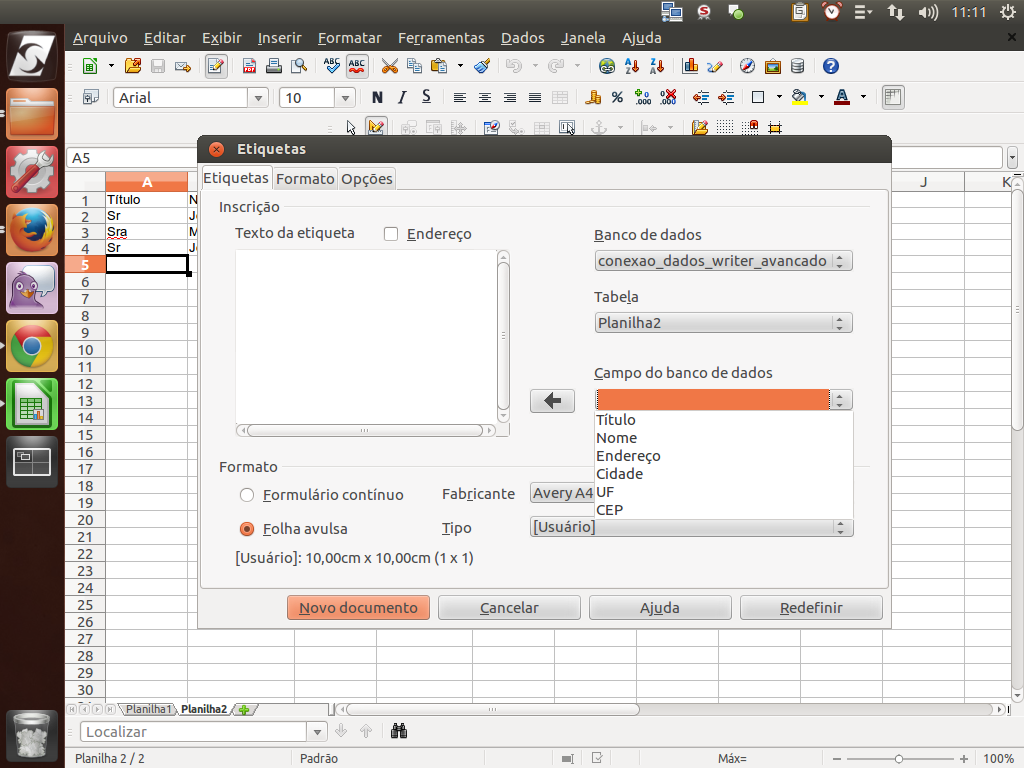
Na sequência, vamos adicionar os campos que comporão nossa etiqueta.
(Etapa xx de 34)
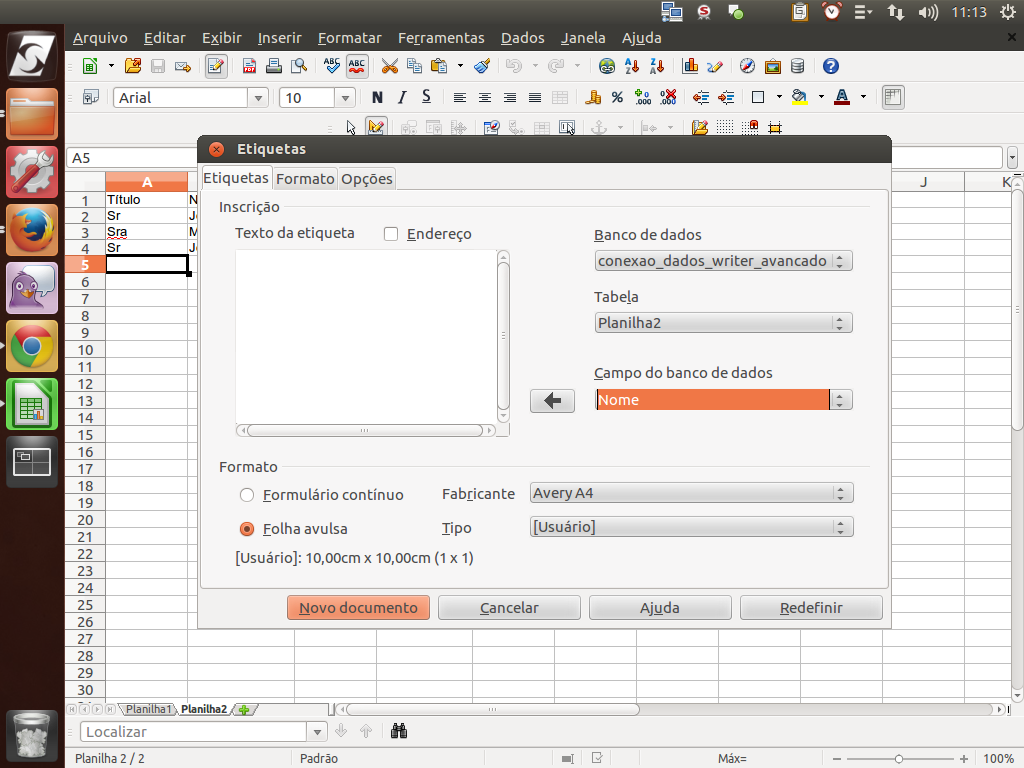
Inicialmente, vamos selecionar em "Campo do banco de dados" o campo "Nome" e, em seguida, clique na seta para adicionar.
(Etapa xx de 34)
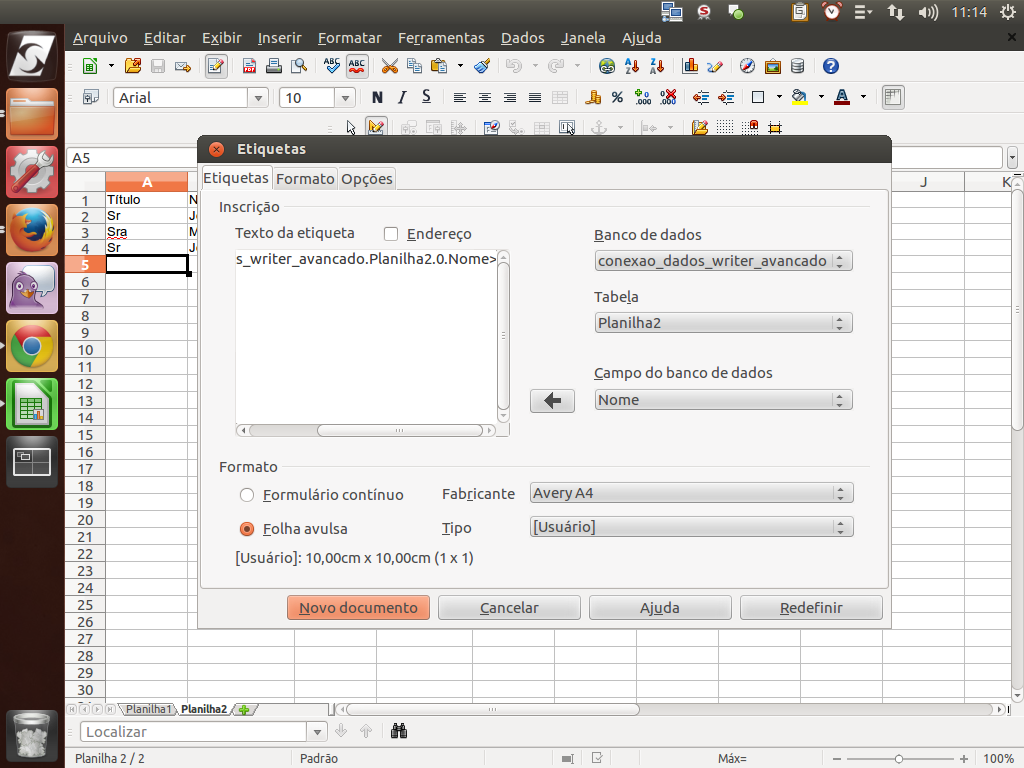
Será adicionado o campo "Nome" no espaço do "Texto da etiqueta".
(Etapa xx de 34)
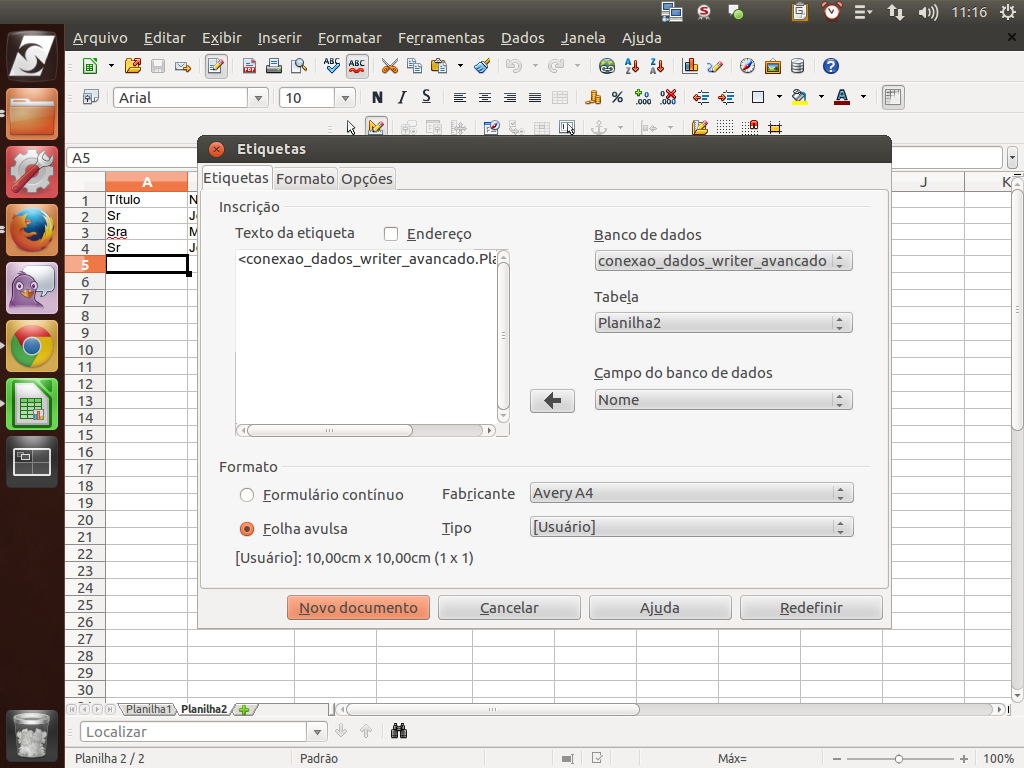
Posicionamos o cursor no fim do campo inserido e pressionamos <Enter>, para inserir uma quebra de parágrafo.
(Etapa xx de 34)
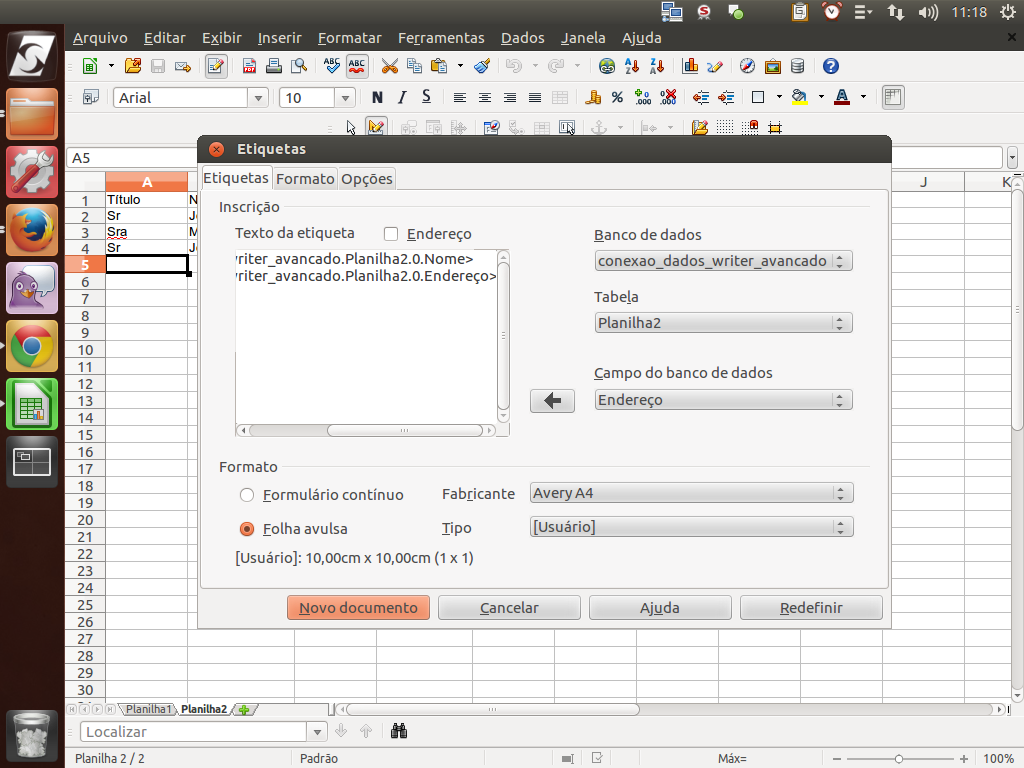
Repetimos a mesma operação para o campo "Endereço".
(Etapa xx de 34)
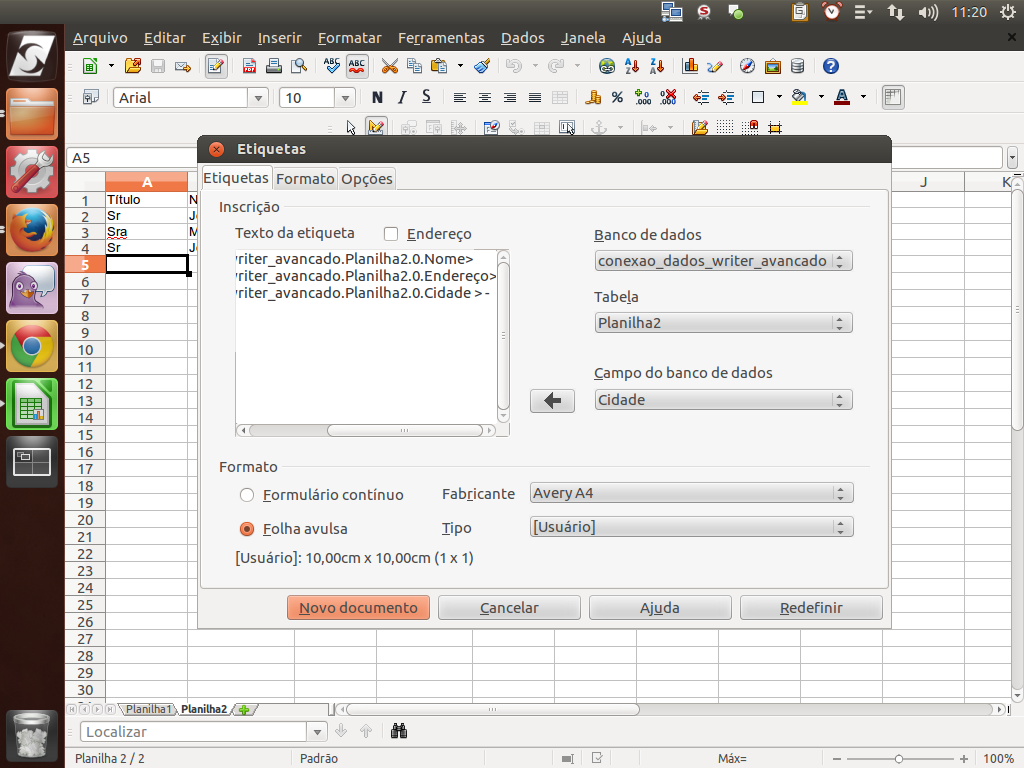
Para o campo "Cidade", inserimos o campo e em seguida inserimos um "hífen" logo após esse campo.
(Etapa xx de 34)

Logo após o "hífen" e sem dar a quebra com o <enter>, adicionamos o campo "UF" e, depois desse campos, pressionamos novamente <enter>.
(Etapa xx de 34)
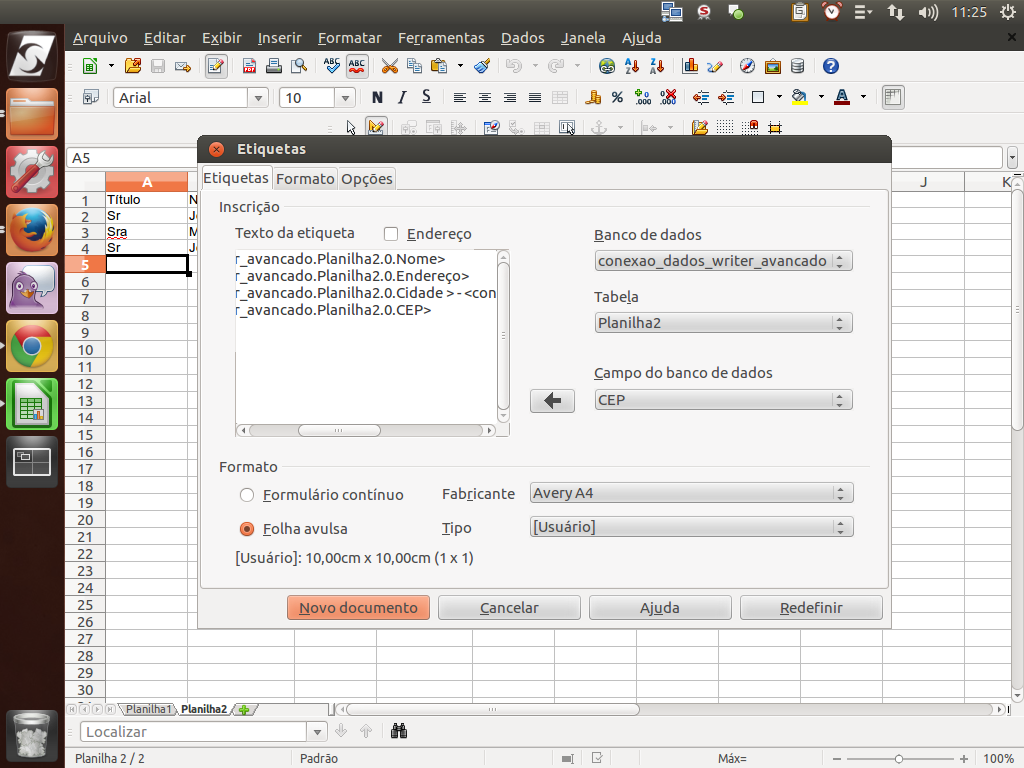
Por fim, inserimos o campo "CEP".
(Etapa xx de 34)

Agora, precisamos escolher o Fabricante e o Tipo de etiqueta. Em nosso exemplo, selecionamos o fabricante "Pimaco A4". Esse modelo permite uma folha com 10 etiquetas, distribuídas em 2 colunas e 5 linhas.
(Etapa xx de 34)
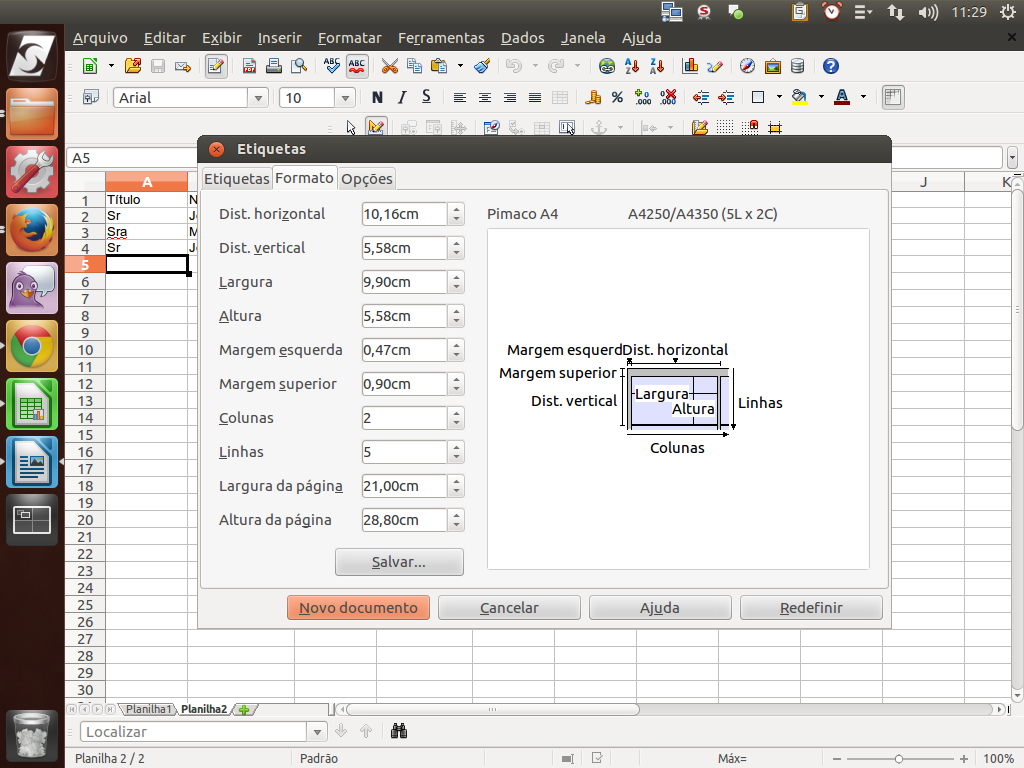
Se por acaso não for este o tamanho correto da sua etiqueta, é possível ainda configurá-la na aba "Formato".
(Etapa xx de 34)
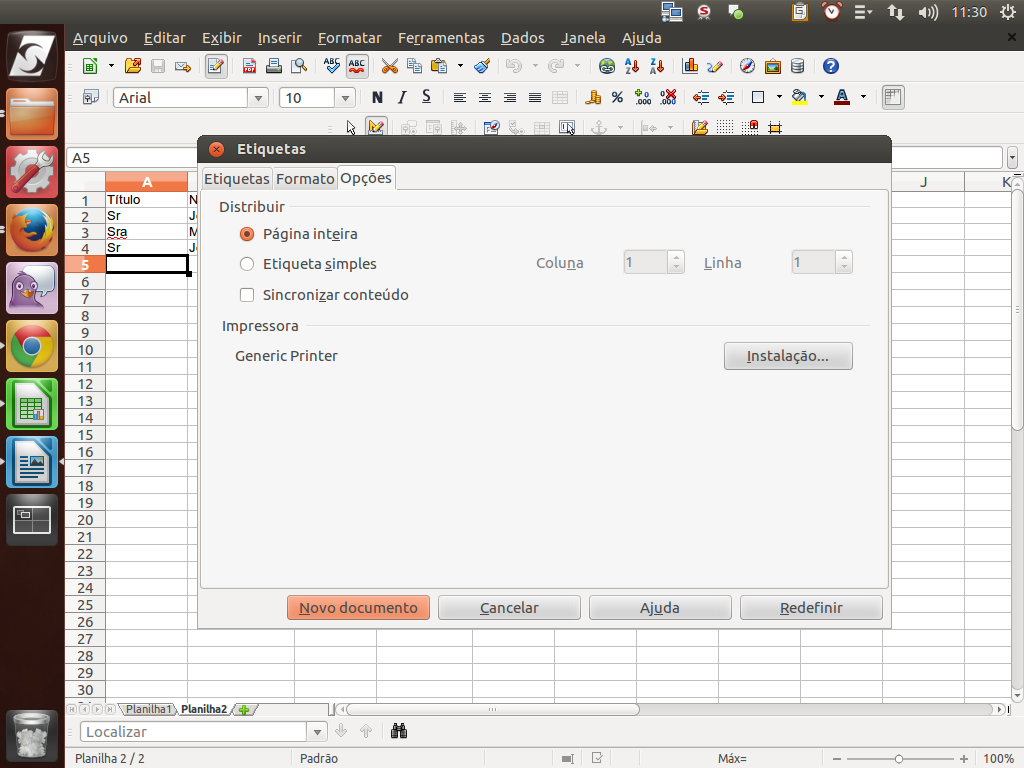
Estando tudo correto, passamos à aba Opções.
(Etapa xx de 34)
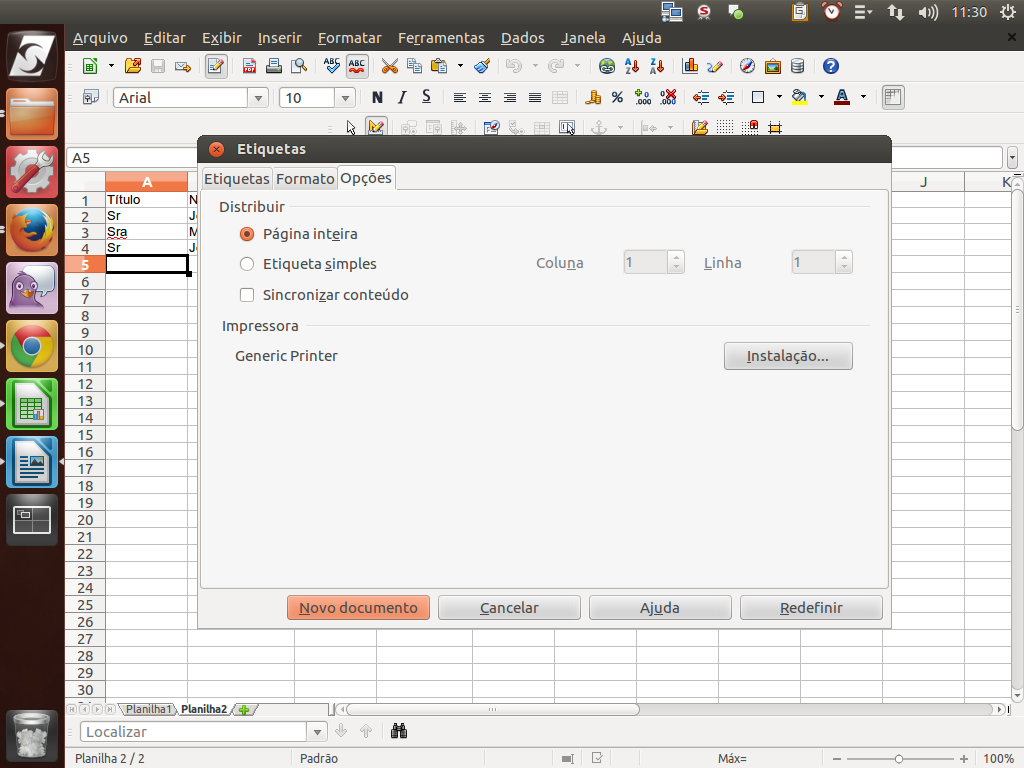
Tudo certo, clique em "Novo documento".
(Etapa xx de 34)
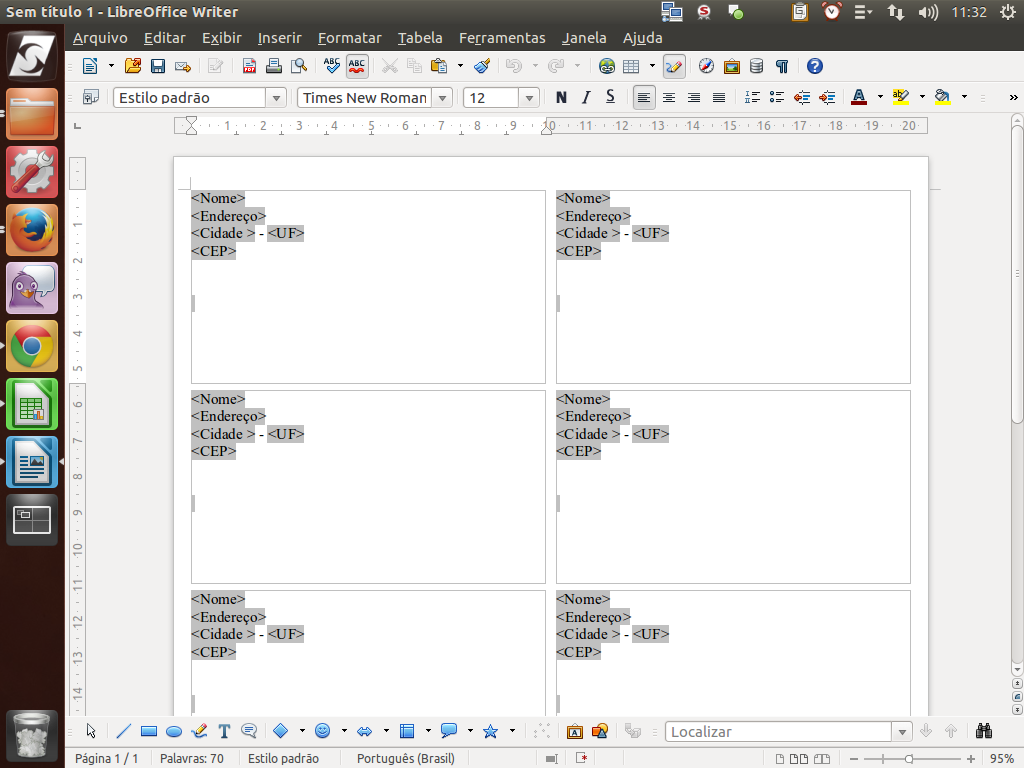
Será criado um novo documento da forma que inserimos os dados, com a distribuição, de acordo com o modelo informado.
(Etapa xx de 34)
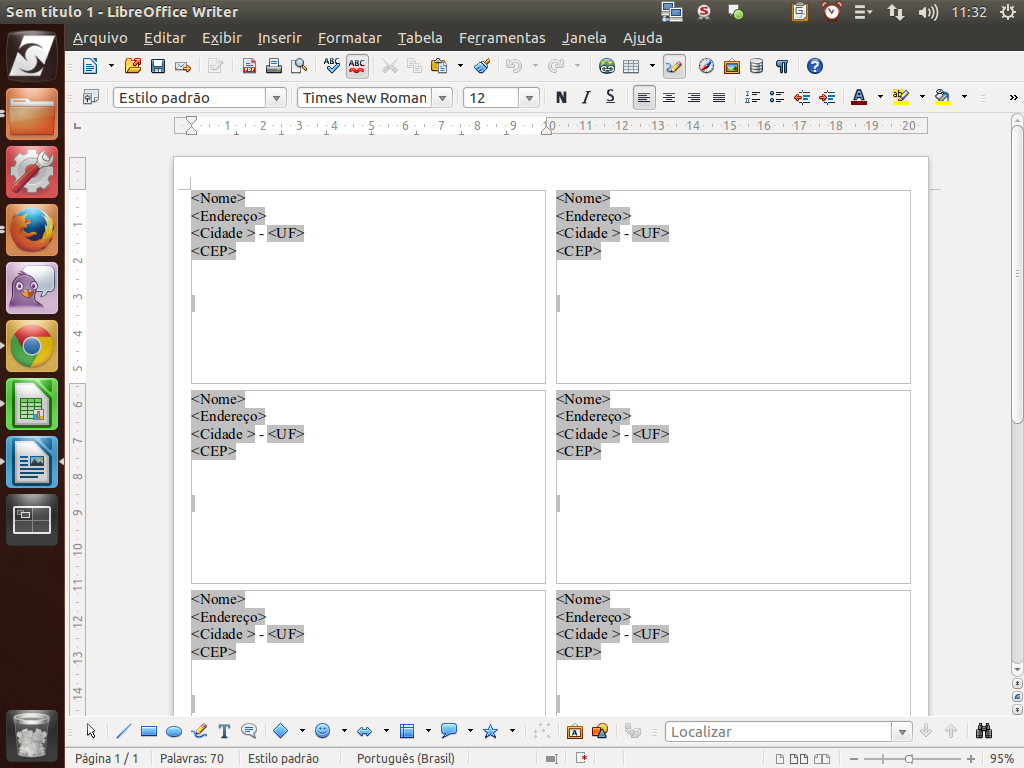
Agora é só mandar imprimir da mesma forma que fizemos com a mala direta. Para isso, clique sobre o ícone da impressão.
(Etapa xx de 34)
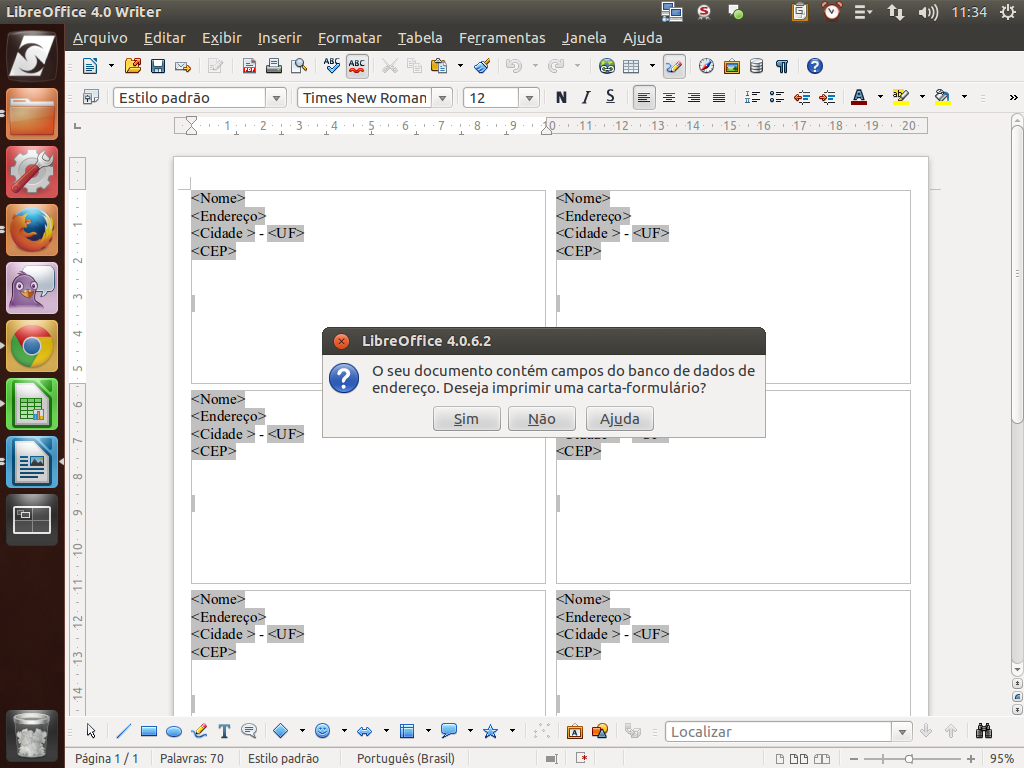
O LibreOffice identifica que o documento tem campos relacionados a uma fonte de dados e pergunta se desejamos imprimir uma "carta-formulário". Para confirmar, clique sobre o botão "Sim".
(Etapa xx de 34)
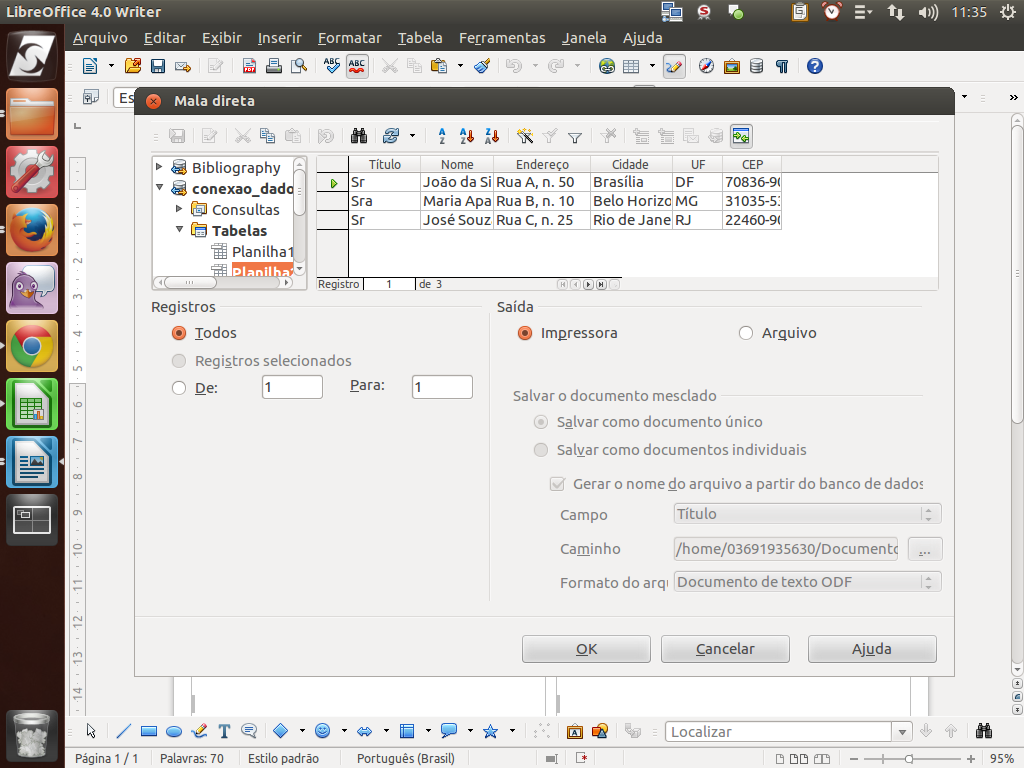
Agora, é só escolher "Impressora" e, em seguida, clique sobre o botão "OK".
(Etapa xx de 34)
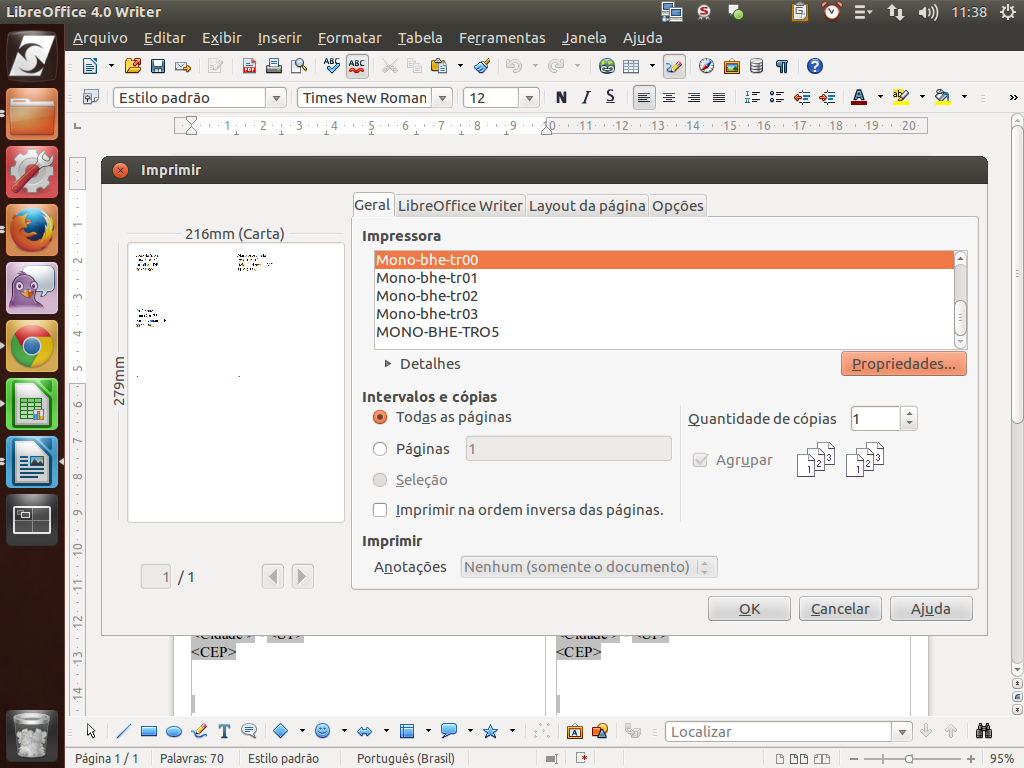
No diálogo de "Imprimir", escolha a impressora que deseja e teremos nossas etiquetas para as correspondências, tudo gerado no LibreOffice.
(Etapa xx de 34)