Calc Básico
Calc Básico
Trabalhando com funções
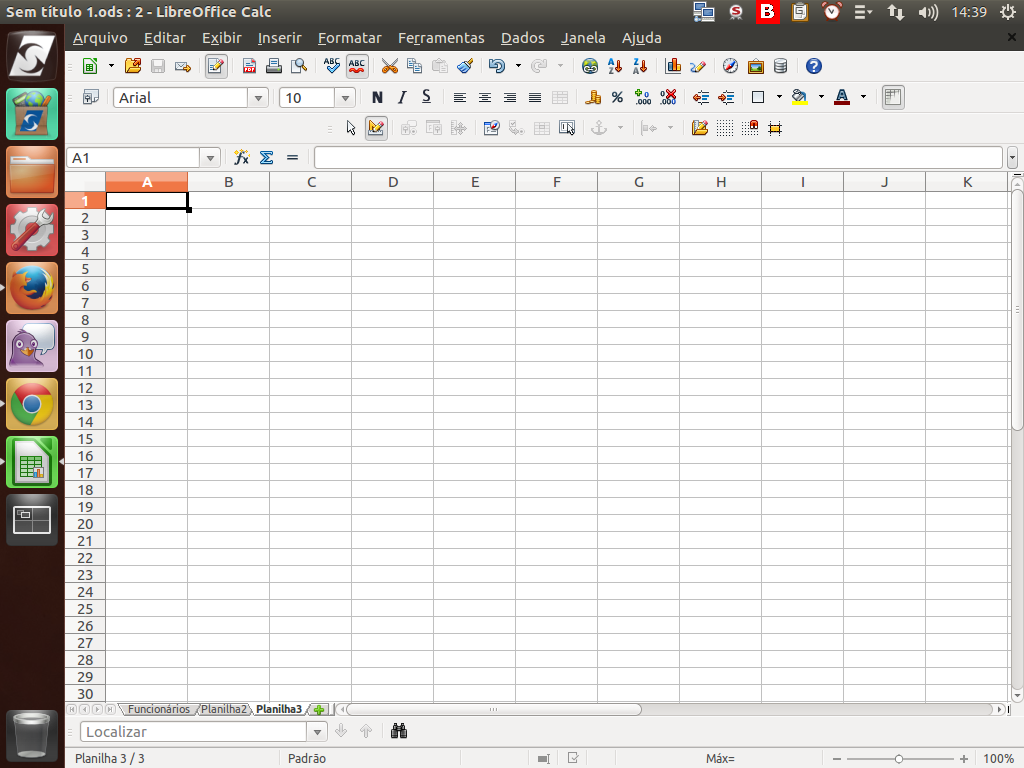
Agora, está na hora de aprendermos sobre elaboração de relatórios. Para isso, precisamos criar uma planilha que será base de dados para o nosso trabalho.
(Etapa xx de 28)
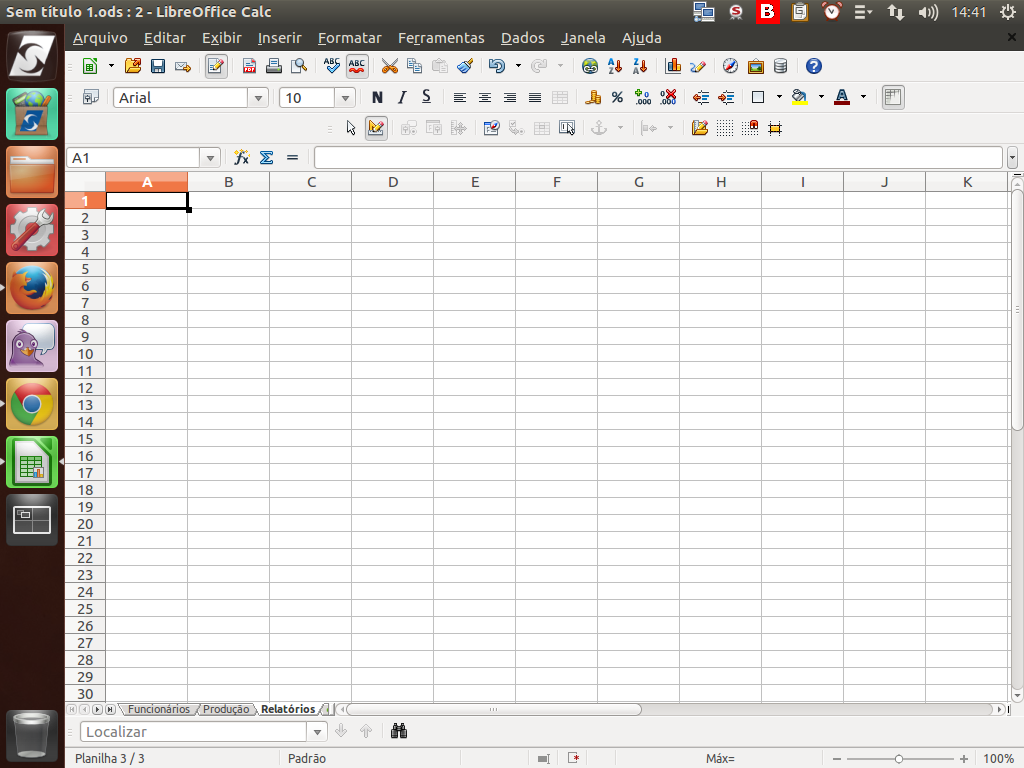
Utilizaremos a "Planilha 3" e a renomeamos para "Relatórios".
(Etapa xx de 28)
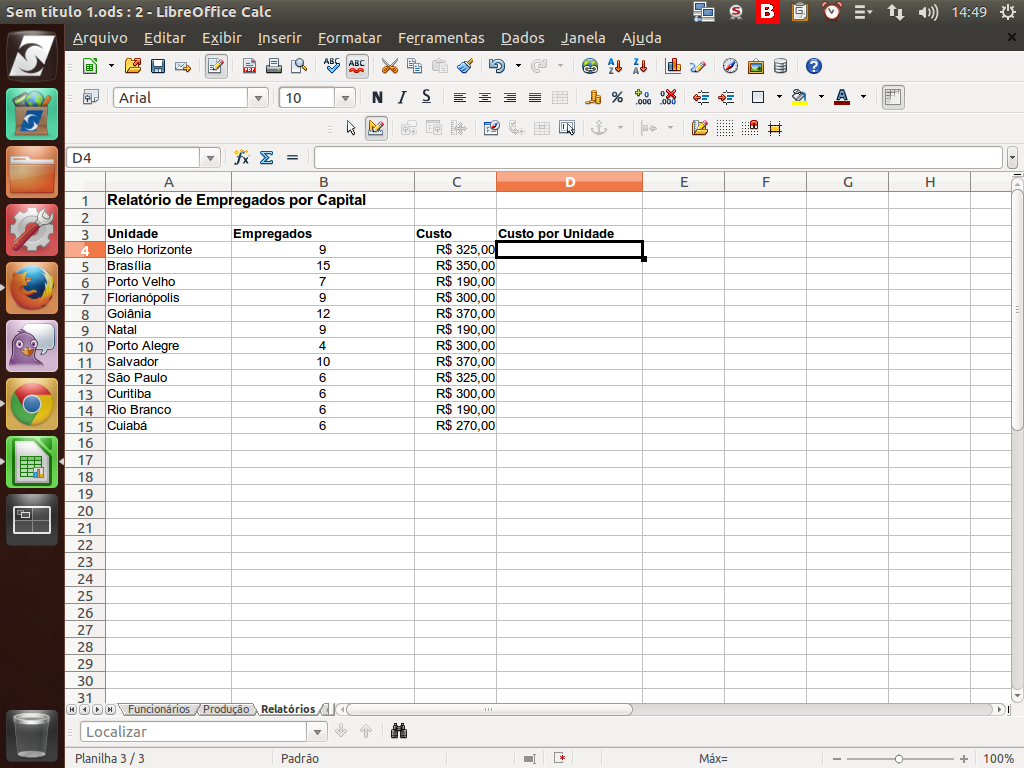
Em seguida, inserimos os dados como demonstrado. Até neste ponto, serão apenas dados do tipo texto e número. Em seguida, vamos adicionar uma fórmula para a última coluna, o "Custo por unidade".
(Etapa xx de 28)
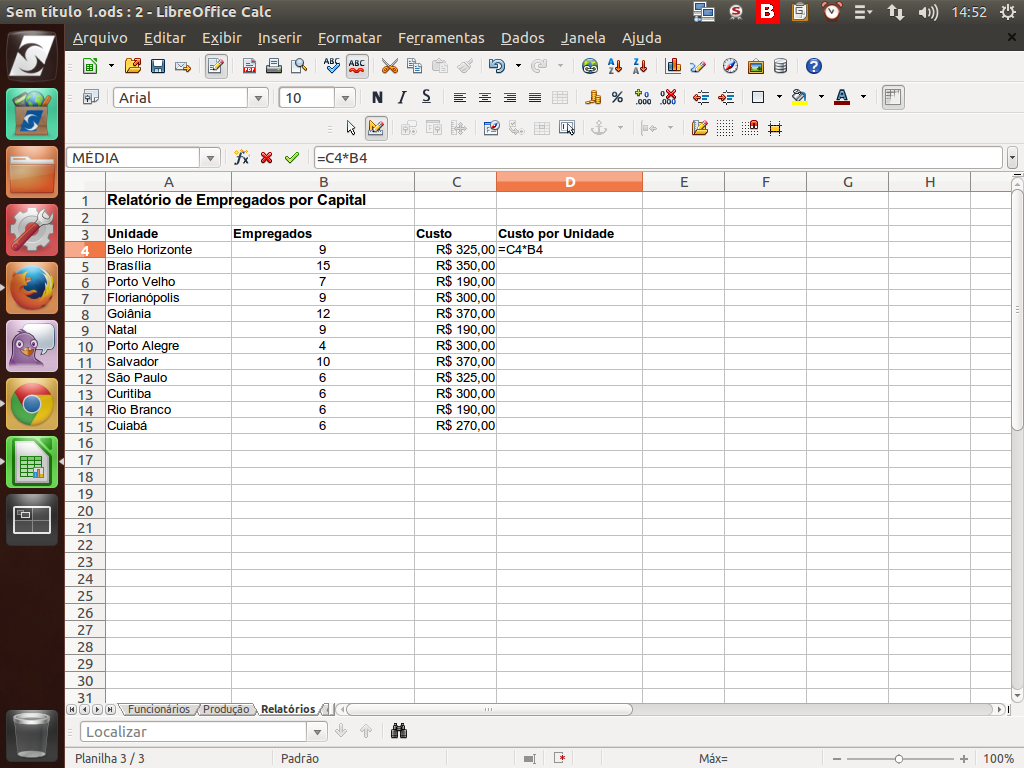
O "Custo por unidade" será o "Custo" multiplicado pelo número de "Empregados". Depois, vamos replicar para os demais campos da coluna.
(Etapa xx de 28)
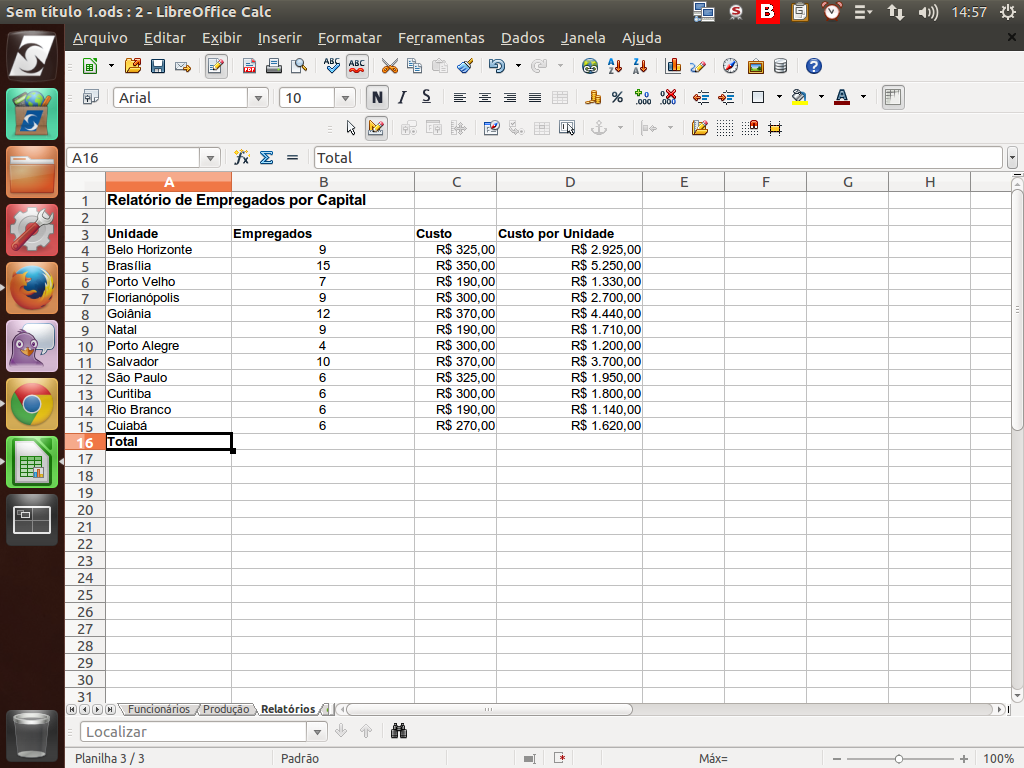
Agora, vamos adicionar mais uma linha, a de "Total". Para cada coluna, vamos inserir um total.
(Etapa xx de 28)
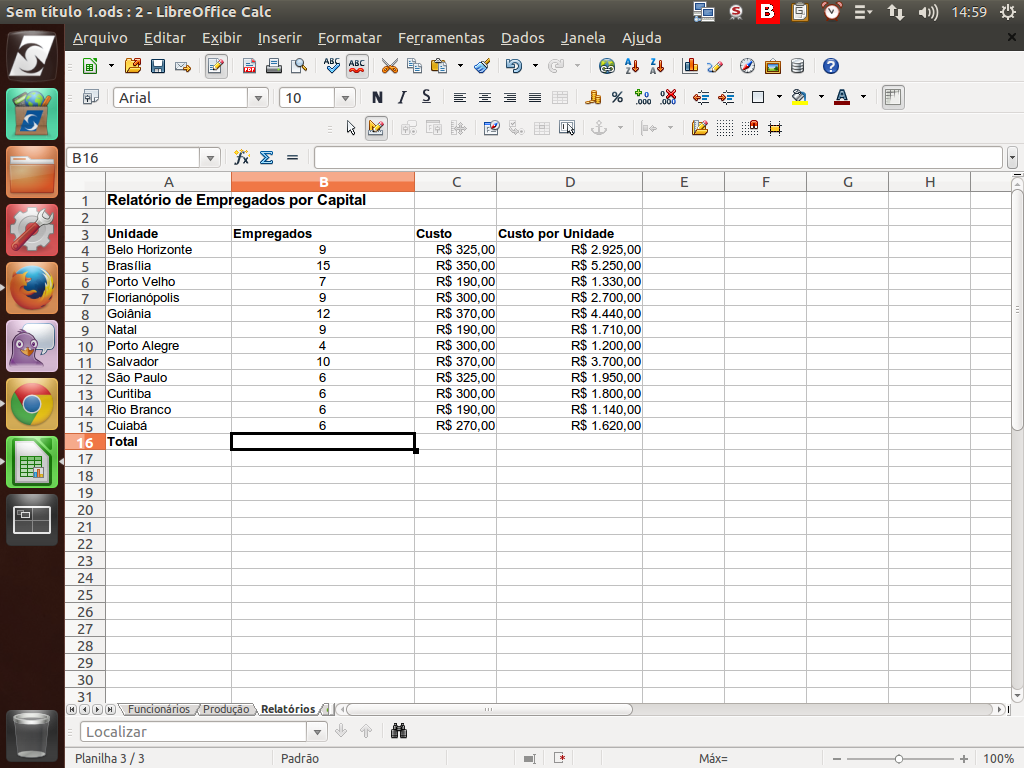
Selecione a célula ao final da coluna "Empregados" e pressione o botão "Soma". Clique sobre o botão "Soma".
(Etapa xx de 28)
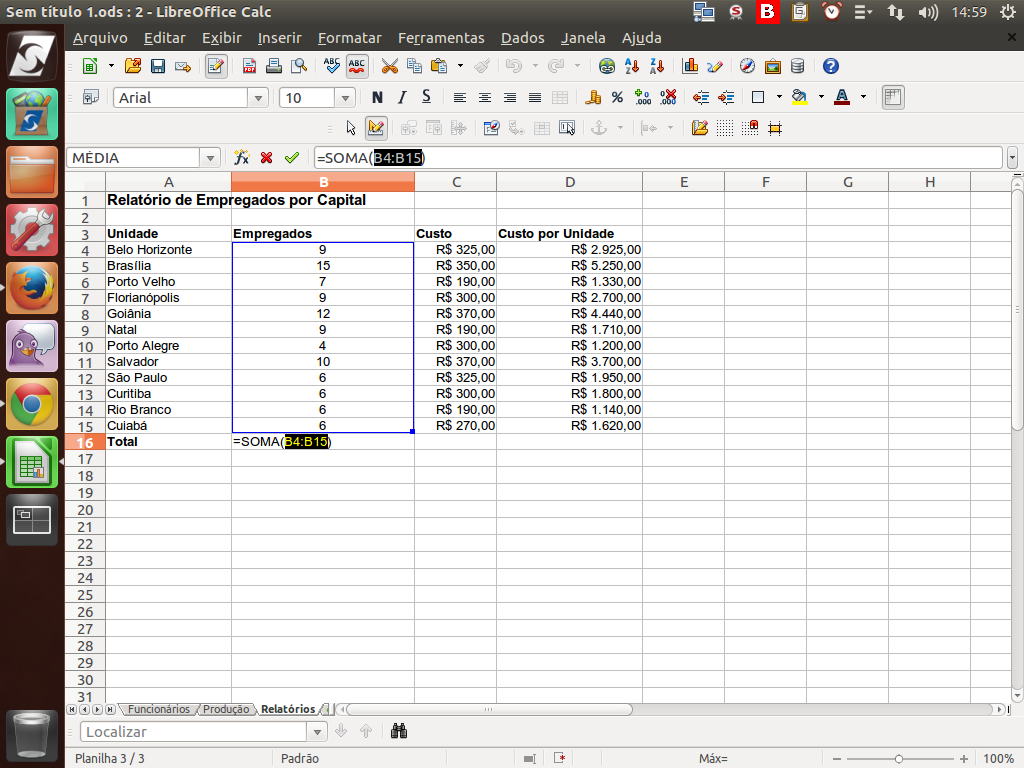
Imediatamente será selecionado o intervalo com números acima desta célula, aparecendo a seguinte função: "= SOMA (B4:B15)".
(Etapa xx de 28)
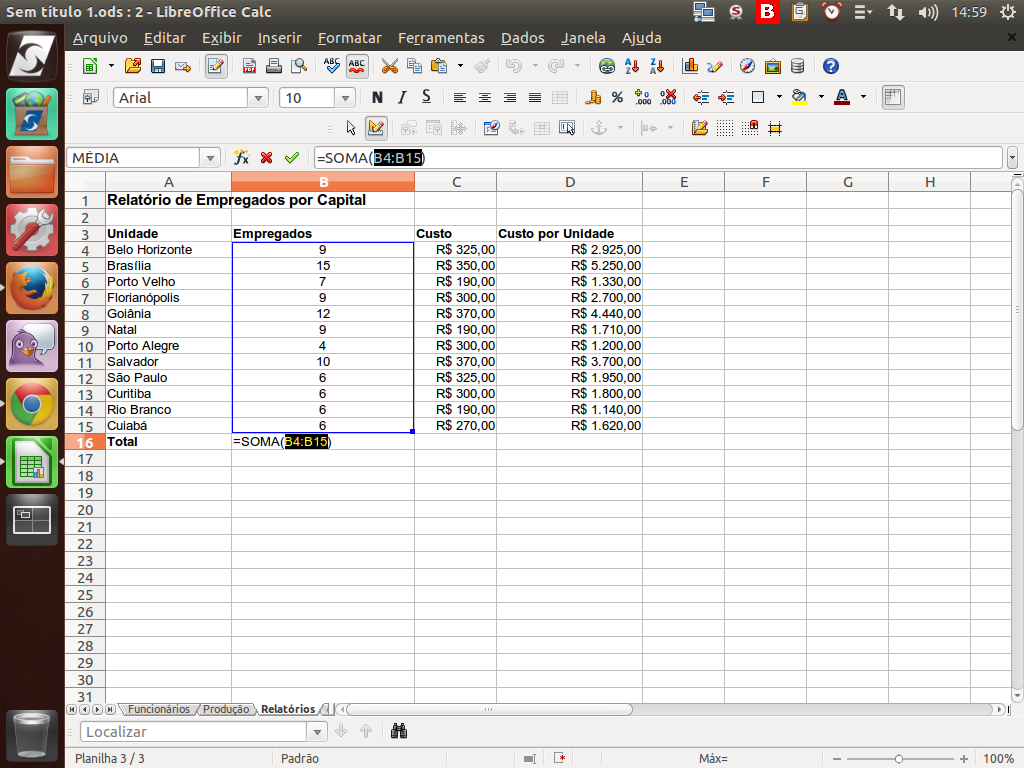
Traduzindo a fórmula, é para o LibreOffice Calc somar tudo que está no intervalo entre as células "B4" e "B15". O intervalo é sinalizado por ":" (dois-pontos).
Se a função estiver correta, basta digitar <"ENTER">.
Se a função estiver correta, basta digitar <"ENTER">.
(Etapa xx de 28)

O total foi inserido automaticamente.
(Etapa xx de 28)
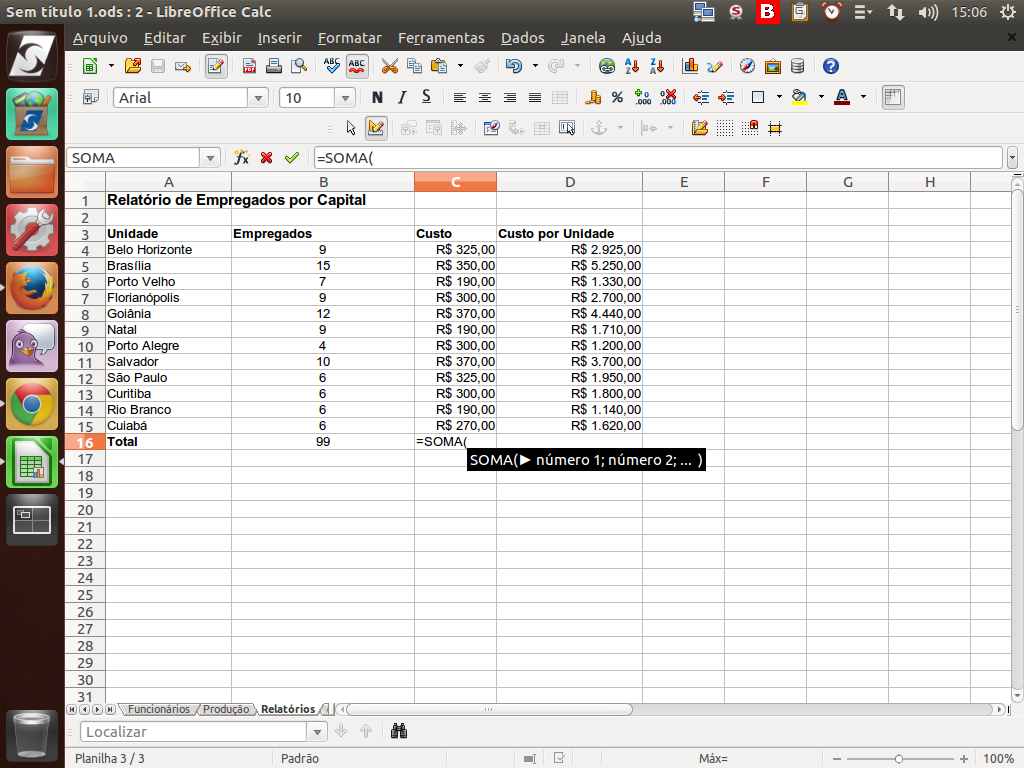
Outra forma é digitar diretamente na célula. Ao digitar "=SOMA(", o LibreOffice Calc já mostra a sintaxe da função.
(Etapa xx de 28)
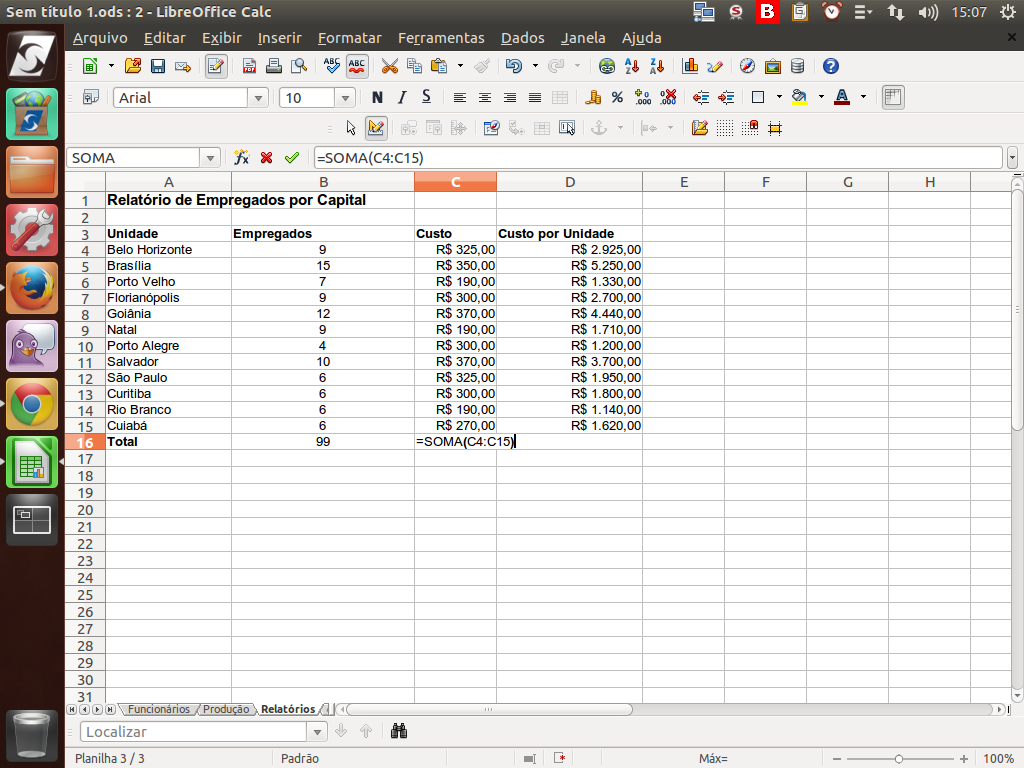
Para esta segunda coluna, o intervalo será de "C4" a "C15", ou "C4:C15".
(Etapa xx de 28)
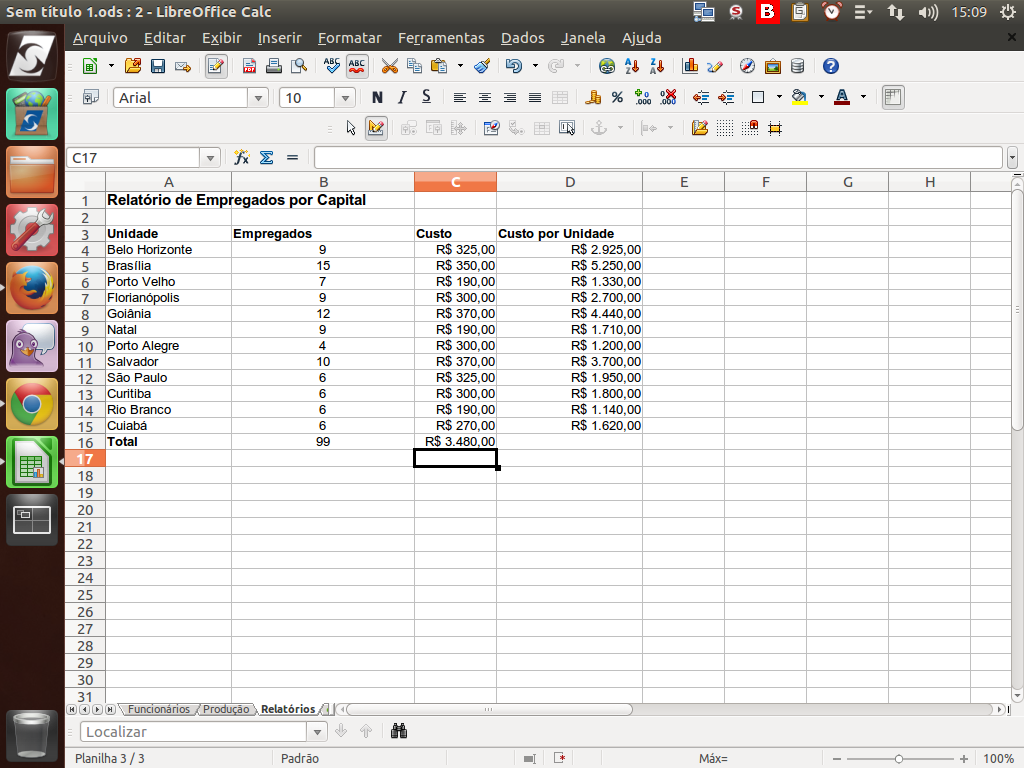
Depois de pressionado <"Enter">, o total será exibido.
(Etapa xx de 28)
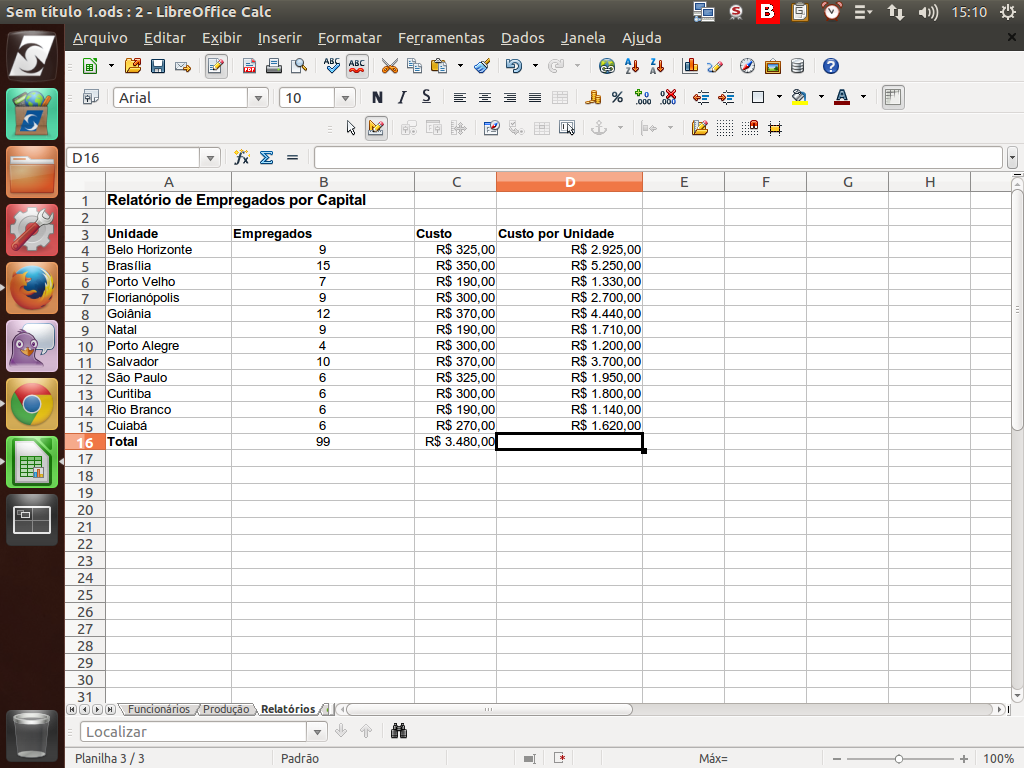
Na última coluna, vamos testar mais uma forma, que é através do "Assistente de funções", que pode ser acionado, clicando-se sobre este ícone. Clique sobre o ícone.
(Etapa xx de 28)
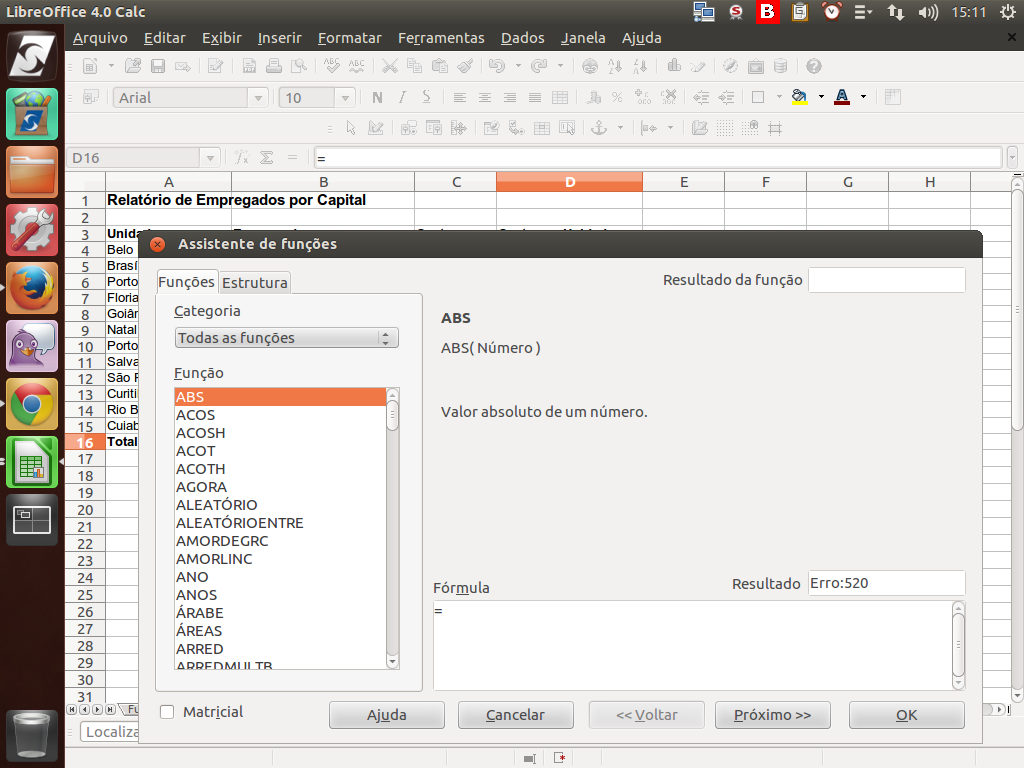
Será aberta a caixa de diálogo do Assistente de Funções, que é uma poderosa ferramenta de construção de dados.
(Etapa xx de 28)
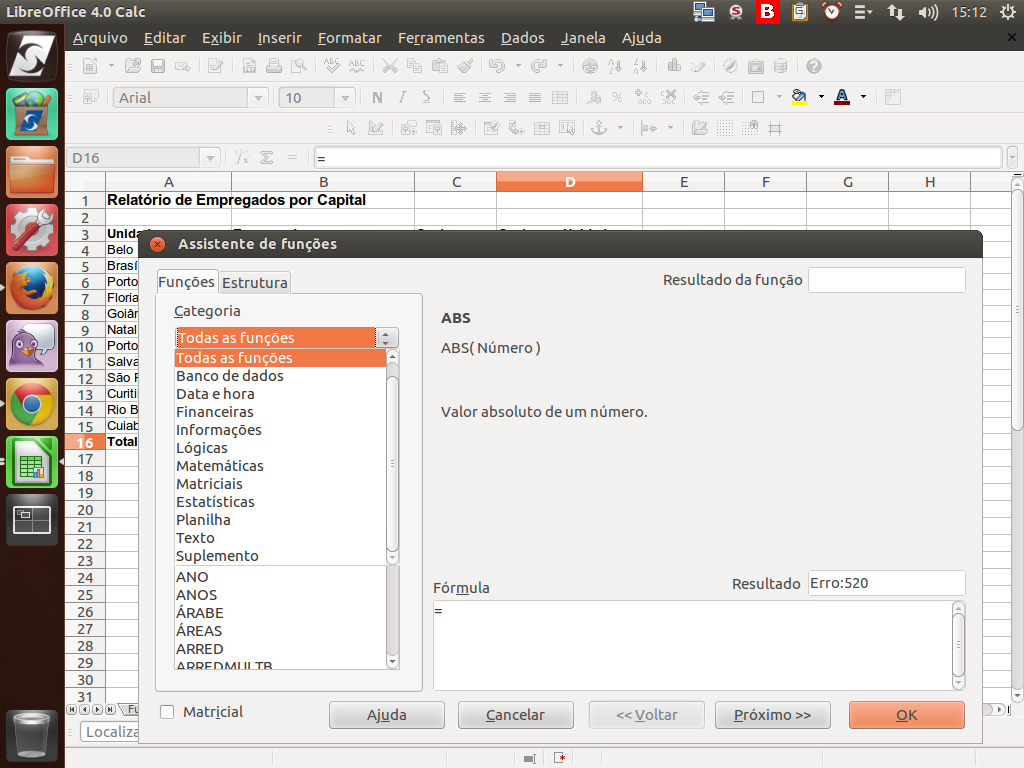
No assistente, as funções são catalogadas por categorias.
(Etapa xx de 28)
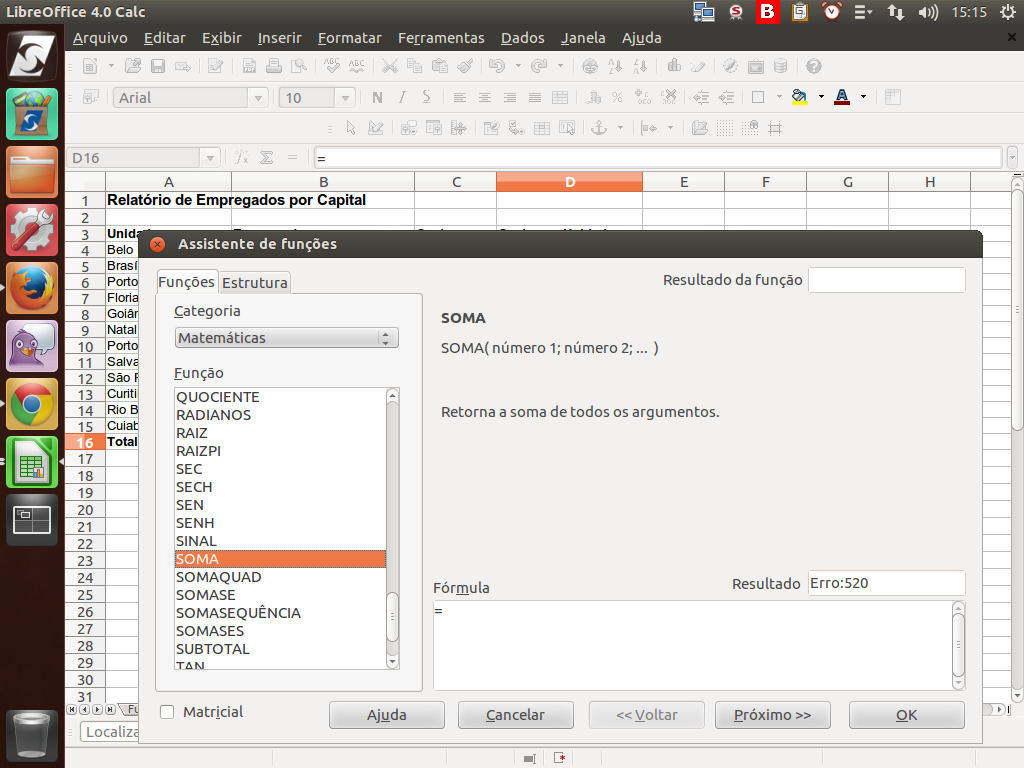
Vamos encontrar a função "SOMA" na categoria "Matemáticas".
(Etapa xx de 28)
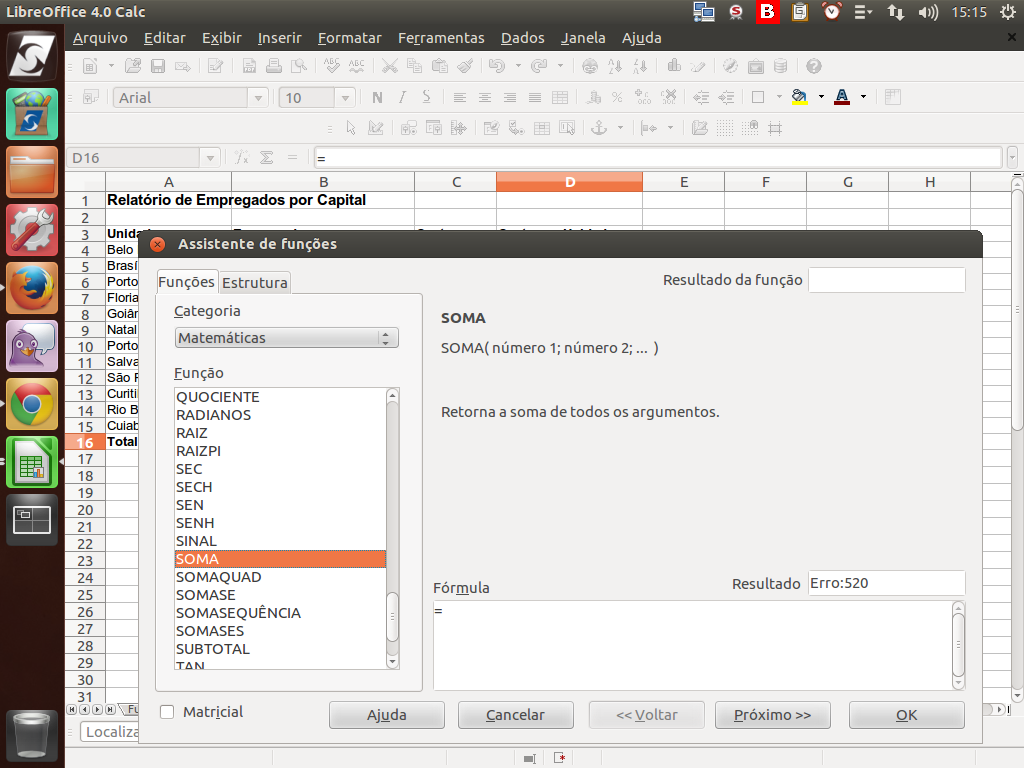
Toda vez que clicamos em uma função, é exibido o resumo da mesma, à direita da janela. Para usarmos uma determinada função, deveremos clicar duas vezes sobre ela.
(Etapa xx de 28)
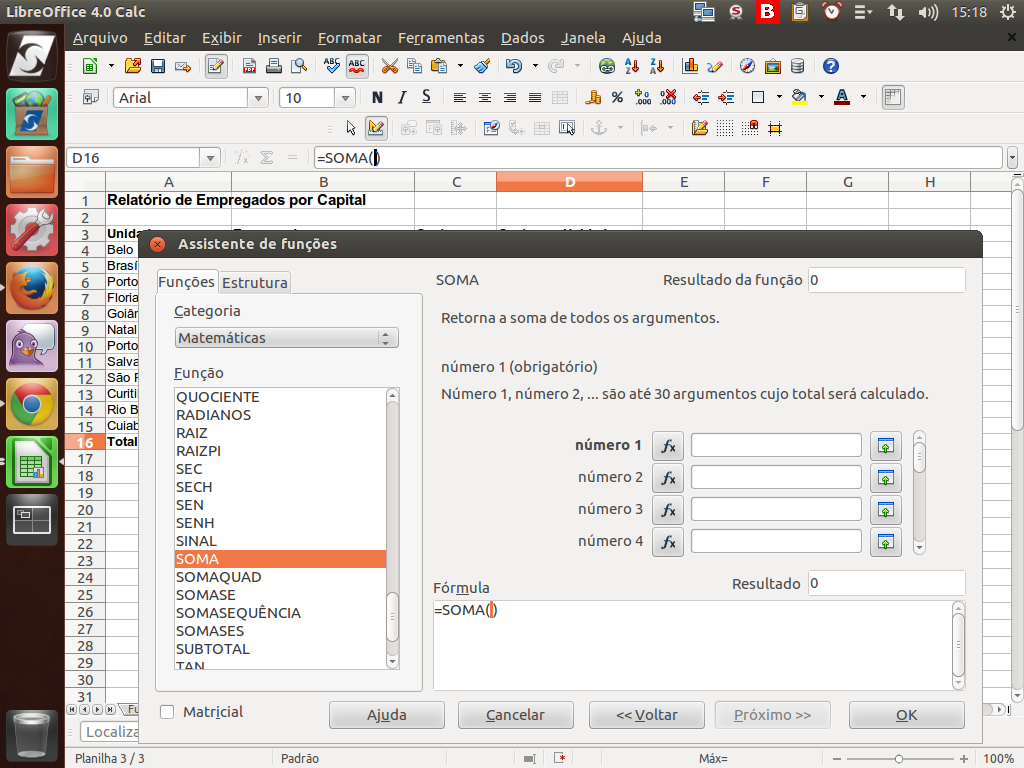
As células que correspondem ao intervalo para soma poderão ser inseridas nos campos disponíveis ou, ainda, diretamente no campo da fórmula.
(Etapa xx de 28)
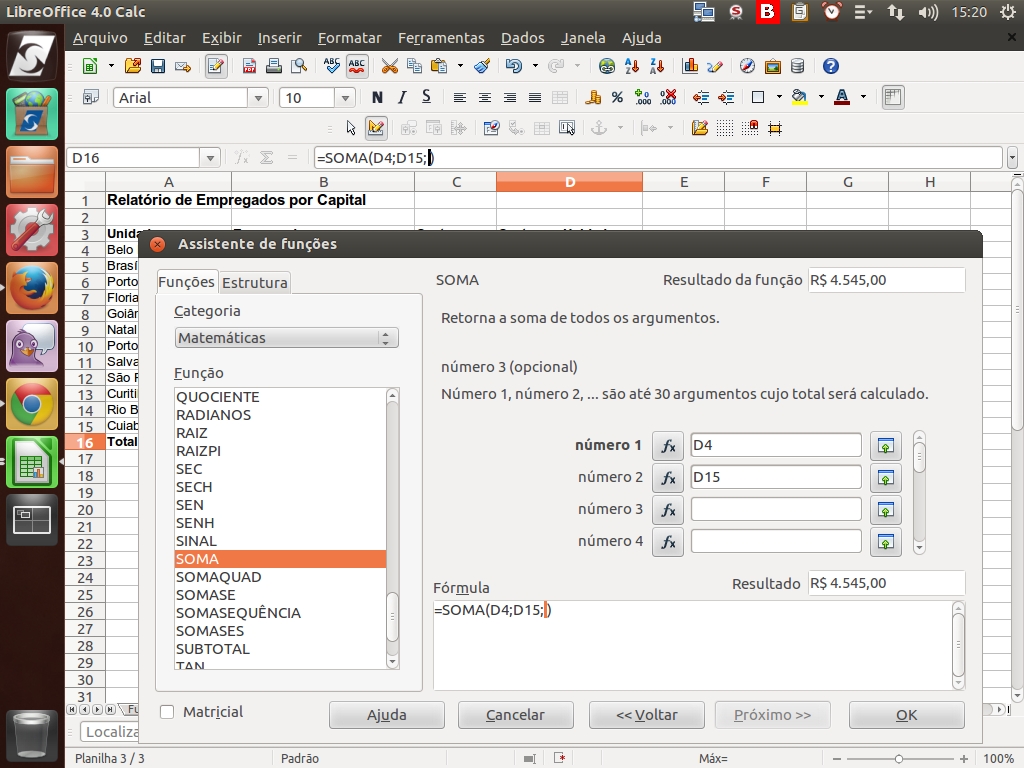
Perceba que, ao inserir as células nos campos "número 1" e "número 2", a fórmula é automaticamente preenchida logo abaixo.
(Etapa xx de 28)
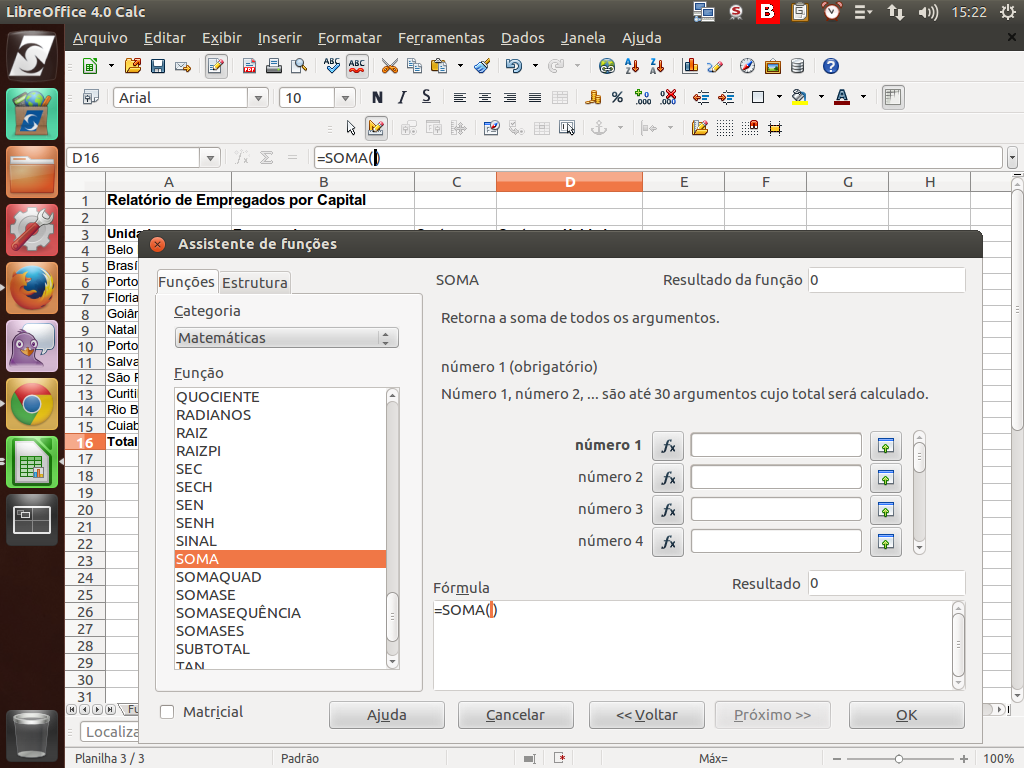
Podemos ainda clicar no botão "Encolher" para selecionar diretamente na planilha os dados que serão somados. Clique sobre o botão "Encolher".
(Etapa xx de 28)
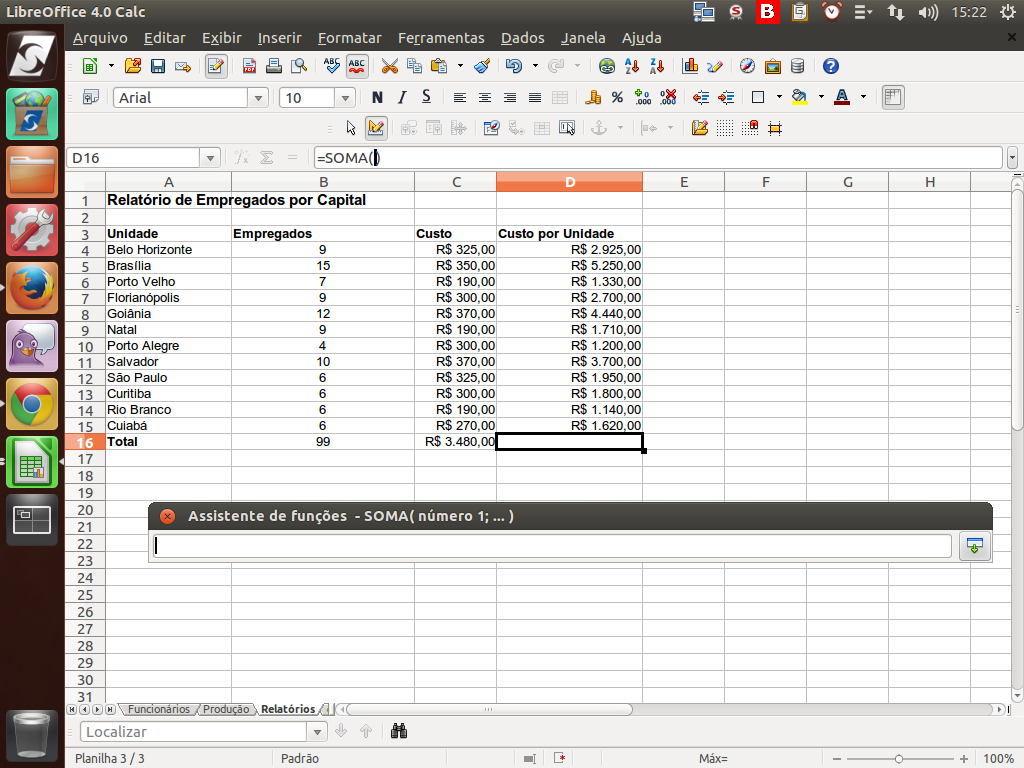
Dessa forma, o assistente encolhe, permitindo selecionar a(s) célula(s) desejada(s).
(Etapa xx de 28)
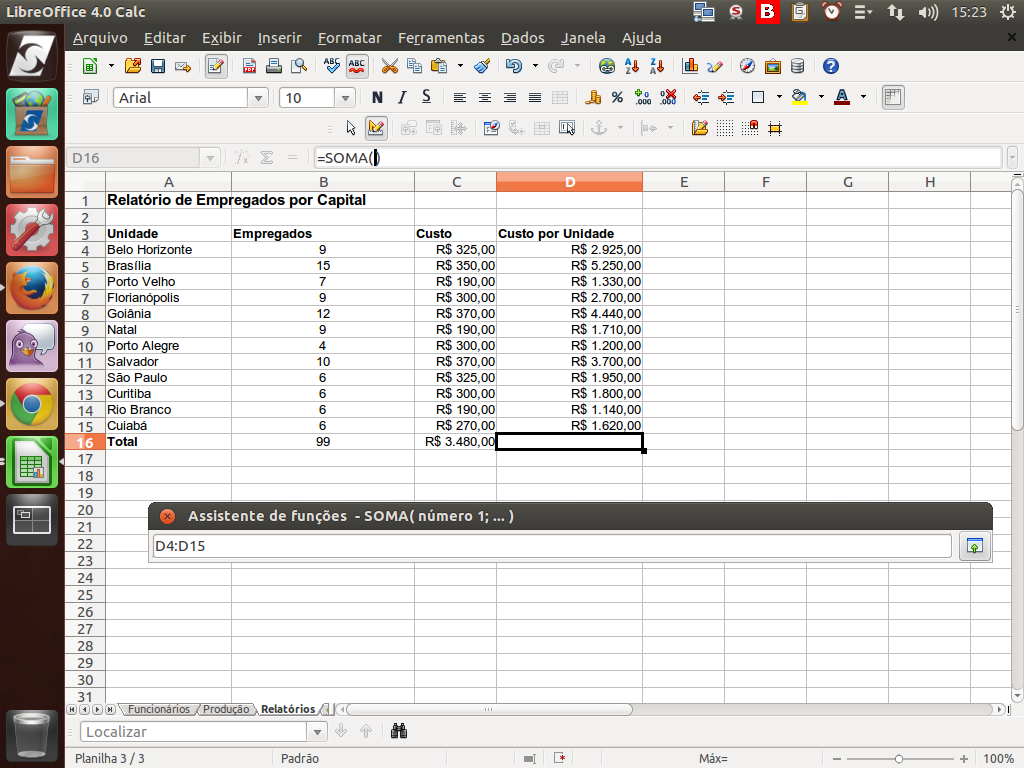
Selecionamos o intervalo de "D4" a "D15". Em seguida, clicamos novamente no botão "Encolher" para voltar ao assistente. Clique sobre o botão "Encolher".
(Etapa xx de 28)
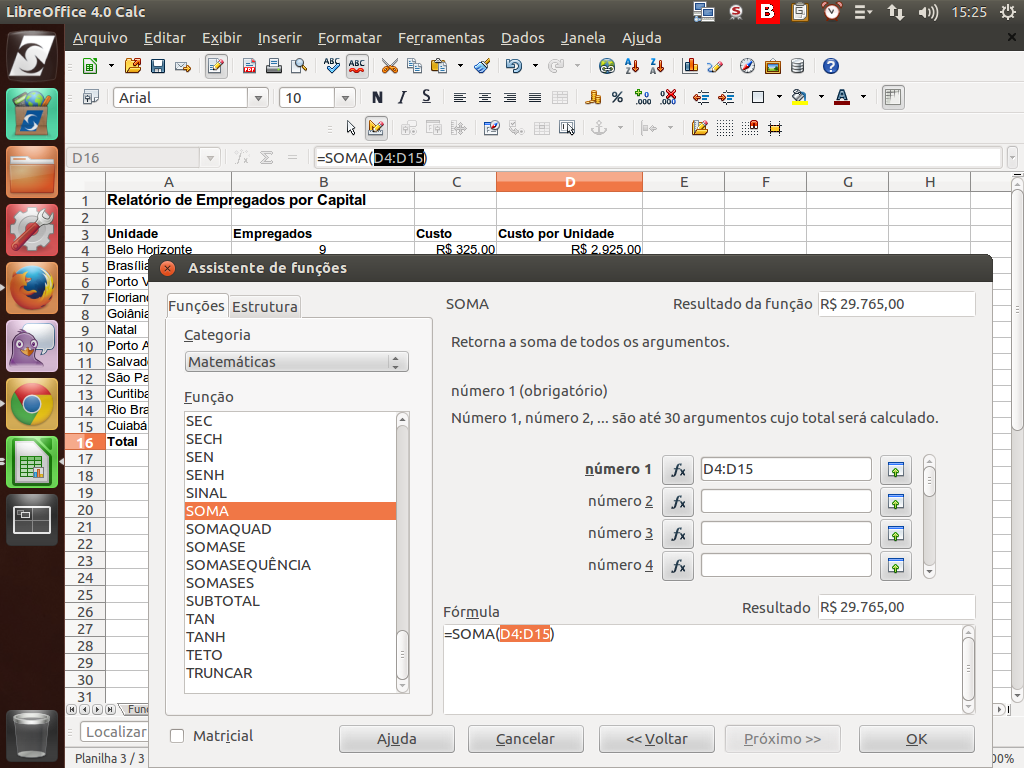
Se tudo estiver certo, clicamos no botão "OK". Clique sobre o botão "OK".
(Etapa xx de 28)
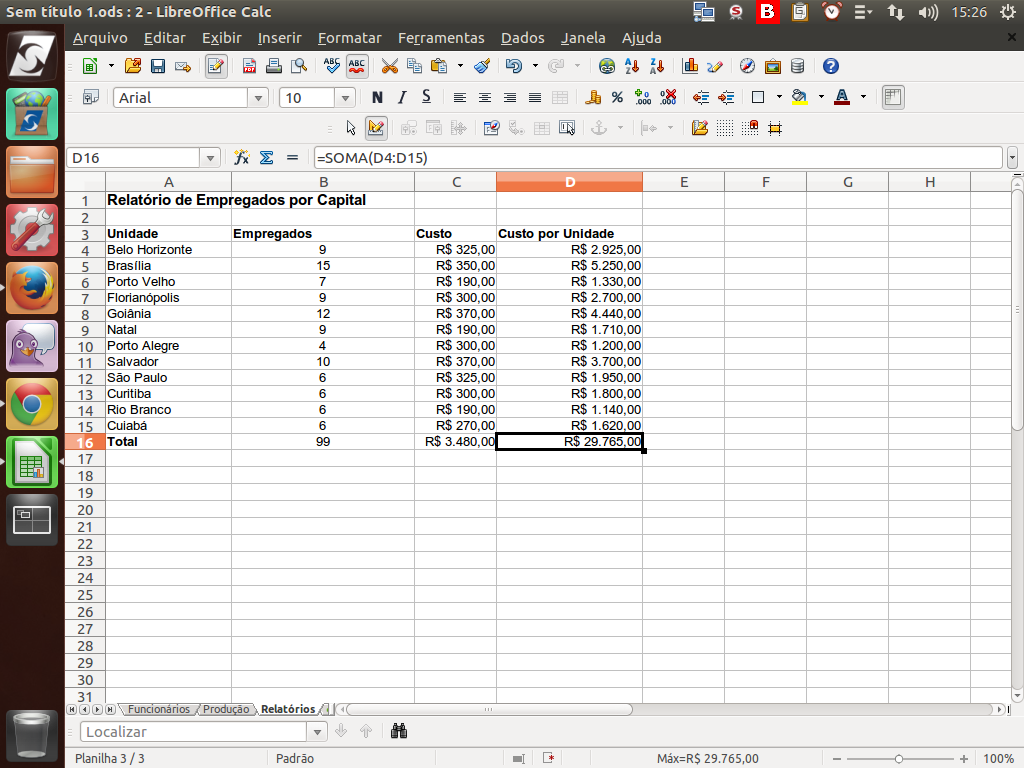
Existe uma diversidade de funções disponíveis no LibreOffice Calc. Vamos conhecer as mais utilizadas.
(Etapa xx de 28)
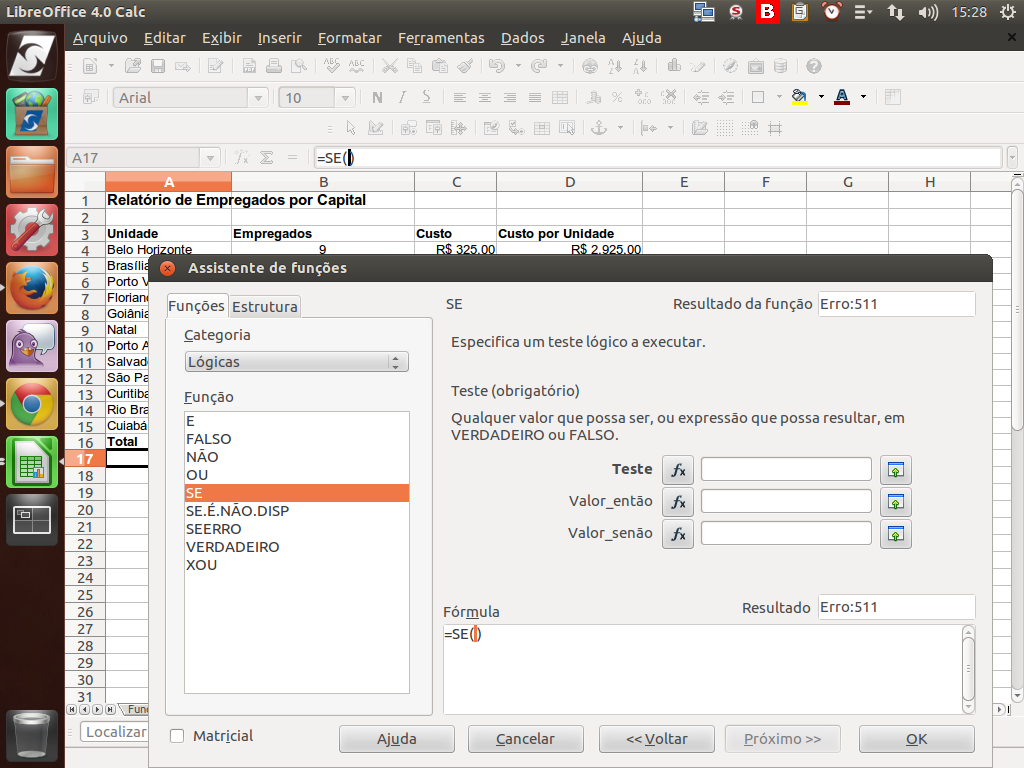
A "Função SE" executa uma ação de acordo com uma condição. Se o teste for verdadeiro, faz tal coisa; se não, faz outra. Pode ser aplicada para qualquer tipo de dado.
(Etapa xx de 28)
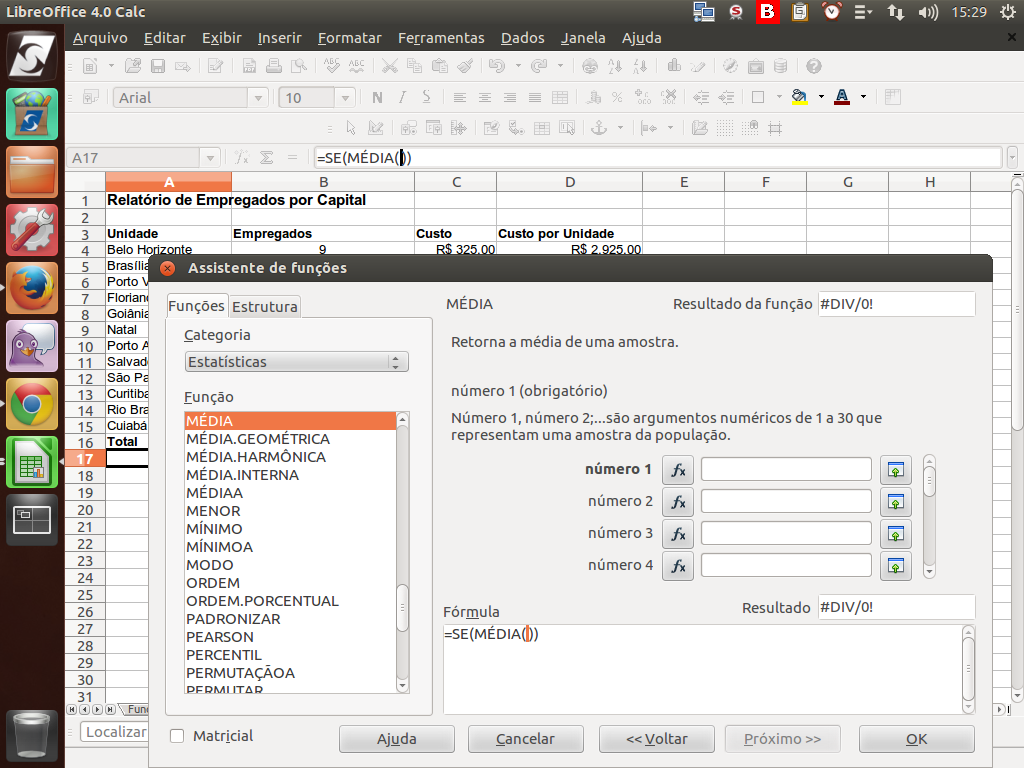
A "Função MÉDIA" executa a média dos valores dentro de um determinado intervalo. Podem ser usados valores individuais ou um intervalo de células. É aplicada para os dados do tipo número.
(Etapa xx de 28)
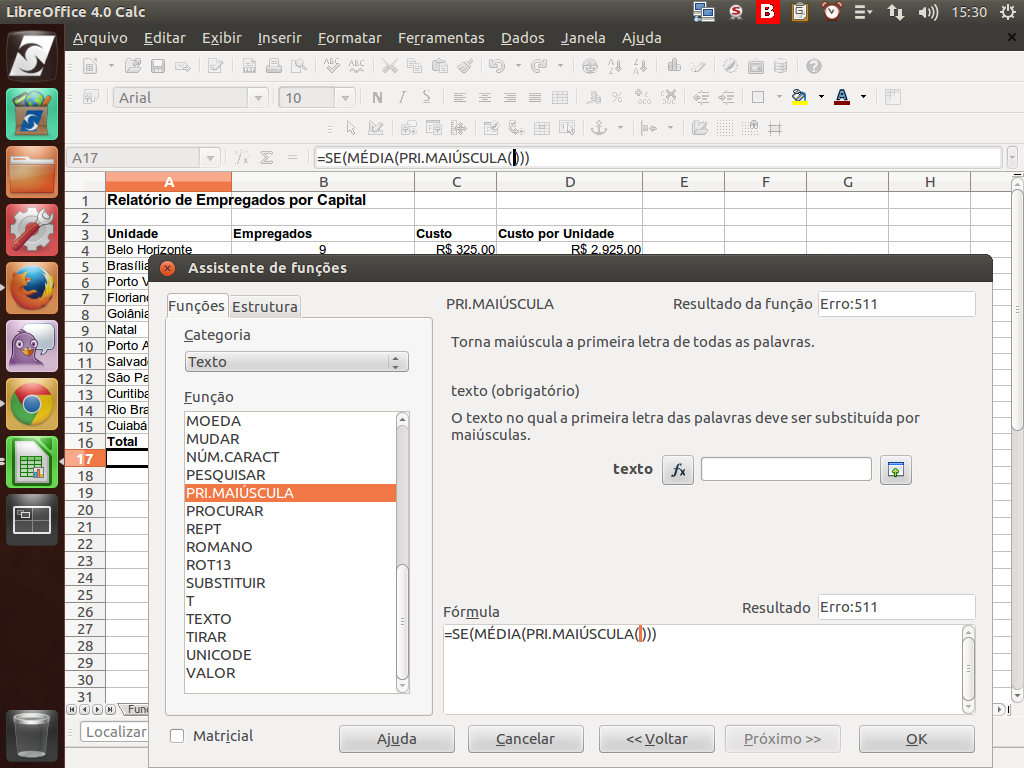
A função "PRI.MAIÚSCULA" transforma a primeira letra de cada palavra, em uma determinada célula, em maiúscula. As demais ficam em minúscula. É aplicada para os dados do tipo texto.
(Etapa xx de 28)

O LibreOffice Calc oferece uma variedade interessante de funções. Aproveite o Assistente de funções para conhecê-las.
(Etapa xx de 28)