Calc Básico
Calc Básico
Conhecendo o LibreOffice Calc
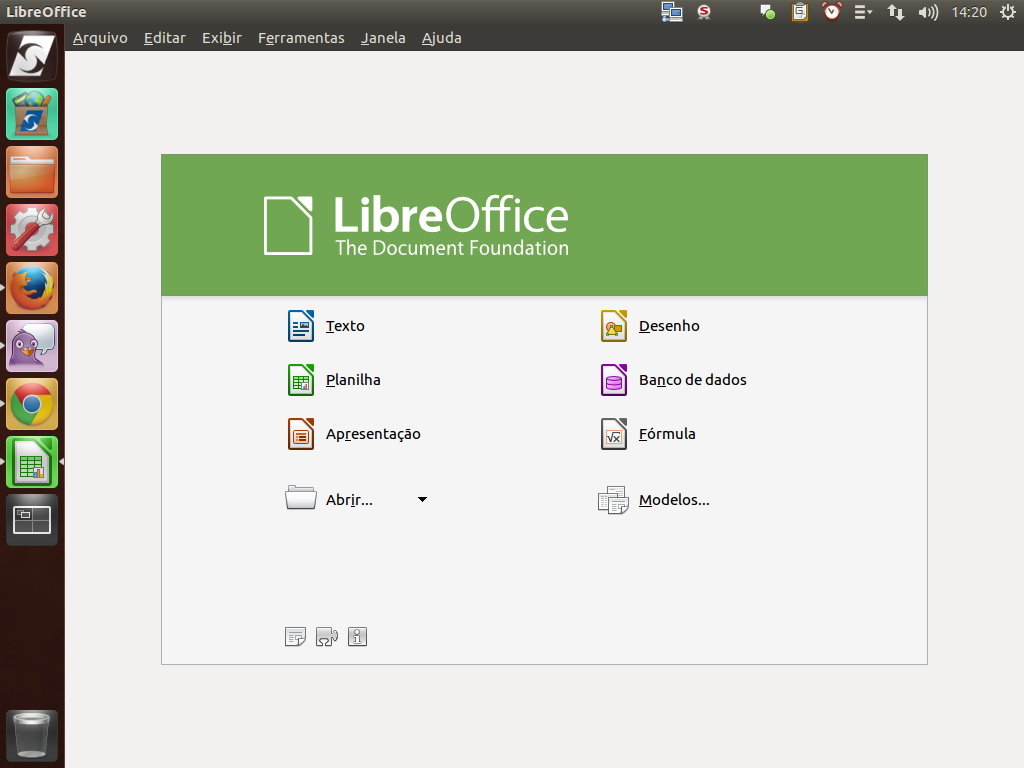
Para começar a conhecer a ferramenta, vamos criar uma nova planilha.
(Etapa xx de 18)
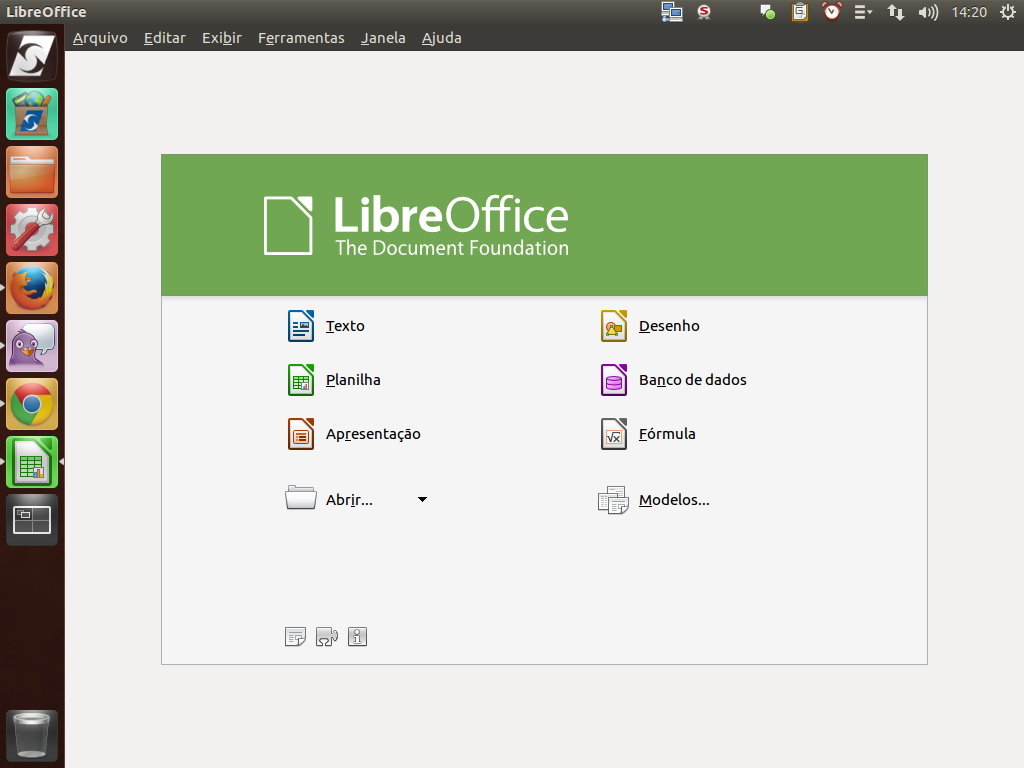
Para isso, basta pressionar "Planilha" na tela de abertura do LibreOffice.
(Etapa xx de 18)
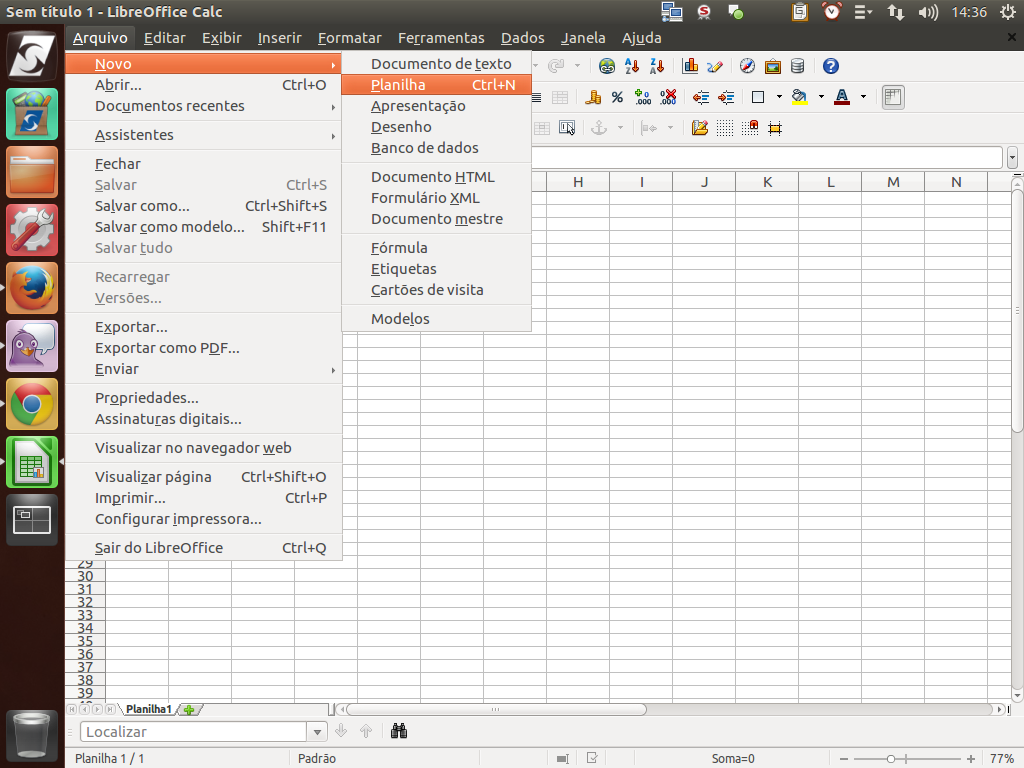
Ou então através do menu "Arquivo" > "Novo" > "Planilha".
(Etapa xx de 18)
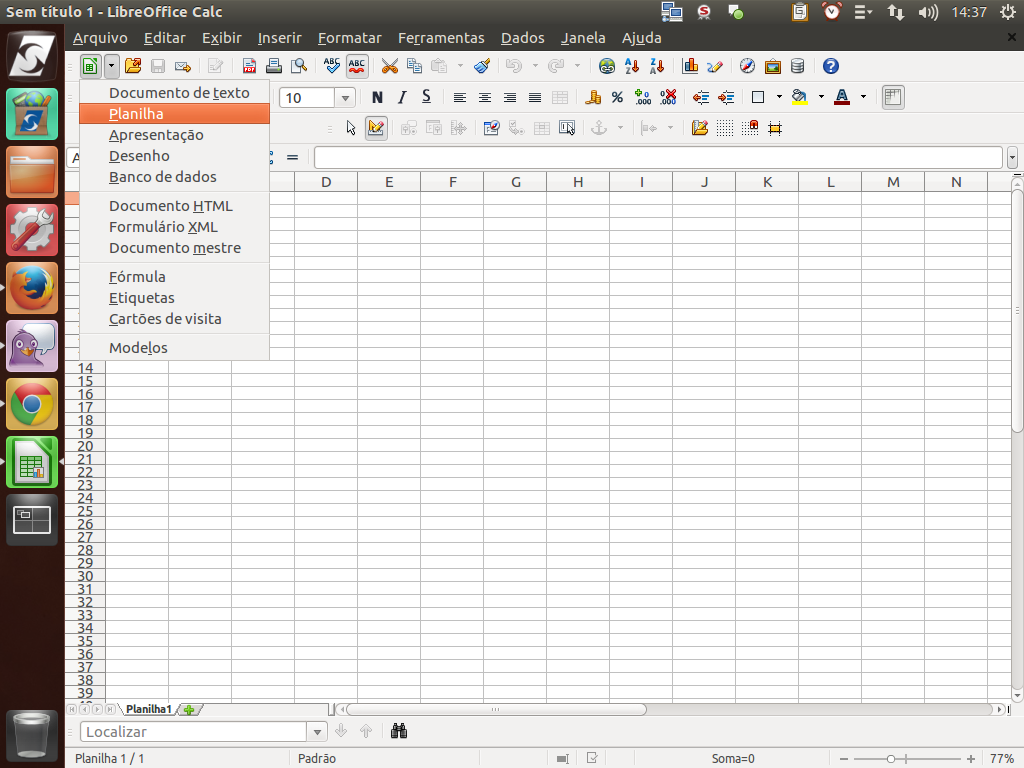
Ou ainda pelo botão "Novo" > "Planilha".
(Etapa xx de 18)
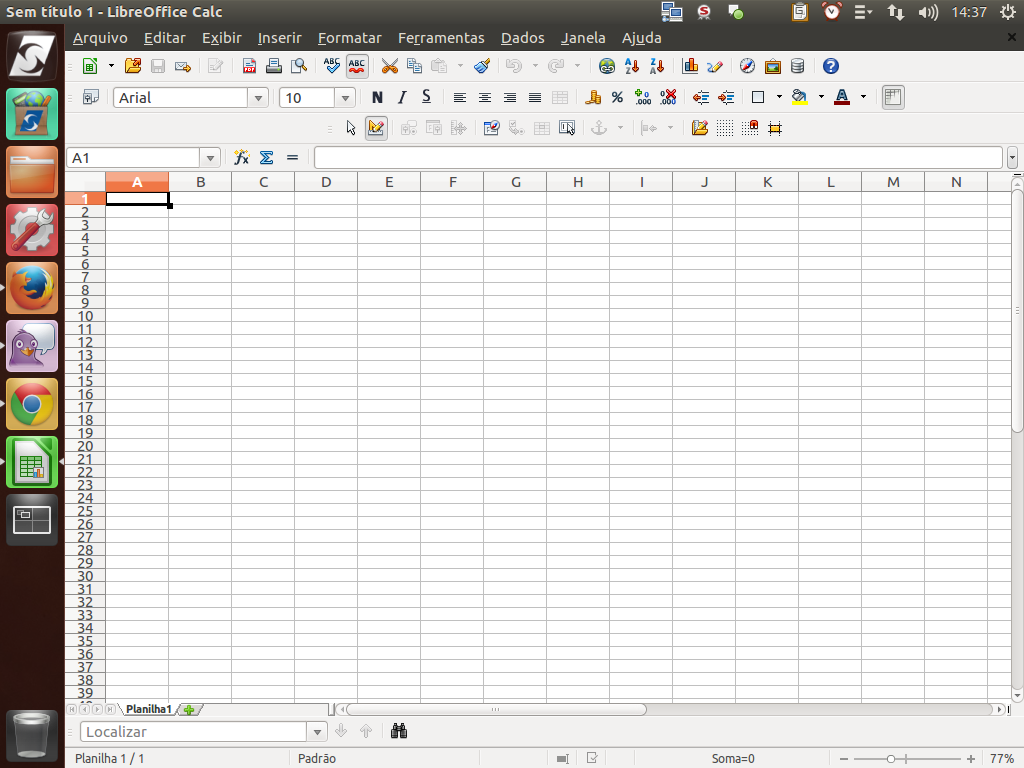
Vamos entender um pouco melhor a interface do programa.
Como todos os componentes do LibreOffice, o Calc tem a "barra de menus", a partir dos quais é possível fazer todas as ações do programa.
(Etapa xx de 18)
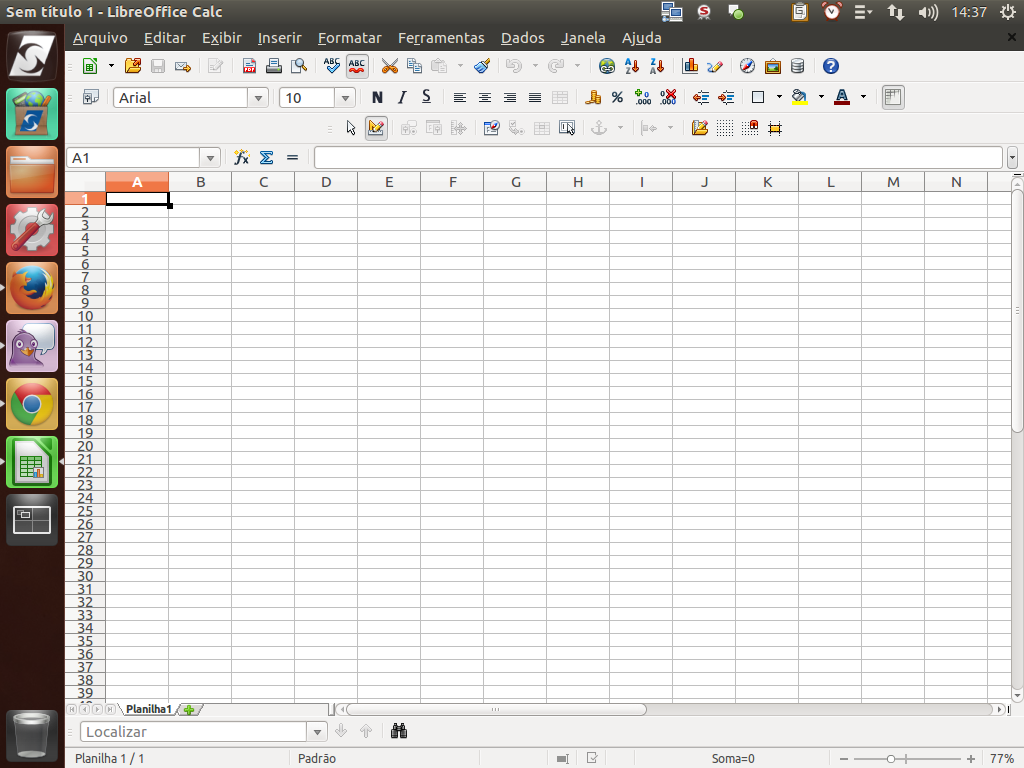
É possível também identificar a "barra de título", informando o nome do arquivo de trabalho que, neste exemplo, ainda não possui um título.
(Etapa xx de 18)
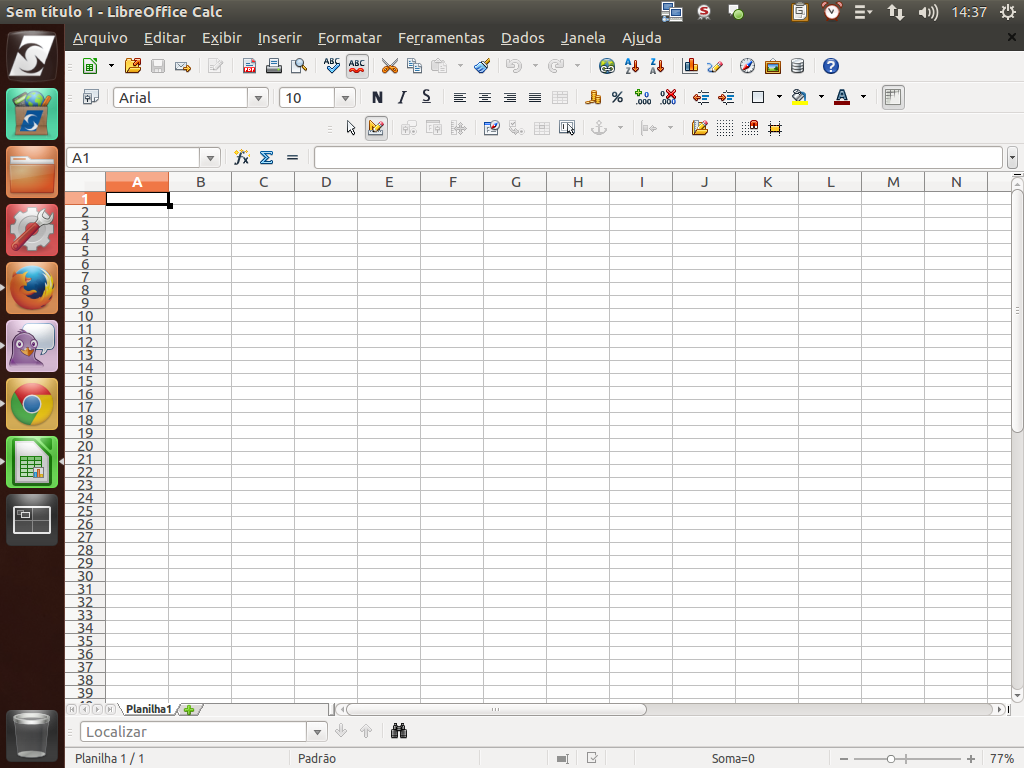
A "barra de botões principal", com as funções gerais de "impressão", "salvamento", entre outros.
(Etapa xx de 18)
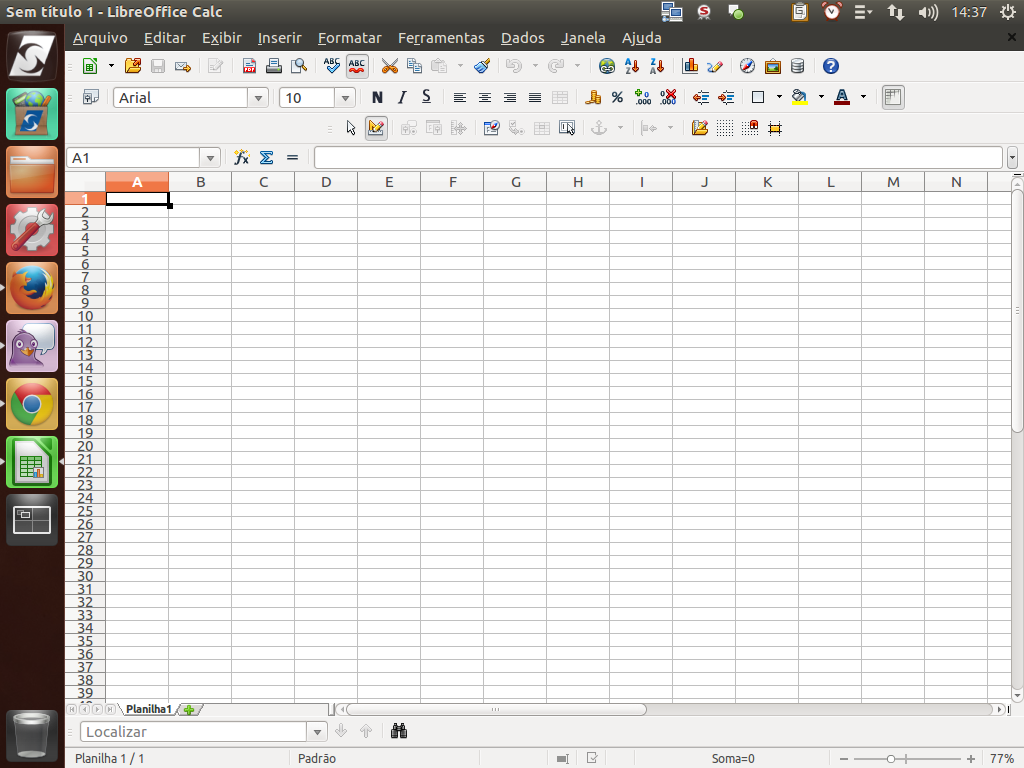
A "barra de botões de contexto", que apresenta os botões específicos de manipulação dos objetos de trabalho.
(Etapa xx de 18)
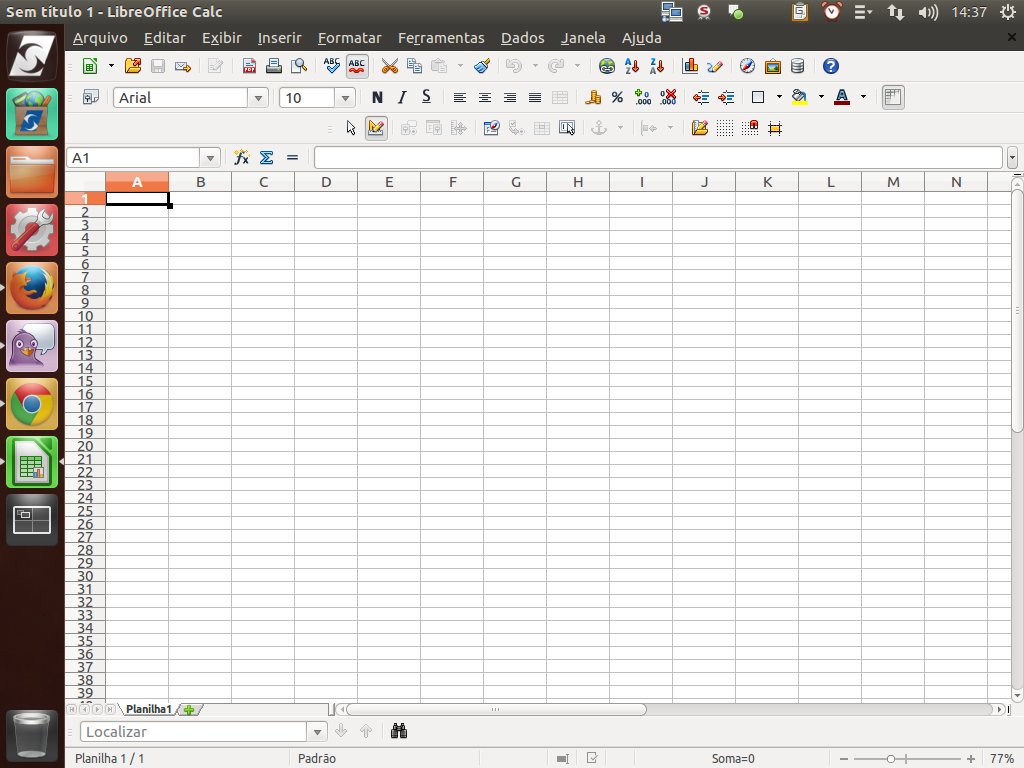
As "barras de rolagem", para a movimentação horizontal e vertical pelo espaço de trabalho.
(Etapa xx de 18)
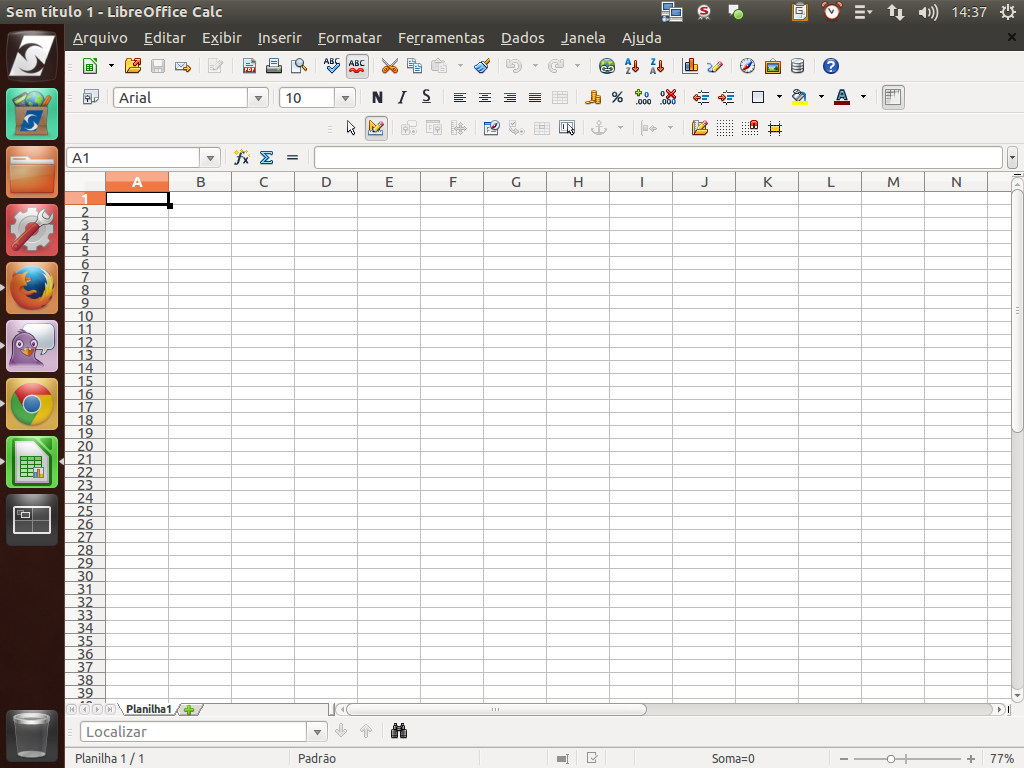
A "barra de status", sempre com muitas utilidades.
(Etapa xx de 18)
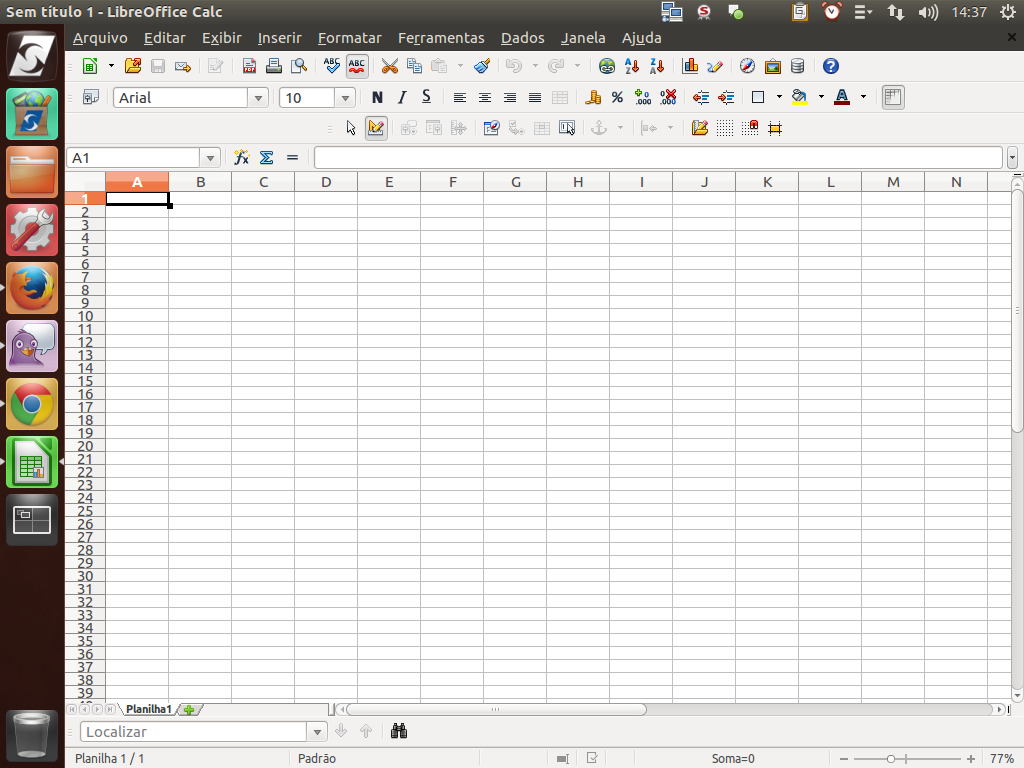
E as "abas das folhas da planilha", que nos permitem ter várias planilhas no mesmo arquivo. Neste exemplo, temos apenas uma folha, mas seria possível adicionar outras clicando sobre o sinal "+".
(Etapa xx de 18)
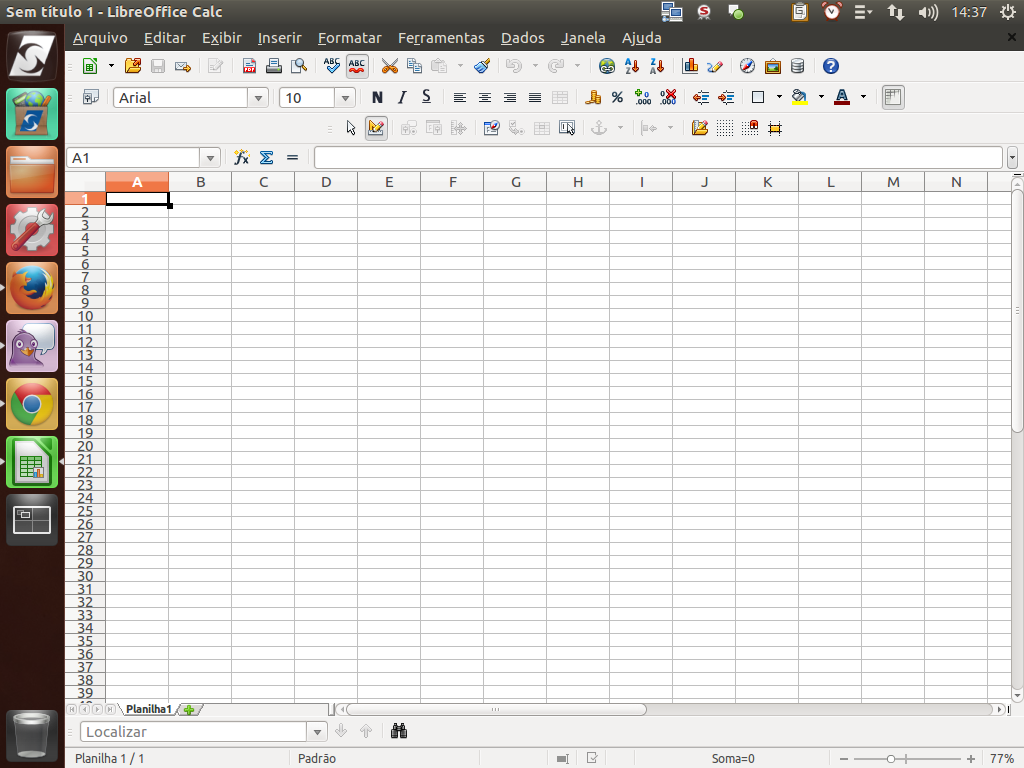
Além desses espaços, temos também o "endereço da célula" onde podemos identificar o endereço da célula ou digitá-lo para ir a uma determinada célula.
(Etapa xx de 18)
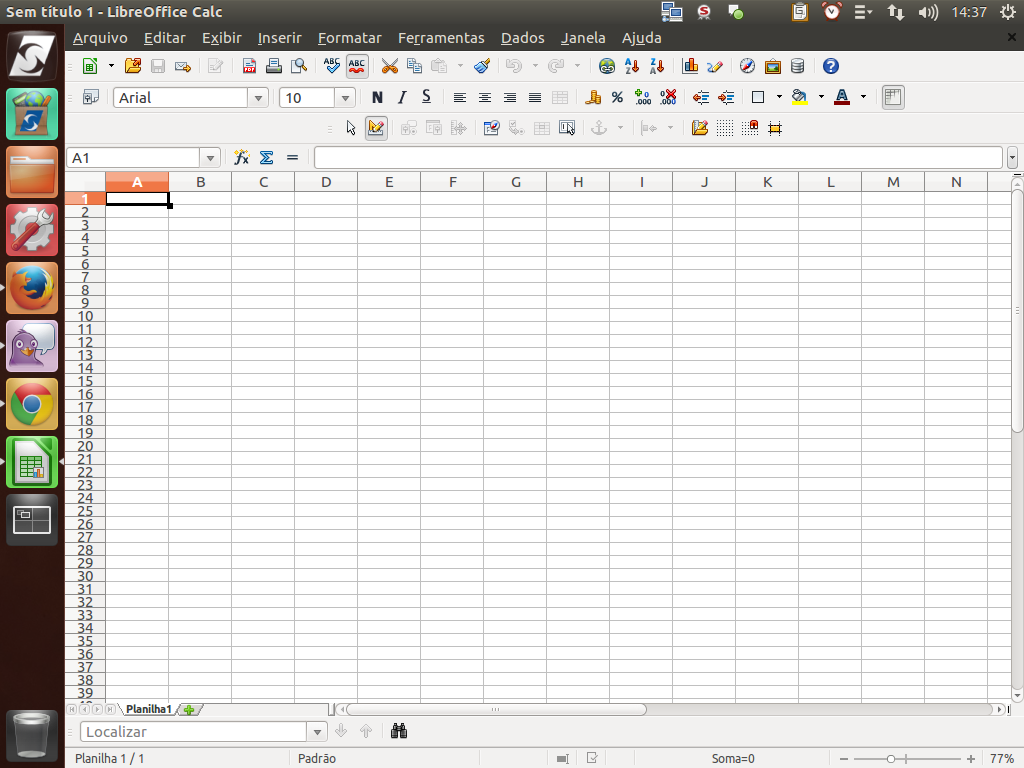
O "conteúdo da célula", onde podemos digitar ou visualizar o conteúdo da célula.
(Etapa xx de 18)
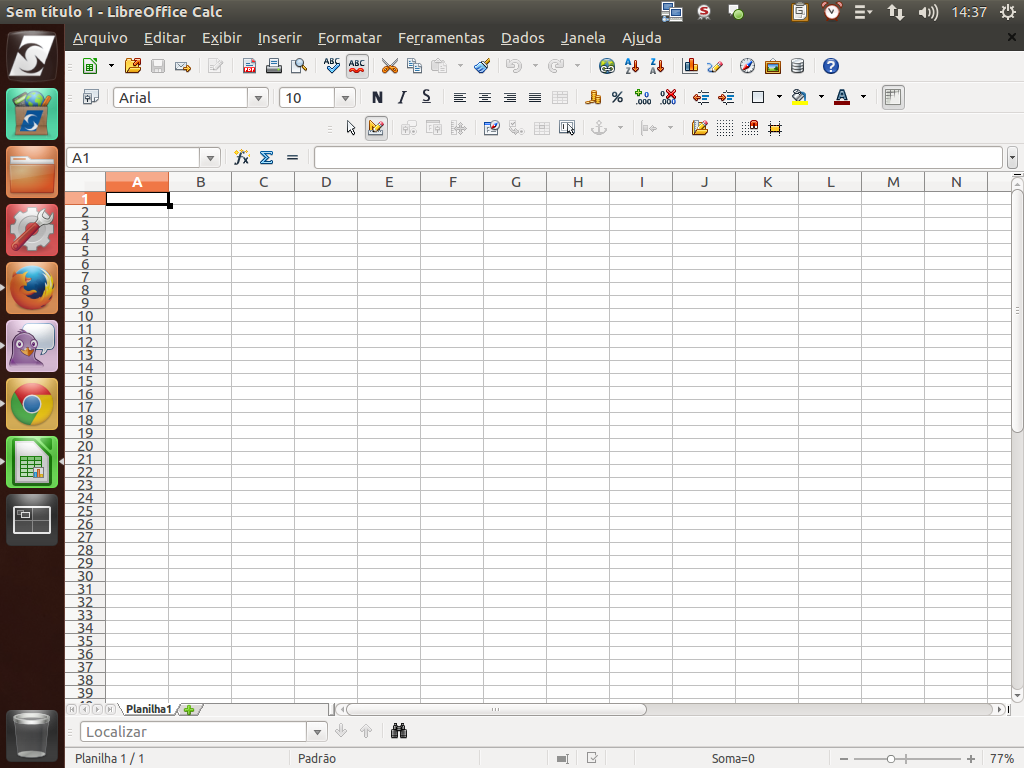
E o "espaço de trabalho", que é o local onde construiremos nossas planilhas.
(Etapa xx de 18)
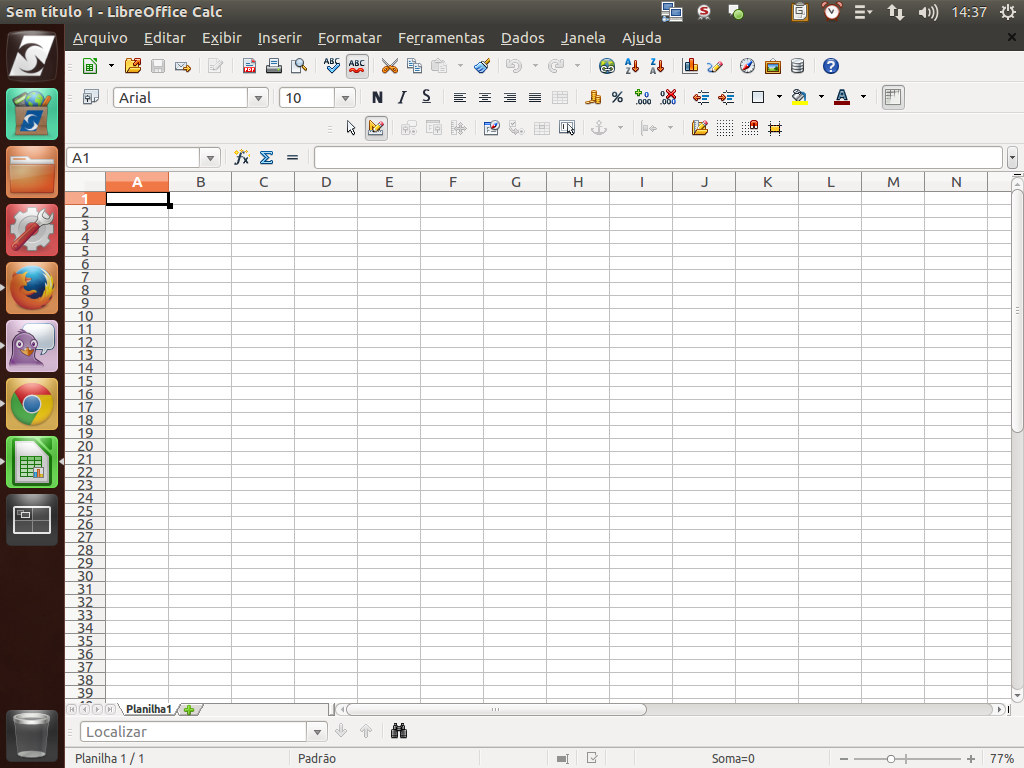
Para entendermos melhor tudo isto, vamos construir juntos uma planilha. Mas, antes de começar, vamos sincronizar alguns conceitos.
Como comentamos anteriormente, uma planilha é, necessariamente, uma tabela. Então, vamos entender o que é uma tabela.
(Etapa xx de 18)
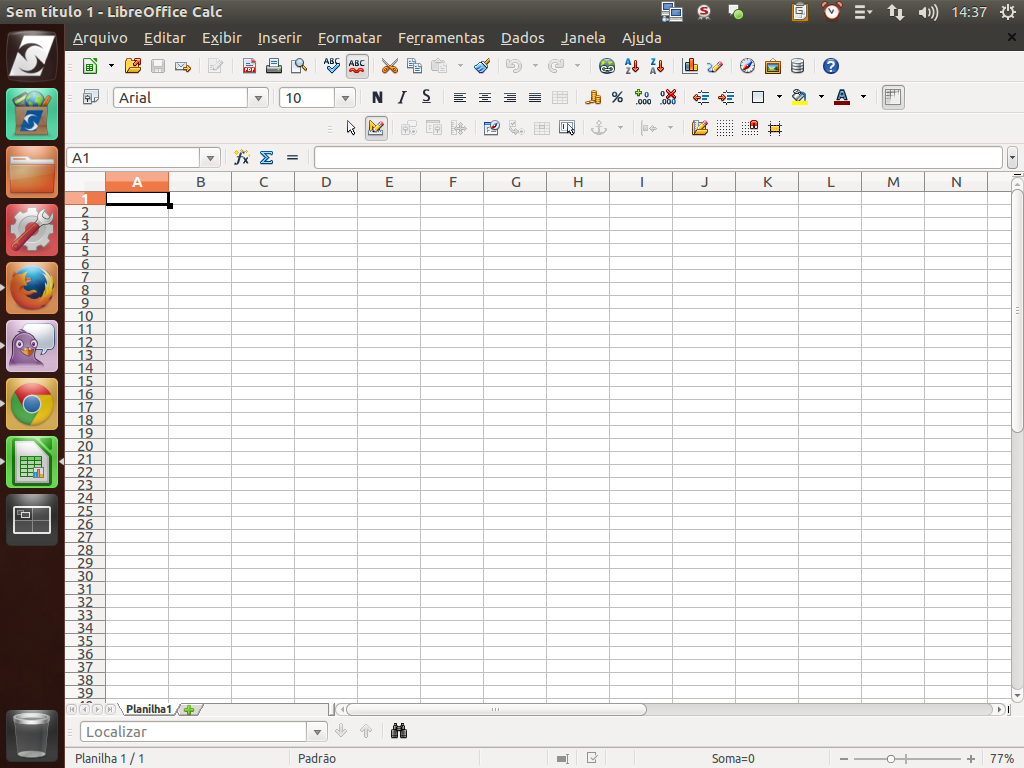
A tabela é constituída de linhas e colunas. As linhas são nomeadas por números e as colunas por letras. Nós temos 1024 colunas e mais de um milhão de linhas disponíveis para trabalhar.
(Etapa xx de 18)
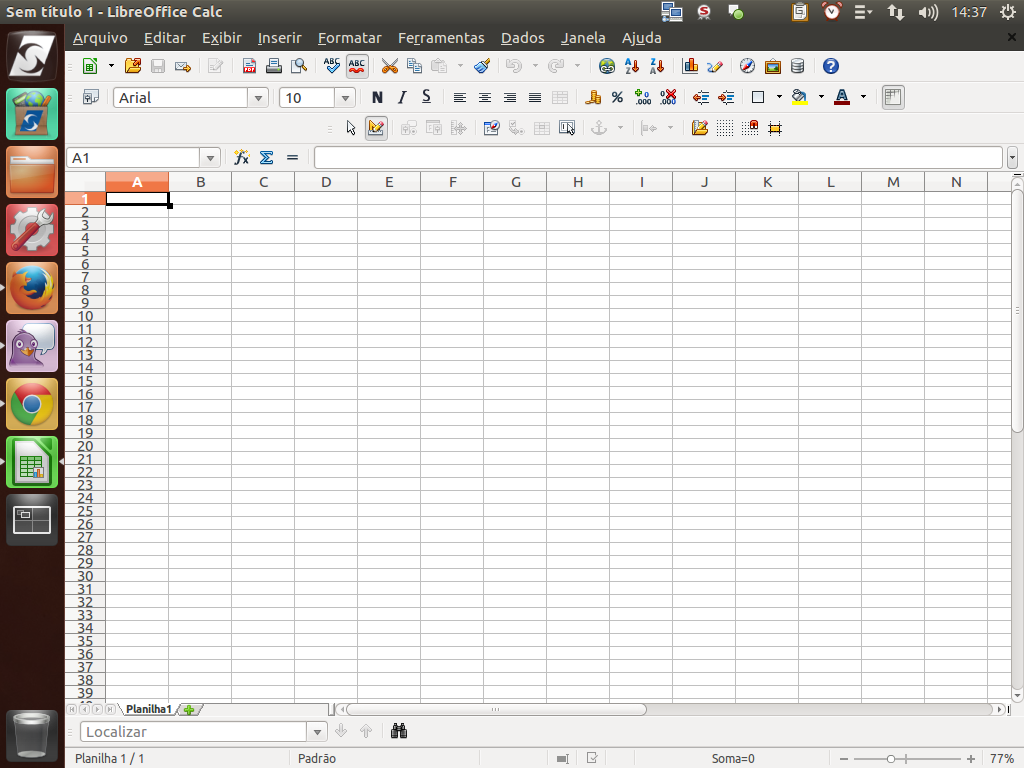
A intersecção de uma linha e uma coluna delimita uma célula, isto é, é a "caixinha" onde colocaremos nosso dado. Para endereçar uma célula, usamos a letra da coluna e o número da linha para referenciá-la.
(Etapa xx de 18)
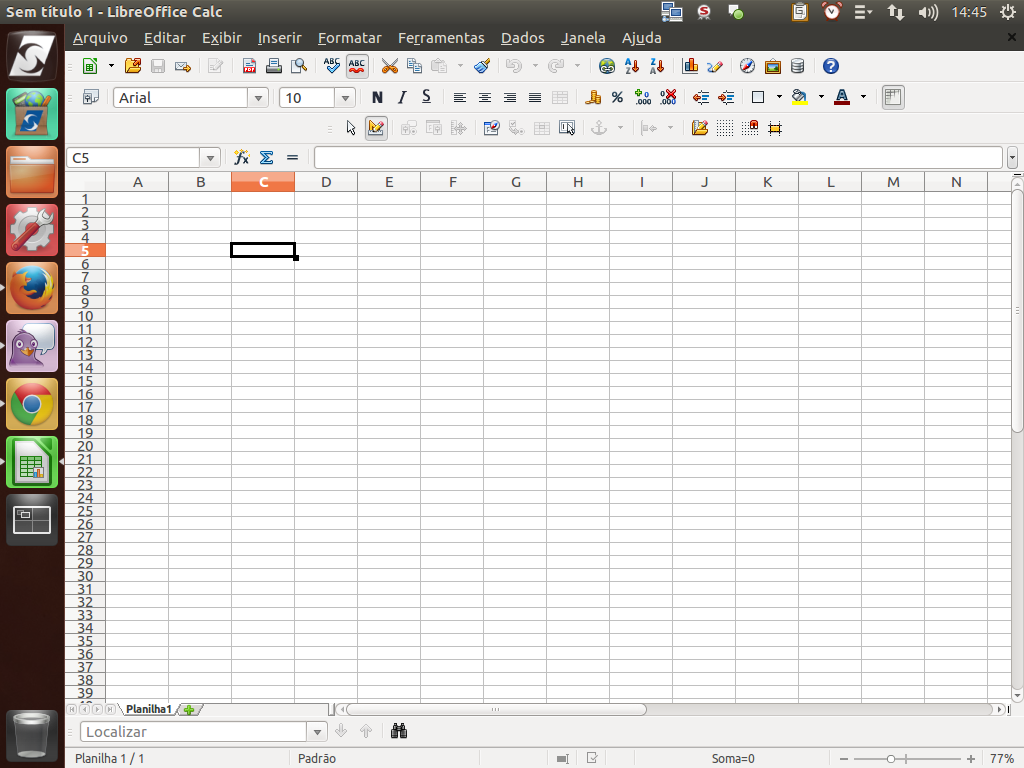
Em nosso exemplo, a intersecção da "coluna C" e "linha 5" delimita a célula "C5". Esse endereço - C5 - aparece no espaço "endereço da célula".
(Etapa xx de 18)