Calc Básico
Calc Básico
Formatando os dados
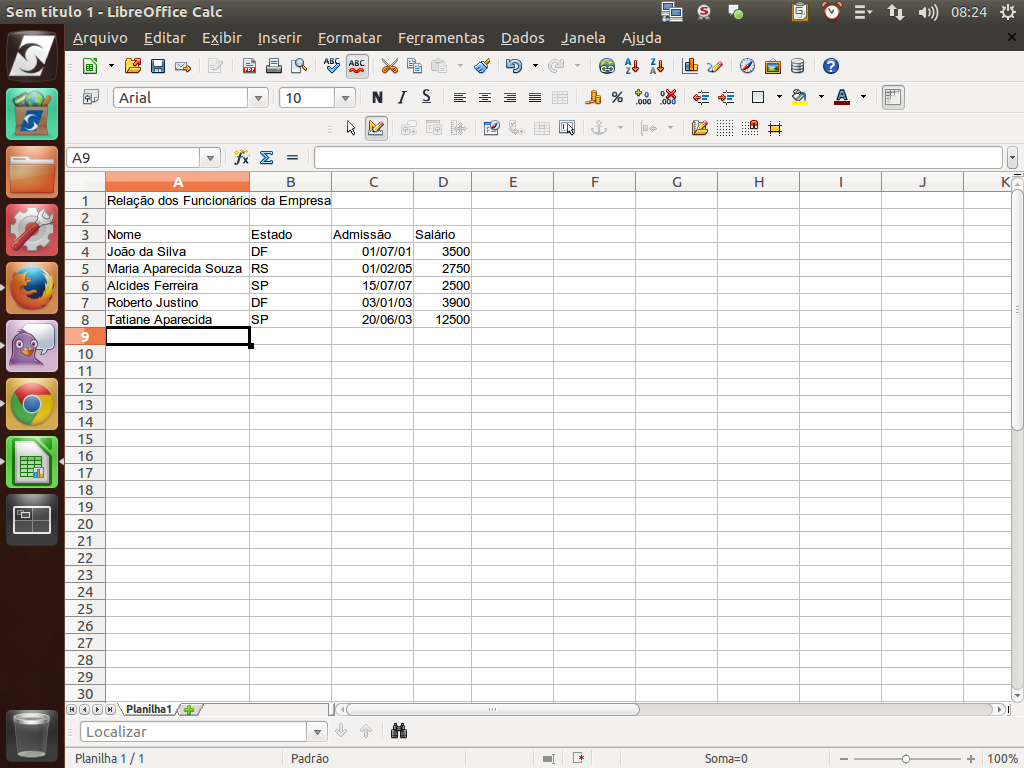
Agora, está na hora de formatarmos os dados, isto é, dar destaque ao título, destacar os cabeçalhos das colunas, entre outras coisas.
(Etapa xx de 17)
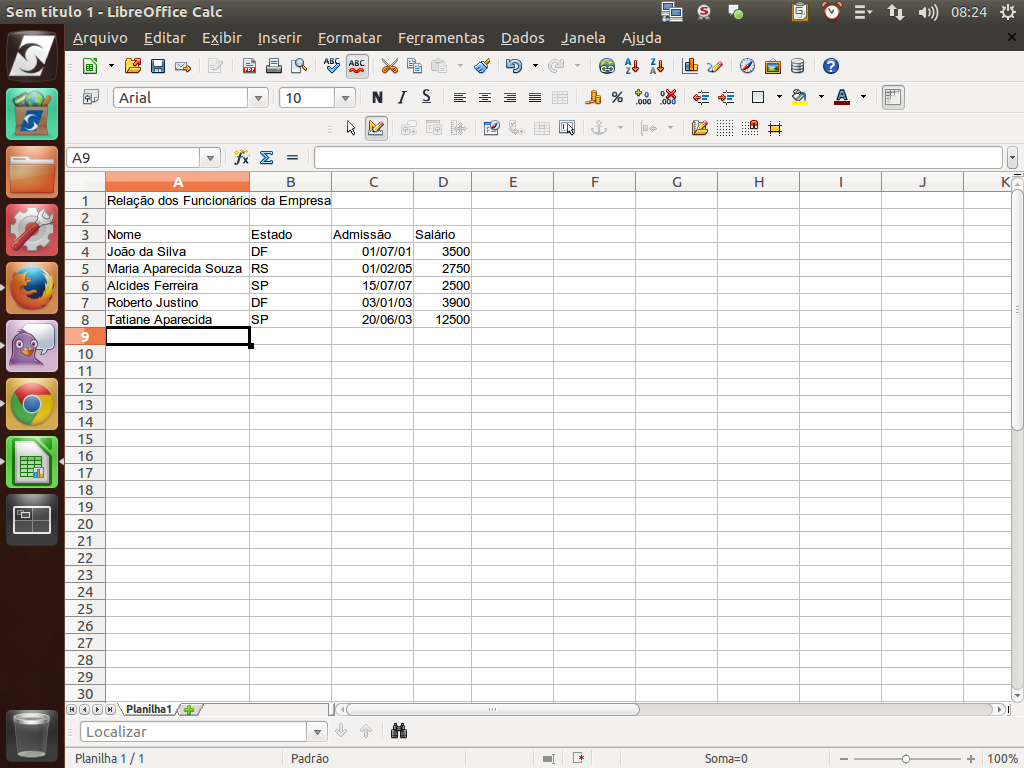
Para isso, dispomos de vários botões na "barra de botões de contexto" somente para trabalhar com a formatação de caractere e parágrafo.
(Etapa xx de 17)
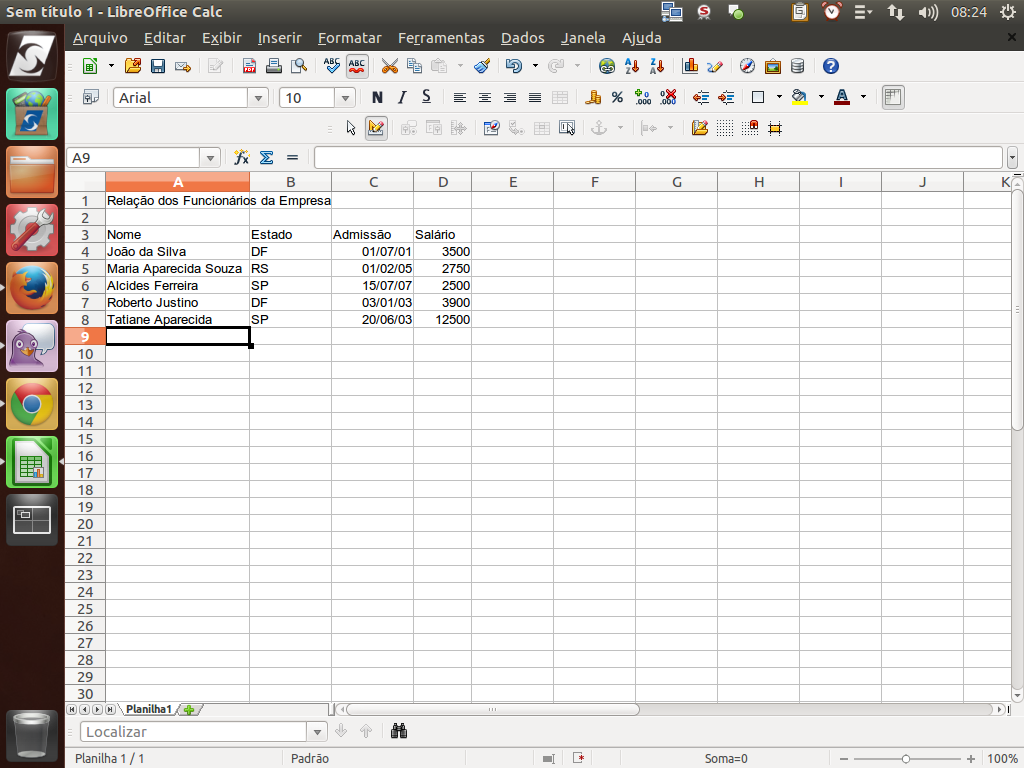
Temos ainda botões para formatação de números como formato "moeda" e "porcentagem", além de botões para adicionar ou remover zeros.
(Etapa xx de 17)
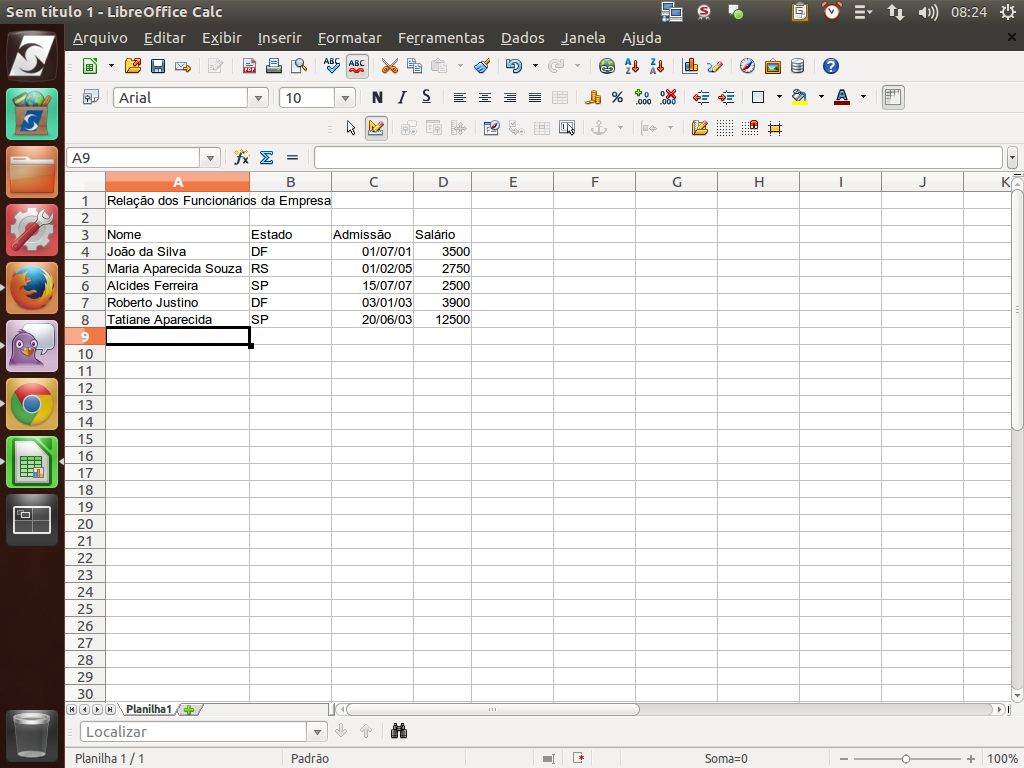
Já para a célula, temos outros parâmetros, como "mesclar células", isto é, fundir duas ou mais células adjacentes, convertendo em uma célula maior.
(Etapa xx de 17)
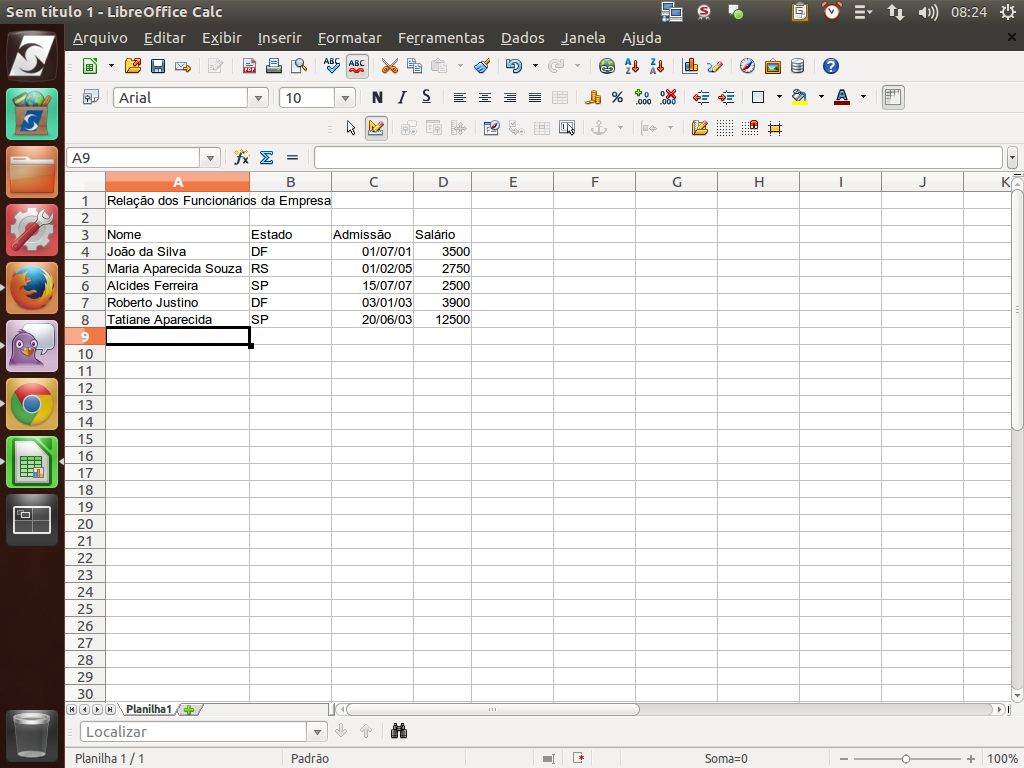
E temos também botões para definição das bordas, cor de fundo ou cor da fonte.
(Etapa xx de 17)
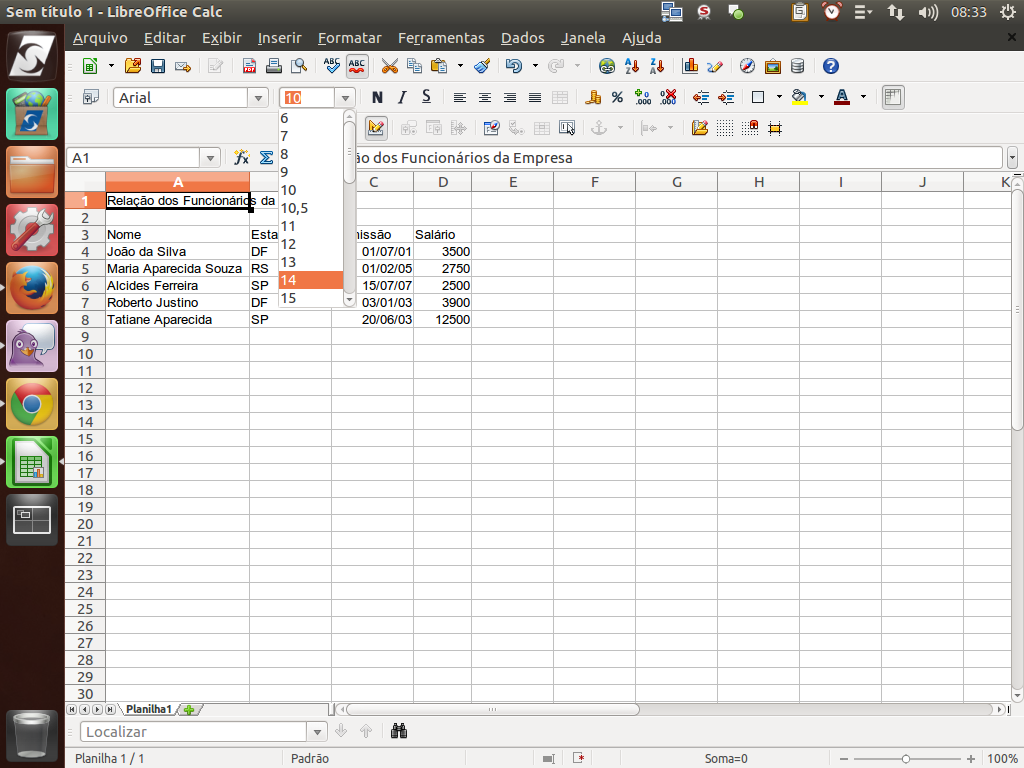
Primeiro, vamos formatar o título da tabela, aumentando o tamanho da fonte para 14.
(Etapa xx de 17)

Perceba que o tamanho da fonte foi ampliado.
(Etapa xx de 17)
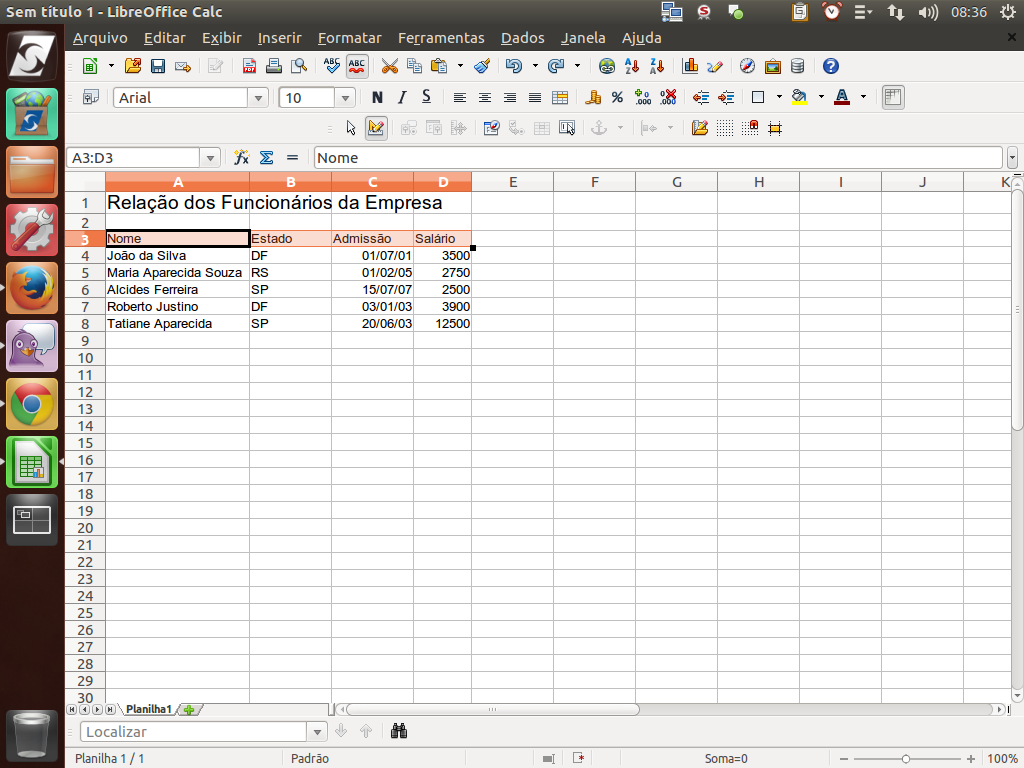
Agora, vamos formatar várias células ao mesmo tempo. Para isso, estamos selecionando da célula "A3", do "nome", arrastando até a célula "D3", do "Salário". Com essa ação, estamos selecionando essas células.
(Etapa xx de 17)
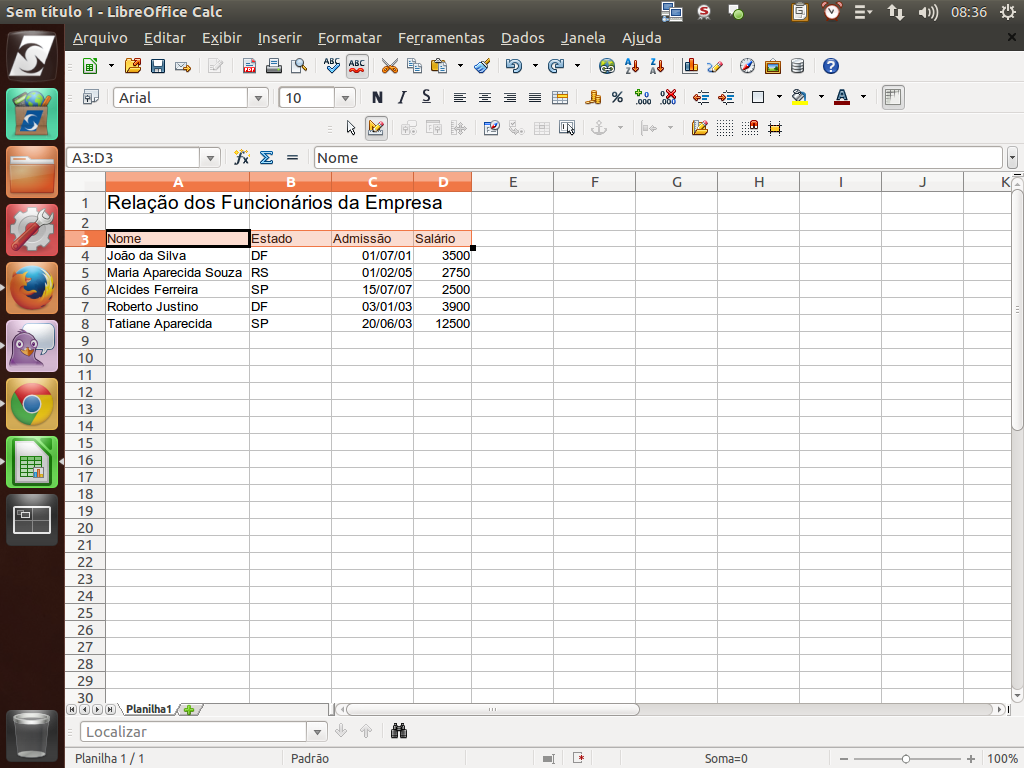
Aplicaremos nessas células os efeitos "negrito", "centralizado" e "cor de fundo cinza claro".
(Etapa xx de 17)
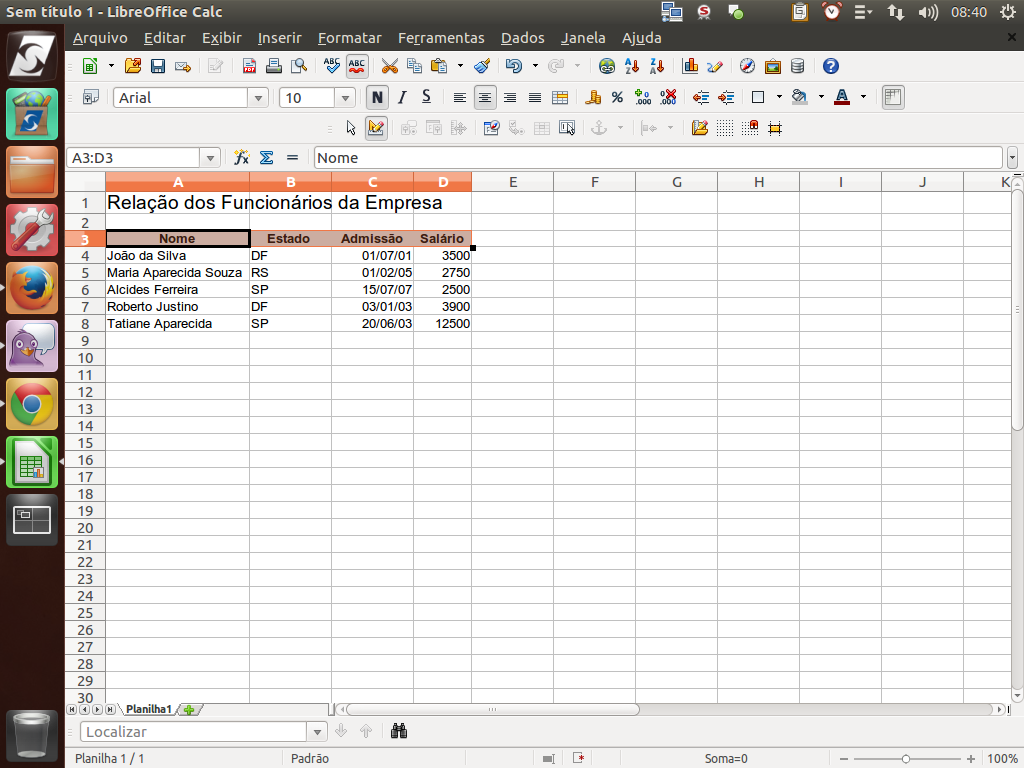
Perceba que os efeitos foram aplicados.
(Etapa xx de 17)
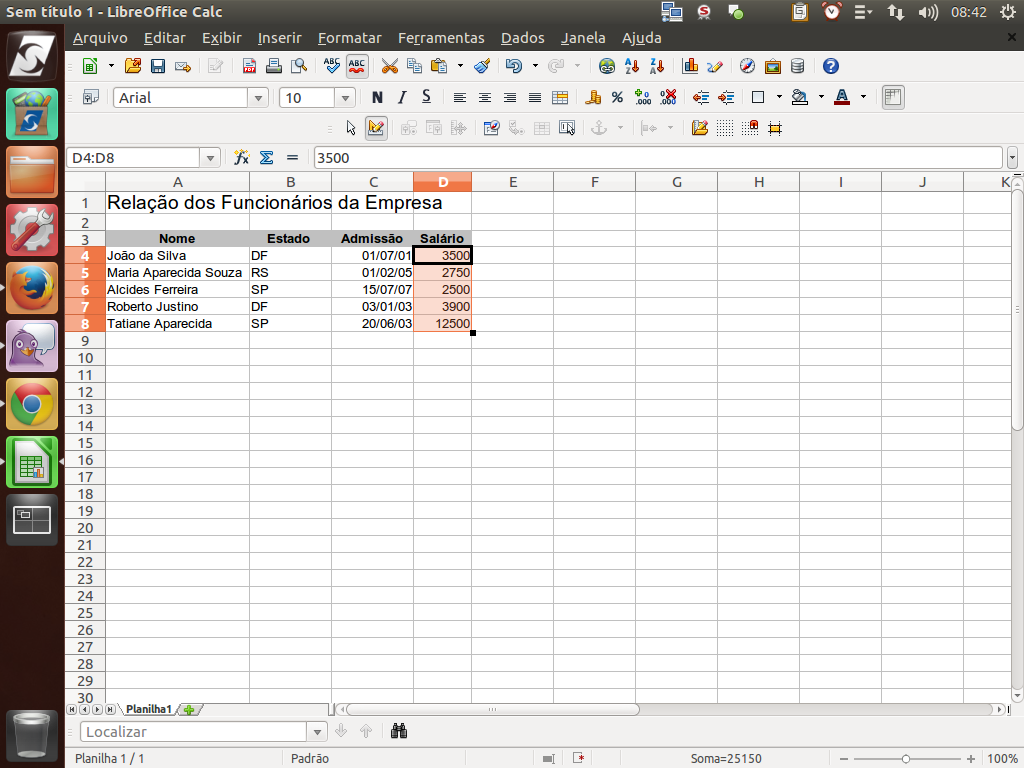
Agora, vamos formatar a coluna "Salário". Para isso, selecionamos as células "D4" até "D8".
(Etapa xx de 17)
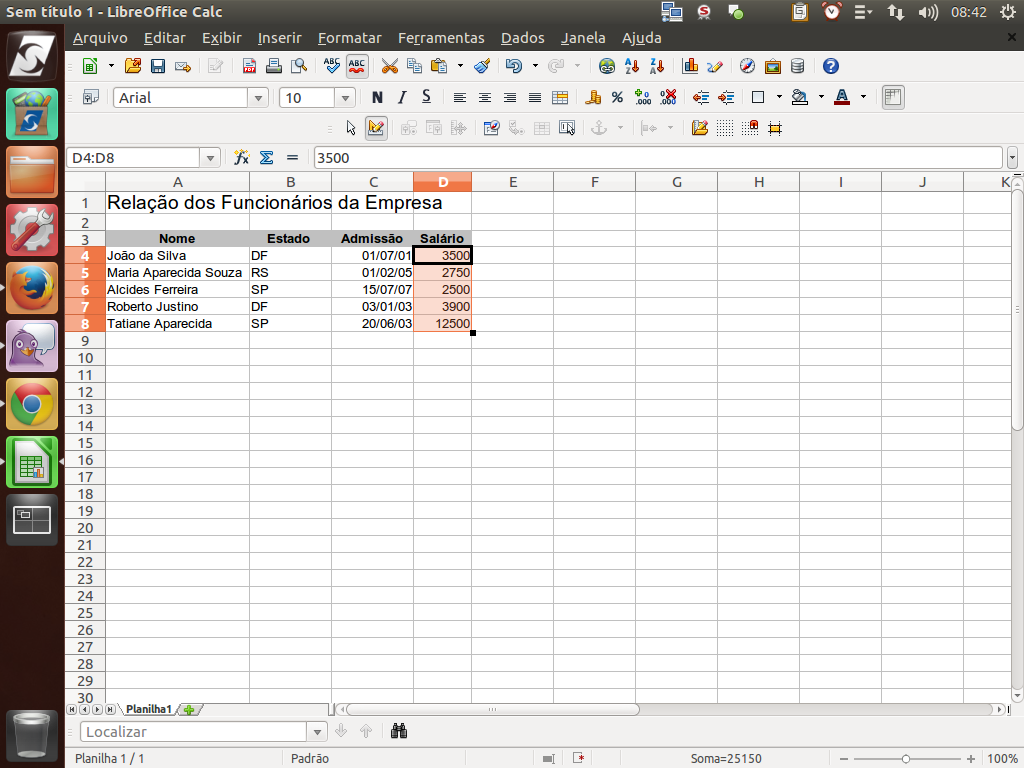
Depois de selecionadas, clicamos no botão "Moeda".
(Etapa xx de 17)

Veja que o último valor ficou com pouco espaço. Para solucionar esse problema, ampliaremos a largura da coluna.
(Etapa xx de 17)
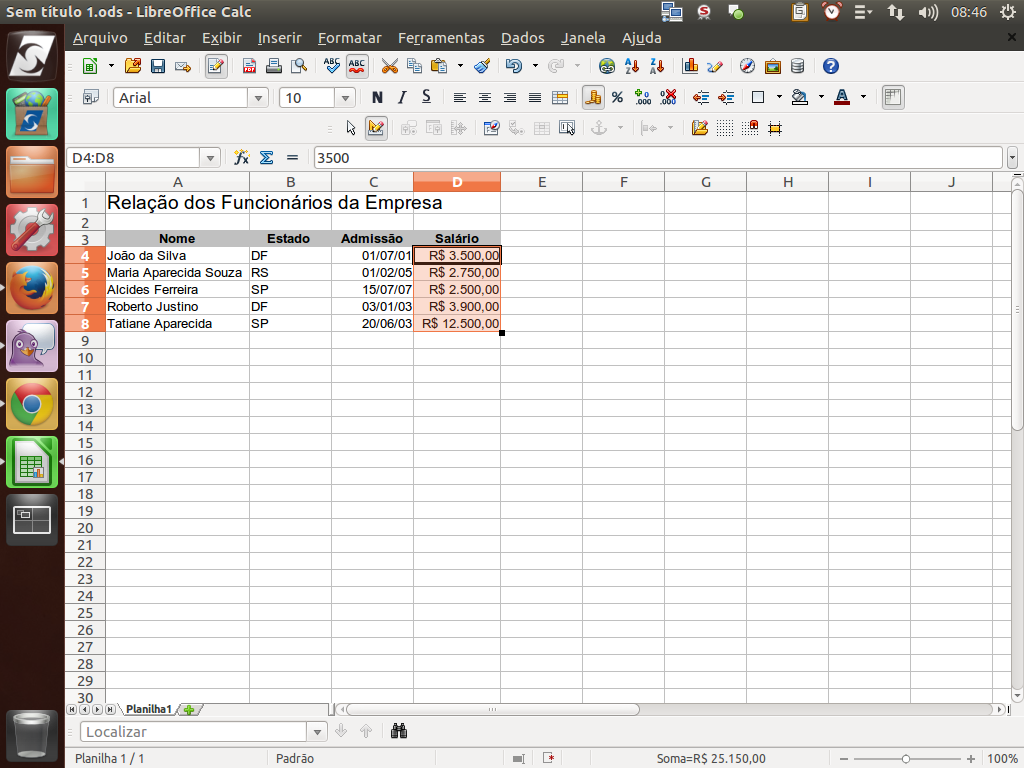
Os dados já podem ser visualizados no formato adequado.
(Etapa xx de 17)
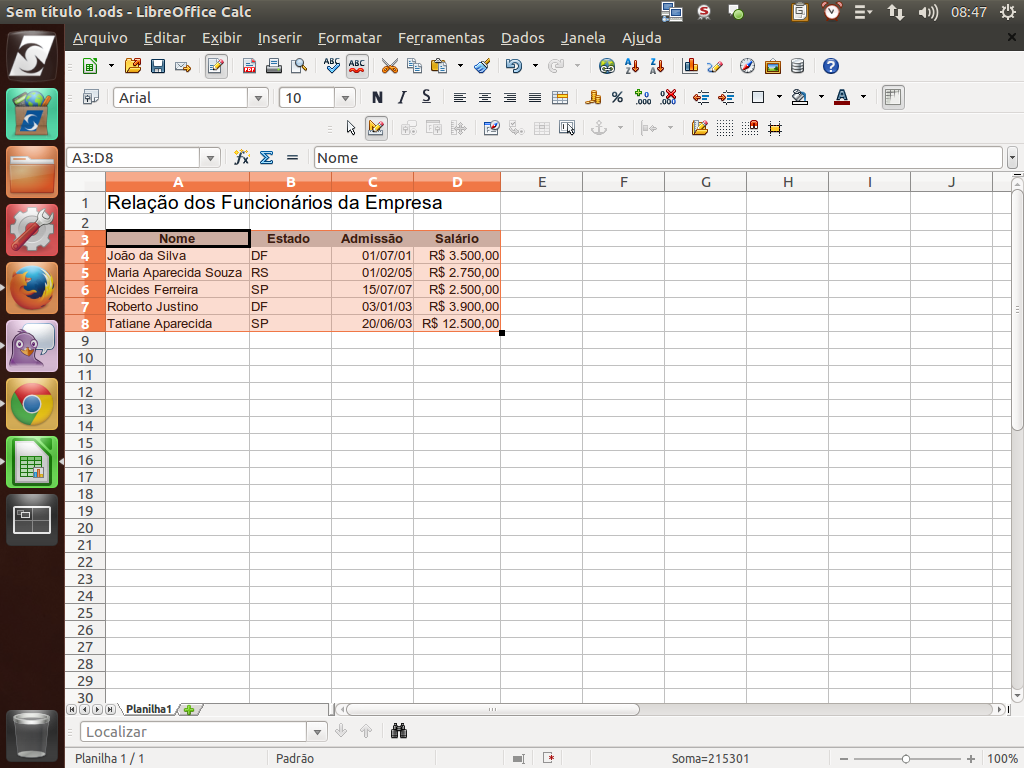
Agora, vamos fazer as bordas da tabela. Selecionamos as células "A3" até "D8".
(Etapa xx de 17)

Em seguida, acionamos o botão "Bordas" e selecionamos a opção "Todas as bordas".
(Etapa xx de 17)
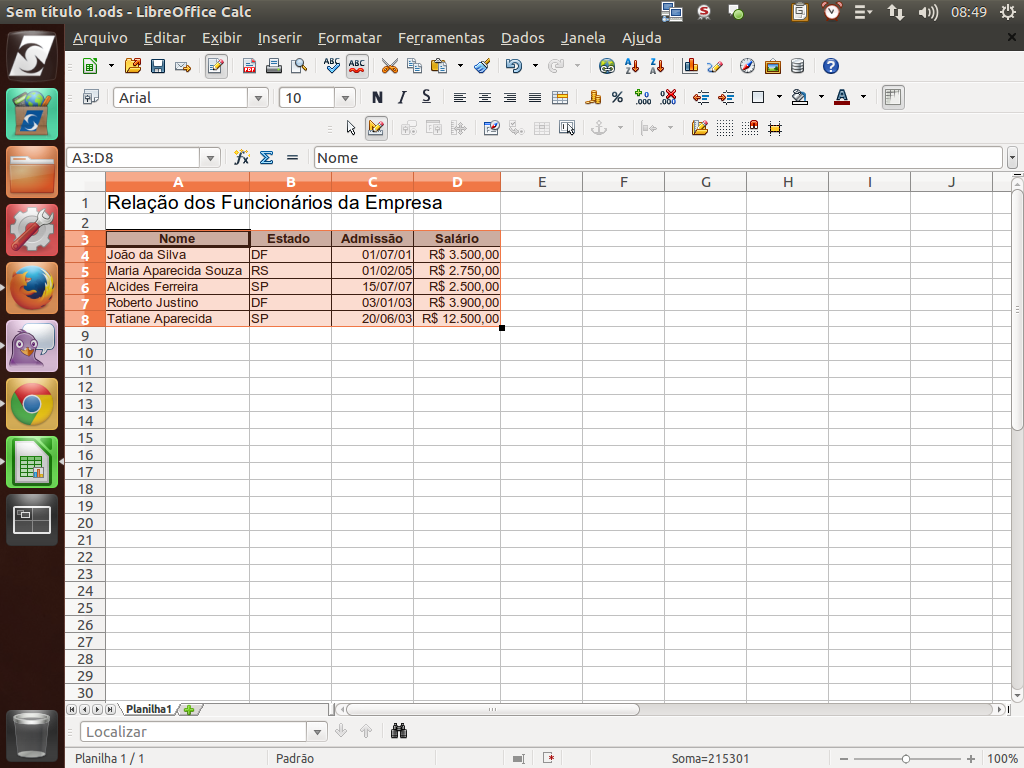
Pronto! Concluímos a primeira etapa de formatação dos nossos dados. Instrução - clique para editar o texto.
(Etapa xx de 17)