Writer Avançado
Writer Avançado
Inserindo Figuras
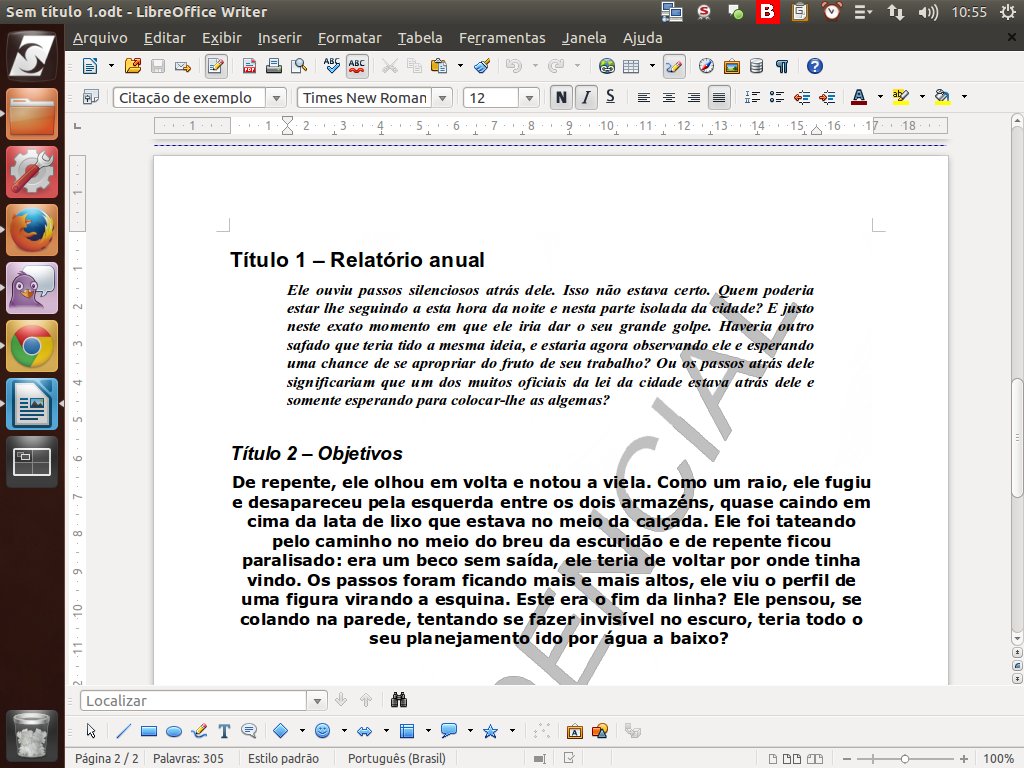
Dando sequência à construção do nosso documento, precisamos inserir agora uma imagem.
(Etapa xx de 24)
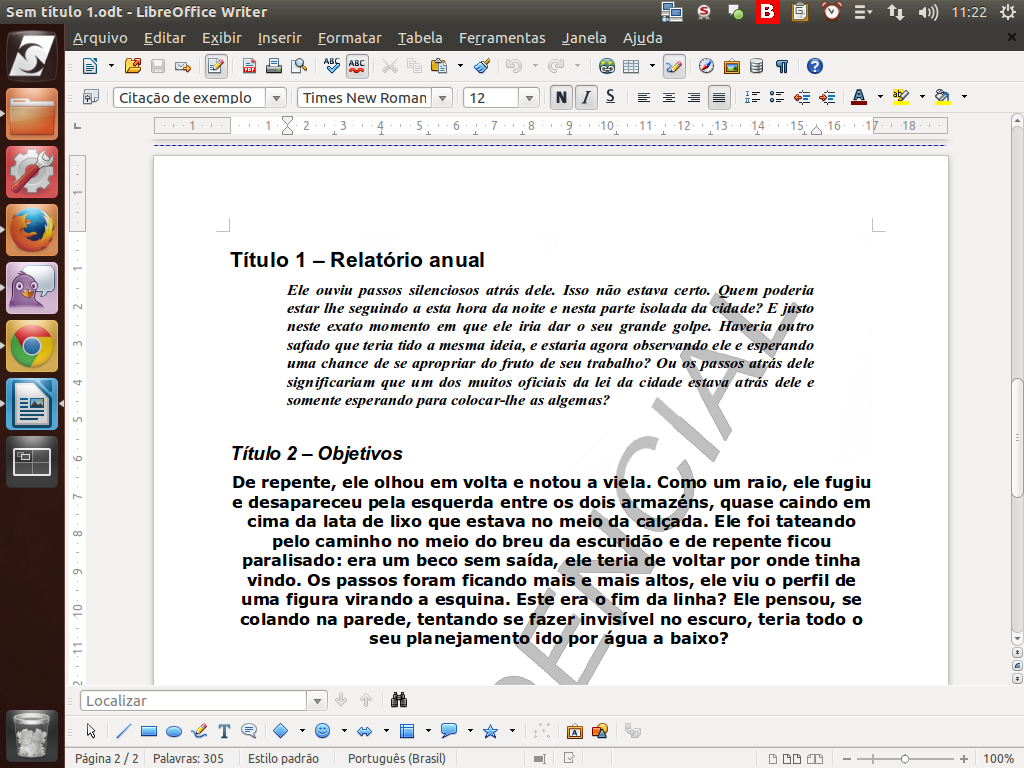
Para isso, devemos clicar na área do texto onde desejamos inserir a imagem. Vamos inserir a imagem antes do início do primeiro parágrafo.
(Etapa xx de 24)

Na sequência, selecionamos o menu "Inserir" > "Figura" > "De um arquivo".
(Etapa xx de 24)
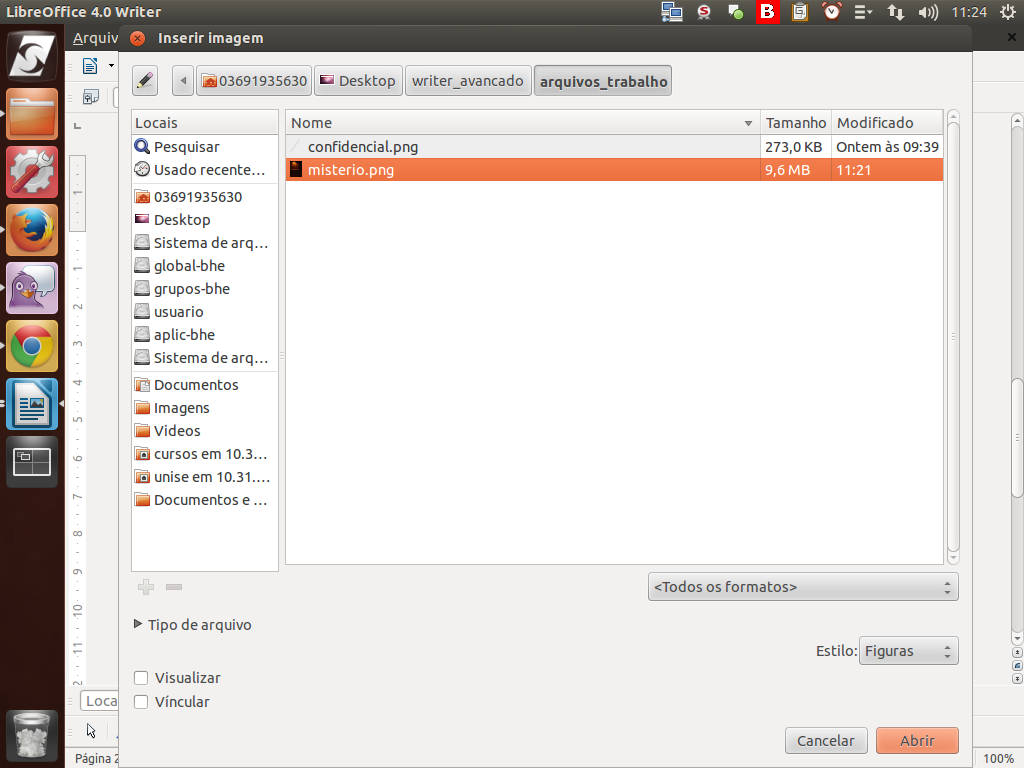
Selecionamos a figura "misterio.png". Para confirmar, clique sobre o botão "Abrir".
(Etapa xx de 24)
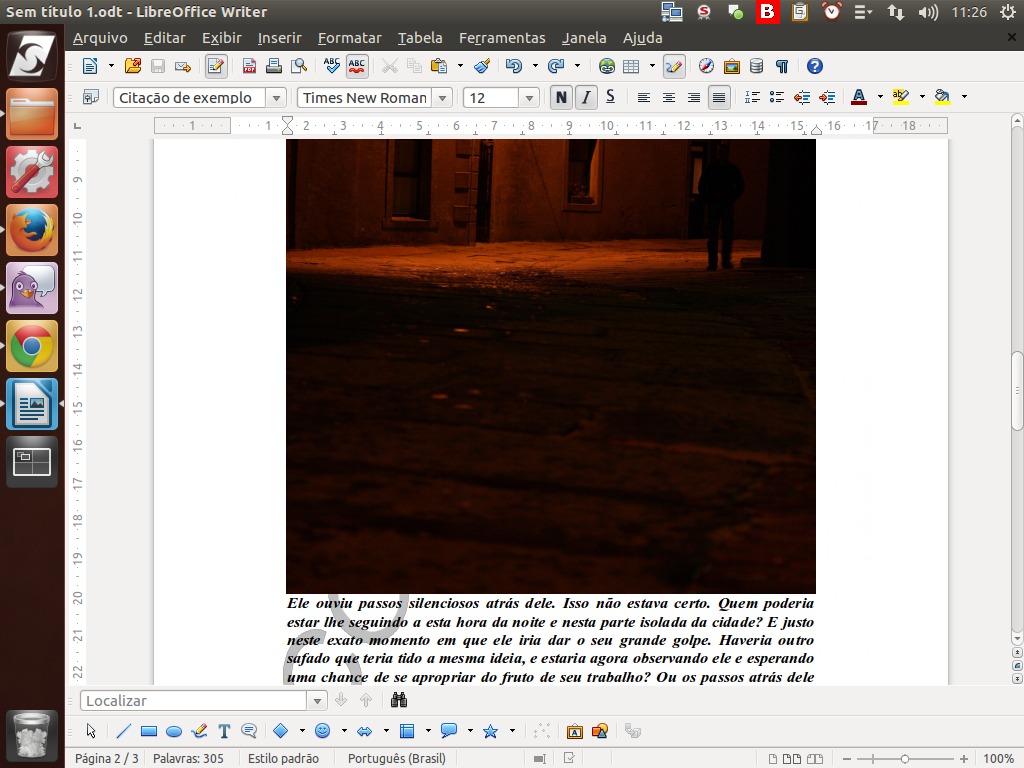
Observe que o tamanho da imagem empurrou todo o texto para baixo; então, precisamos editá-la.
(Etapa xx de 24)
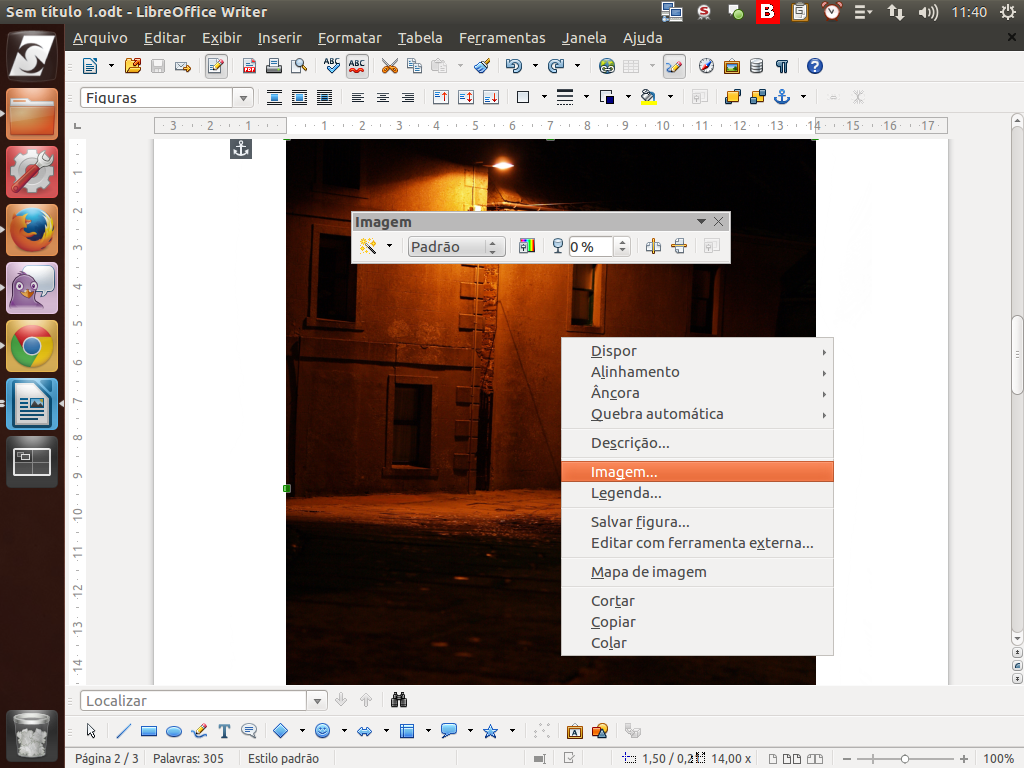
Para isso, clicamos com o botão direito do mouse e selecionamos a opção "Imagem".
(Etapa xx de 24)

Será exibido o diálogo "Imagem".
(Etapa xx de 24)
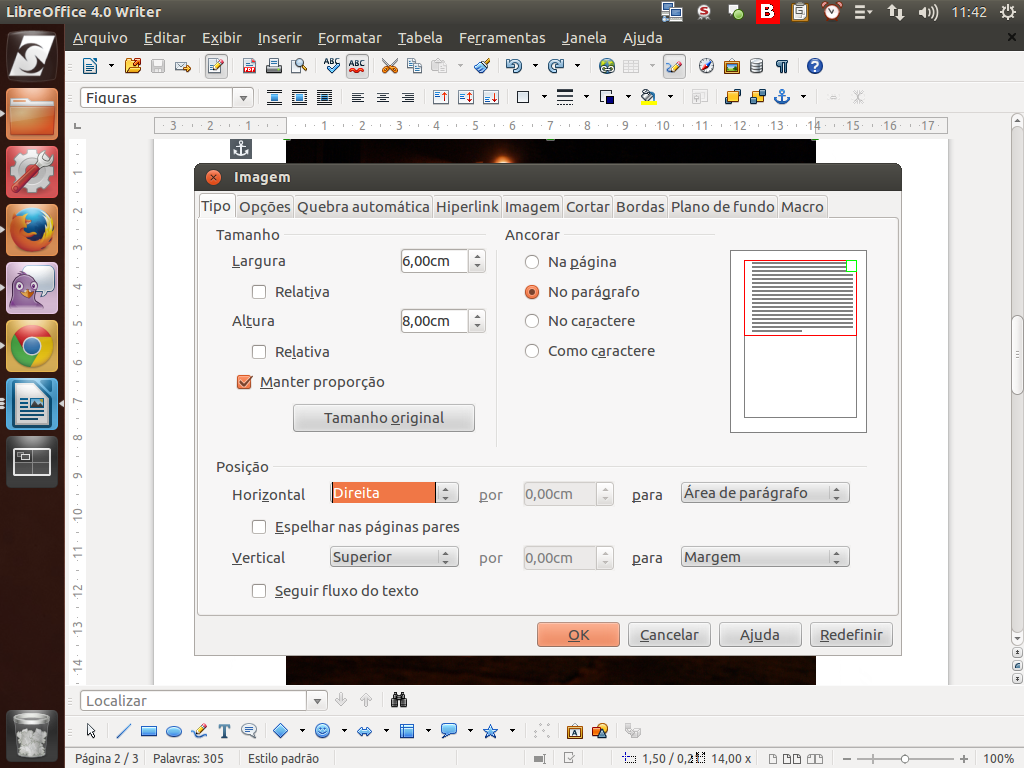
Marcamos a caixa "Manter proporções", modificamos a largura para "6 cm" e definimos a posição horizontal para "direita".
(Etapa xx de 24)

Na aba "Quebra automática", selecionamos a opção "Ideal". Para finalizar, clique sobre o botão "ok".
(Etapa xx de 24)
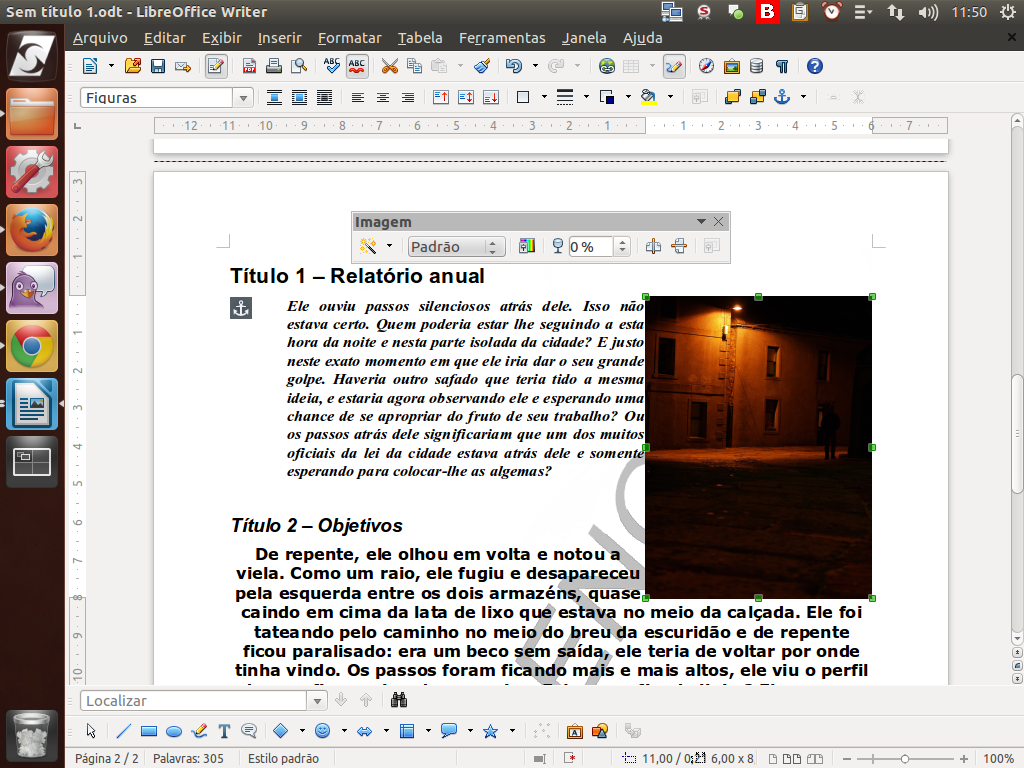
Agora a figura fica ajustada à direita, com o parágrafo ao lado esquerdo.
(Etapa xx de 24)
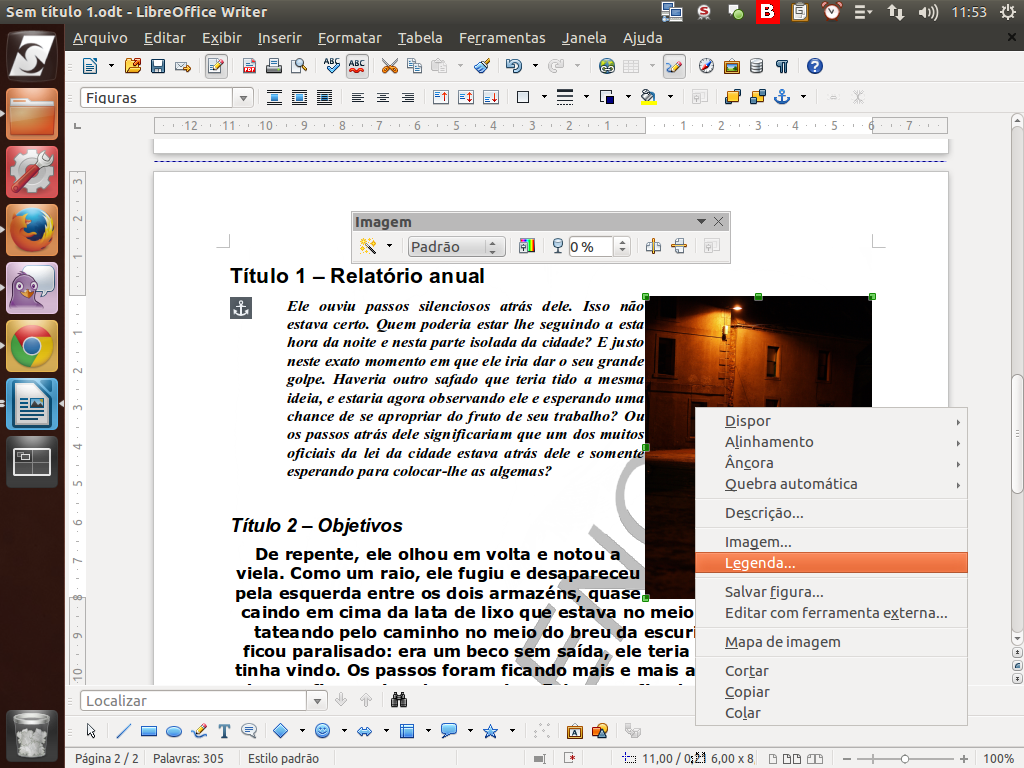
Agora que já temos uma figura em nosso texto, precisamos legendá-la. Para isso, clicamos com o botão direito sobre a imagem e selecionamos a opção "Legenda".
(Etapa xx de 24)
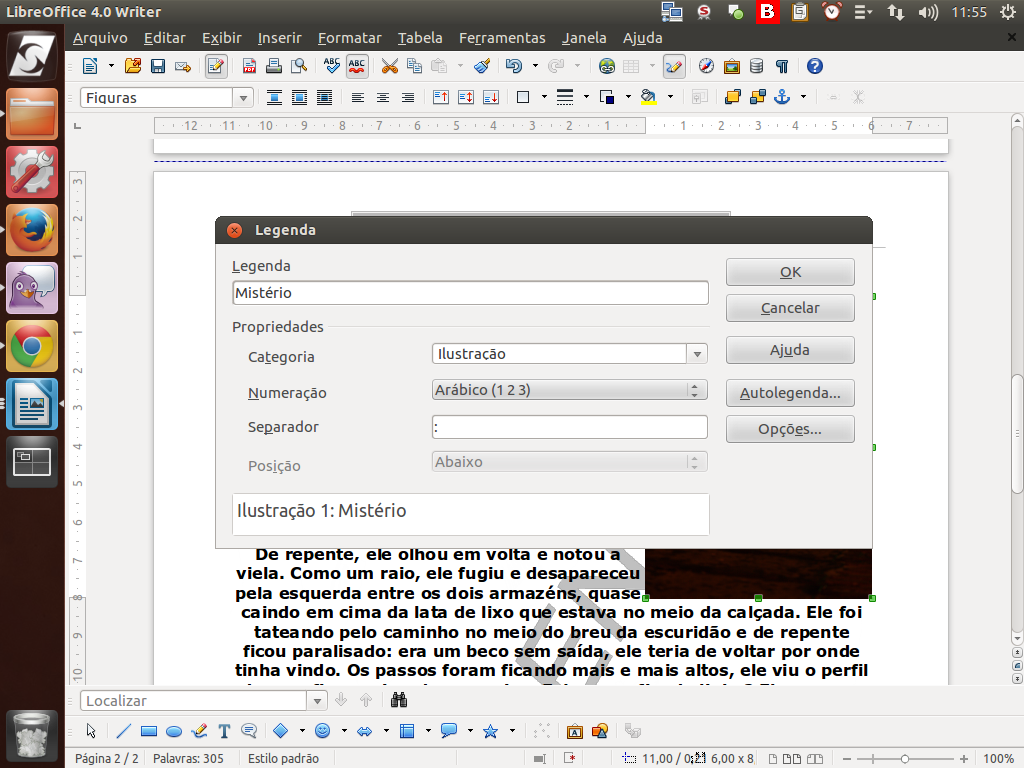
Na caixa de diálogo aberta, inserimos "Mistério" no campo legenda e selecionamos a categoria "ilustração". Além das categorias preexistentes, podemos acrescentar novas. Para confirmar, clique sobre o botão "ok".
(Etapa xx de 24)

A figura recebeu uma moldura e um texto abaixo. Mas, observe que o parágrafo está colado na figura e a legenda ficou alinhada à esquerda.
(Etapa xx de 24)
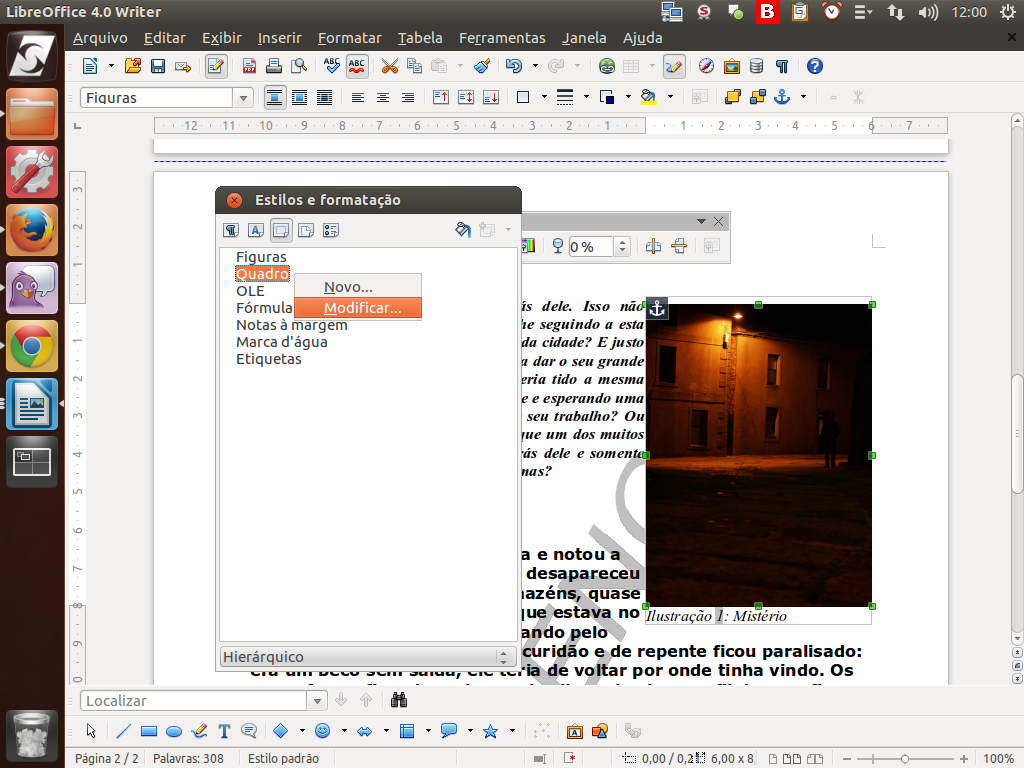
Para organizar melhor nosso espaço, abrimos a caixa "Estilos e formatação" e alteramos o estilo "Quadro", na opção "Modificar".
(Etapa xx de 24)

Na aba "Tipo", selecionamos a opção "Direita" na Posição Horizontal.
(Etapa xx de 24)
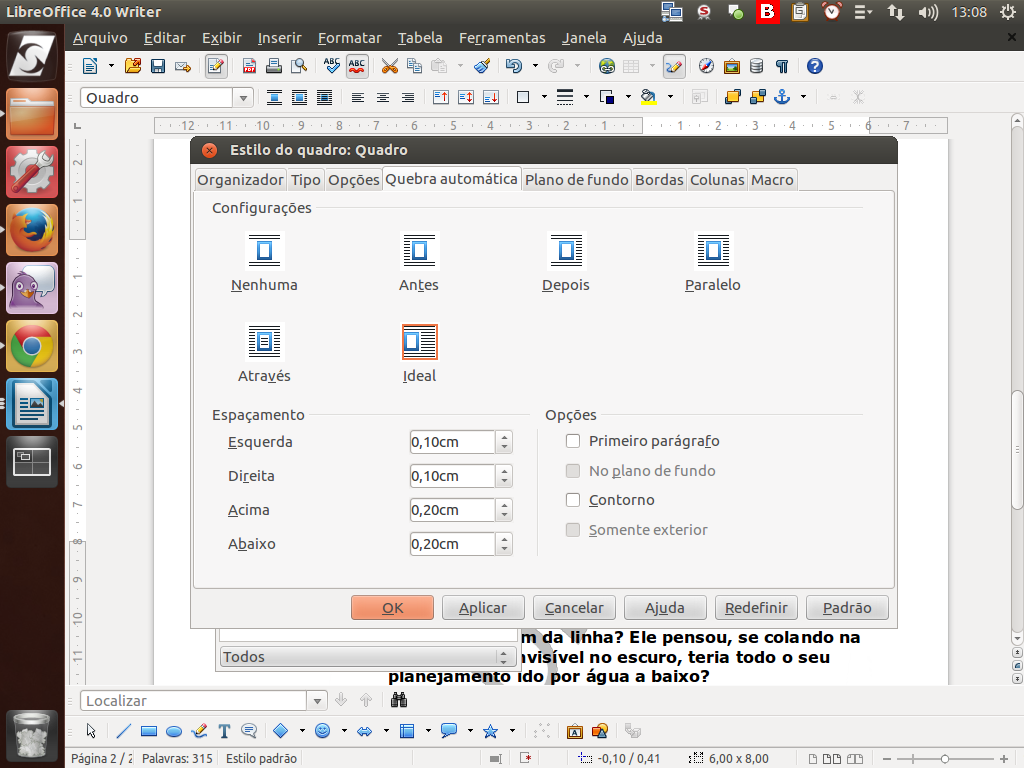
Na aba "Quebra automática", definimos o Espaçamento da Esquerda e da Direita com "0,10cm" e selecionamos a opção "Ideal". Para finalizar, clique sobre o botão "ok".
(Etapa xx de 24)
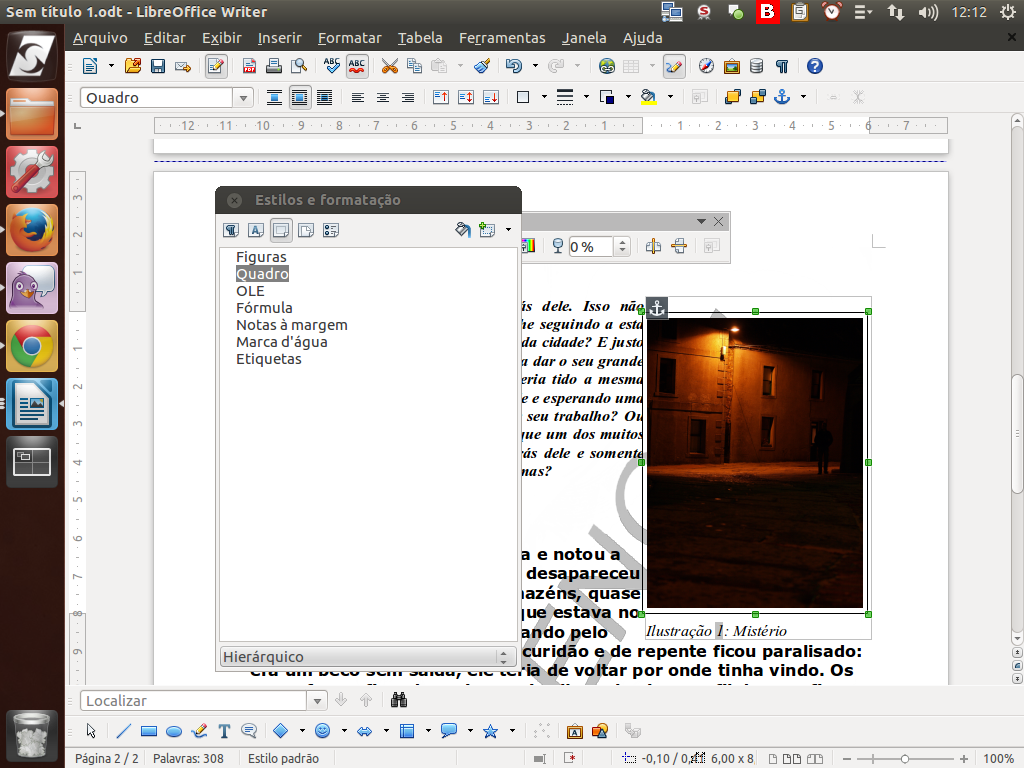
Para aplicar as modificações realizadas, com a imagem selecionada, clicamos duas vezes no estilo "Quadro".
(Etapa xx de 24)
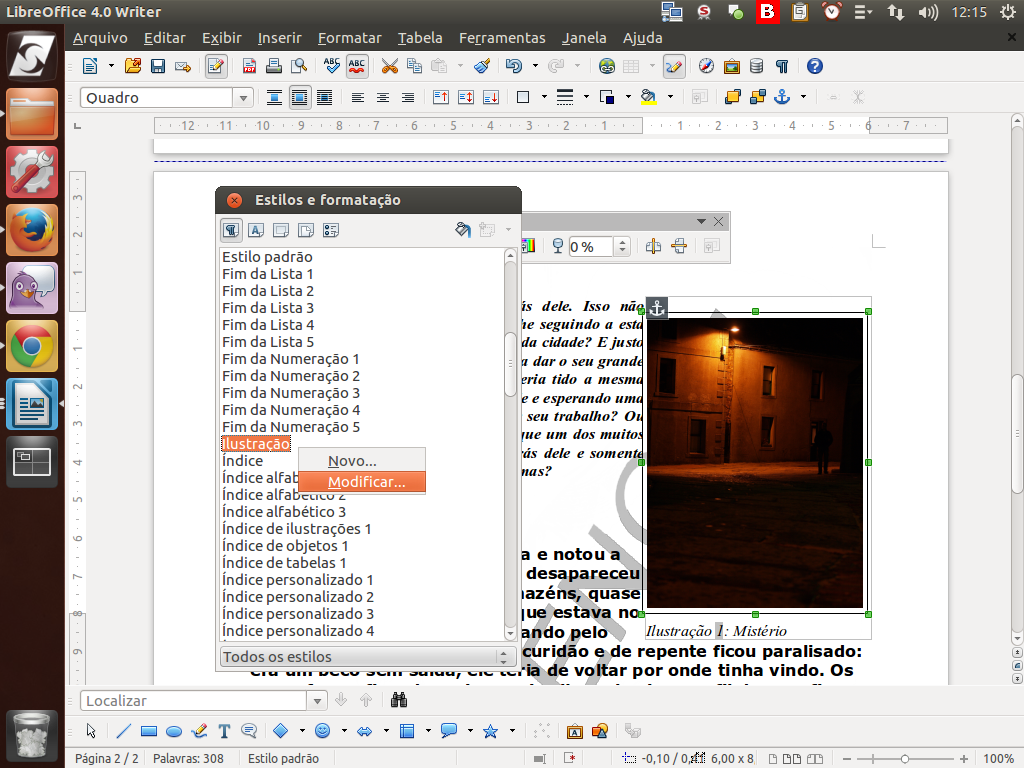
Modificaremos também o estilo de parágrafo "Ilustração". Para isso, clicamos com o botão direito do mouse sobre esse estilo e, em seguida, clicamos em "Modificar".
(Etapa xx de 24)

Na caixa de diálogo aberta, na aba "Alinhamento", alteramos o alinhamento para "Centro". Assim, qualquer nova figura adicionada ficará com essas configurações. Para confirmar, clique sobre o botão "OK".
(Etapa xx de 24)
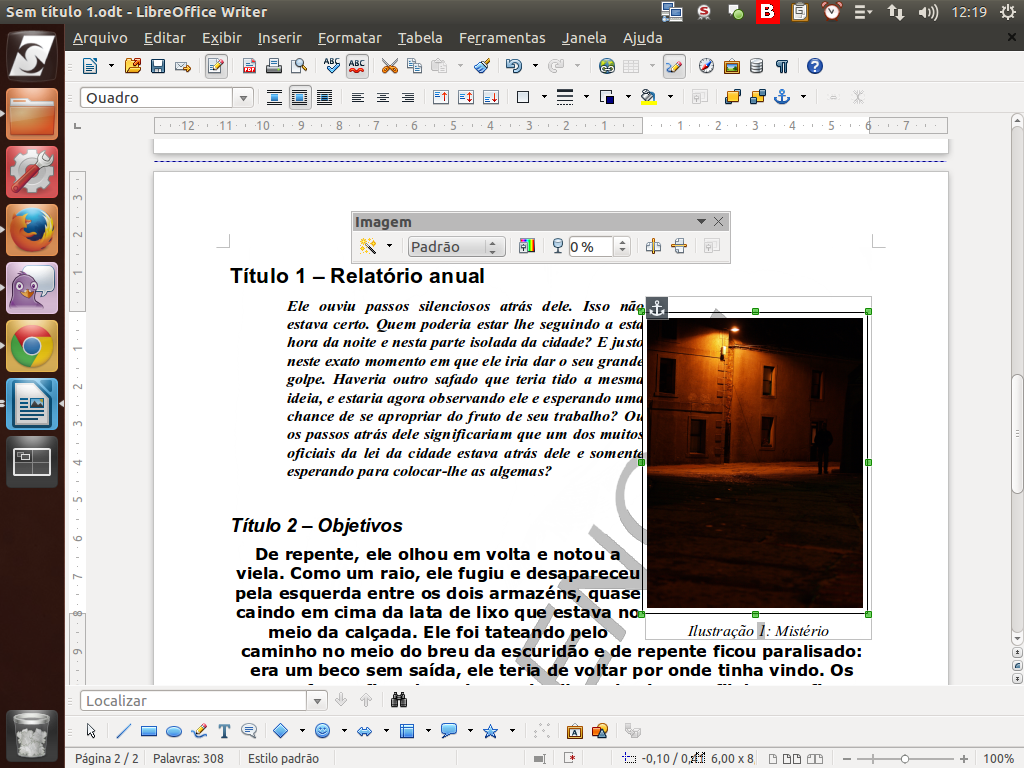
Conforme aumenta o número de figuras no nosso documento, precisamos criar um índice ou sumário dessas imagens.
(Etapa xx de 24)
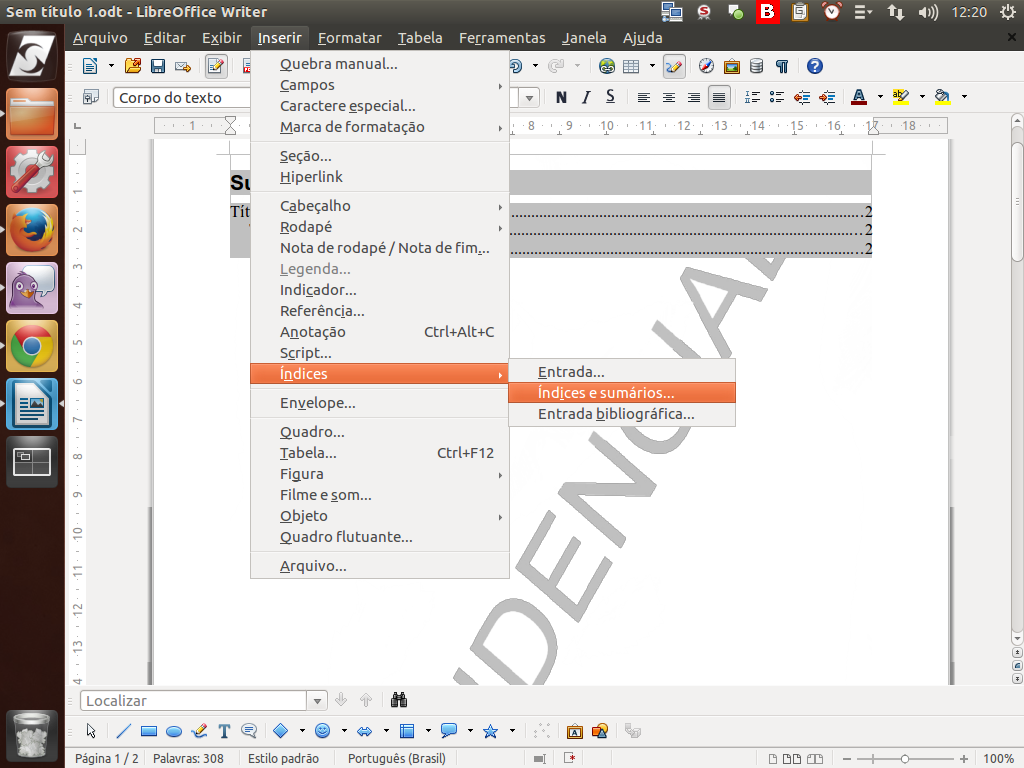
Para isso, voltamos para a primeira página e inserimos um novo Índice logo após o Sumário. Para isso, selecionamos novamente o menu "Inserir" > "Índices" > "Índices e sumários".
(Etapa xx de 24)
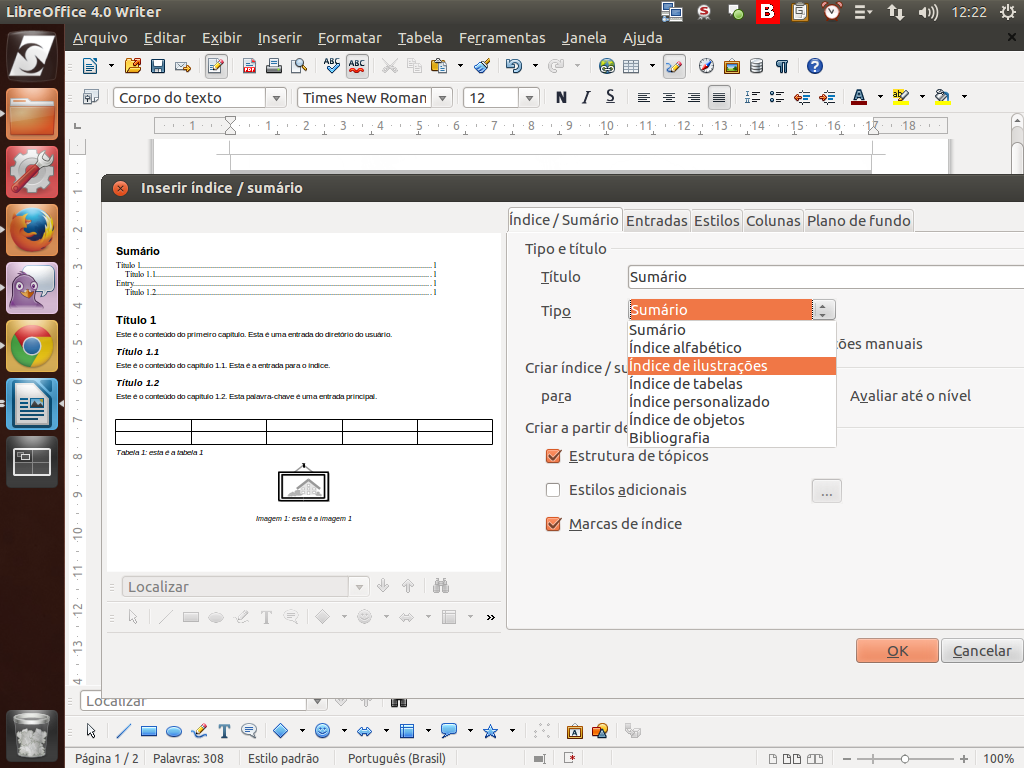
Na caixa de diálogo aberta é necessário definir o tipo de sumário que teremos, no nosso caso, "índice de ilustrações".
(Etapa xx de 24)
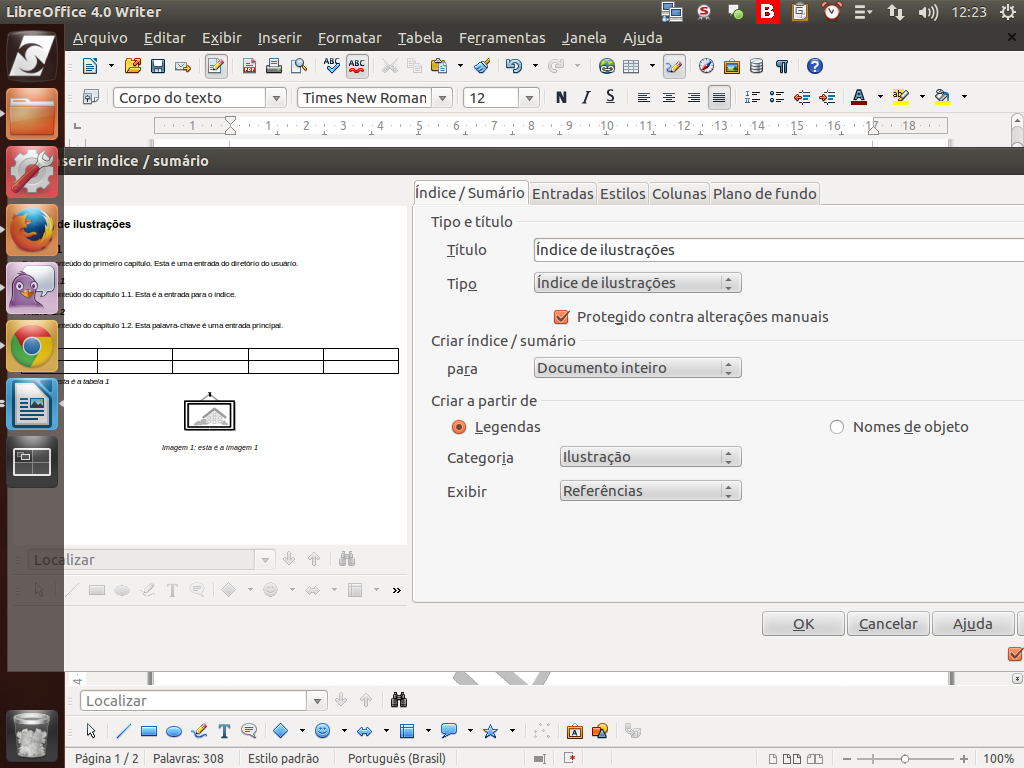
No item "Categoria", selecionamos o tipo "Ilustração". Para finalizar, clique sobre o botão "OK".
(Etapa xx de 24)
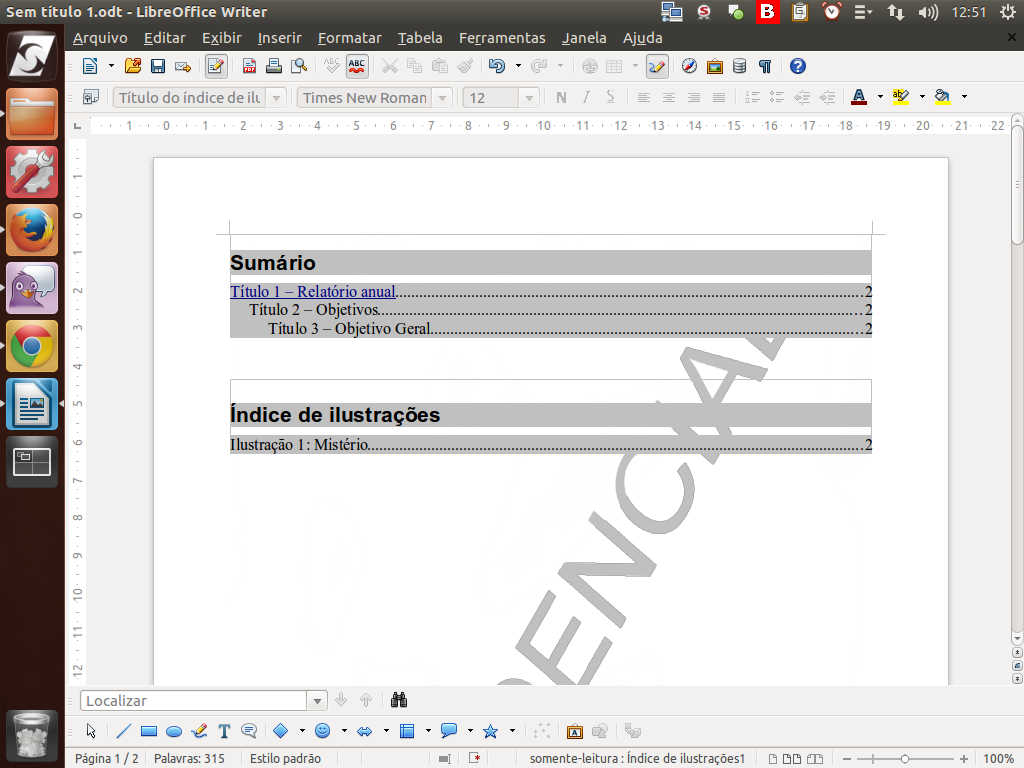
O índice de ilustrações foi inserido.
(Etapa xx de 24)