Writer Avançado
Writer Avançado
Assinatura Digital
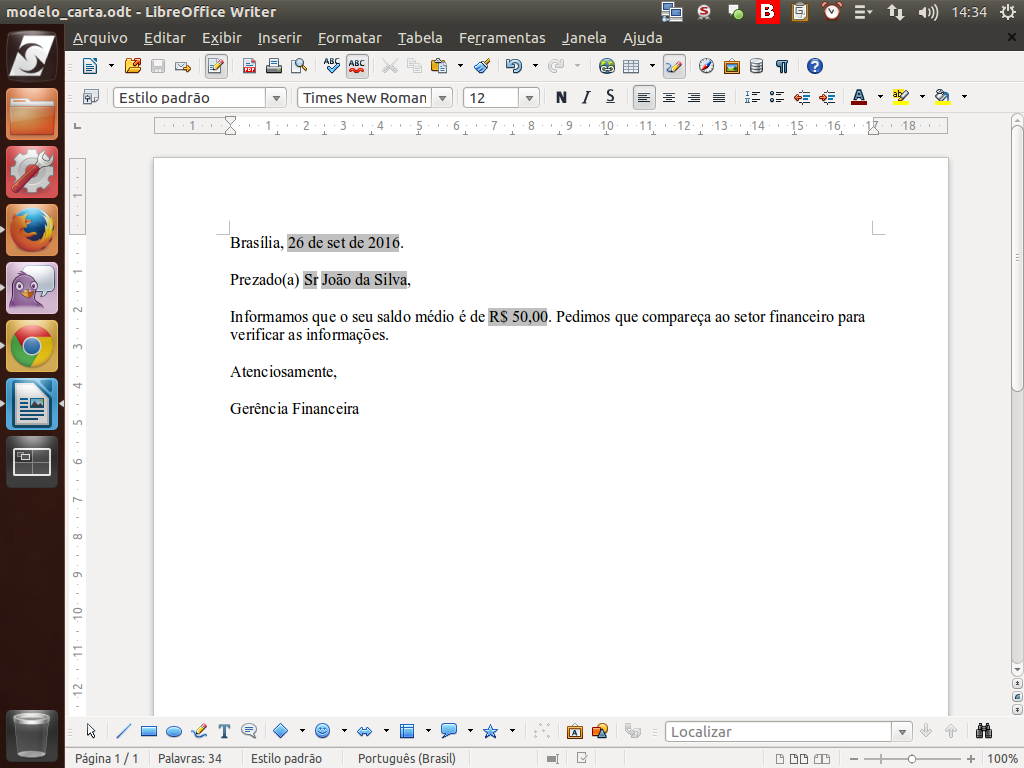
É certo que o recurso de revisão de alterações é algo útil, mas ainda assim podemos ter questões de autoria, datas e integridade do documento.
O LibreOffice tem mais uma ferramenta para colaborar nesses pontos, que é a Assinatura Digital.
(Etapa xx de 9)
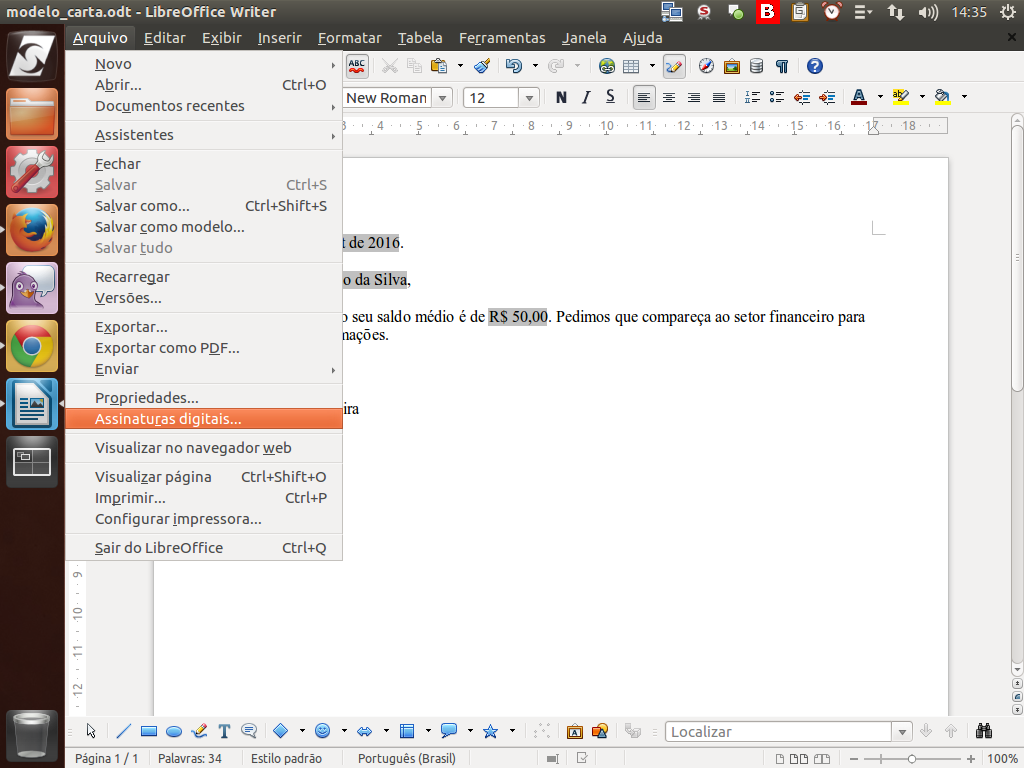
Para assinar, é necessário que você tenha um certificado digital. Então entre no menu "Arquivo" > "Assinaturas digitais".
(Etapa xx de 9)
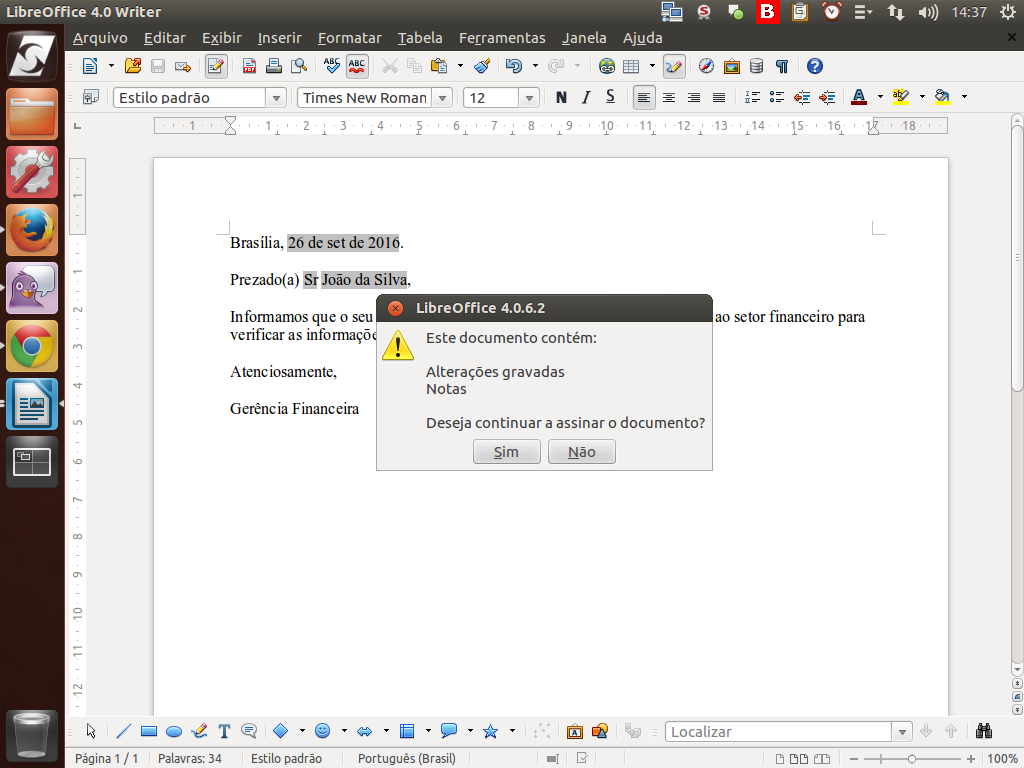
O LibreOffice avisará que foram feitas alterações e que há anotações no documento. Em seguida, é solicitada confirmação para continuar a assinar o documento. Clique no botão "Sim".
(Etapa xx de 9)
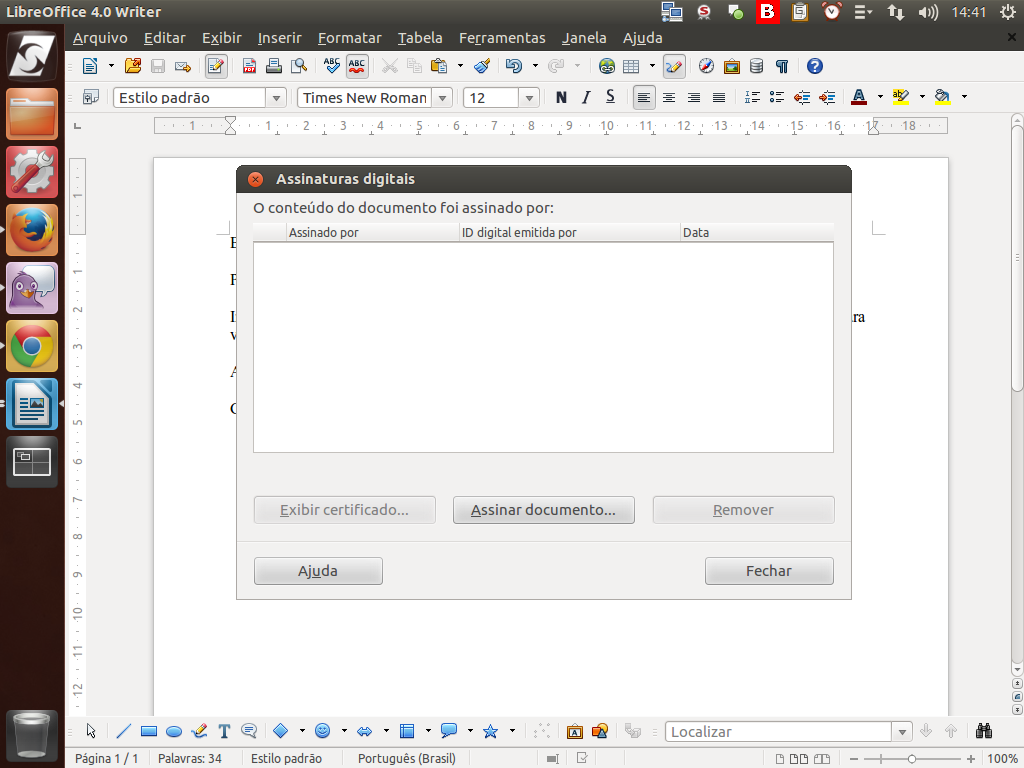
No diálogo de "Assinaturas digitais", clique sobre o botão "Assinar documento".
(Etapa xx de 9)
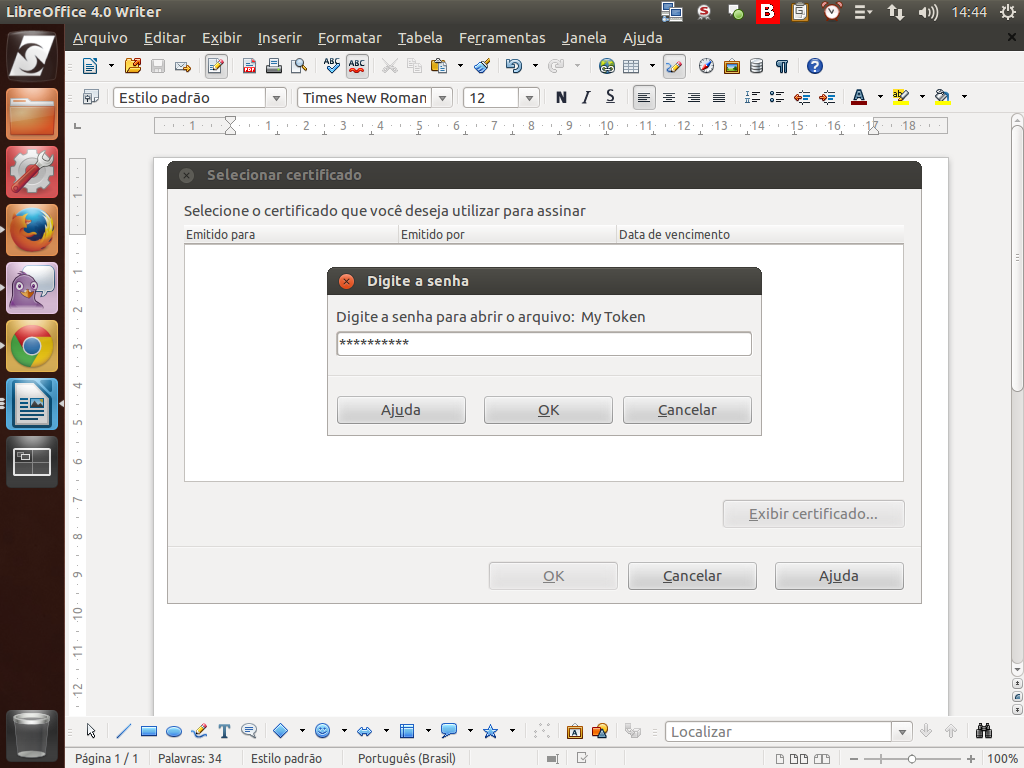
Será aberto um diálogo solicitando a senha. Insira sua senha e, em seguida, clique em "Ok".
(Etapa xx de 9)
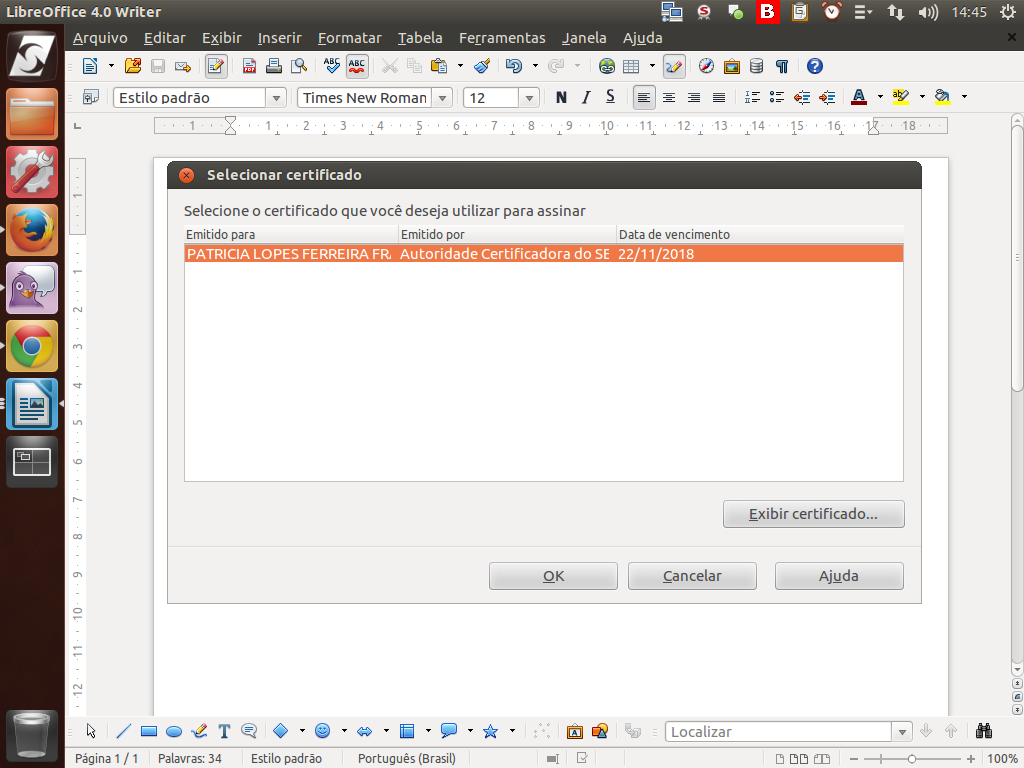
O LibreOffice informará que o documento foi assinado. Para finalizar, clique no botão "Ok".
(Etapa xx de 9)
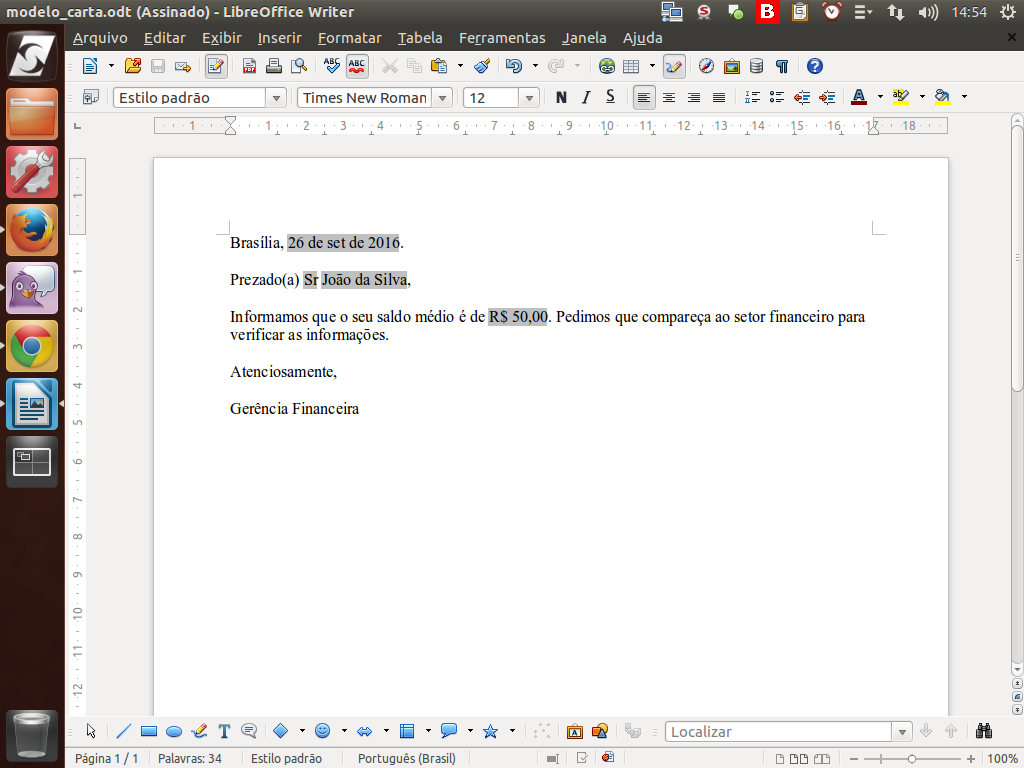
Neste ícone indicado na Barra de Status é possível confirmar que o documento foi assinado.
(Etapa xx de 9)
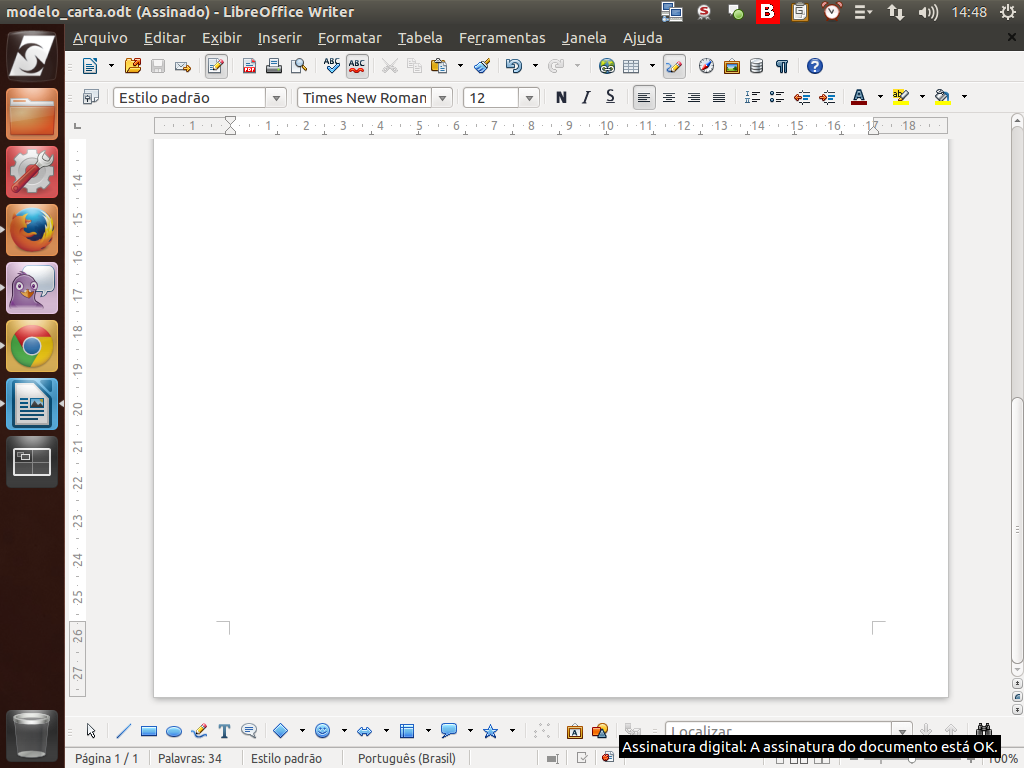
Note que ao posicionar o mouse sobre o ícone, temos a informação quanto à assinatura digital do documento.
(Etapa xx de 9)
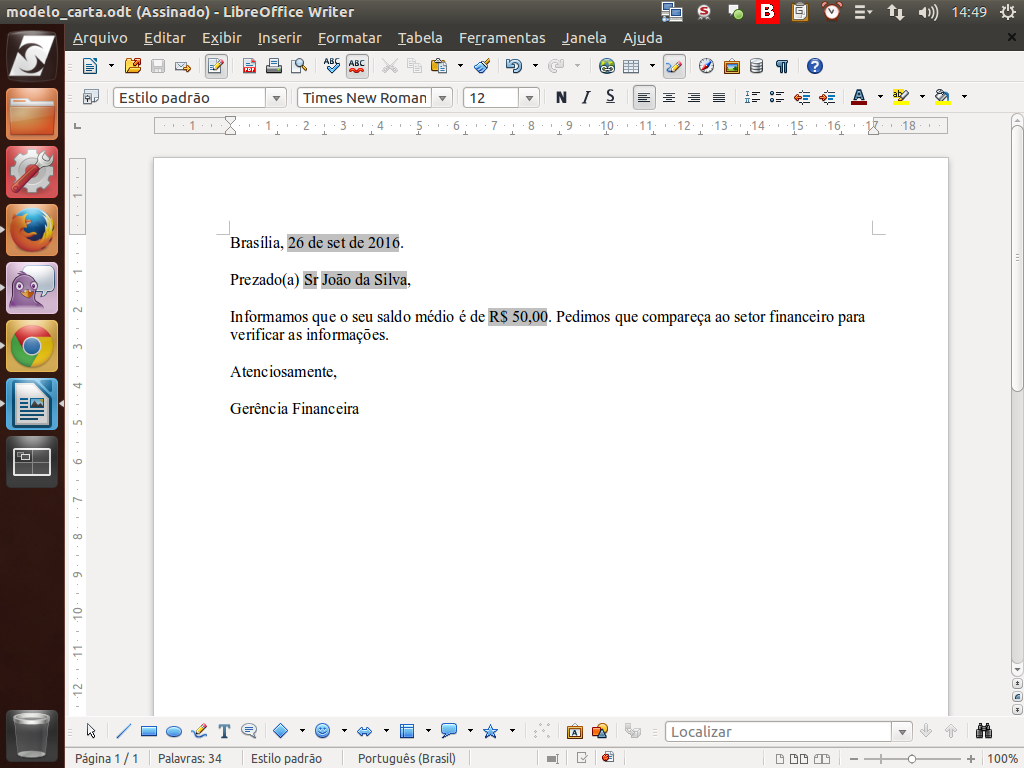
A grande vantagem do LibreOffice em relação a outras ferramentas de escritório é que ele tem o assinador dentro da ferramenta e o formato ODF permite que uma ou mais pessoas assinem o mesmo documento.
(Etapa xx de 9)