Writer Avançado
Writer Avançado
Inserindo Tabelas
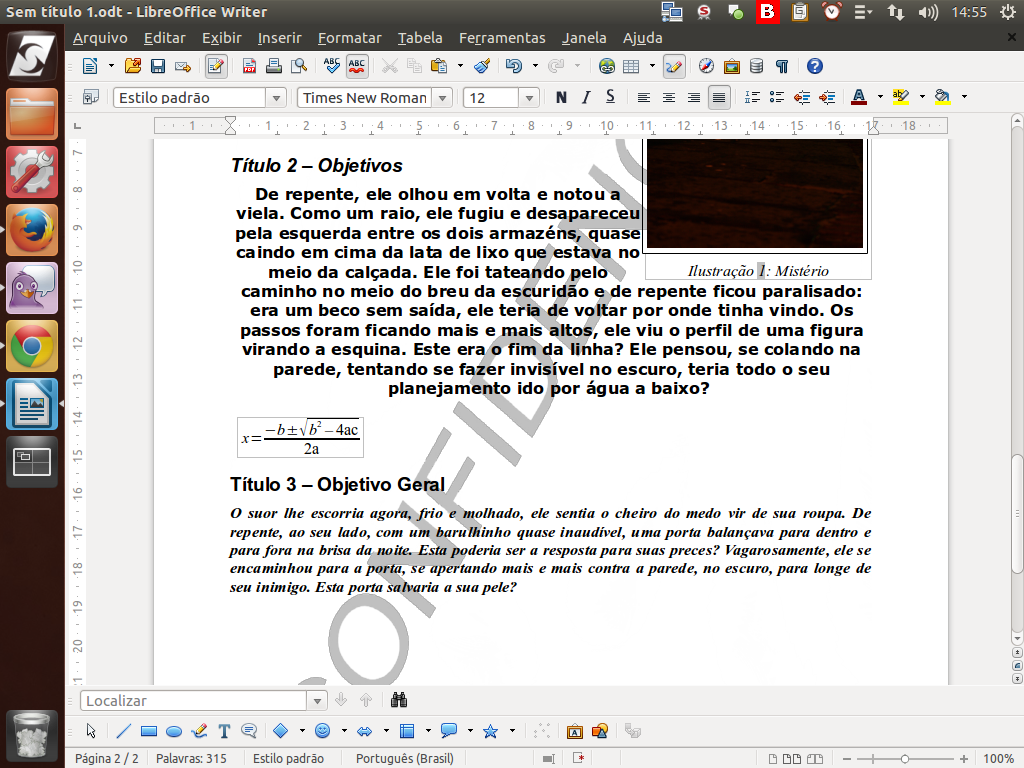
Vamos agora inserir uma tabela em nosso texto.
(Etapa xx de 20)
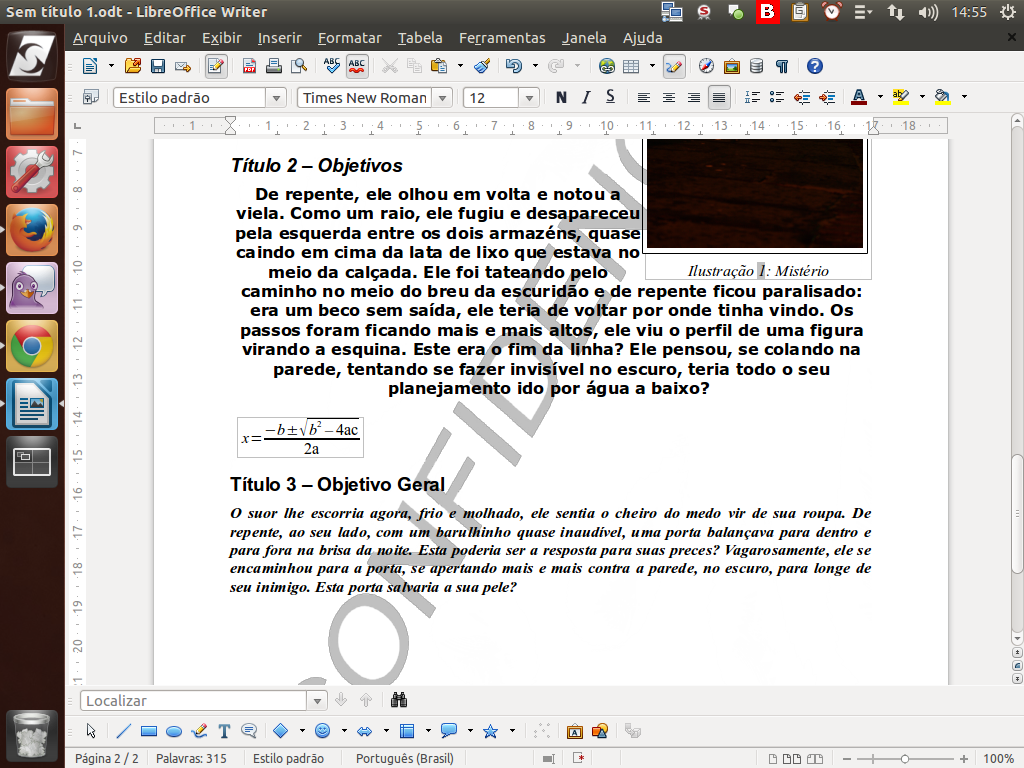
Posicionamos o cursor depois do terceiro parágrafo e clicamos na seta ao lado do botão "Inserir tabela".
(Etapa xx de 20)
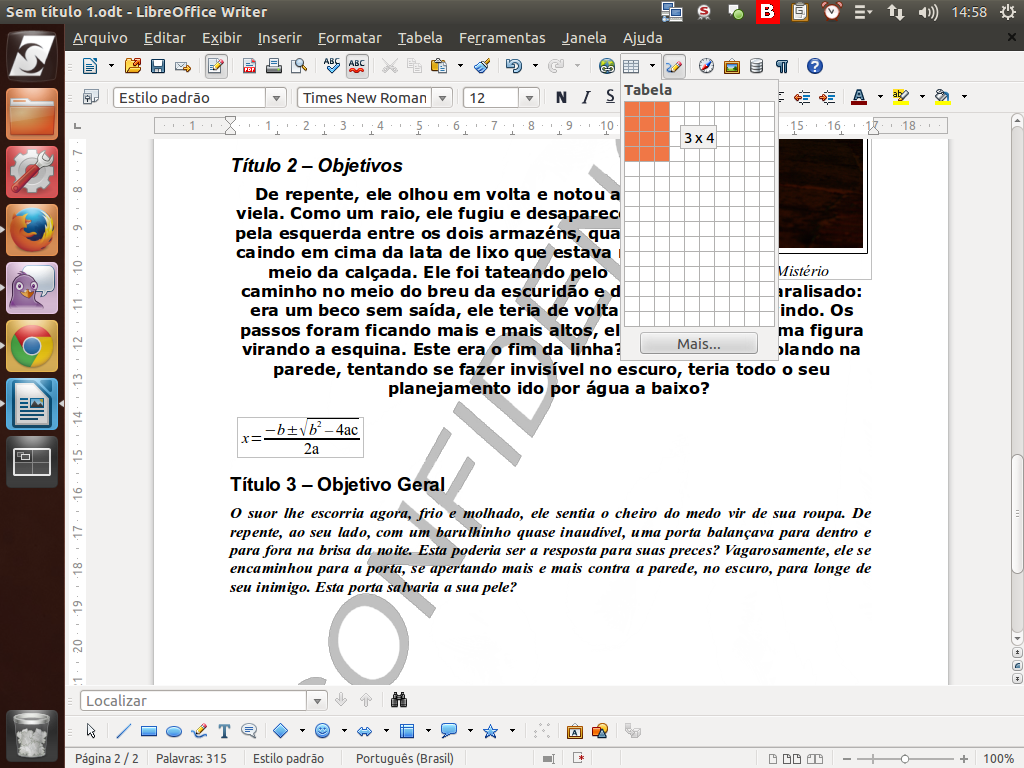
Clicamos então no triângulo ao lado, e selecionamos 3x4. Ou seja, estamos inserindo uma tabela com três colunas e quatro linhas.
(Etapa xx de 20)
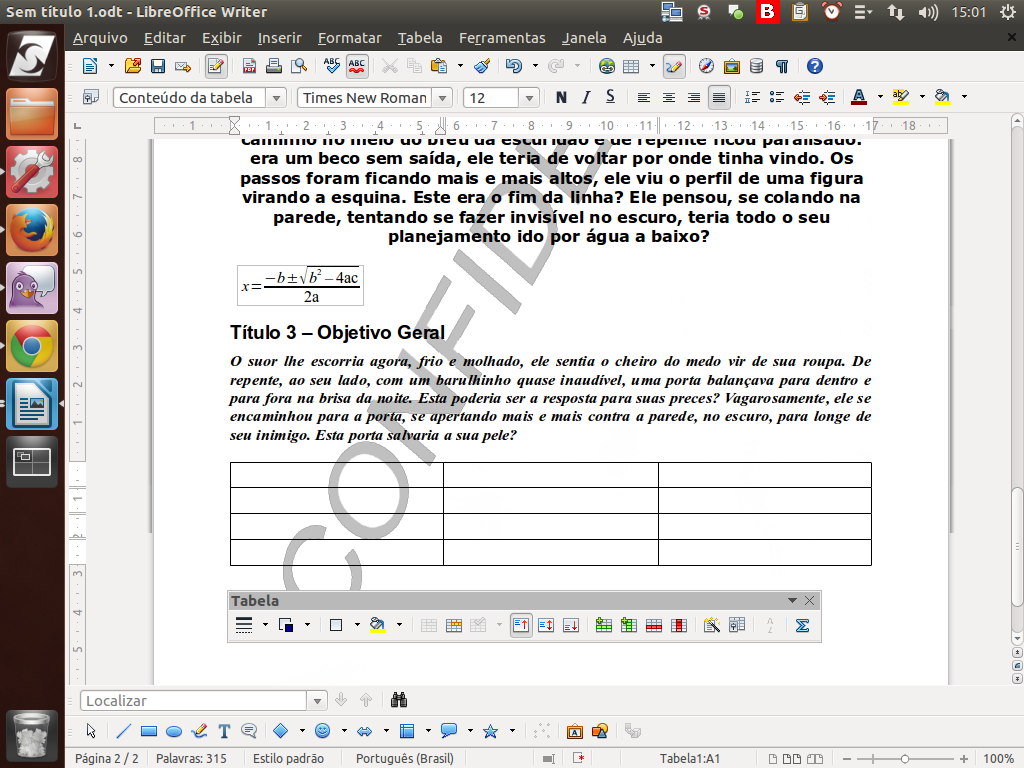
Quando clicamos dentro de uma tabela, aparece um menu próprio para trabalhar com esse recurso. Essa barra poderá estar disposta e fixa na barra de ferramentas inferior do documento, logo acima da "barra de status".
(Etapa xx de 20)
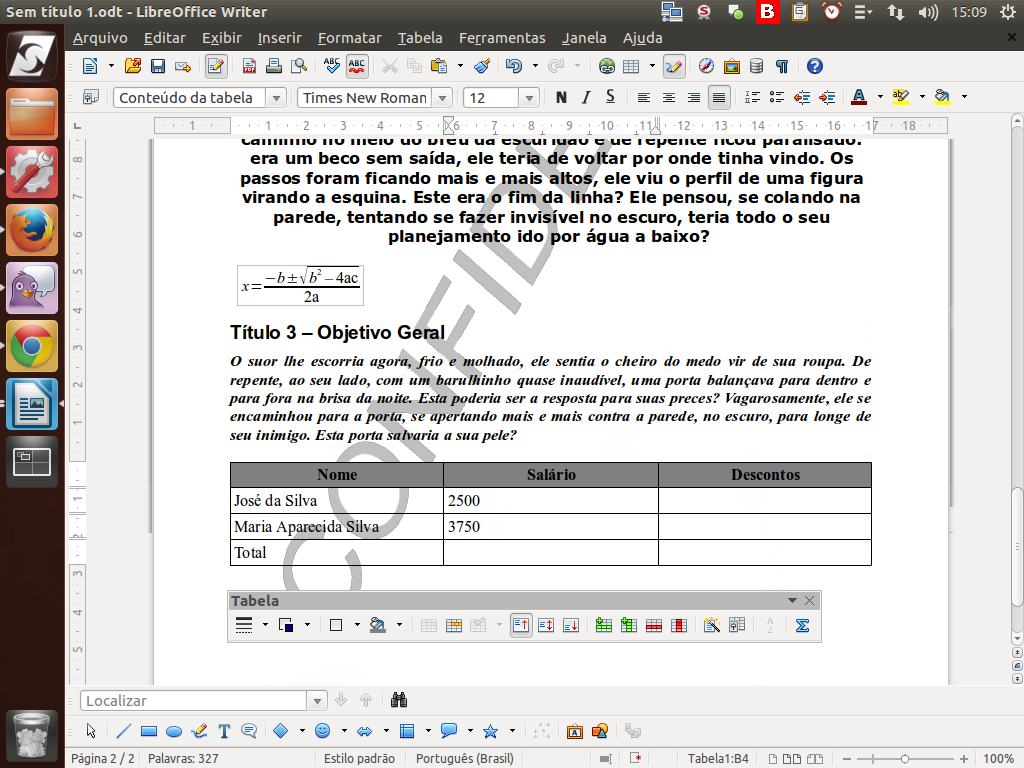
Alguns dados foram inseridos na tabela, como demonstrado no exemplo. Além disso, selecionamos as células que compõem o cabeçalho da tabela e formatamos para que o conteúdo ficasse "centralizado", "negrito" e com "preenchimento cinza".
(Etapa xx de 20)
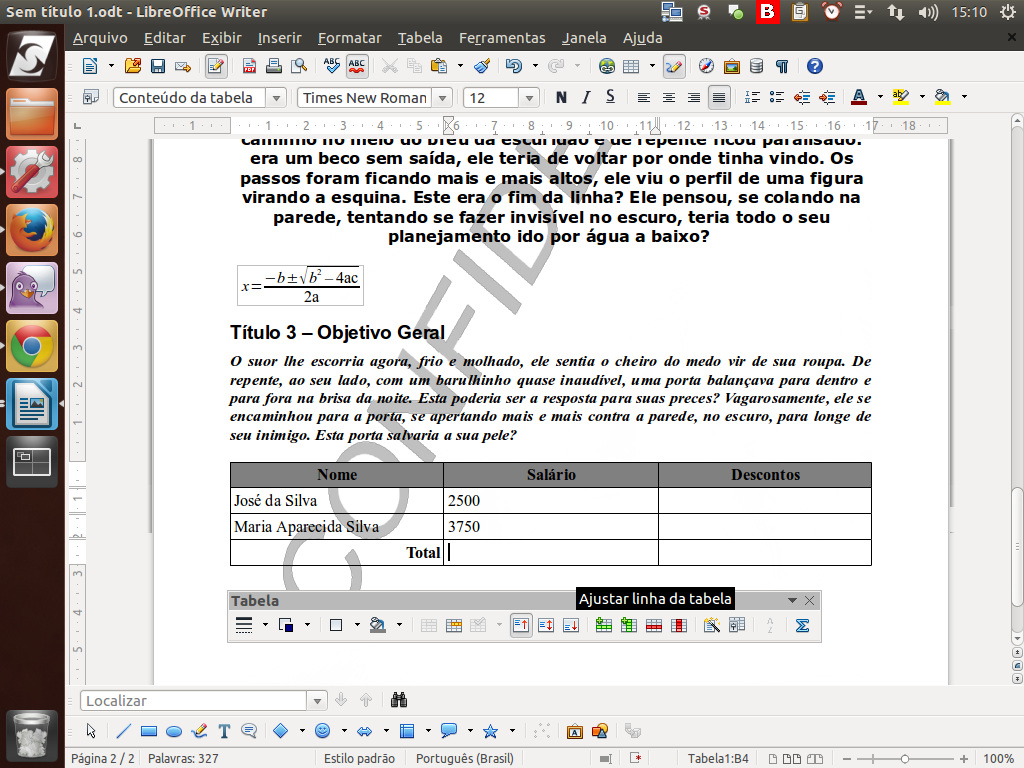
Na célula "Total", alinhamos o conteúdo à direita com negrito.
(Etapa xx de 20)
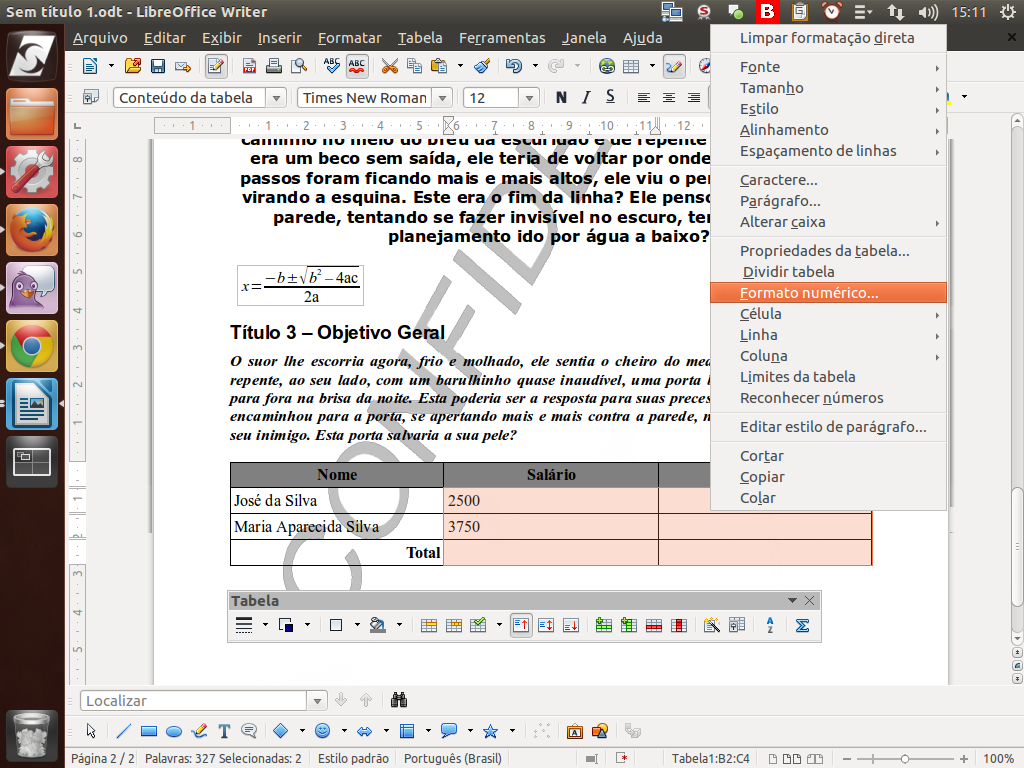
Já para as células destinadas aos números, precisamos de uma formatação diferenciada. Vamos marcar essas células e clicar com o botão direito, selecionando "Formato numérico".
(Etapa xx de 20)

Na caixa de diálogo de formatação numérica, selecionamos a categoria "Moeda". Para confirmar, clique sobre o botão "OK".
(Etapa xx de 20)
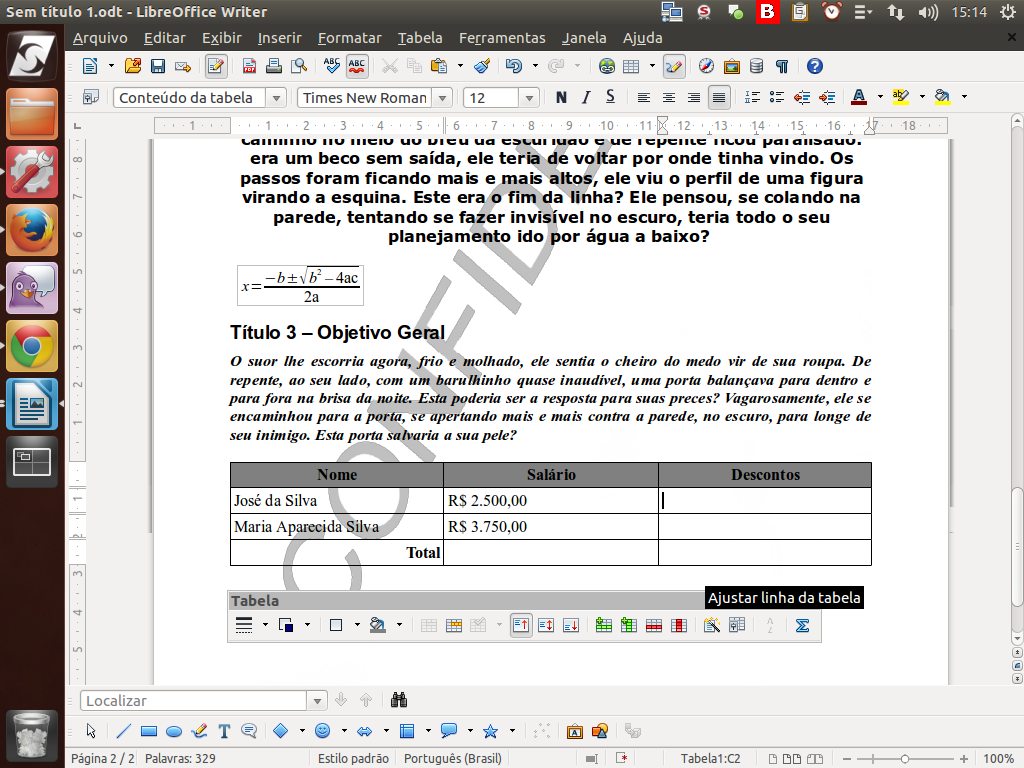
Observe que os números foram formatados como "moeda".
(Etapa xx de 20)
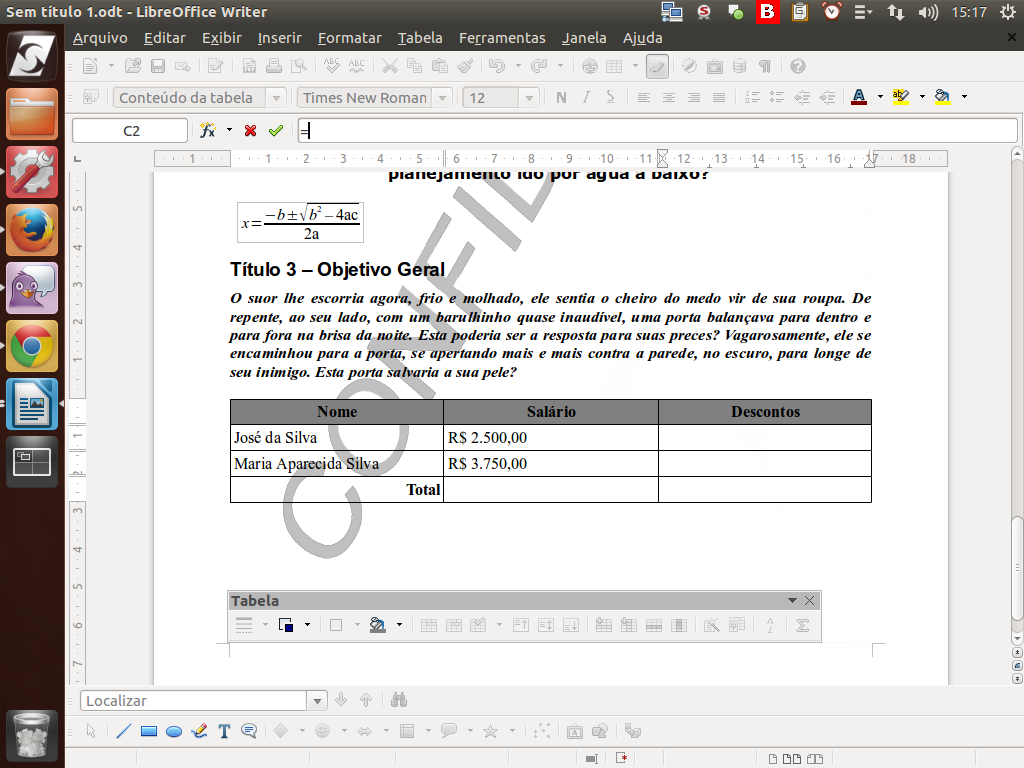
Em seguida, precisamos calcular os descontos, que nesse nosso exemplo serão de 15%. Para isso, na primeira célula de descontos, digitamos "=".
Foi aberta uma barra de fórmula logo abaixo da barra de botões.
(Etapa xx de 20)
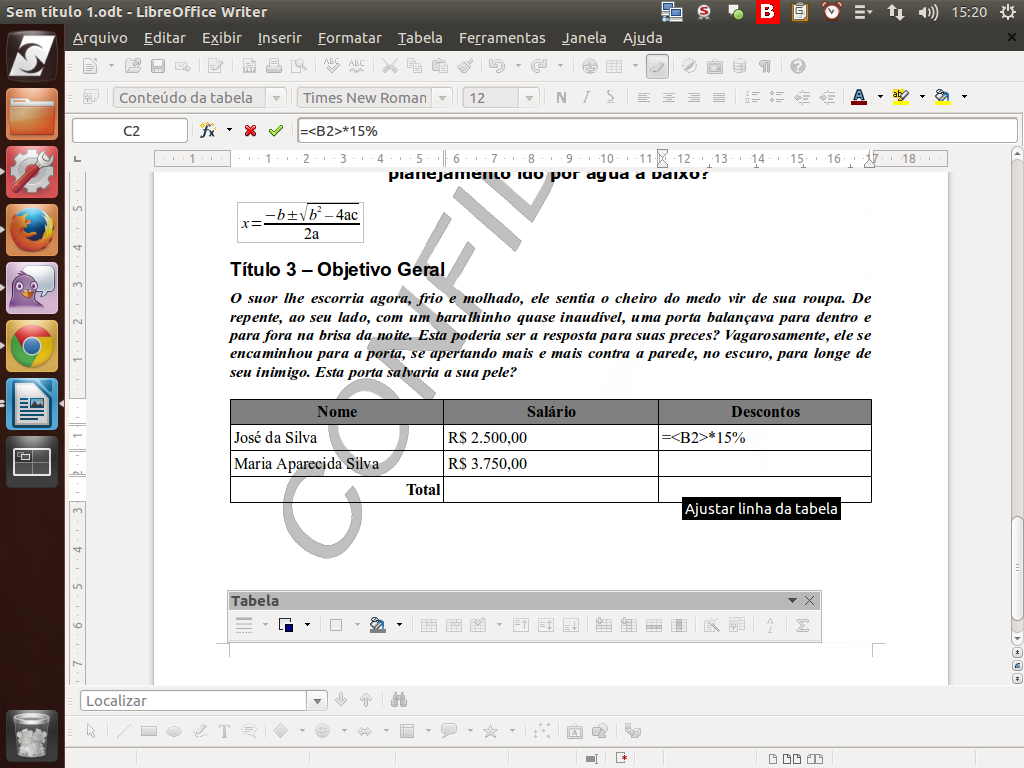
Completamos a fórmula com o texto "=<B2>*15%". Para confirmar, basta pressionarmos <Enter>.
(Etapa xx de 20)
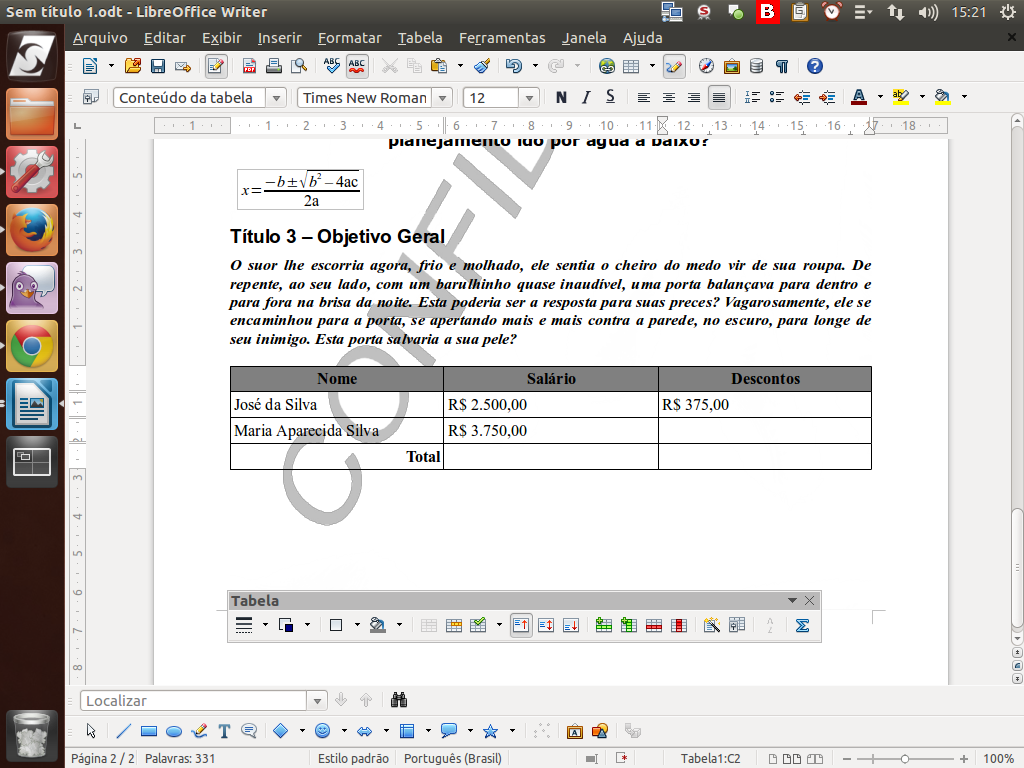
Observe que foi inserido o valor relativo ao cálculo dos 15% sobre o valor R$ 2.500,00.
(Etapa xx de 20)
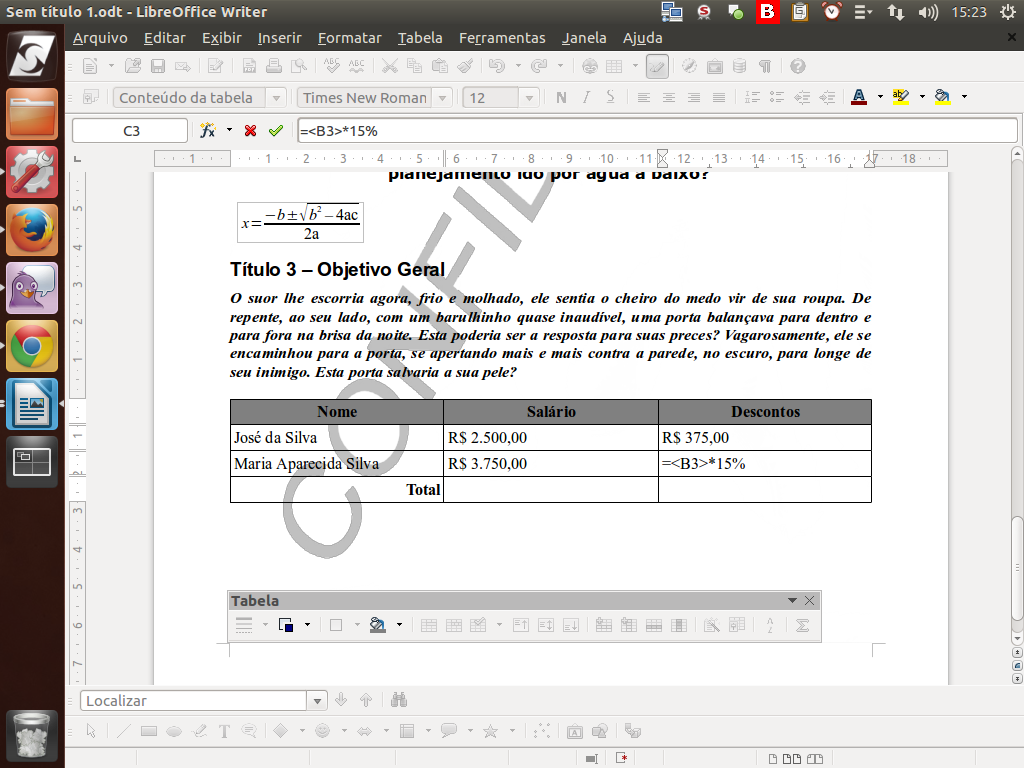
Repetimos a mesma operação na célula abaixo, porém inserindo "B3" no lugar de "B2".
(Etapa xx de 20)
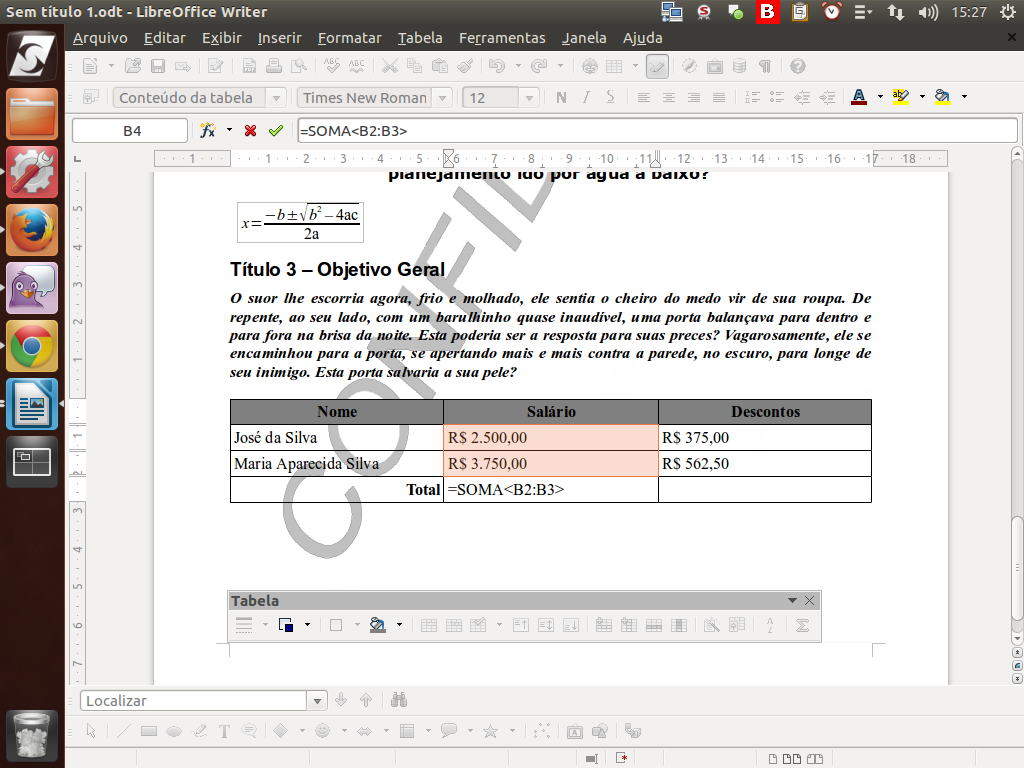
Depois, para calcular os totais, digitamos "=SOMA" e depois selecionamos as células da coluna "salário".
O LibreOffice completa na barra de fórmula com o texto "<B2:B3>", que trata do intervalo de soma.
O LibreOffice completa na barra de fórmula com o texto "<B2:B3>", que trata do intervalo de soma.
(Etapa xx de 20)
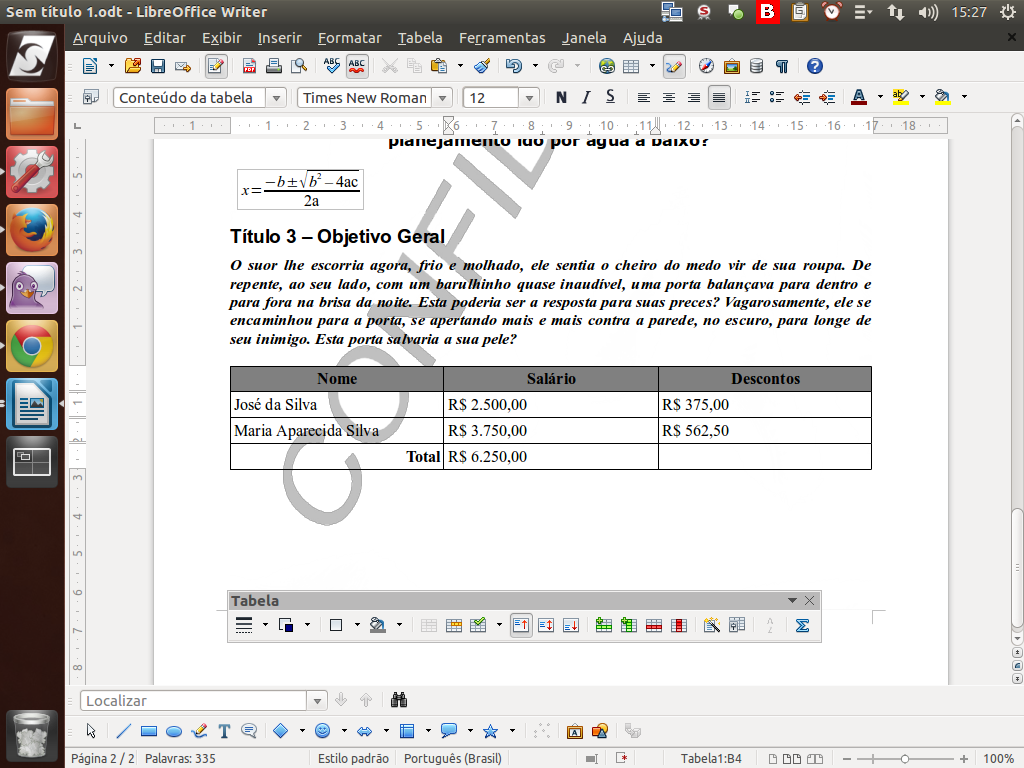
Para finalizar, pressionamos <Enter> e a soma dos valores da coluna "Salário" será exibida.
(Etapa xx de 20)
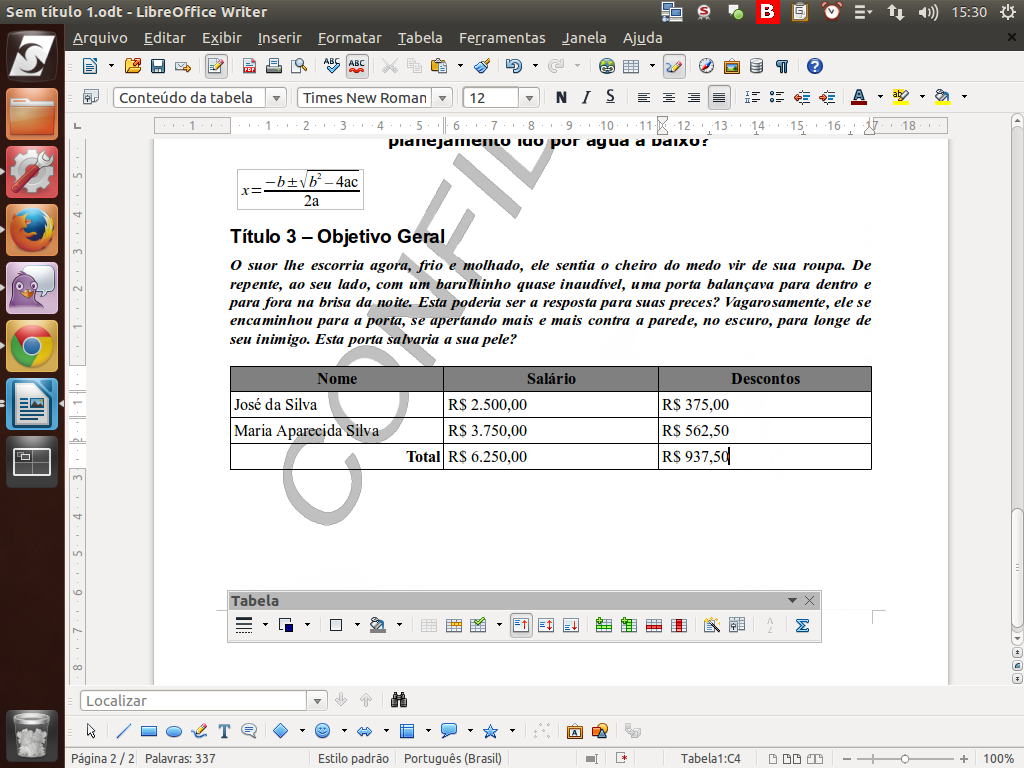
Repetimos o mesmo procedimento para inserir a soma dos valores da coluna "Desconto".
(Etapa xx de 20)
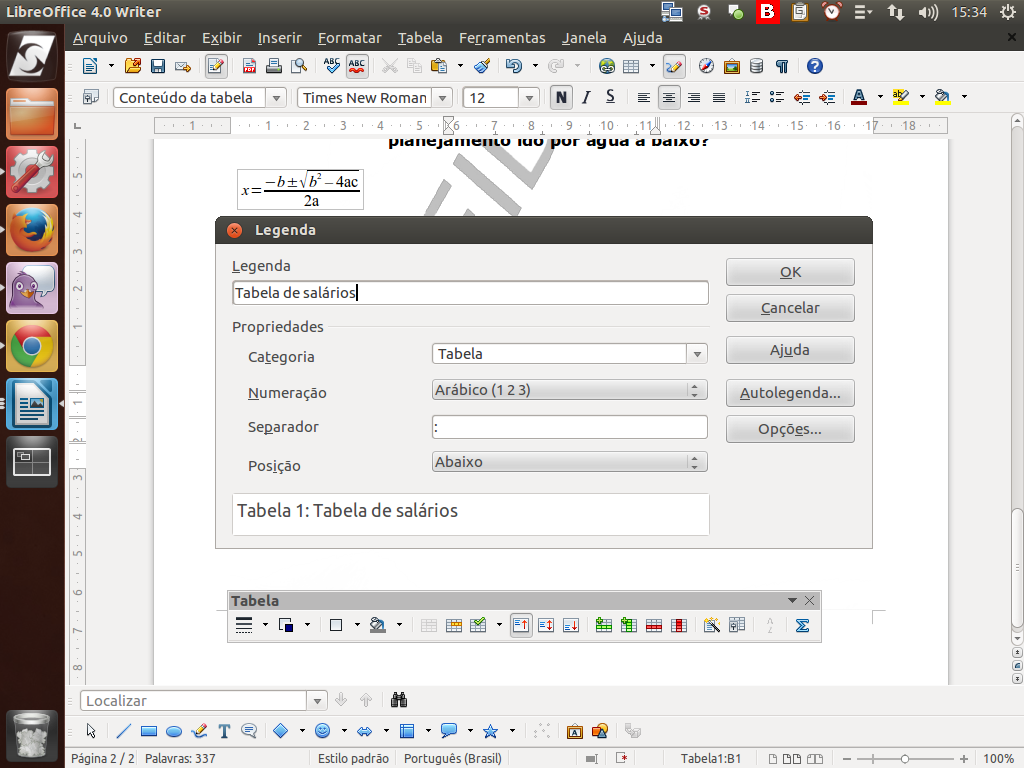
É possível inserir legendas e índice exclusivo para tabelas, da mesma forma que fizemos com as imagens, ou seja, clicando com o botão direito sobre a tabela e selecionando a opção "Legenda". Na caixa de diálogo aberta, inserimos o texto "Tabela de salários". Para confirmar, clique sobre o botão "OK".
(Etapa xx de 20)
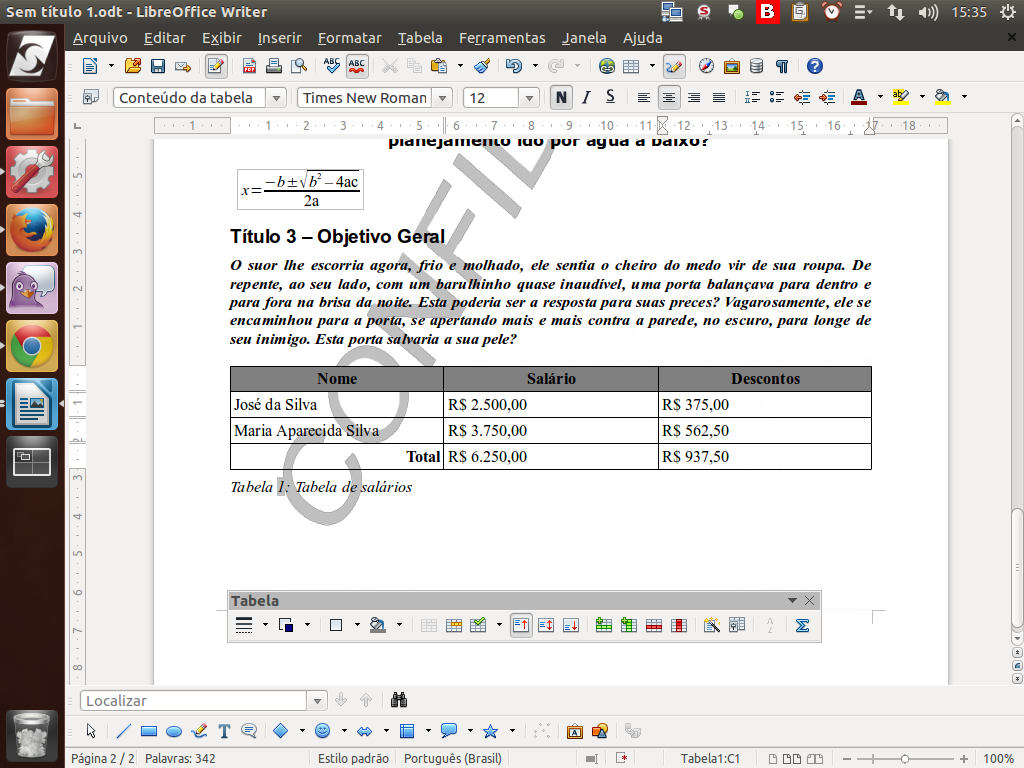
Observe que a legenda para a tabela foi inserida.
(Etapa xx de 20)

Além da legenda, podemos também inserir um índice específico para as tabelas, seguindo os passos feitos anteriormente com as imagens, porém selecionado o tipo "índice de tabelas". Para confirmar, clique sobre o botão "OK".
(Etapa xx de 20)
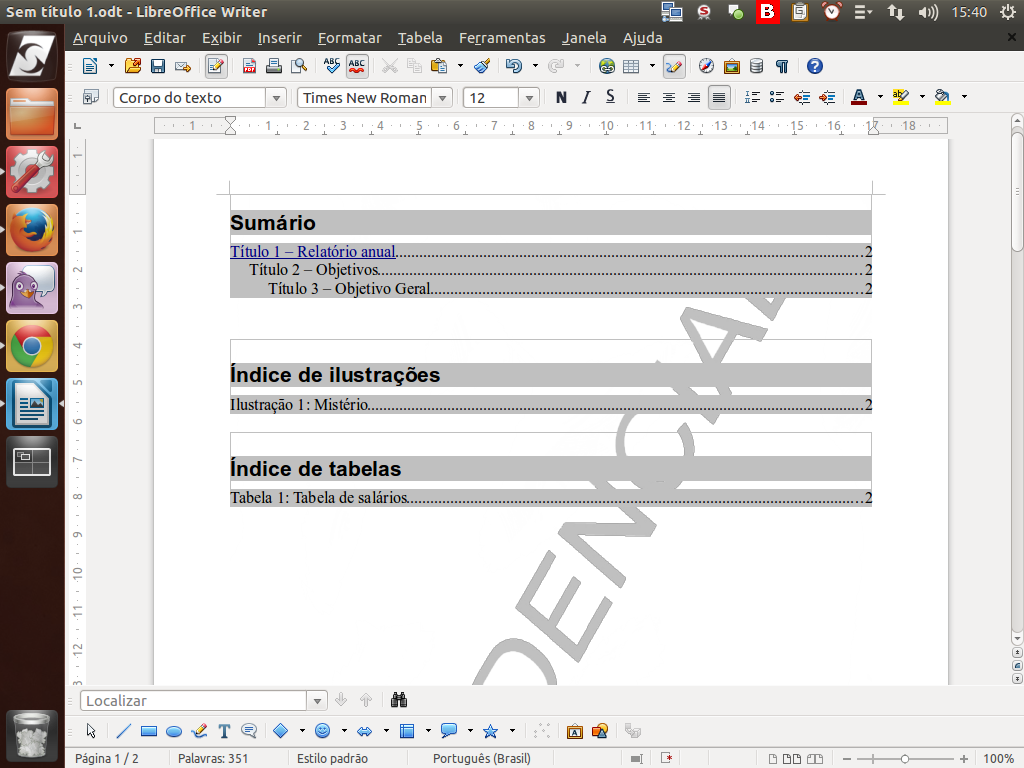
O índice para as tabelas foi inserido.
(Etapa xx de 20)