Writer Avançado
Writer Avançado
Estilo de Parágrafo
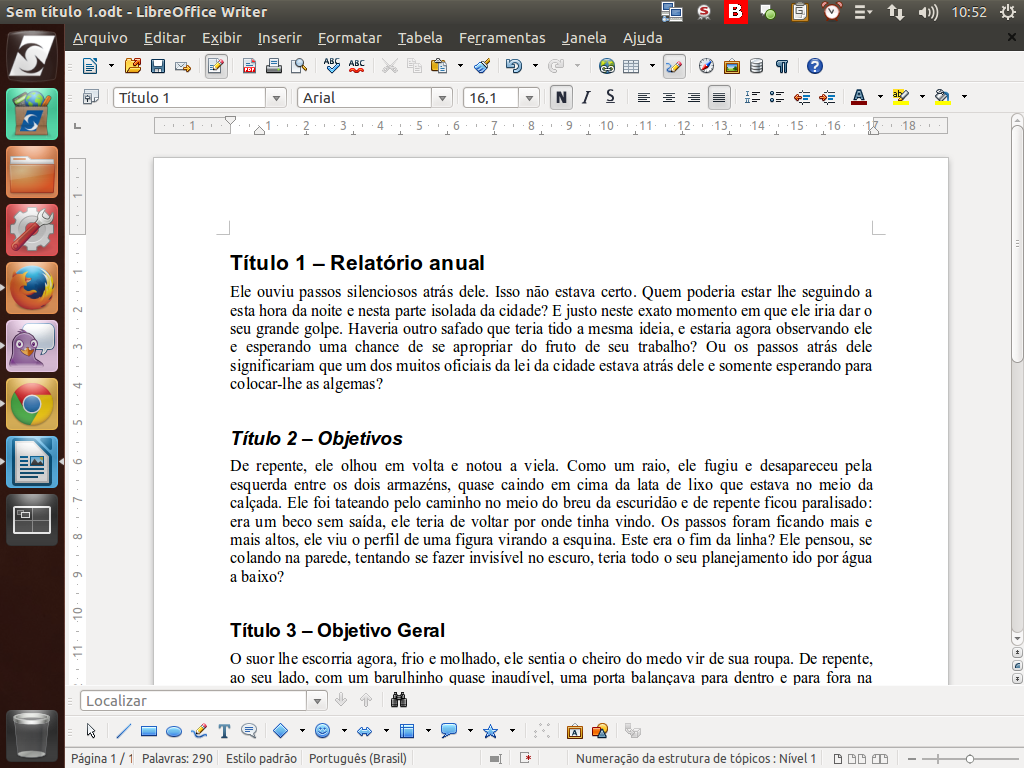
O LibreOffice Writer tem uma infinidade de estilos disponíveis para as mais diversas finalidades, mas, se desejar, é possível criar o seu próprio.
(Etapa xx de 17)
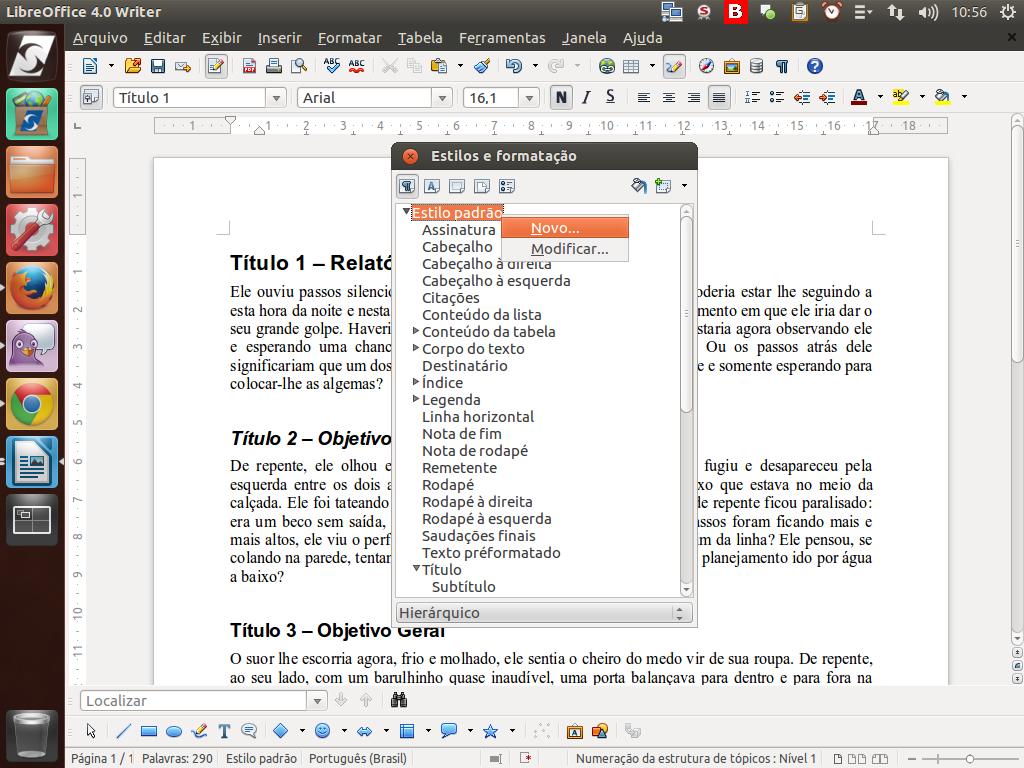
Para isso, abrimos a caixa "Estilos e formatação" e, clicando com o botão direito sobre o estilo "Padrão", selecionamos a opção "Novo".
(Etapa xx de 17)
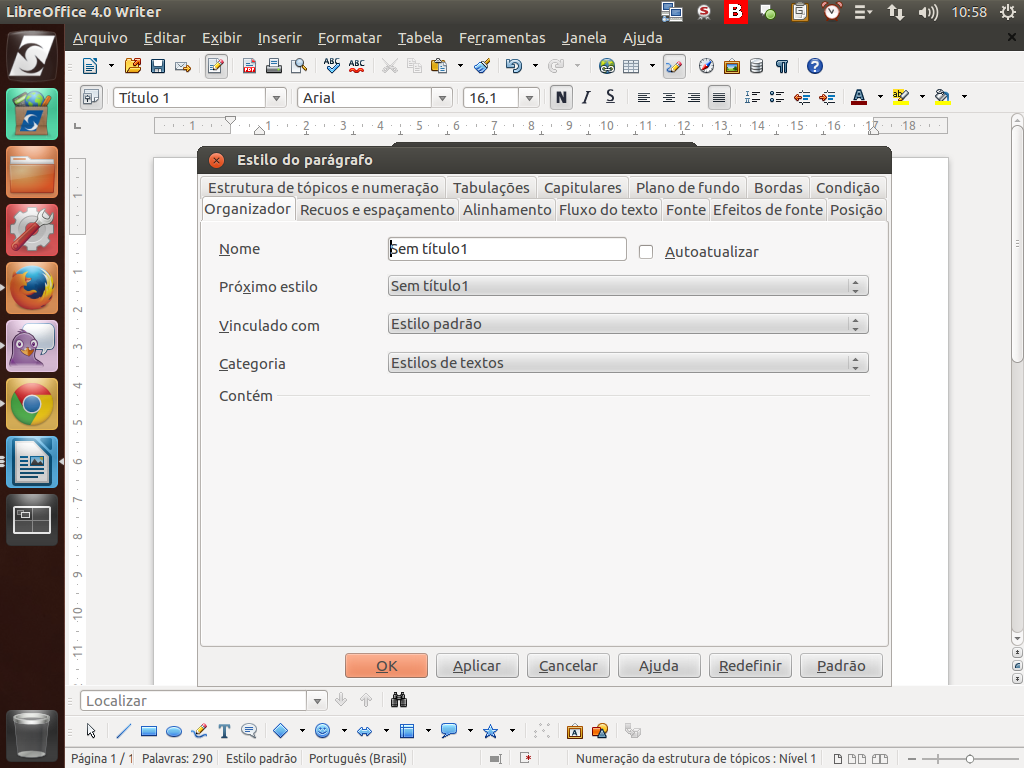
Será aberto o diálogo de "Estilo do parágrafo".
(Etapa xx de 17)
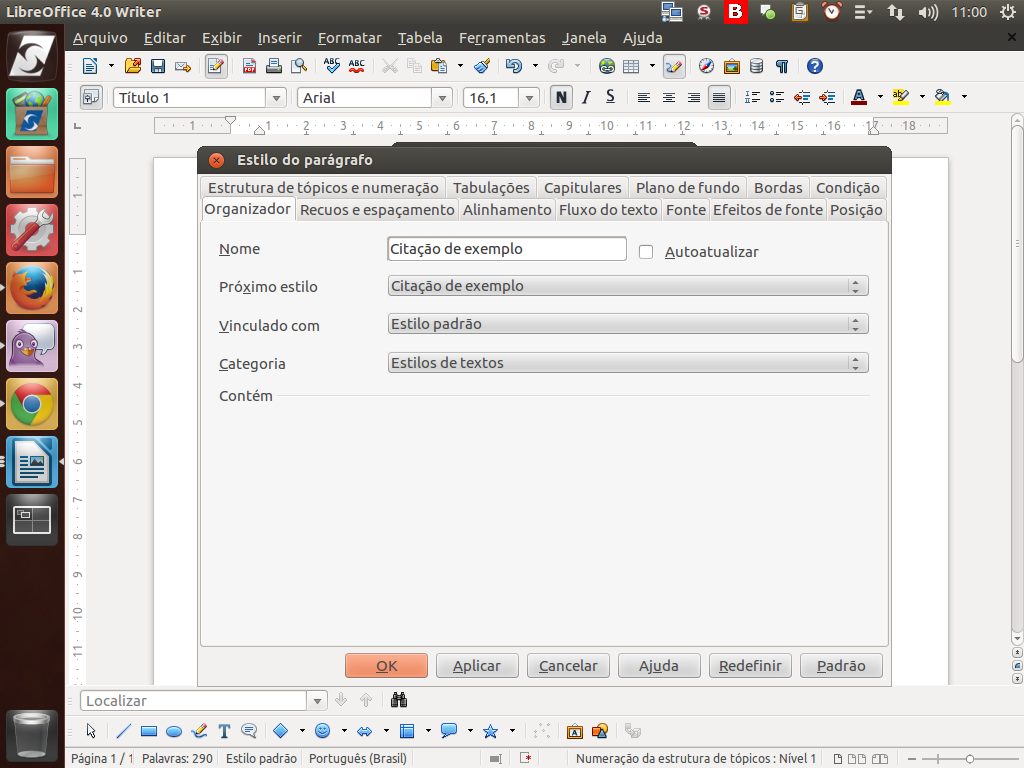
No campo "Nome", inserimos o texto "Citação de Exemplo" e modificamos algumas propriedades.
(Etapa xx de 17)
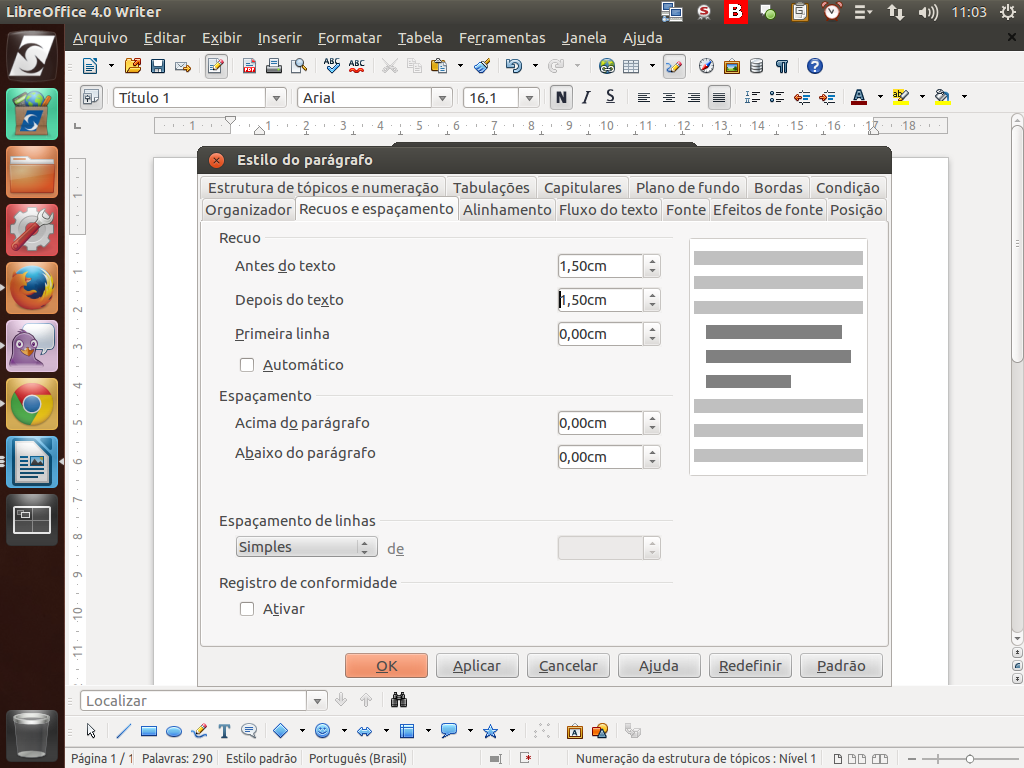
Para nosso exercício, modificamos os recuos para 1,5 cm antes e depois do texto.
(Etapa xx de 17)
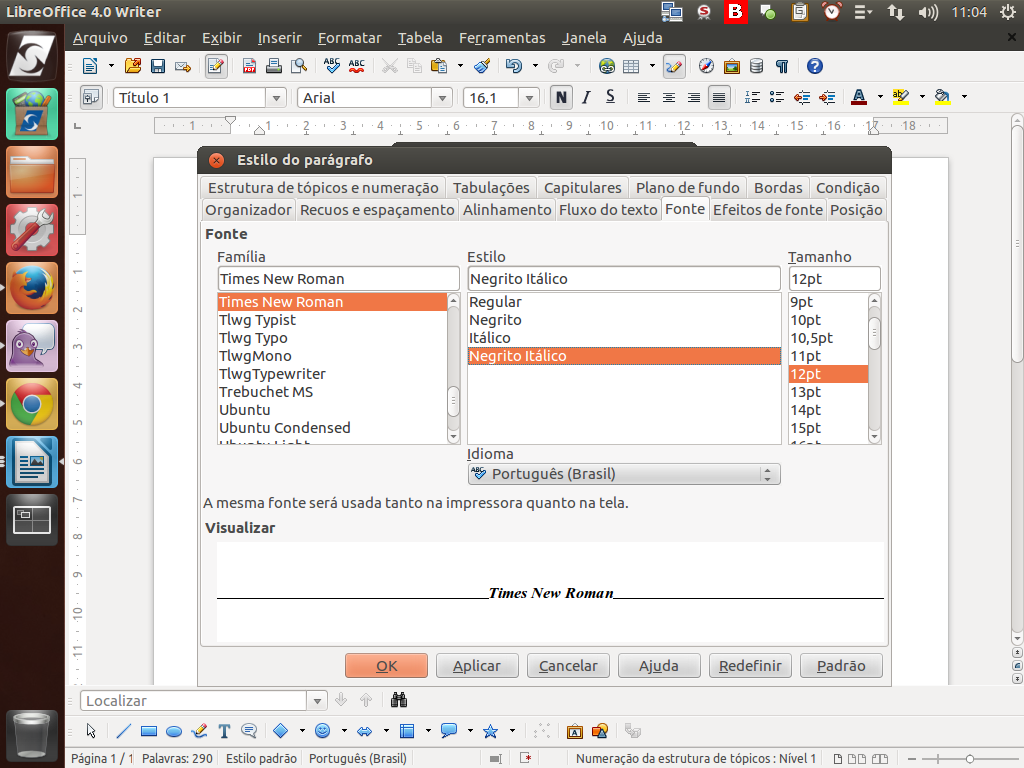
E alteramos também o tipo de fonte para "Times New Roman", negrito e itálico. Para finalizar, clique sobre o botão "Ok".
(Etapa xx de 17)
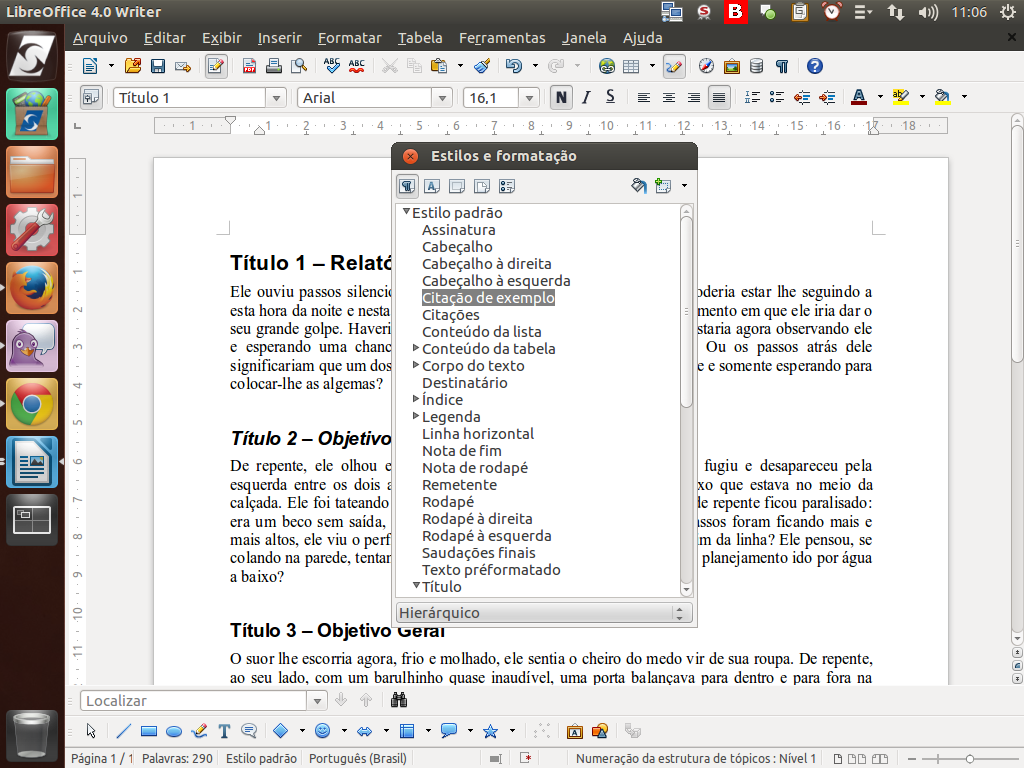
Esse novo estilo estará disponível na caixa "Estilos e formatação".
(Etapa xx de 17)
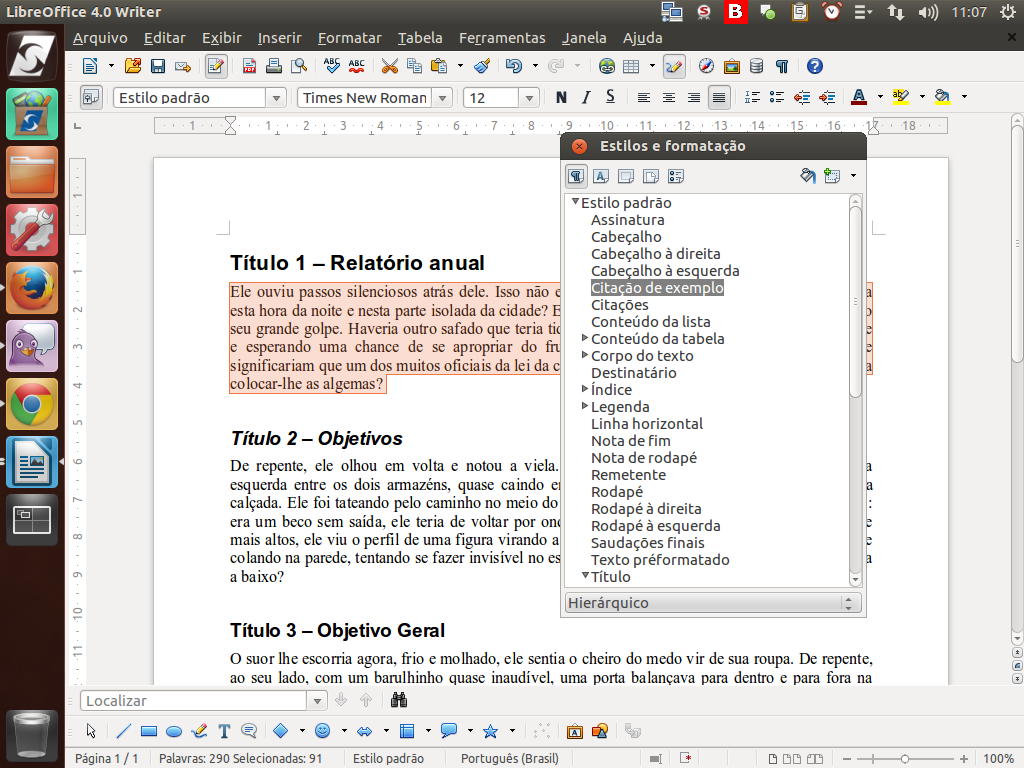
Para testá-lo, selecionamos o primeiro parágrafo e clicamos duas vezes sobre o estilo recém-criado.
(Etapa xx de 17)
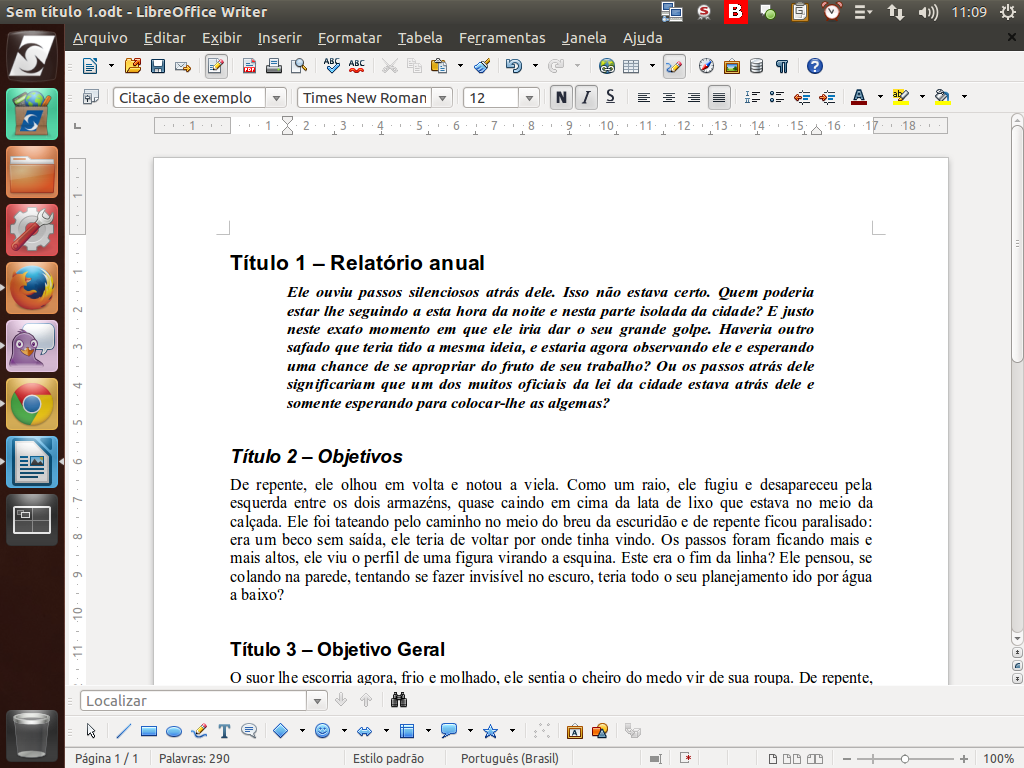
Observe que o novo estilo foi aplicado!
Podemos também criar um estilo a partir da seleção de um parágrafo formatado com as características desejadas.
Podemos também criar um estilo a partir da seleção de um parágrafo formatado com as características desejadas.
(Etapa xx de 17)

Para isso, selecionamos o segundo parágrafo e fazemos as seguintes alterações: "fonte verdana", "alinhamento centralizado" e "negrito", usando os respectivos botões na "barra de ferramentas".
(Etapa xx de 17)
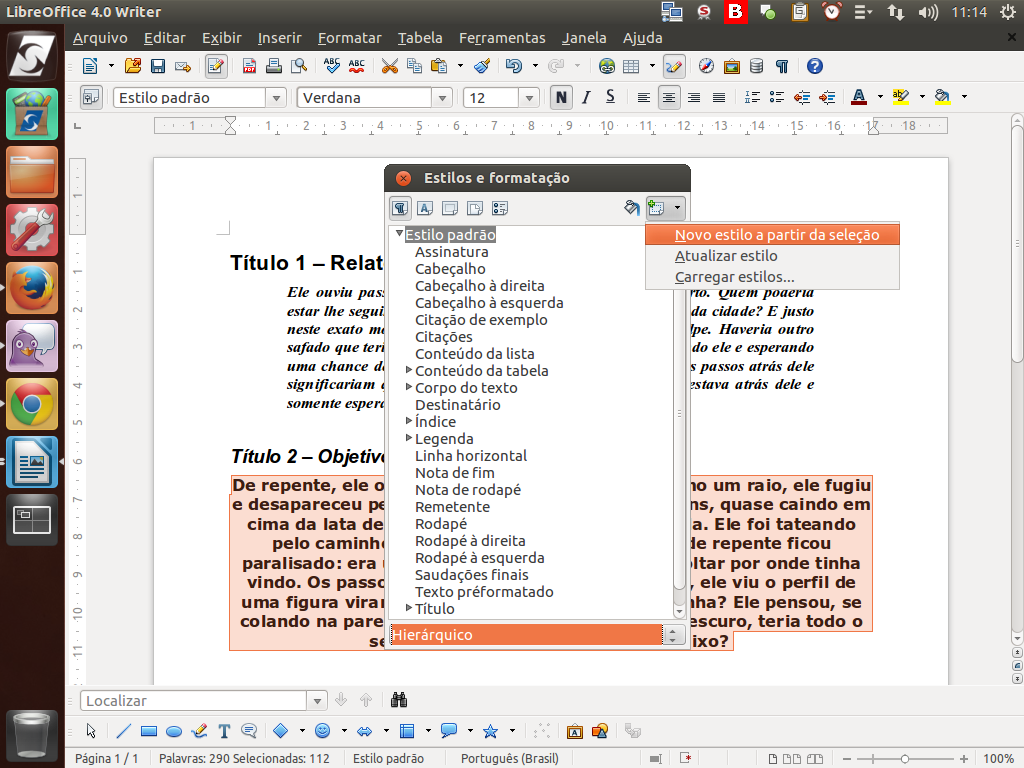
Na caixa "Estilos e formatação" criamos um novo estilo, utilizando o último botão e selecionando "Novo estilo a partir da seleção".
(Etapa xx de 17)
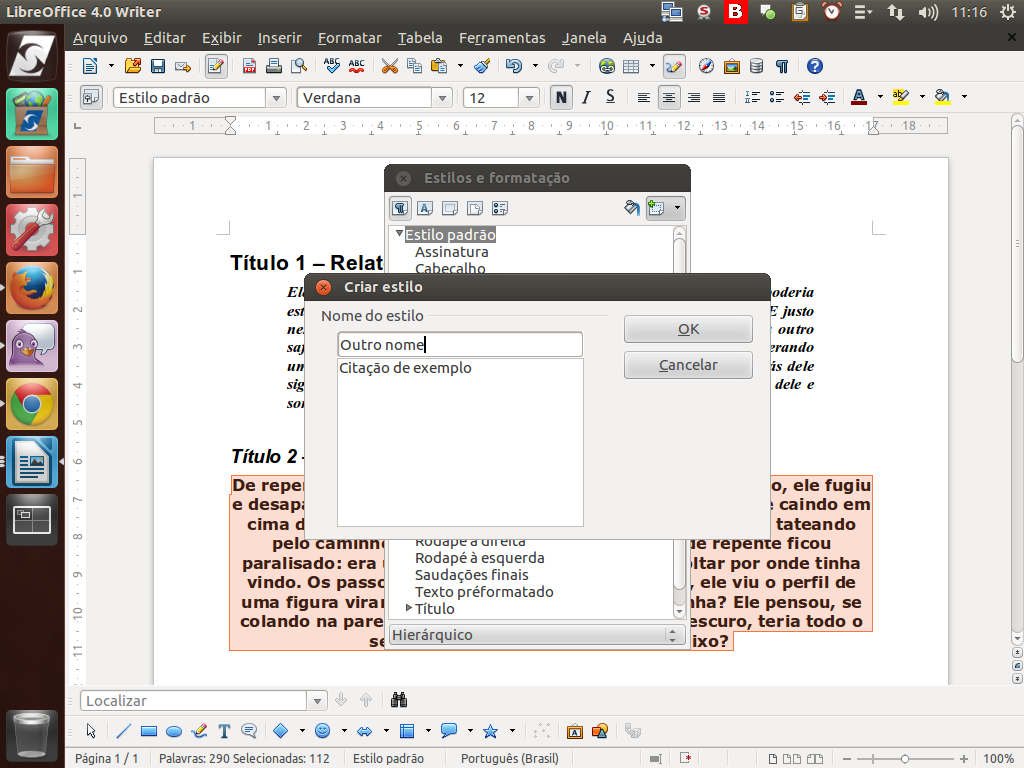
No diálogo "Criar estilo" devemos inserir o nome do estilo. Em nosso exemplo, usaremos "Outro nome". Para finalizar, clique sobre o botão "Ok".
(Etapa xx de 17)

Observe que novo estilo estará presente na caixa "Estilos e formatação".
(Etapa xx de 17)
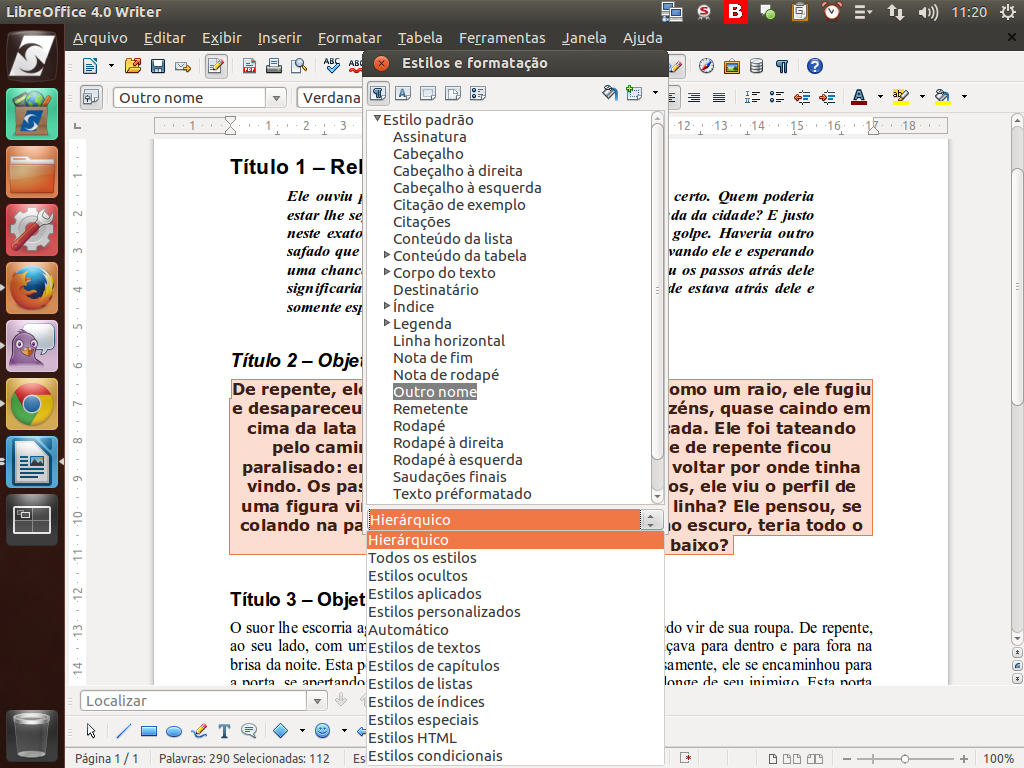
Para conhecer os outros estilos disponíveis no LibreOffice, basta clicarmos sobre o menu na parte de baixo da caixa "Estilos e formatação".
(Etapa xx de 17)
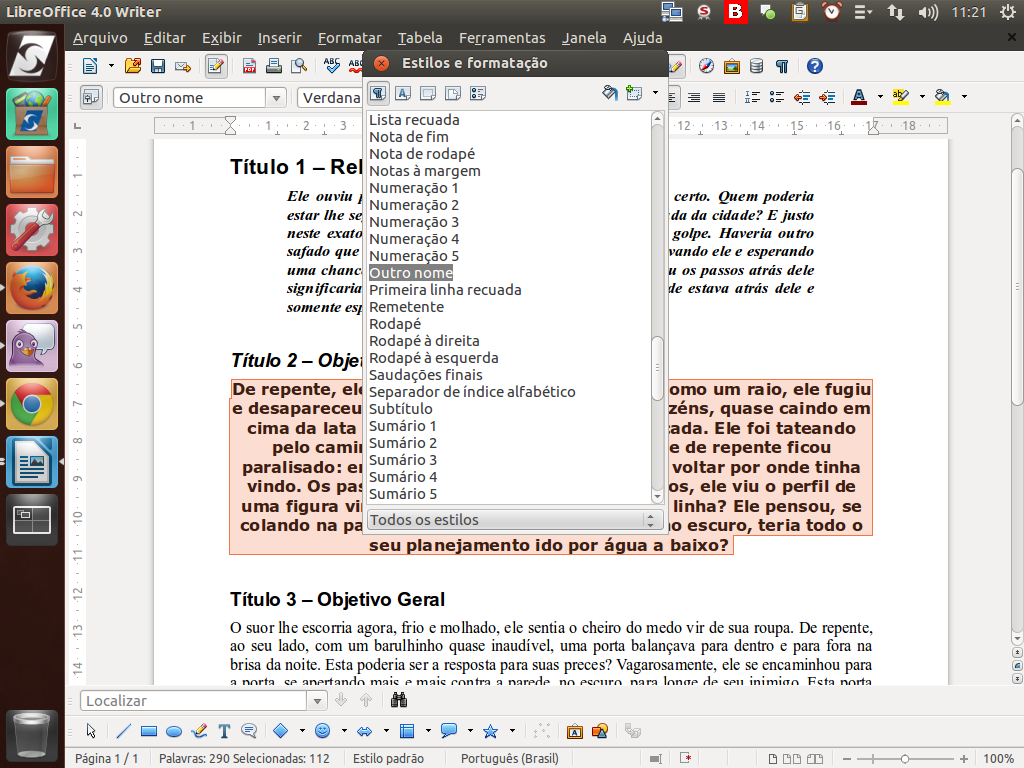
Ao selecionar a opção "Todos os estilos", serão exibidas as várias outras opções.
(Etapa xx de 17)
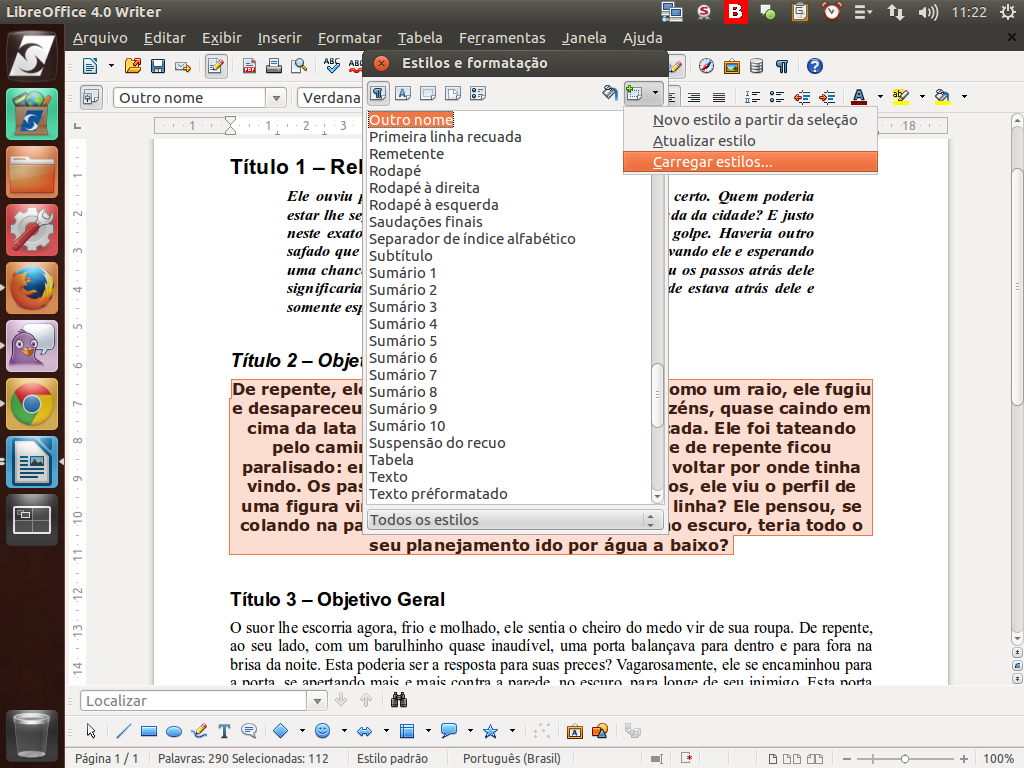
Se o estilo que deseja está em outro arquivo, você pode importá-lo através do diálogo "Carregar estilos".
(Etapa xx de 17)
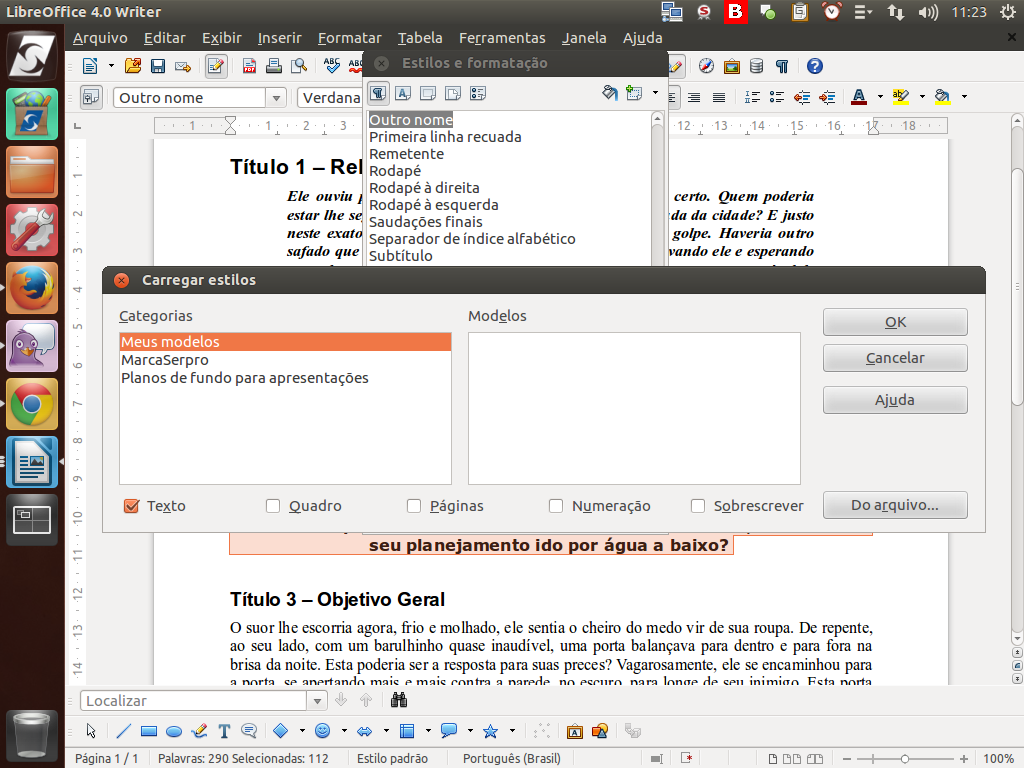
Neste diálogo é possível especificar o que deseja importar e, depois, selecionar o arquivo.
(Etapa xx de 17)