Writer Básico
Writer Básico
Marcadores e numeração
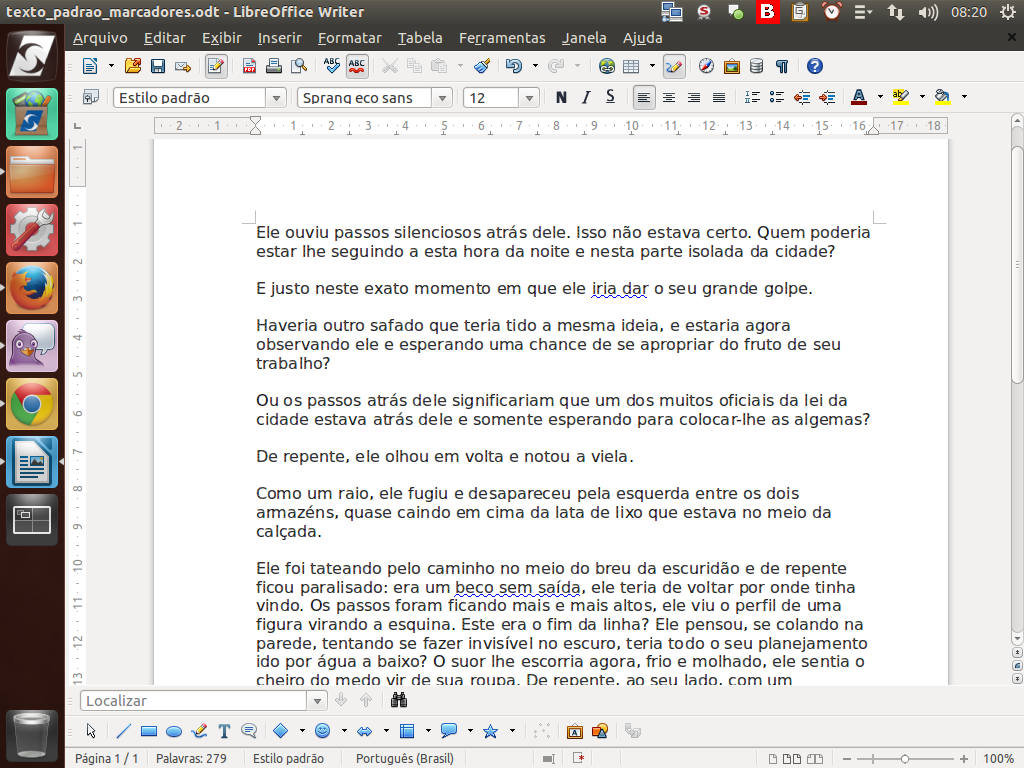
Muito bem! Já aprendemos muitas coisas sobre a formatação geral do texto.
Porém, existem algumas formatações utilizadas frequentemente que ainda não foram abordadas neste tutorial, que são as numerações e os marcadores.
Eles são muito úteis quando precisamos enumerar questões ou destacar pontos que serão citados.
(Etapa xx de 16)
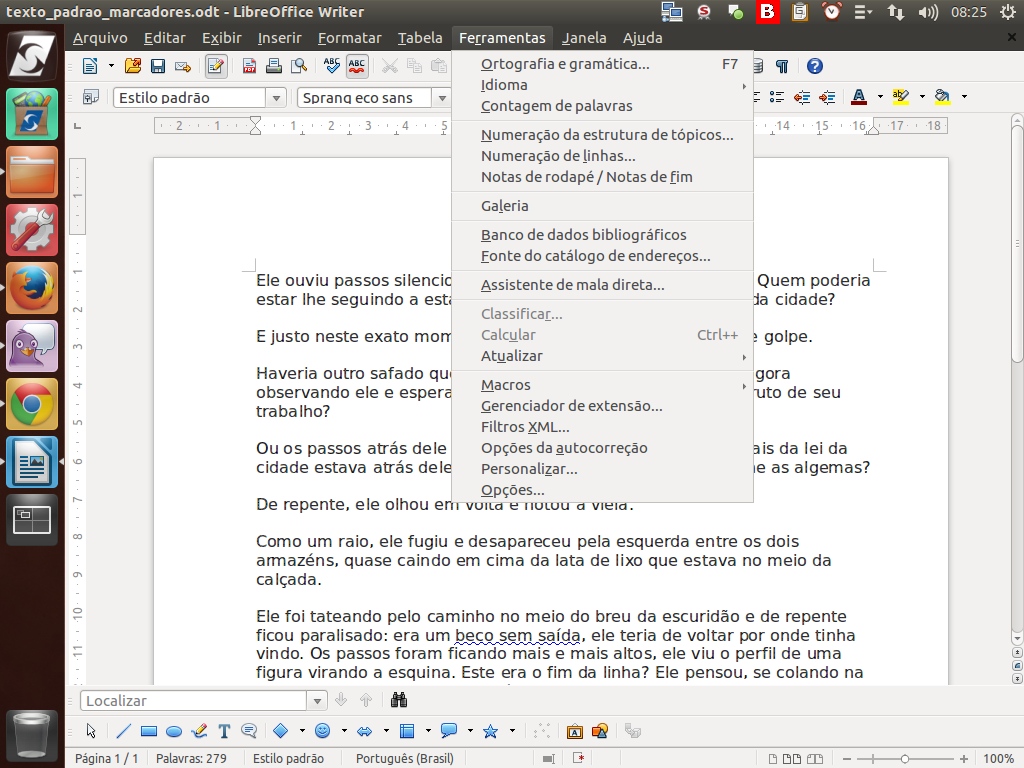
No LibreOffice podemos automatizar o processo de criação de listas numeradas ou de marcadores. Primeiramente, é preciso checar se a funcionalidade de geração de listas está ativa. Para tanto, acesse o menu "Ferramentas" > "Opções da autocorreção".
(Etapa xx de 16)
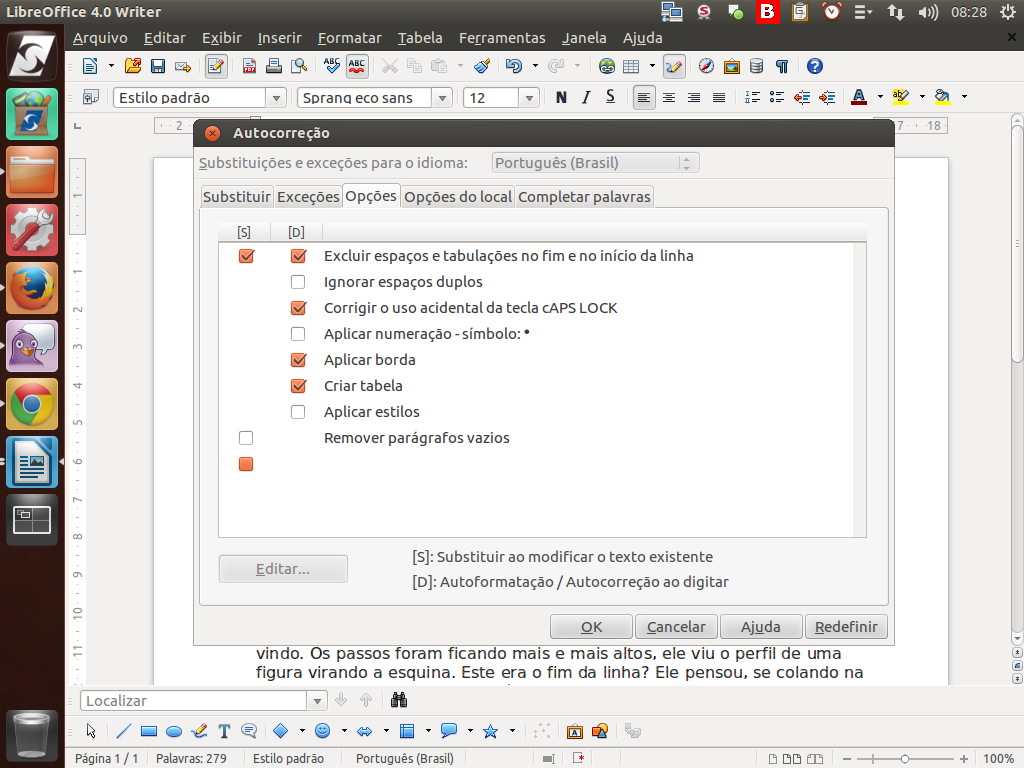
Na caixa de diálogo que será aberta, vá até a guia "Opções", em seguida localize a opção "Aplicar numeração - símbolo". Para ativar a opção, basta marcar a caixa relativa a este item.
(Etapa xx de 16)
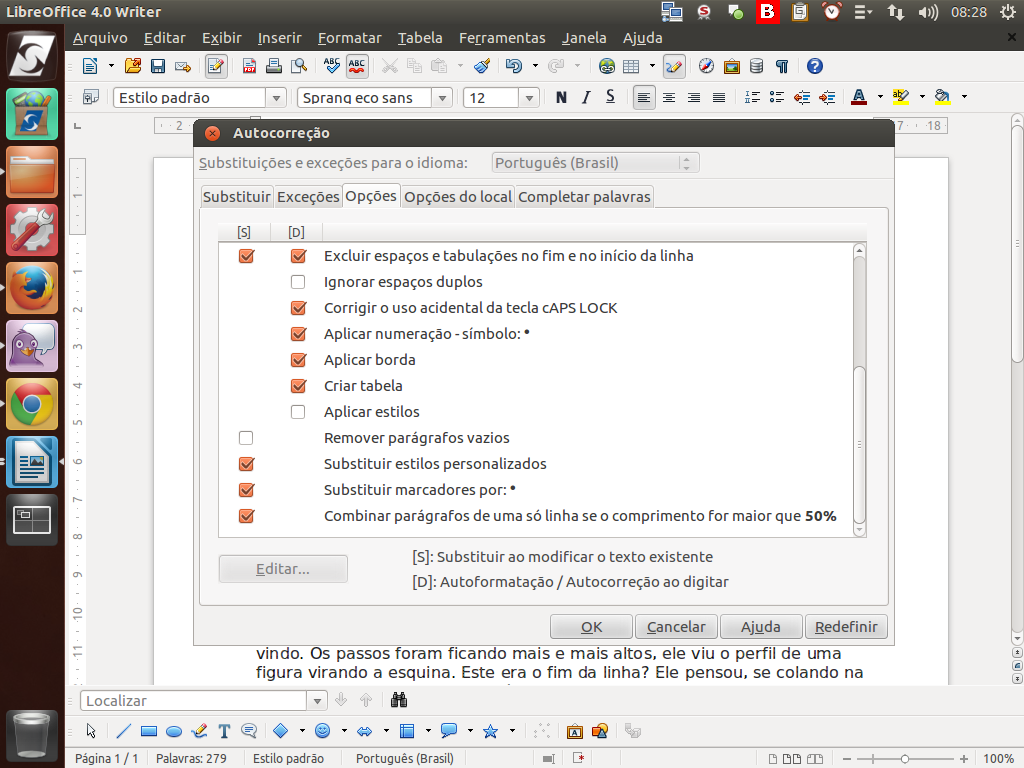
Pronto! Agora você poderá automatizar a criação de listas numeradas e de marcadores.
(Etapa xx de 16)
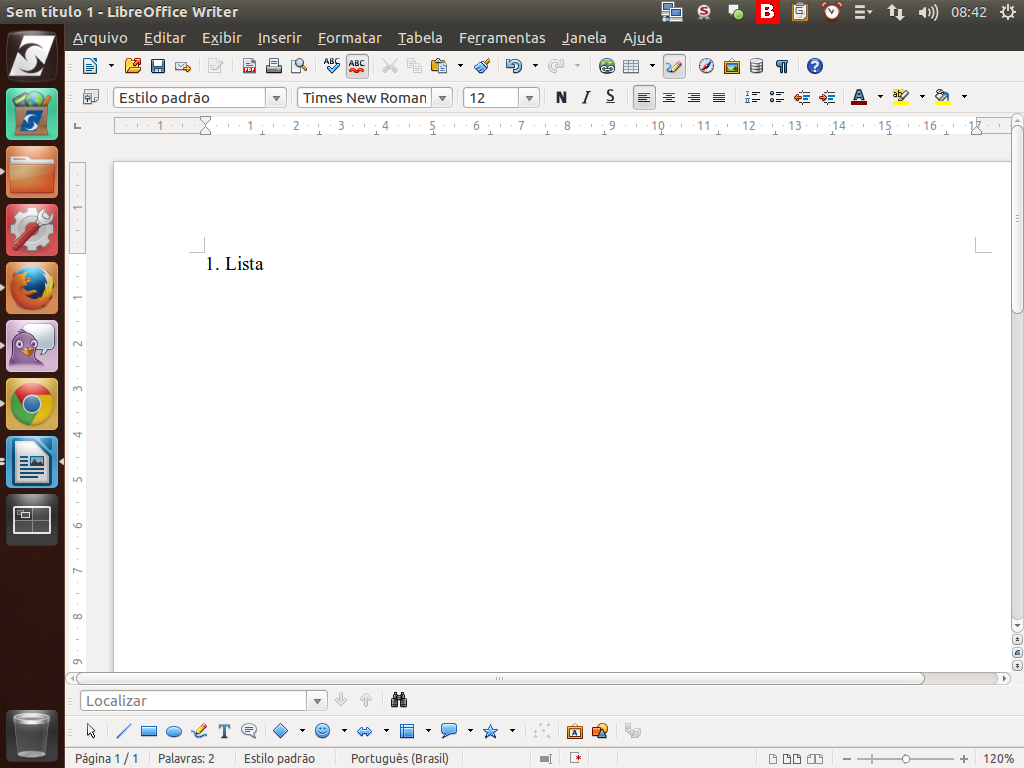
Para iniciar então a criação de uma lista numerada, digite "1." (numeral seguido de ponto) seguido do texto para iniciar a lista e pressione "ENTER".
(Etapa xx de 16)
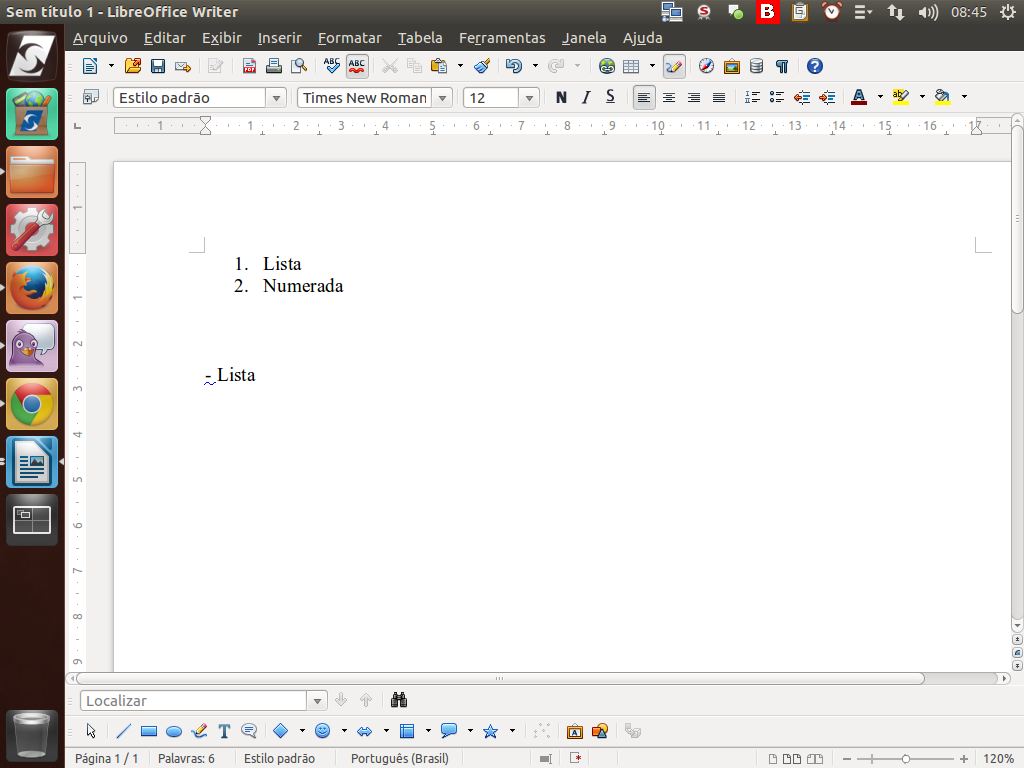
É possível também criar uma lista com marcadores. Para isso, digite - (hífen) , dê um espaço e insira o texto para iniciar a lista.
(Etapa xx de 16)
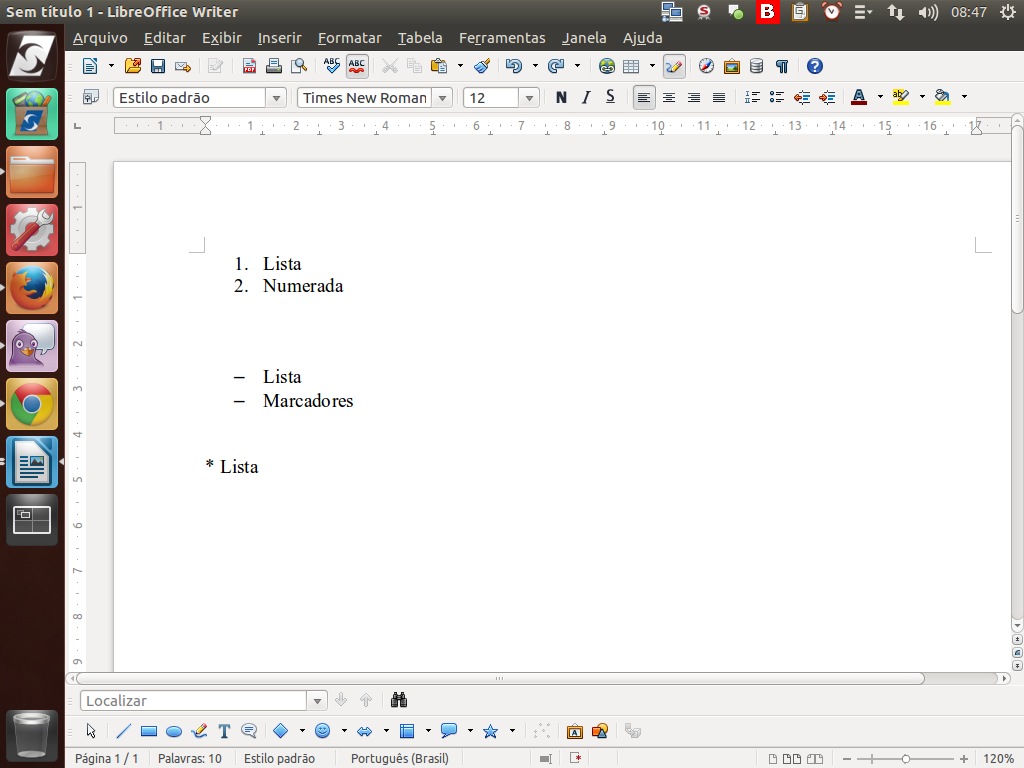
Além do hífen, você pode também adotar o asterisco. Para isso, digite * (asterisco) , dê um espaço e insira o texto para iniciar a lista.
(Etapa xx de 16)
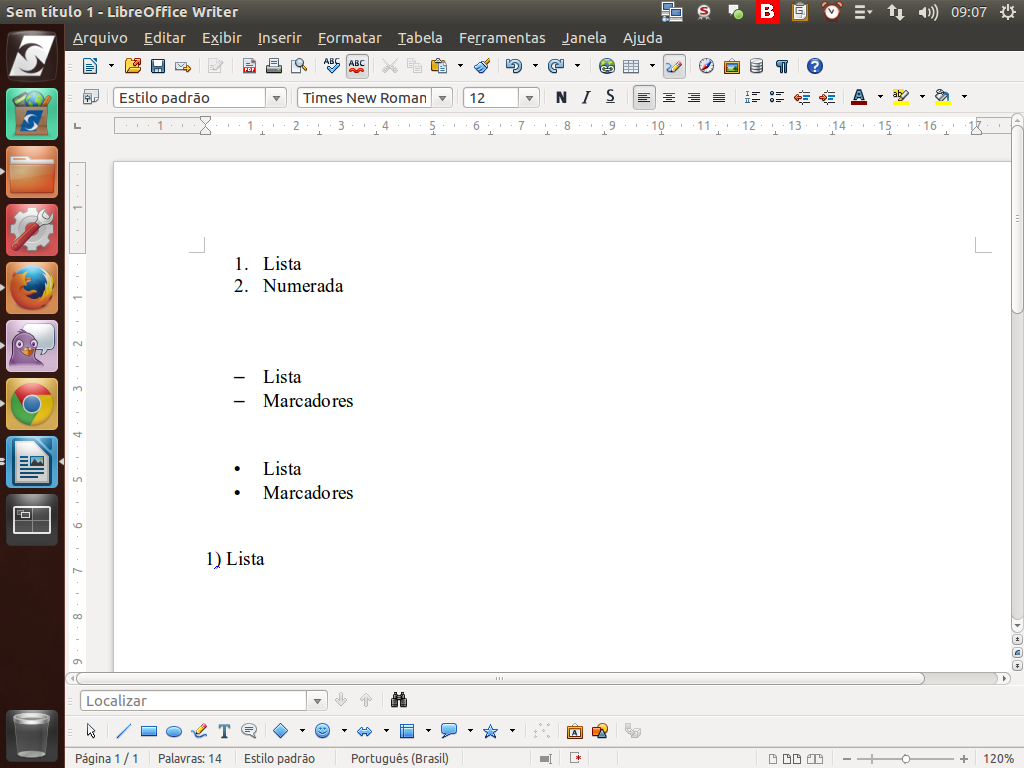
Você pode também criar uma lista numerada, digitando um parêntese ao lado direito do número, ao invés do ponto. Para isso, insira o número, o parêntese, um espaço, digite seu texto e pressione "ENTER".
(Etapa xx de 16)
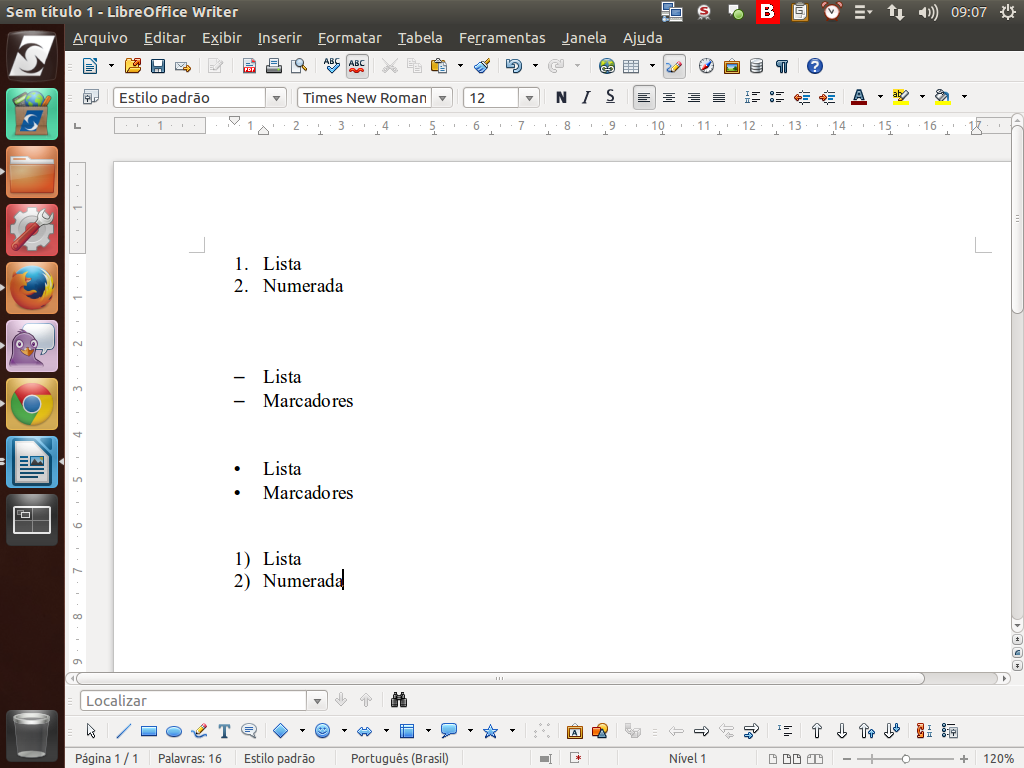
O novo parágrafo recebe automaticamente o próximo número ou o marcador. Pressione novamente "ENTER" para finalizar a lista.
(Etapa xx de 16)
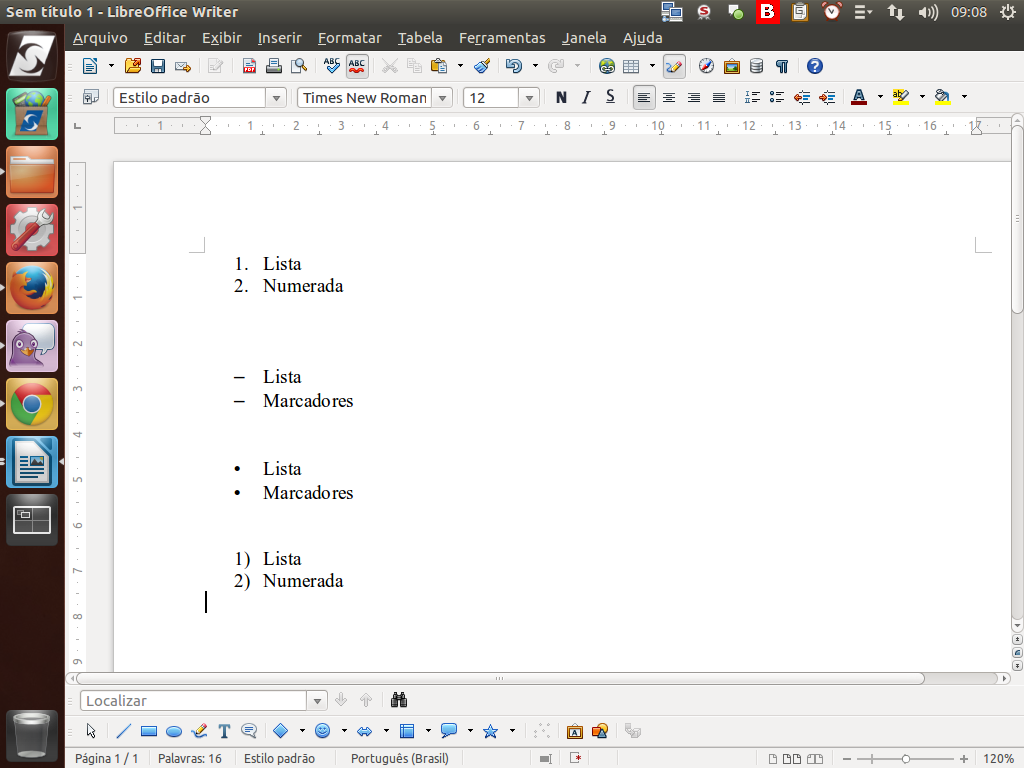
Aqui temos o exemplo de cada uma das listas criadas.
(Etapa xx de 16)
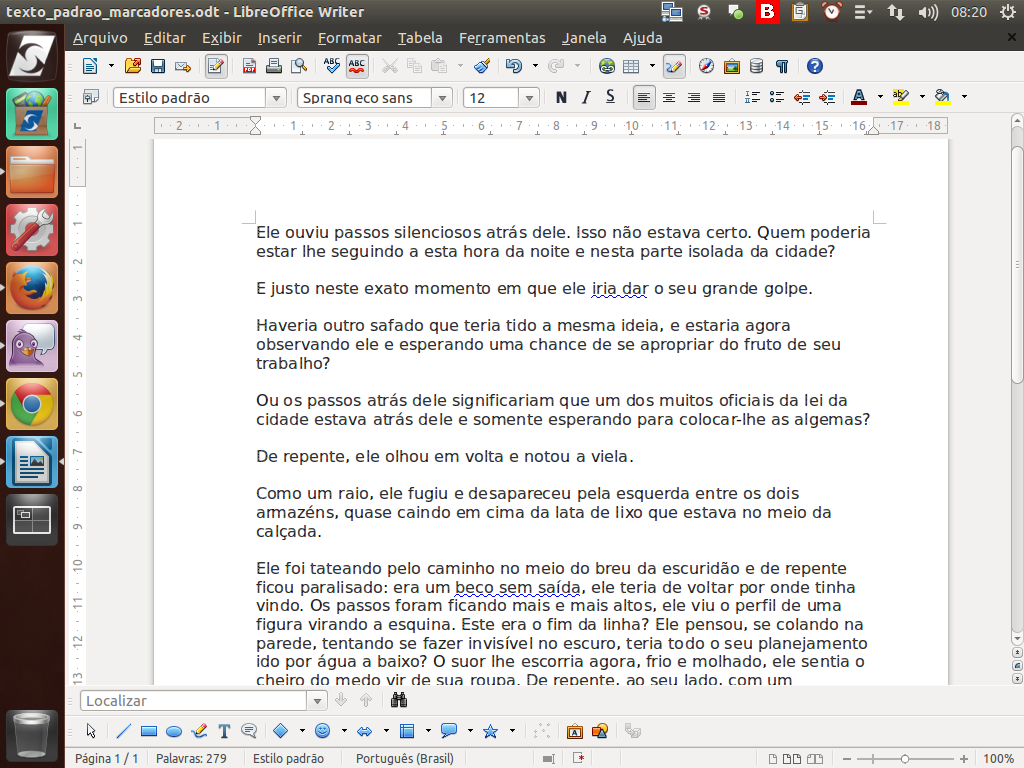
No entanto, pode ser que queiramos converter um parágrafo normal em um item de lista numerada ou de lista de tópicos. Para isso, utilizamos os botões correspondentes.
(Etapa xx de 16)
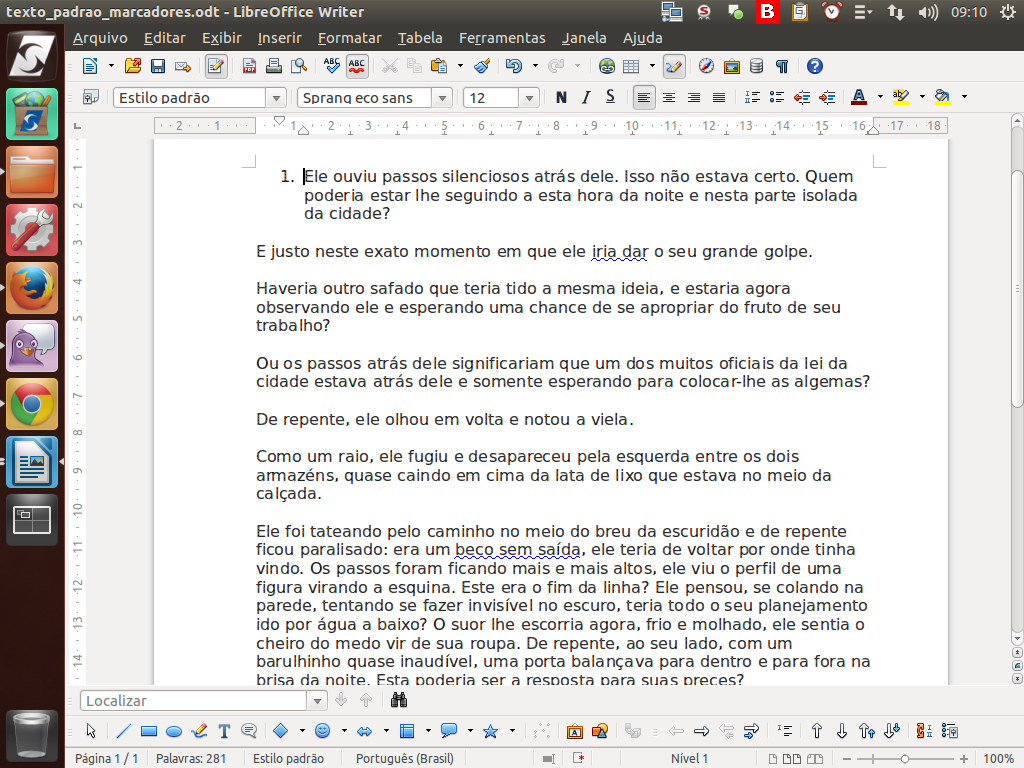
Neste primeiro botão, nós podemos "ativar ou desativar a numeração".
(Etapa xx de 16)
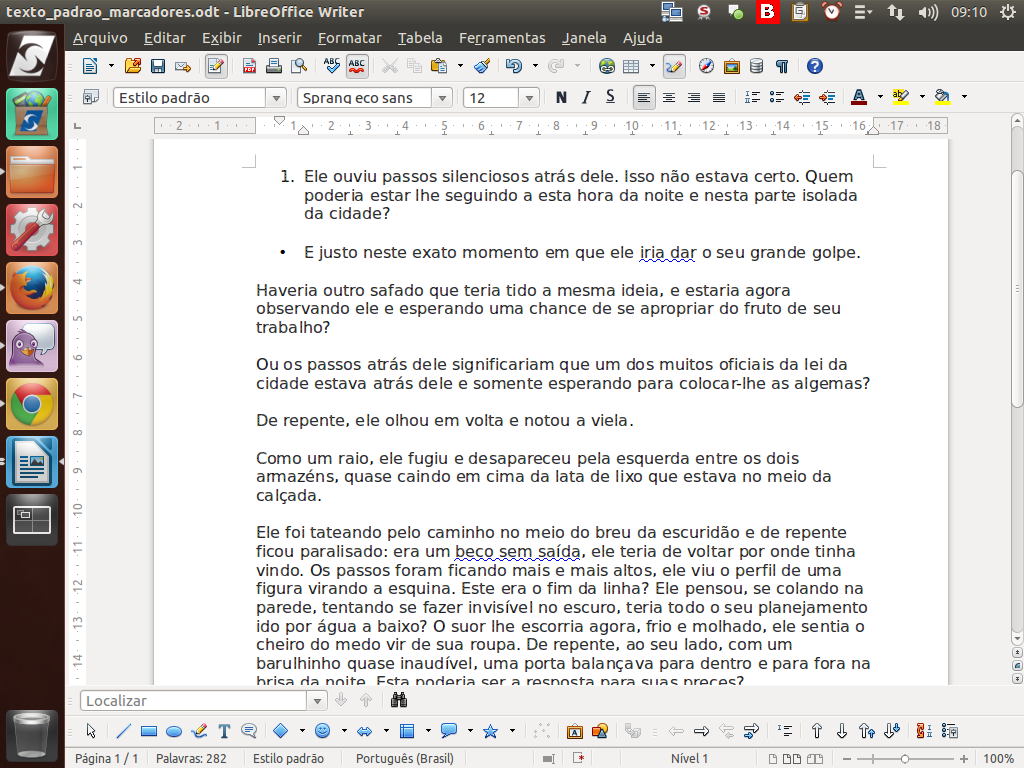
Neste segundo botão, nós podemos "ativar ou desativar marcadores".
(Etapa xx de 16)

Ao posicionar o cursor em um parágrafo com marcadores, será exibida uma barra de ferramentas. Essa barra apresenta alguns botões já conhecidos, e outros, como o botão de remover marcação.
Mas, atenção! Pode ser que essa barra de marcadores e numeração já esteja afixada em no seu LibreOffice, na barra de contexto. Caso então ela não seja ativada quando clicar sobre algum item numerado ou com marcador, cheque se mesma está ativada.
Mas, atenção! Pode ser que essa barra de marcadores e numeração já esteja afixada em no seu LibreOffice, na barra de contexto. Caso então ela não seja ativada quando clicar sobre algum item numerado ou com marcador, cheque se mesma está ativada.
(Etapa xx de 16)
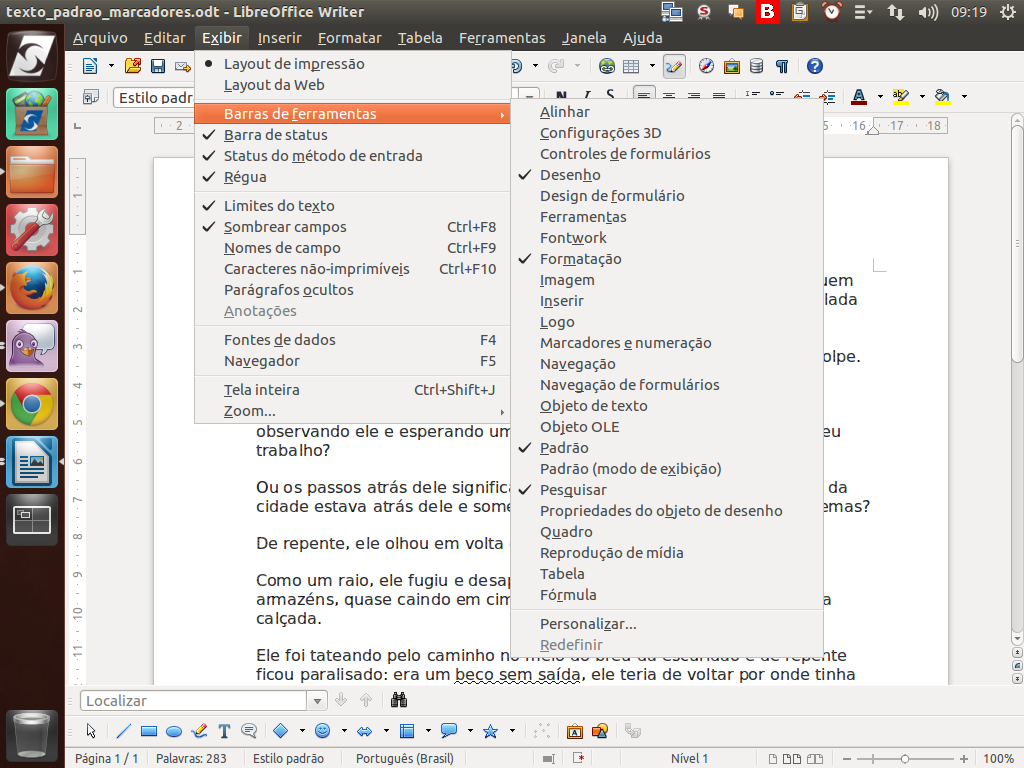
Caso a barra não esteja ativada, selecione o menu "Exibir" > "Barra de ferramentas" e marque a opção "Marcadores e numeração".
(Etapa xx de 16)

Com essa ação, passará a ser exibida a barra de ferramentas correspondente.
(Etapa xx de 16)