Calc Básico
Calc Básico
Visualizando a planilha para impressão
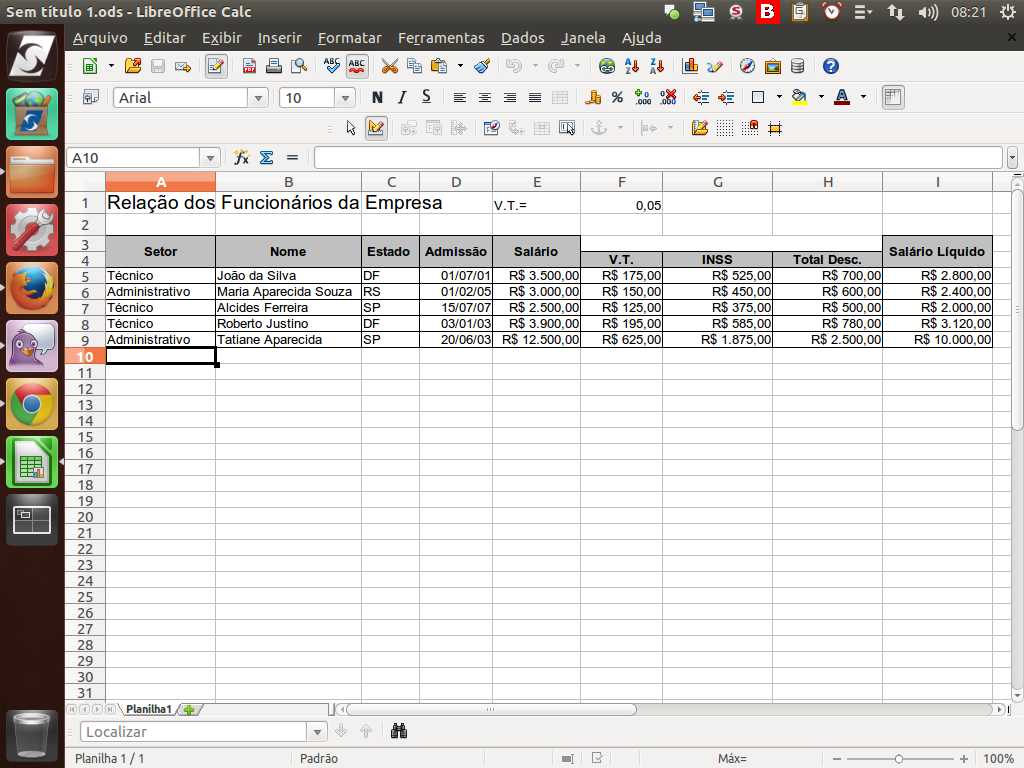
Já investimos um bom trabalho na nossa planilha. Agora, está na hora de visualizar como ela está antes de imprimir.
(Etapa xx de 9)
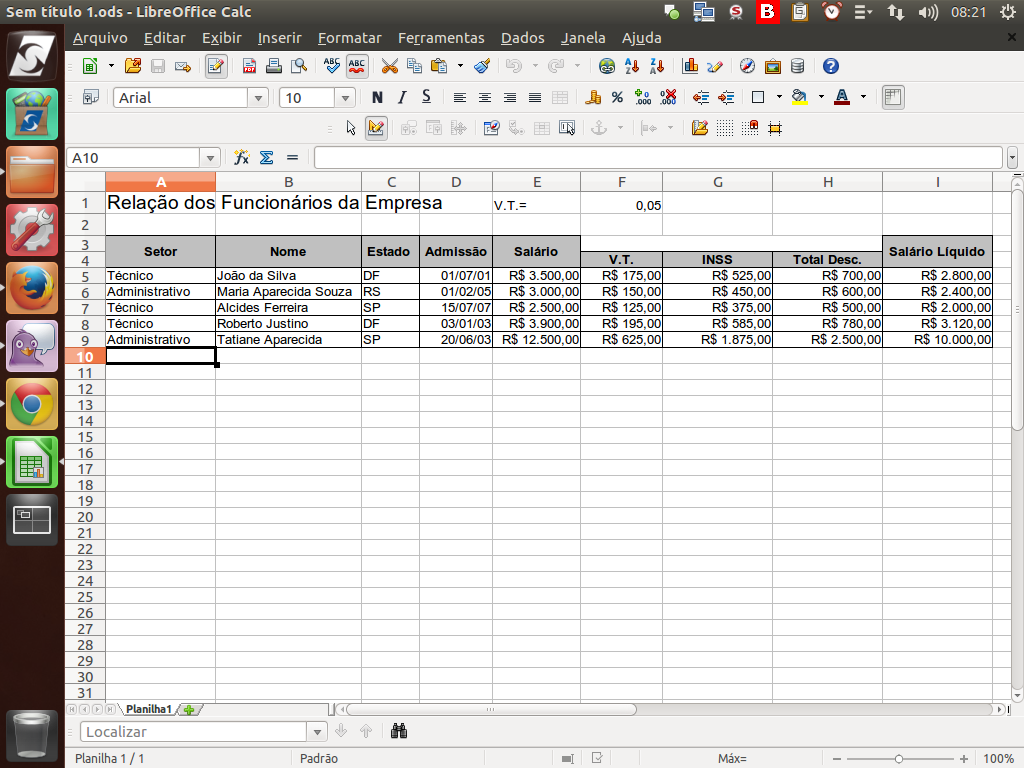
Para isso, clicaremos no botão "Visualizar página".
(Etapa xx de 9)
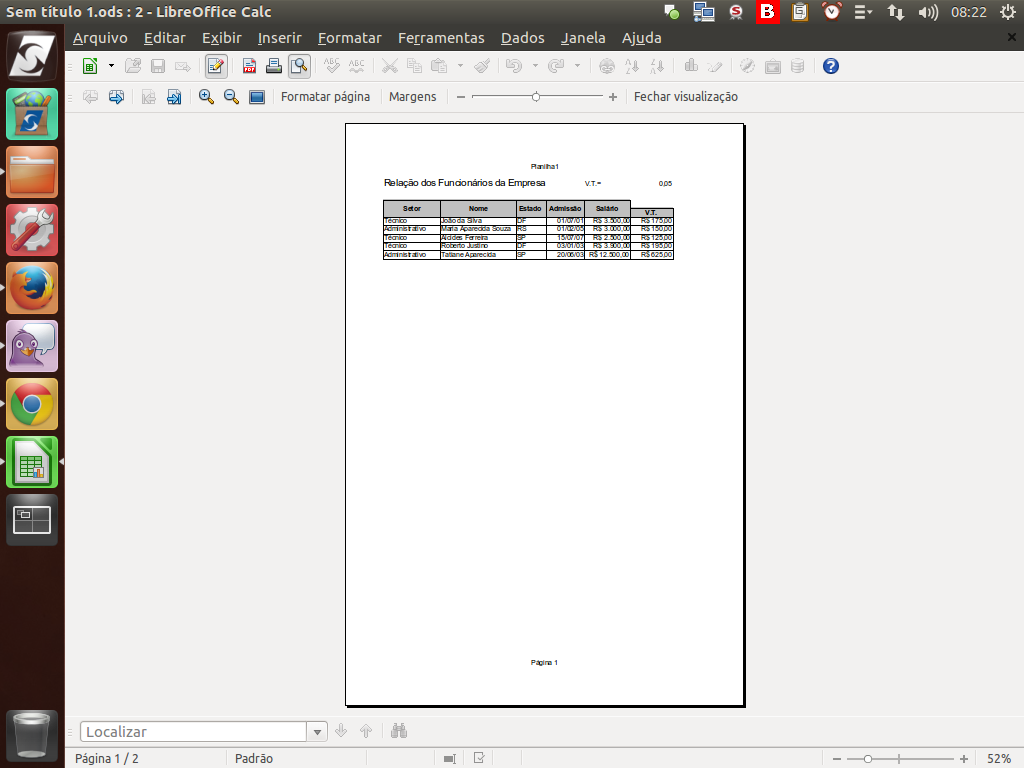
Será exibida a prévia da página como se fosse enviada para a impressora.
(Etapa xx de 9)
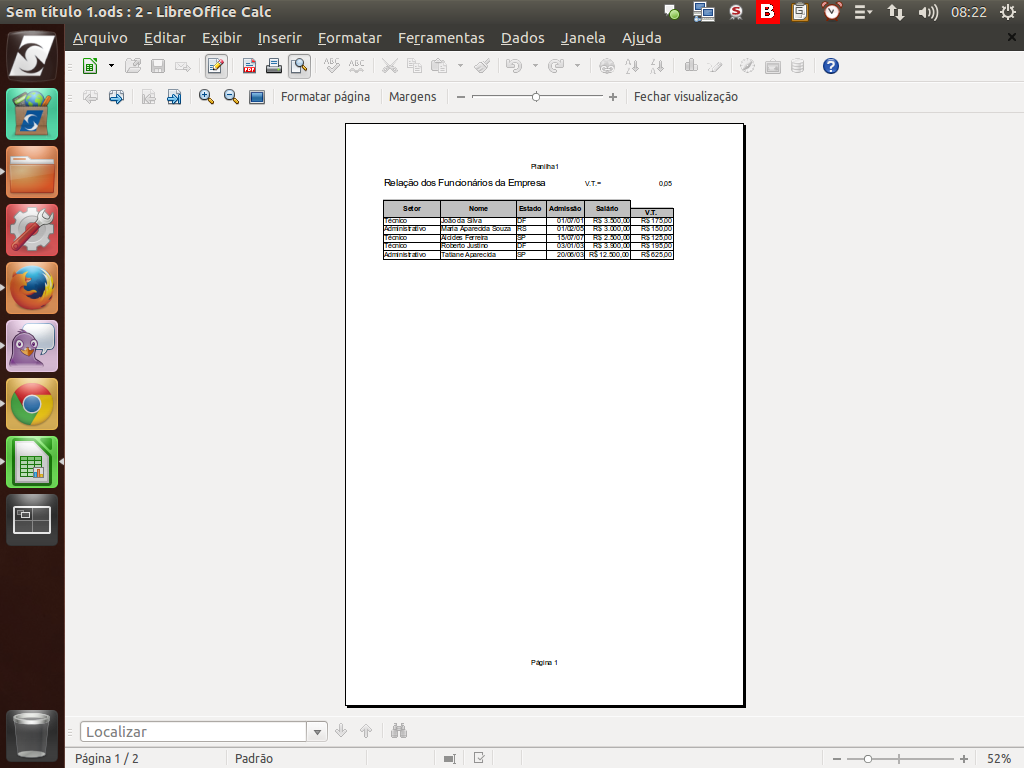
Podemos ajustar o zoom da página pelos botões ou pela "barra de status". Vamos ajustar para 100%.
(Etapa xx de 9)
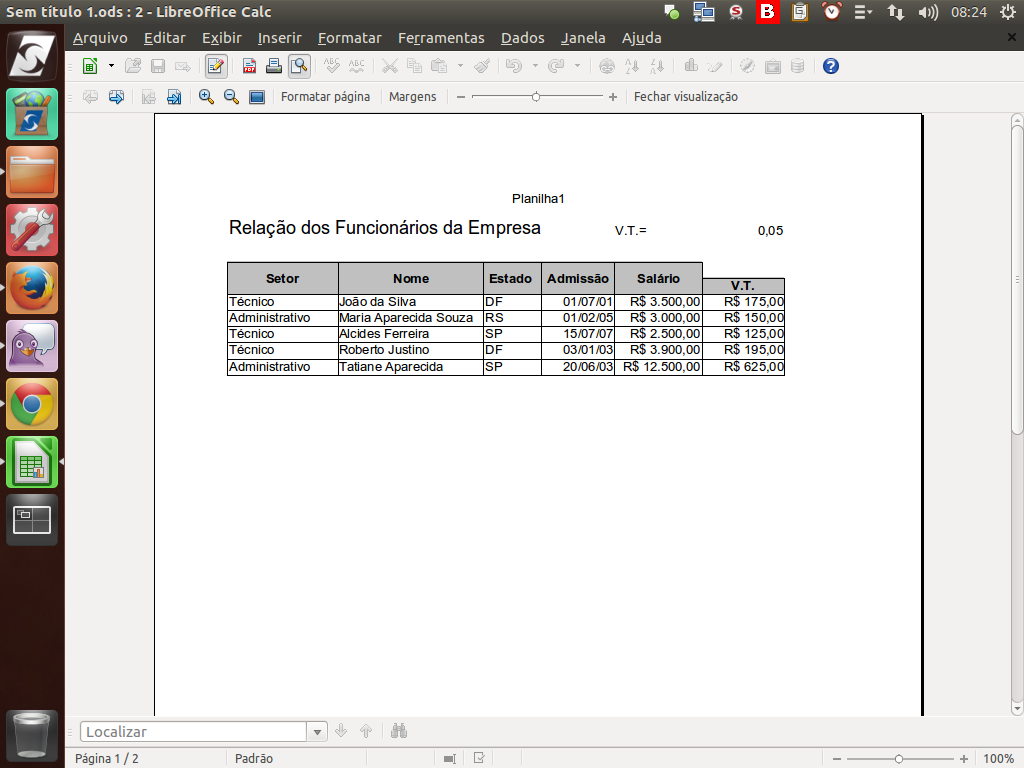
Mesmo com o zoom a 100%, observe que a planilha está incompleta. Não foi possível exibir as demais colunas além do V.T.
(Etapa xx de 9)
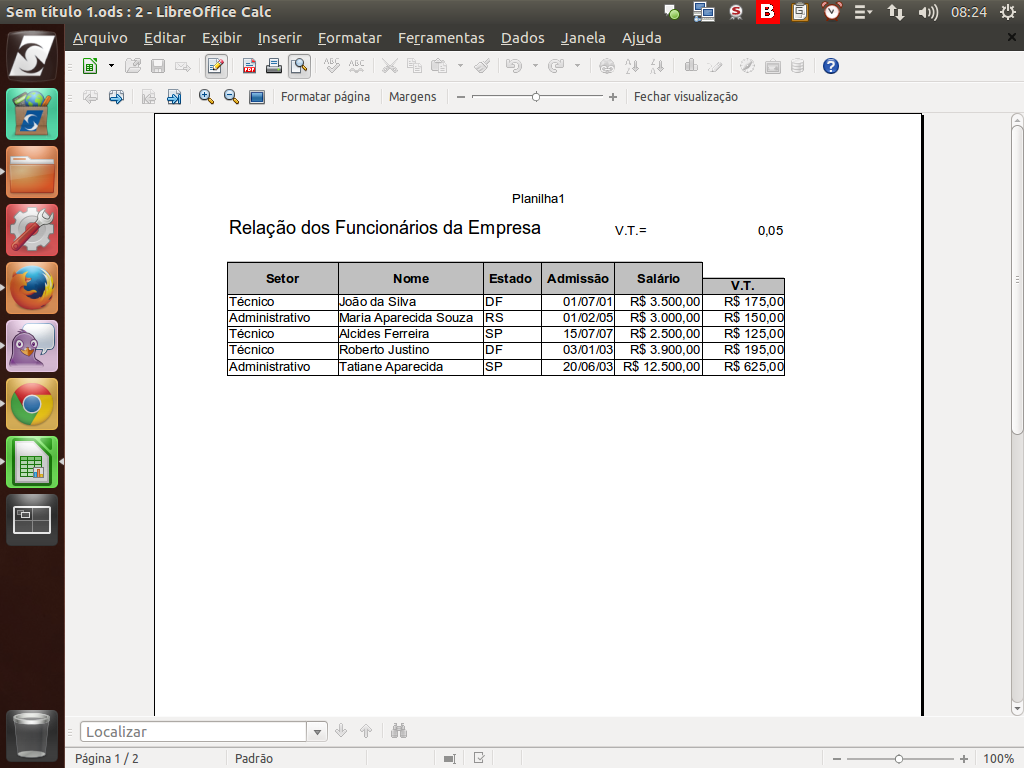
Observe também que na "barra de status" indica-se o número da página atual e o total de páginas que, neste caso, é de duas páginas.
(Etapa xx de 9)
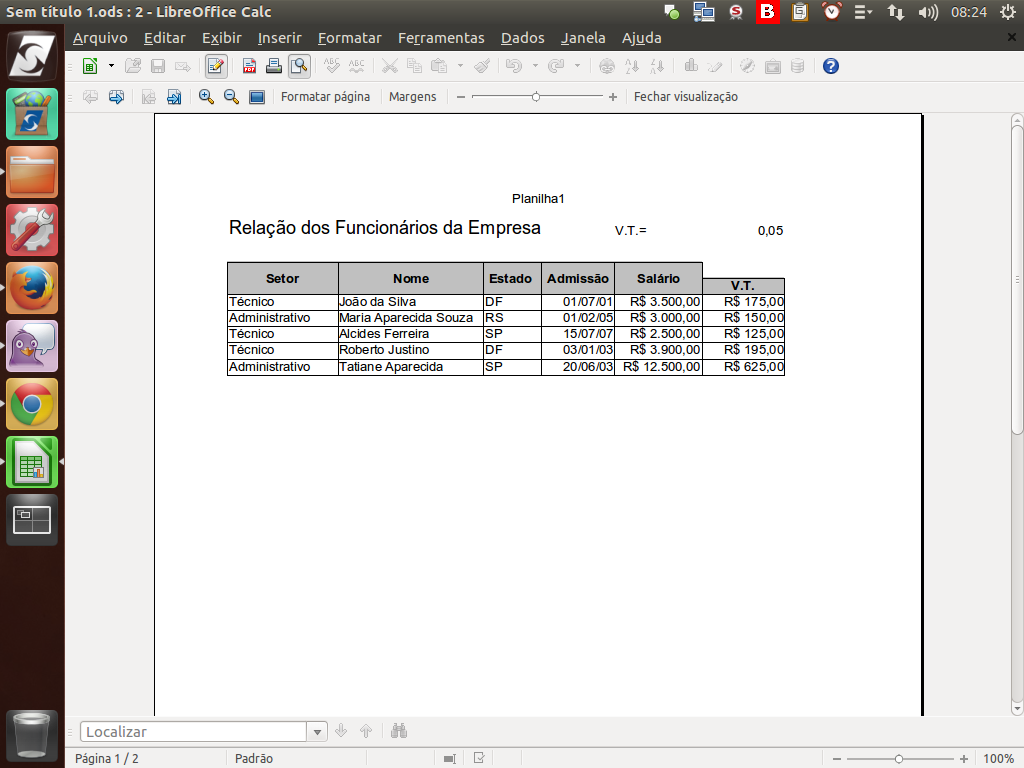
Podemos navegar entre as páginas com os botões de navegação, na barra de botões de contexto. Vamos para a segunda página.
(Etapa xx de 9)
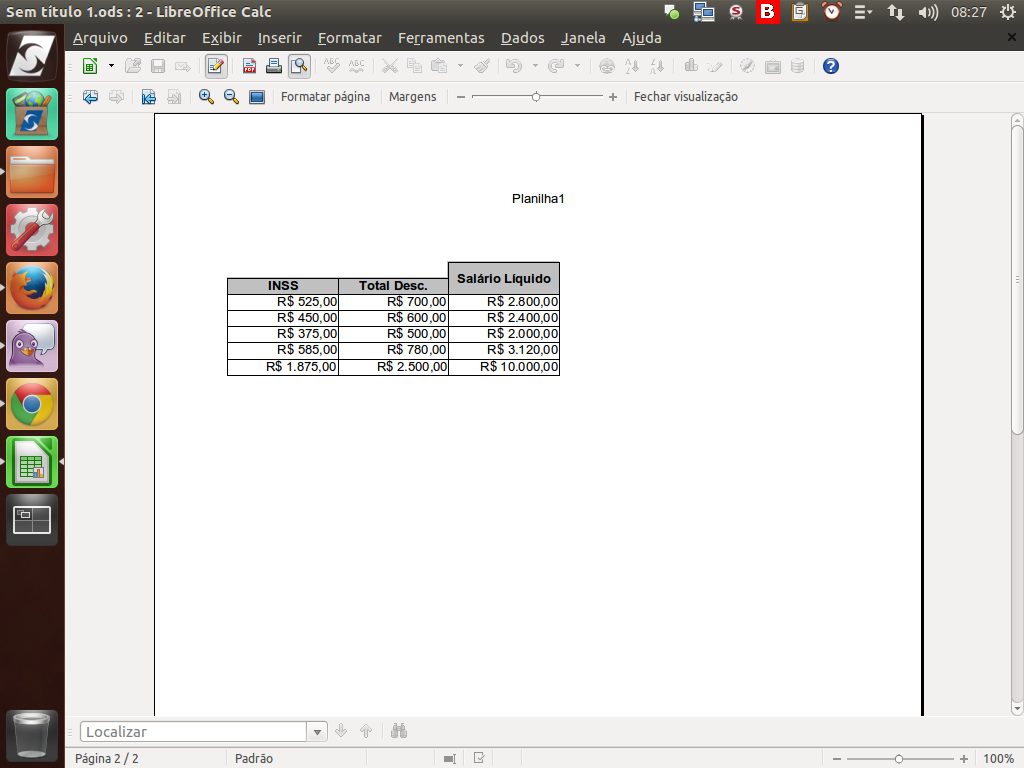
Nela, estão as colunas faltantes. Voltemos à primeira página usando novamente os botões de navegação.
(Etapa xx de 9)
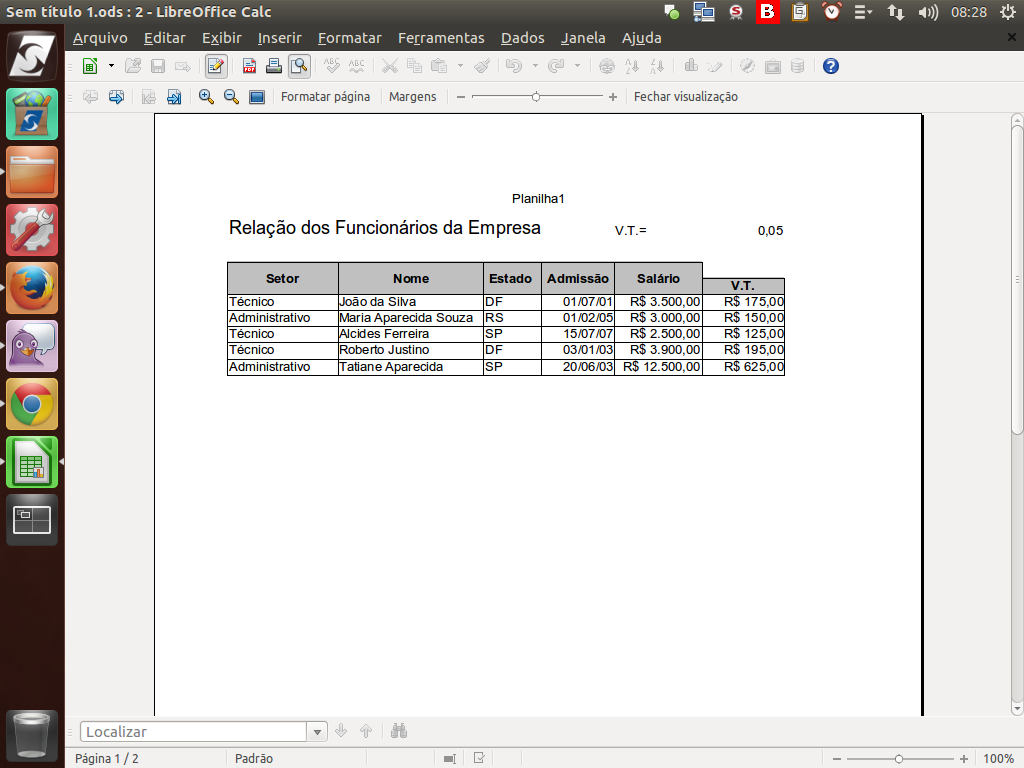
Retornaremos à primeira página onde estávamos.
(Etapa xx de 9)