Calc Básico
Calc Básico
Inserindo fórmulas
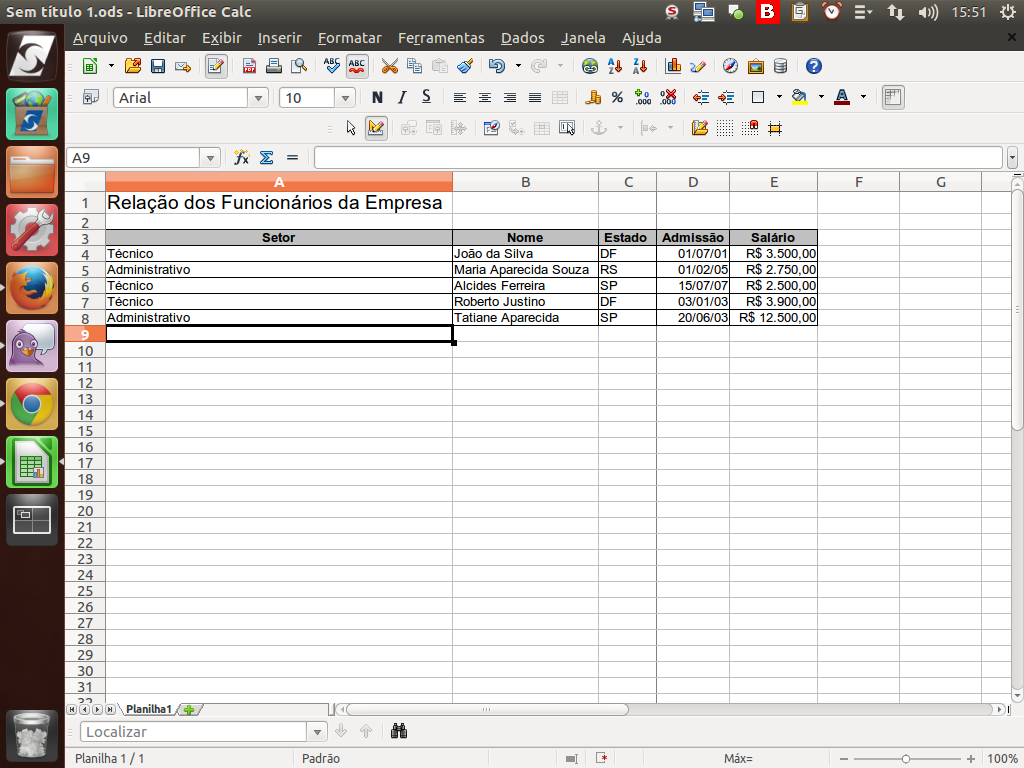
Continuando nosso trabalho, está na hora de evoluir de uma tabela para uma planilha.
A grande diferença entre uma tabela e uma planilha está na possibilidade de trabalharmos com a manipulação automática dos dados.
Vamos entender melhor na prática.
(Etapa xx de 13)
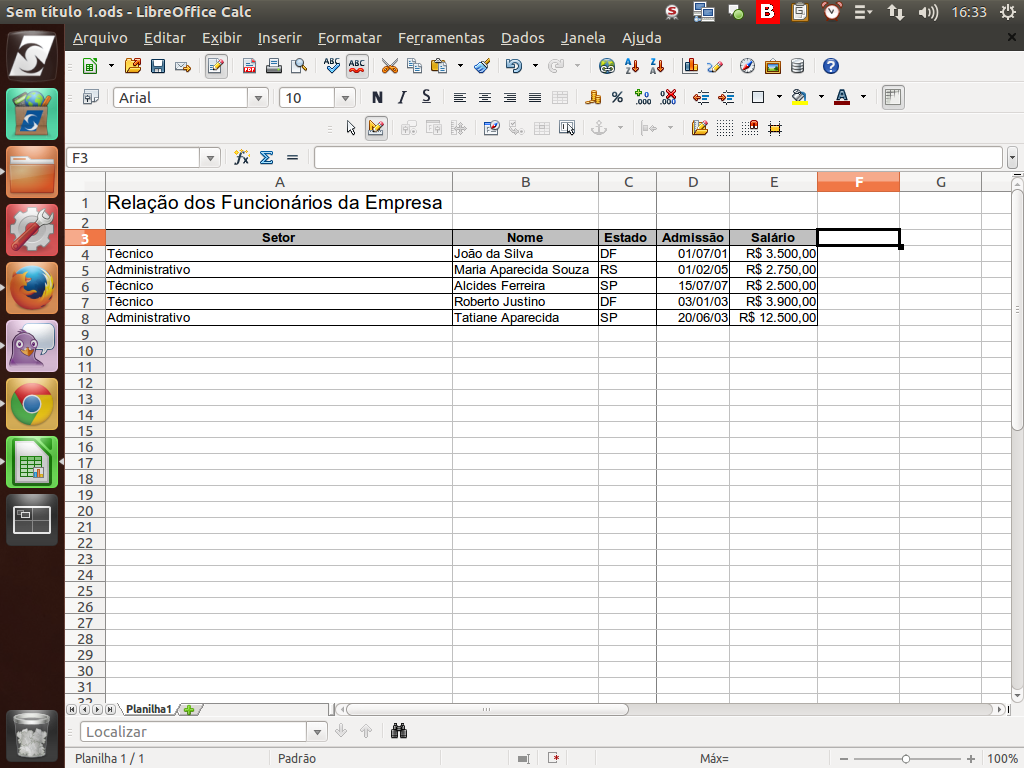
Adicionaremos mais uma coluna chamada "V.T.", onde descontaremos 8% sobre o salário bruto do empregado referente ao vale-transporte.
(Etapa xx de 13)
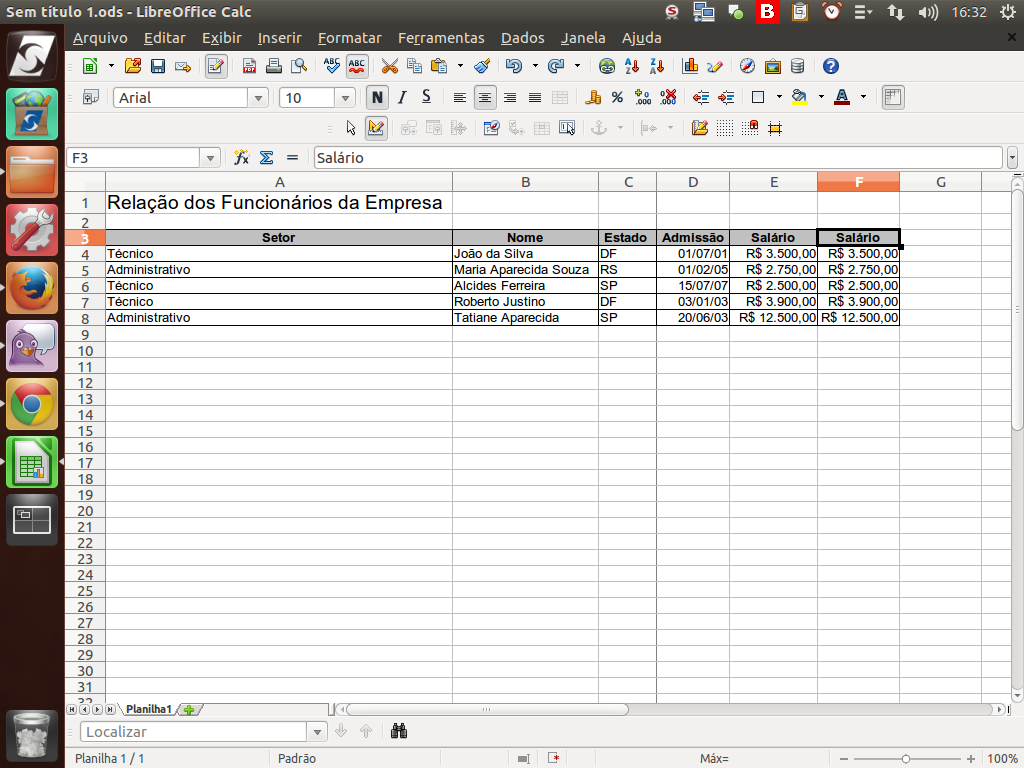
Para manter a formatação da tabela, copiamos a coluna "Salário", colando na coluna "F" e, em seguida, faremos a alteração do título dessa nova coluna para "V.T".
(Etapa xx de 13)
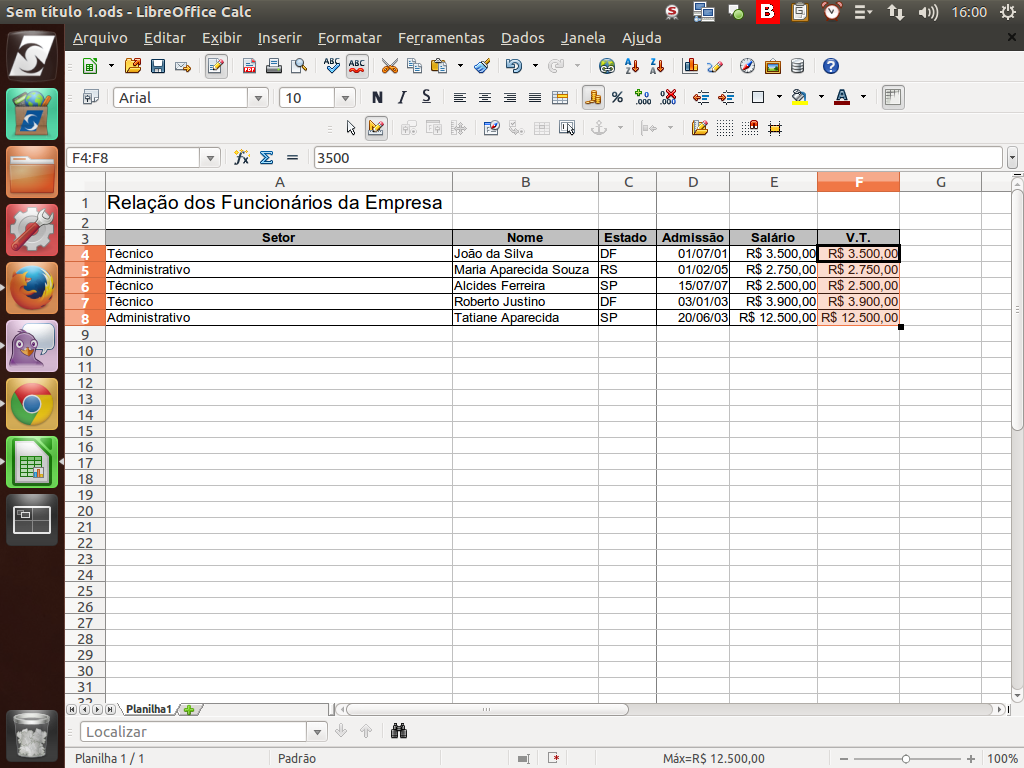
Para apagar o conteúdo, selecionamos o intervalo das células "E3" a "E8".
(Etapa xx de 13)
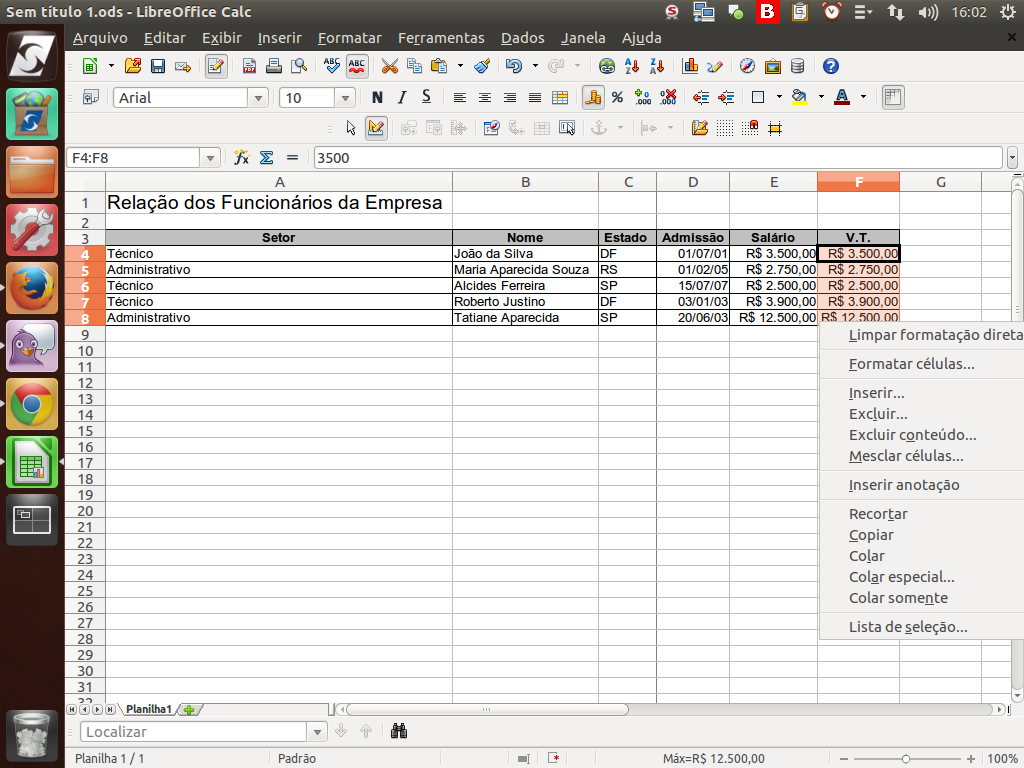
Em seguida, clicamos no botão "delete" do teclado ou clicamos com botão direito do mouse, selecionando a opção "Excluir" ou "Excluir Conteúdo" no menu de contexto.
(Etapa xx de 13)
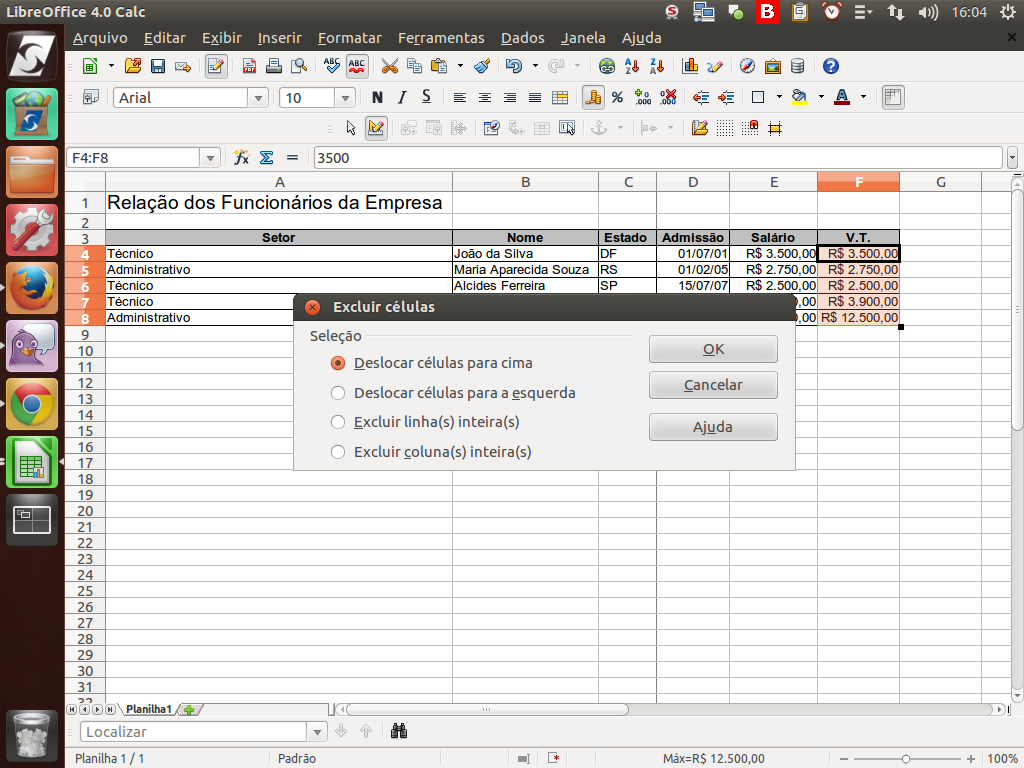
Ao selecionar a opção "Excluir", será exibida a caixa de diálogo "Excluir células". Para excluir o conteúdo, basta clicar no botão "Ok".
(Etapa xx de 13)
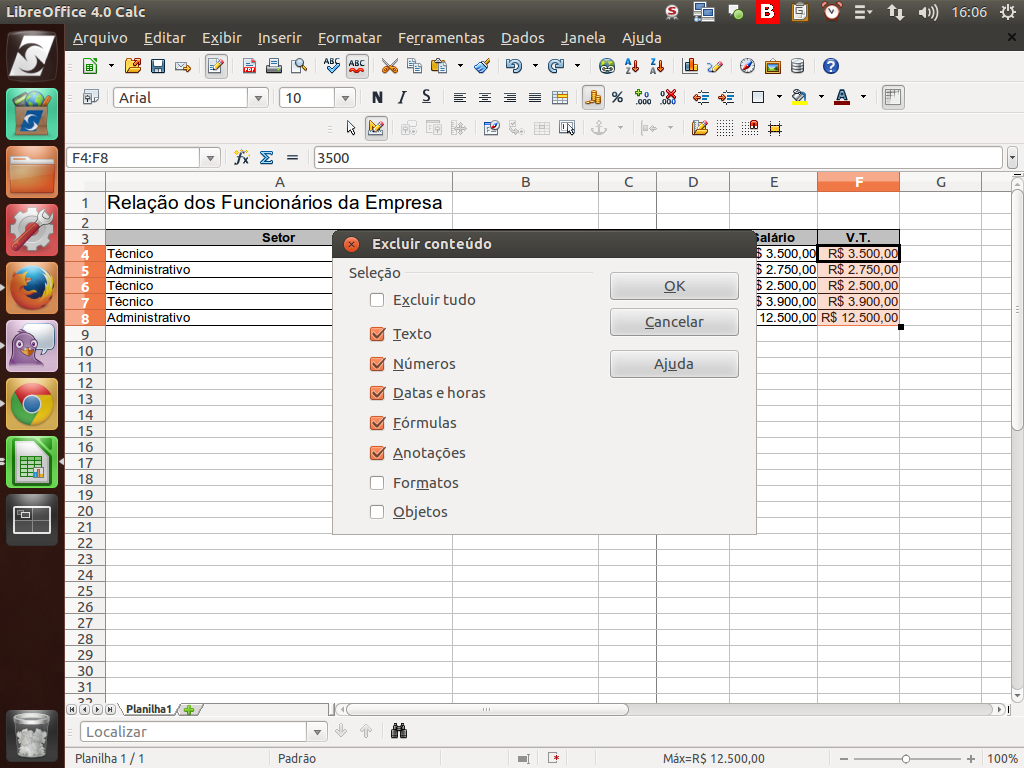
Ao selecionar a opção "Excluir conteúdo", será aberta a caixa de diálogo "Excluir conteúdo", sendo possível selecionar quais os elementos se pretende excluir.
(Etapa xx de 13)
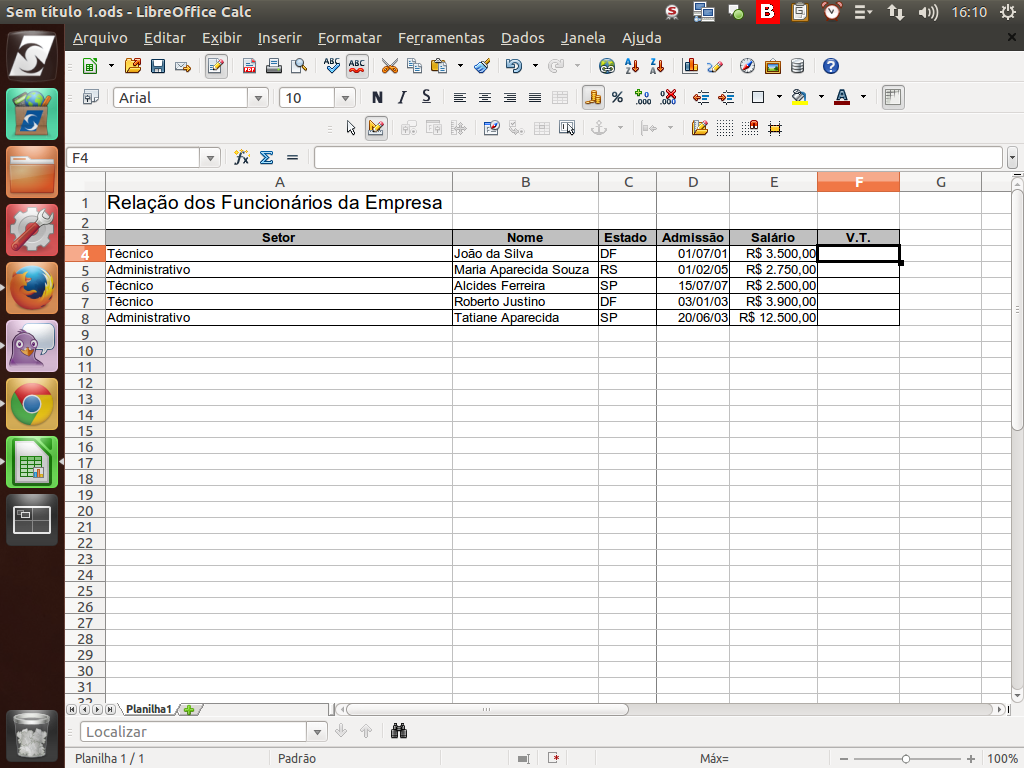
Agora, temos que entender o que fazer para conseguirmos aplicar o desconto referente ao vale-transporte. A fórmula consiste em multiplicar o salário bruto do empregado por 8%.
Instrução - clique para editar o texto.
(Etapa xx de 13)
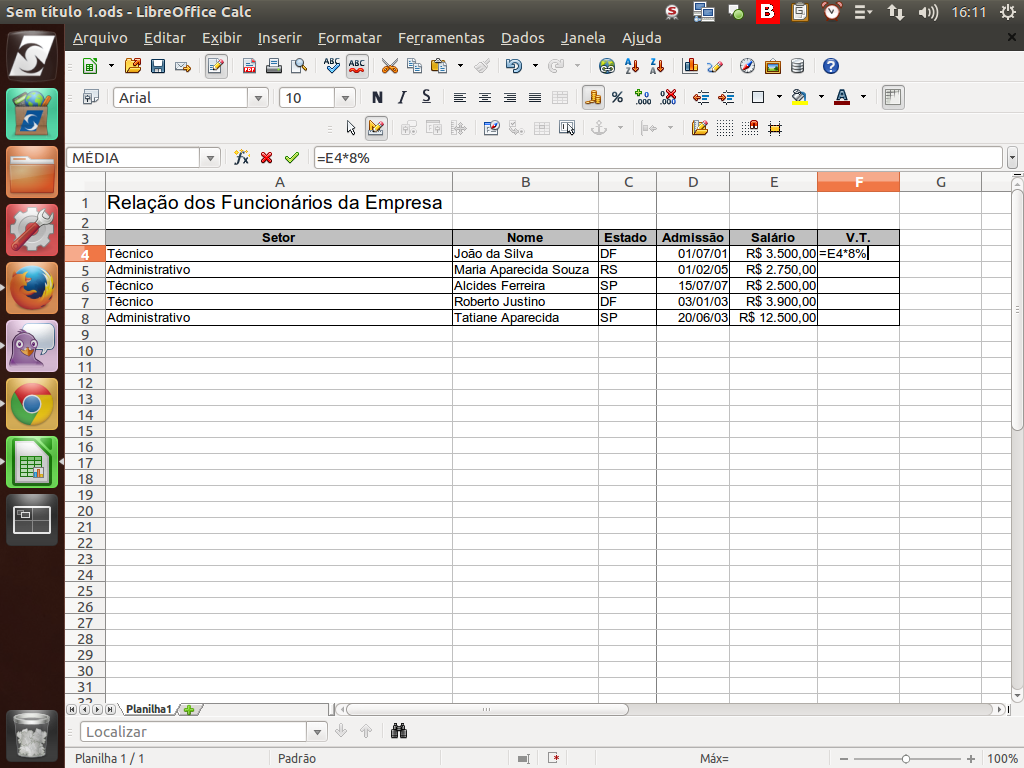
A forma de representar essa ação é através da fórmula "= E4*8%", que quer dizer que o resultado deverá ser igual à célula "E4", multiplicado por 8%. Após digitar a fórmula, pressionamos <"Enter">.
(Etapa xx de 13)
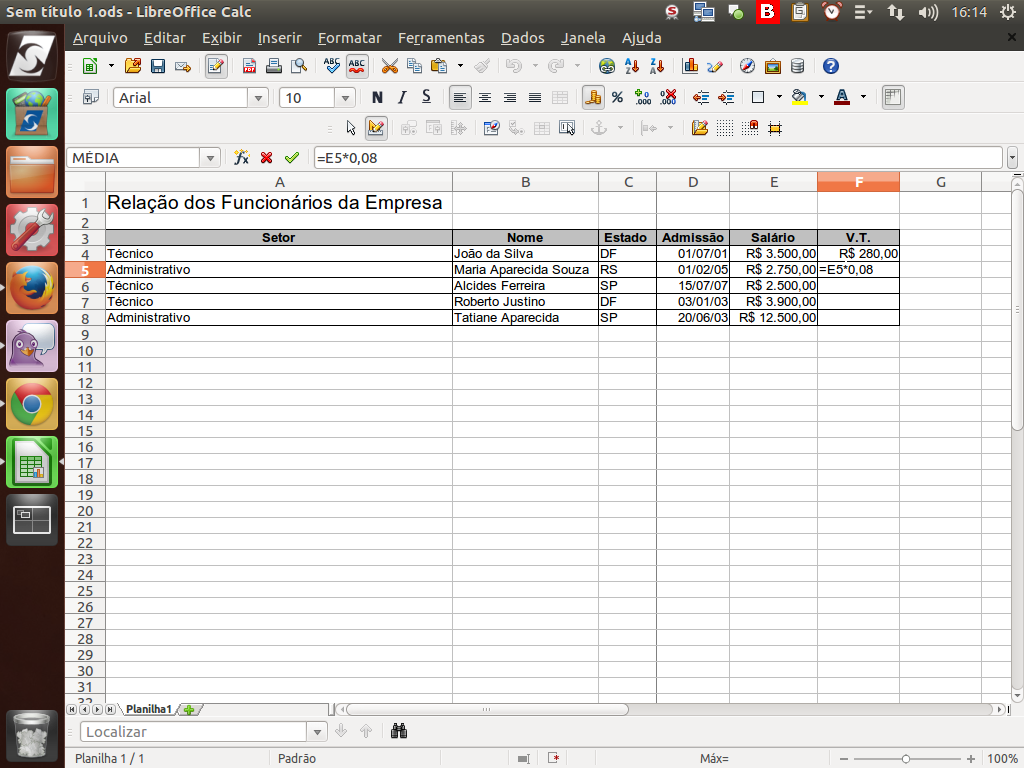
Na célula seguinte, a "F5", faremos o mesmo processo, mas aqui com uma variante. Podemos trocar o "8%" por "0,08". Após digitar a fórmula, pressionamos <"Enter">.
(Etapa xx de 13)
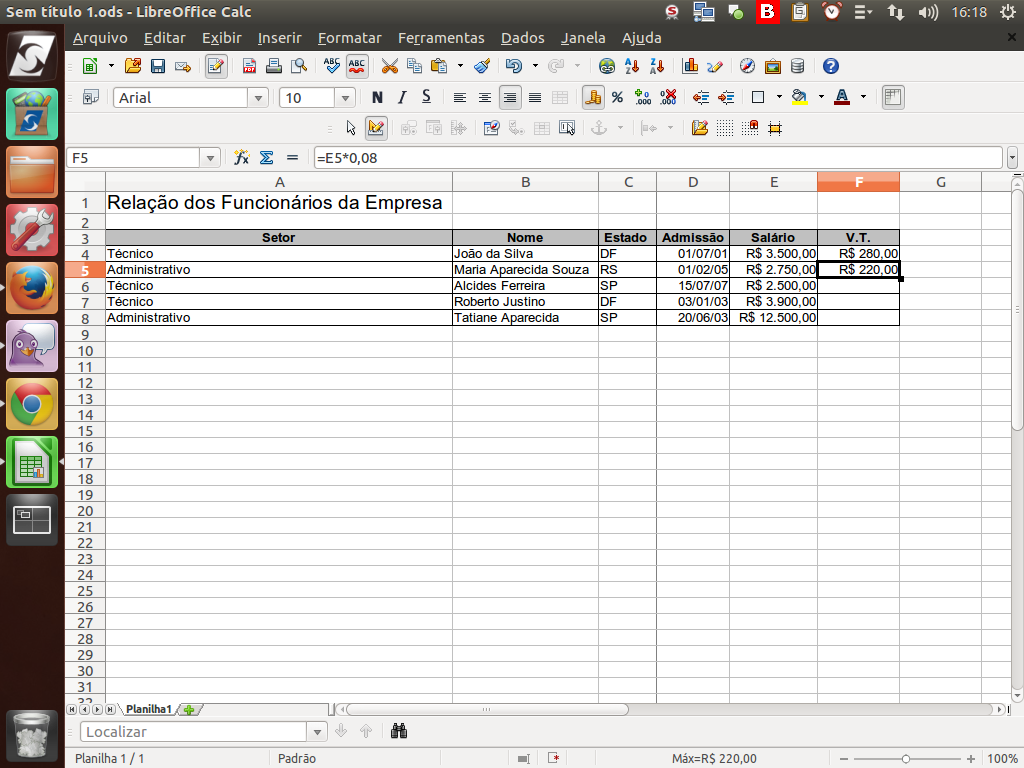
Vamos entender melhor o que é uma fórmula.
Toda fórmula inicia com o sinal "=" (igual) seguido de uma operação matemática. Neste caso, estamos referenciando o conteúdo de uma célula, a "E5", multiplicada por "0,08".
(Etapa xx de 13)
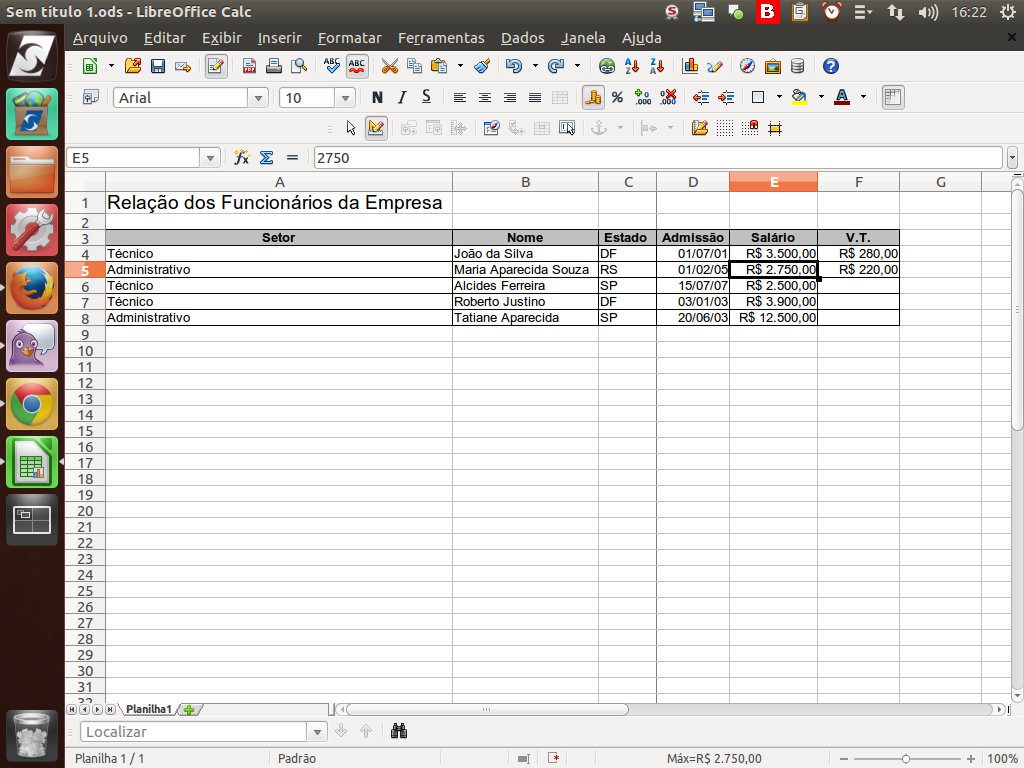
Dessa forma, se alterarmos o conteúdo de "E5", para R$3.000,00, por exemplo, o LibreOffice Calc trocará automaticamente o conteúdo de "F5" sem termos que nos preocupar com a edição de cada uma das células seguintes.
(Etapa xx de 13)
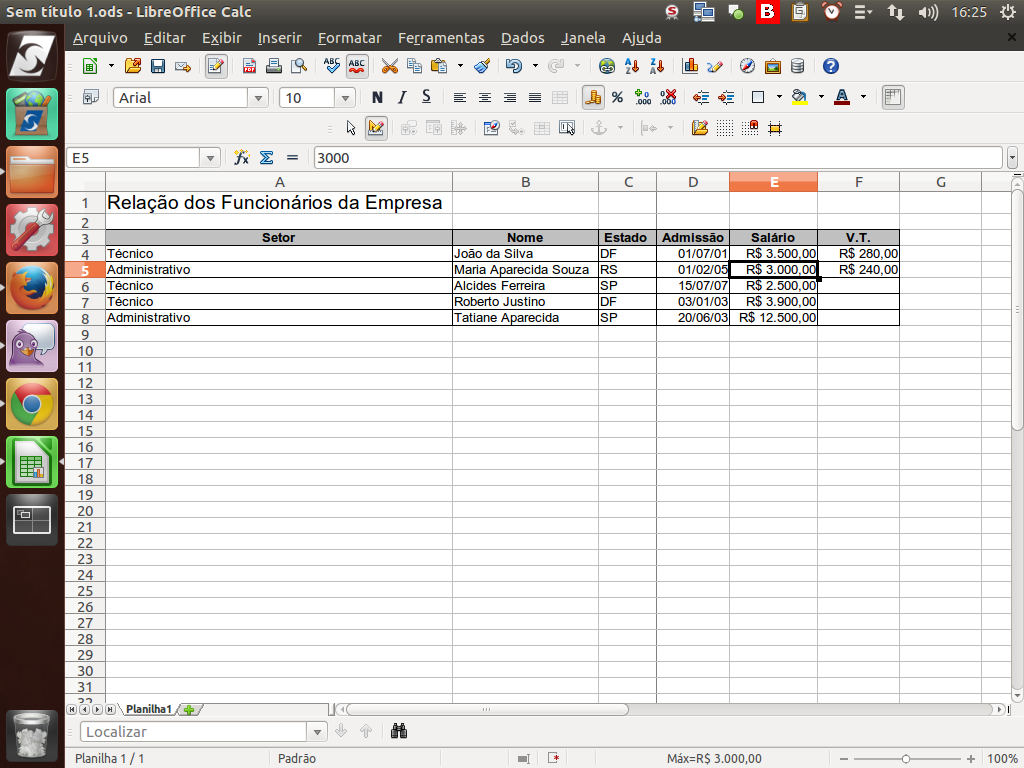
Perceba que, após trocarmos o conteúdo da célula "E5" e pressionarmos <"Enter">, temos o conteúdo da célula "F5" alterado.
(Etapa xx de 13)