Writer Básico
Writer Básico
Quebra de página

Para continuar, vamos modificar o zoom da página para 50% na barra de status. Dessa forma, poderemos ver praticamente toda a página.
(Etapa xx de 7)
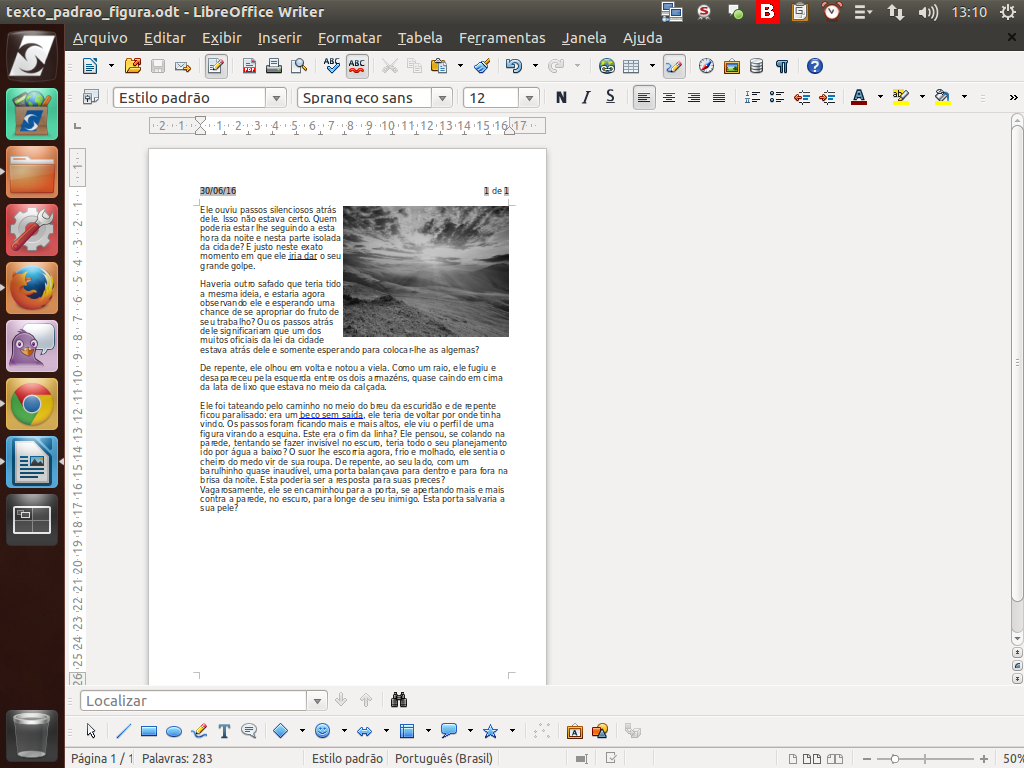
Observe que temos apenas uma página. Digamos que chegamos ao fim deste capítulo ou o próximo tema precise estar em uma nova página.
O mais intuitivo seria inserirmos vários parágrafos pressionando a tecla <ENTER> várias vezes até atingir a próxima página.
(Etapa xx de 7)
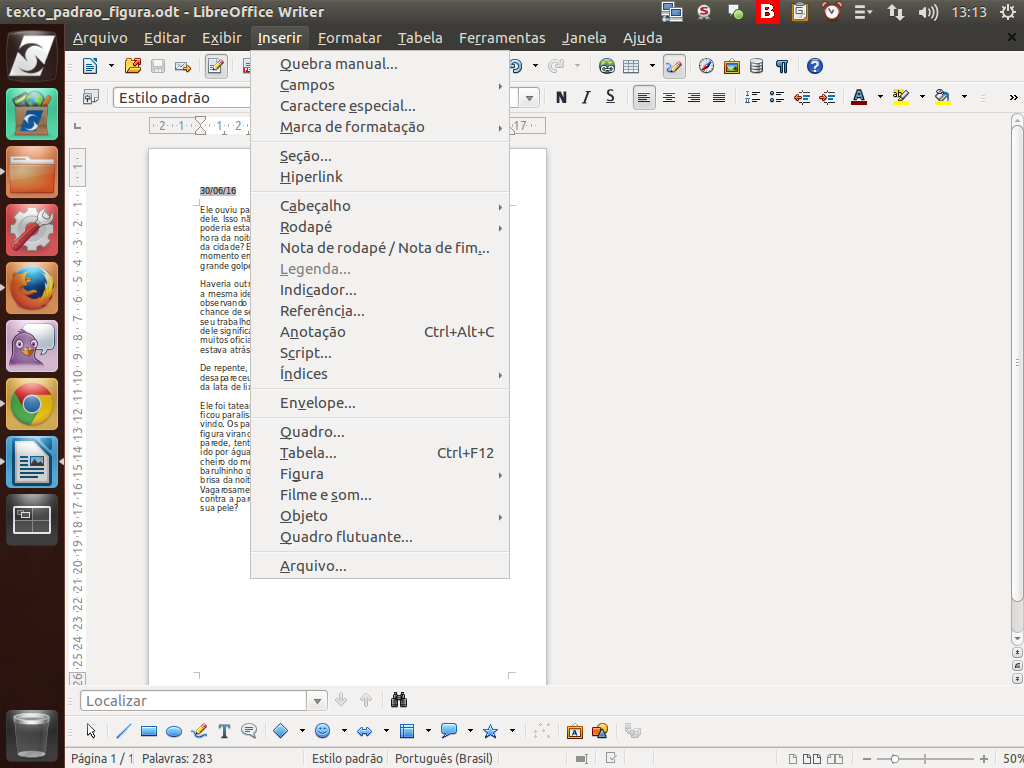
Porém, existe uma forma mais simples e correta para separar as páginas, utilizando o recurso "Quebra de página". Para tanto, clique no menu "Inserir" > "Quebra manual".
(Etapa xx de 7)
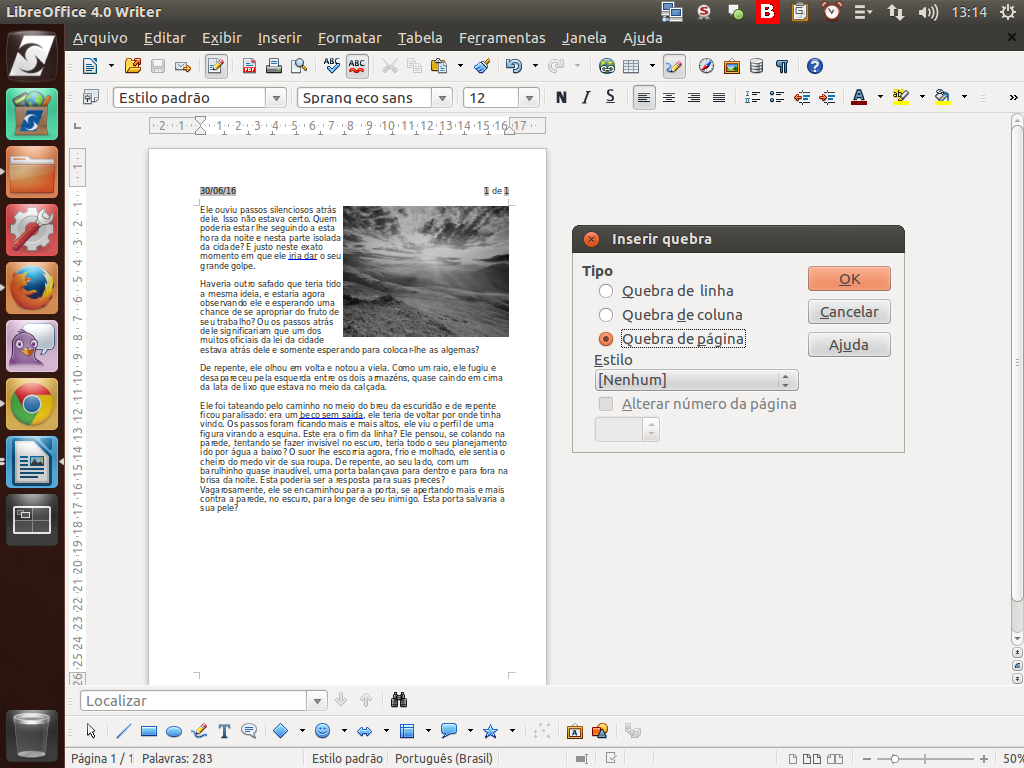
Será aberta uma caixa de diálogo para inserção de quebras de linha, de coluna ou de página. Neste exemplo, selecione a opção "Quebra de página" e posicione o cursor antes do início do texto que você pretende que seja separado para uma outra página. Em seguida, clique sobre o botão "Ok".
(Etapa xx de 7)
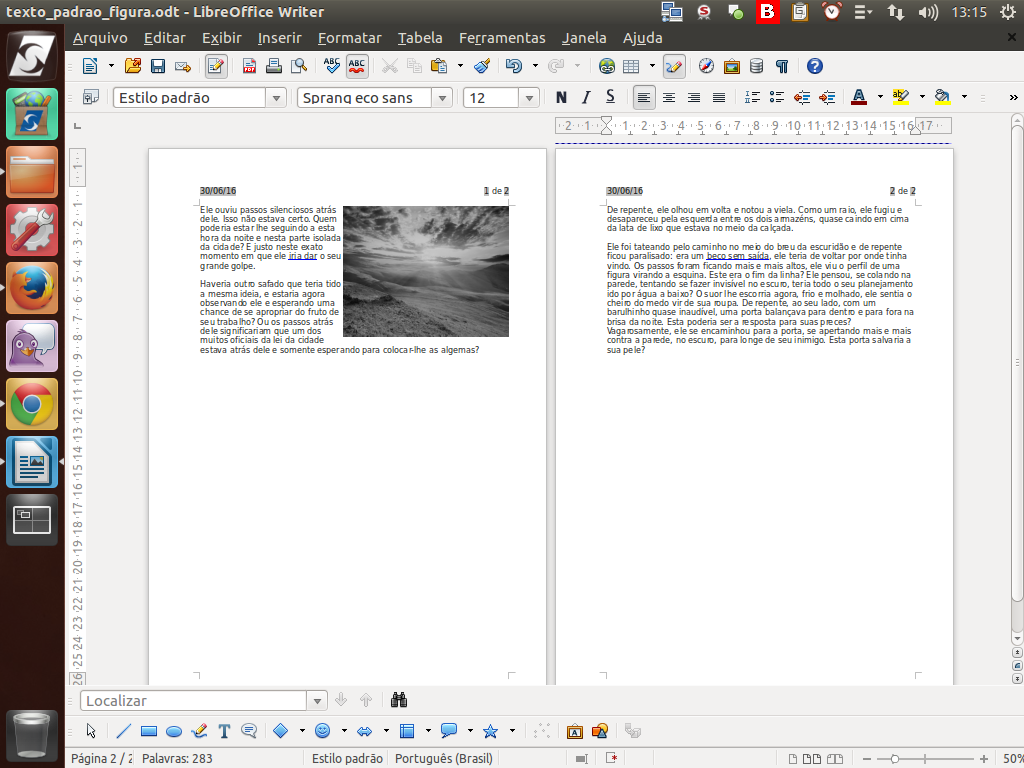
O texto será separado a partir da quebra de página inserida.
(Etapa xx de 7)
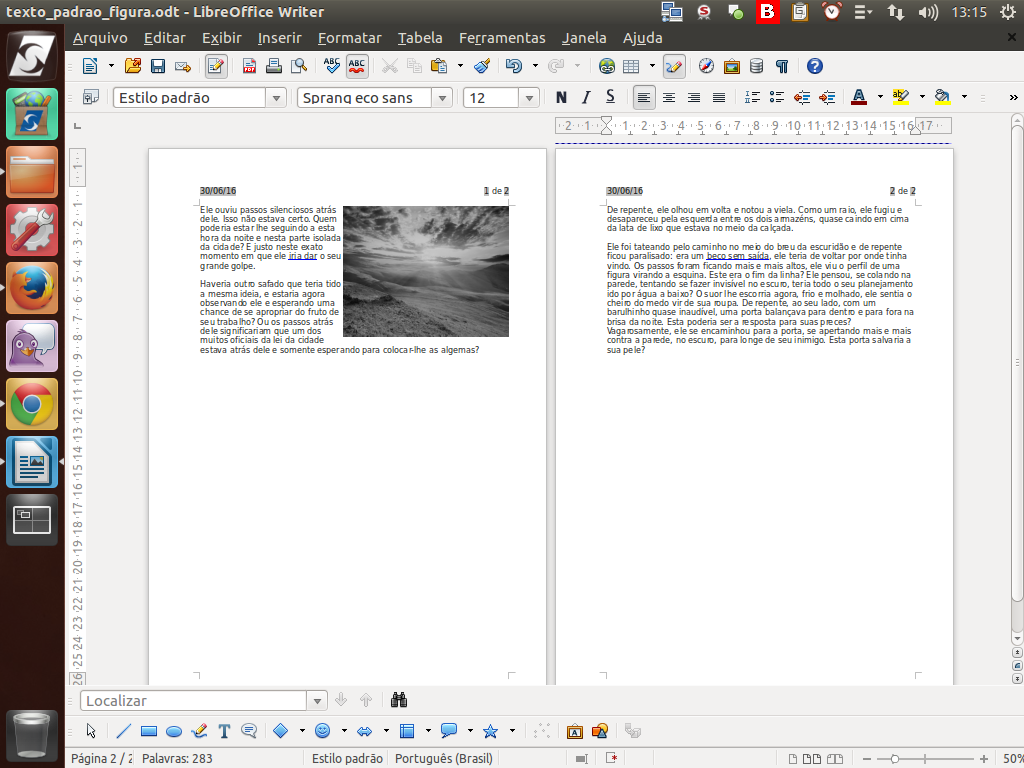
Para retornar à visualização do documento em 100%, dê um duplo clique sobre o percentual ou então ajuste de maneira manual.
(Etapa xx de 7)
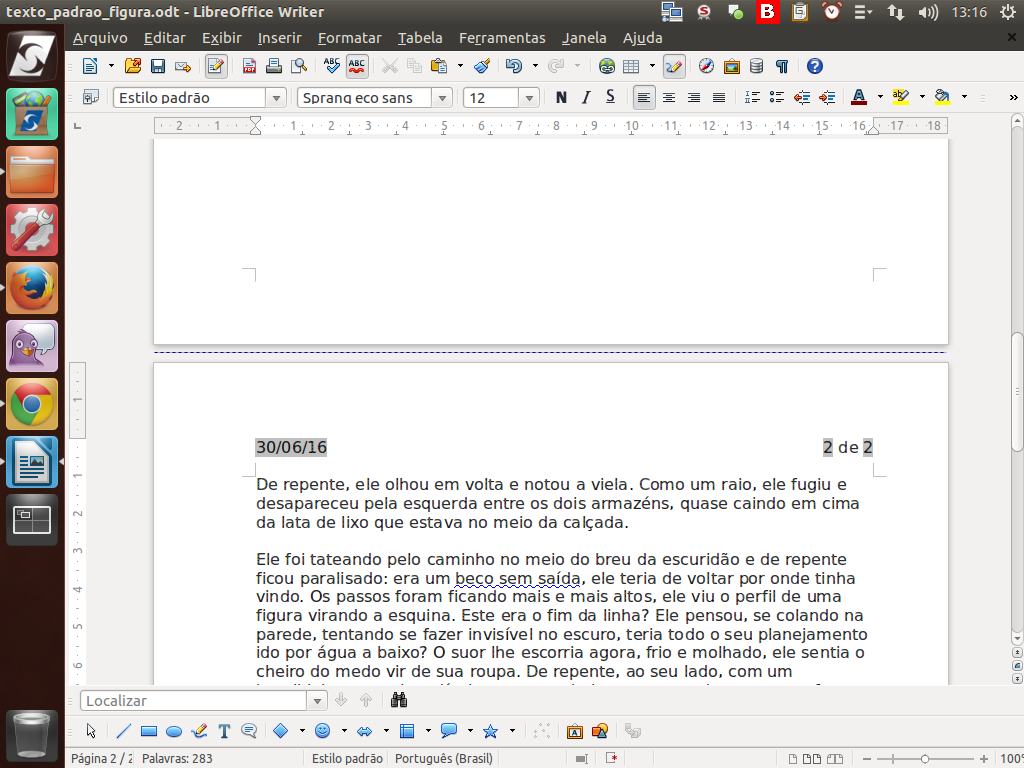
Observe que ficará visível uma linha pontilhada, que representa a quebra de página inserida. Esta é a forma correta de separar as páginas de um documento.
(Etapa xx de 7)