Writer Avançado
Writer Avançado
Inserção de Anotações
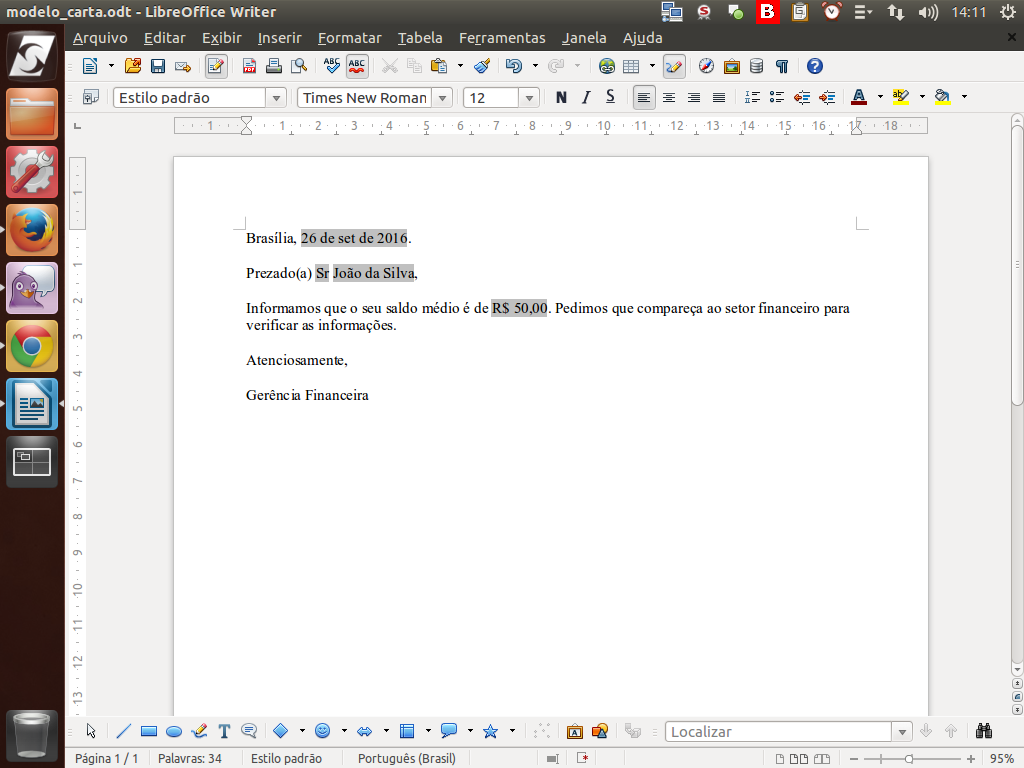
Pode ser que o documento em que estejamos trabalhando requeira apenas alguns complementos, como dados adicionais de outro colega.
(Etapa xx de 8)
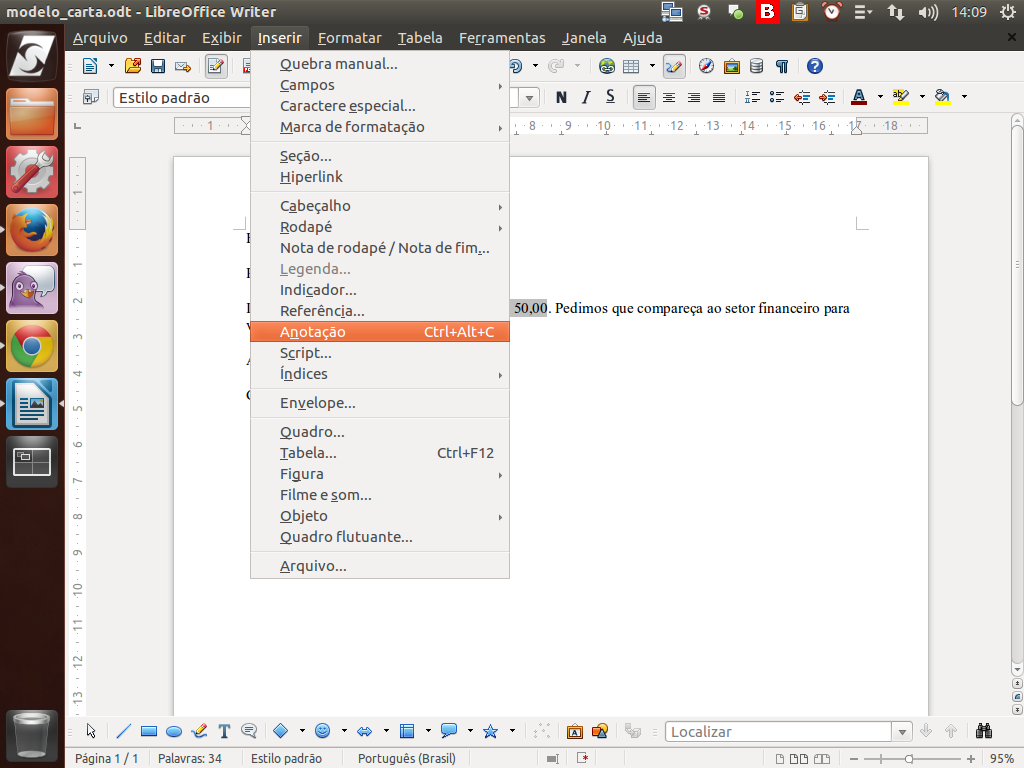
Para isso, podemos inserir anotações através do menu "Inserir" > "Anotação", ou usando o atalho do teclado "Ctrl"+"Alt"+"C".
(Etapa xx de 8)
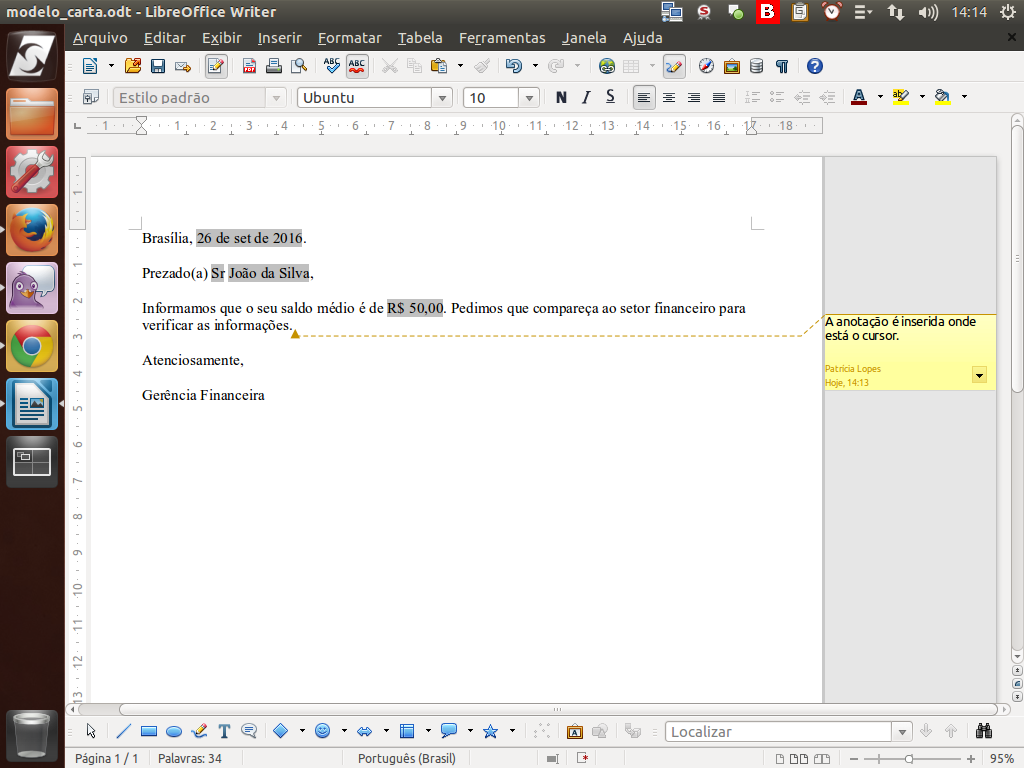
A anotação será inserida na posição onde se encontrava o cursor.
(Etapa xx de 8)
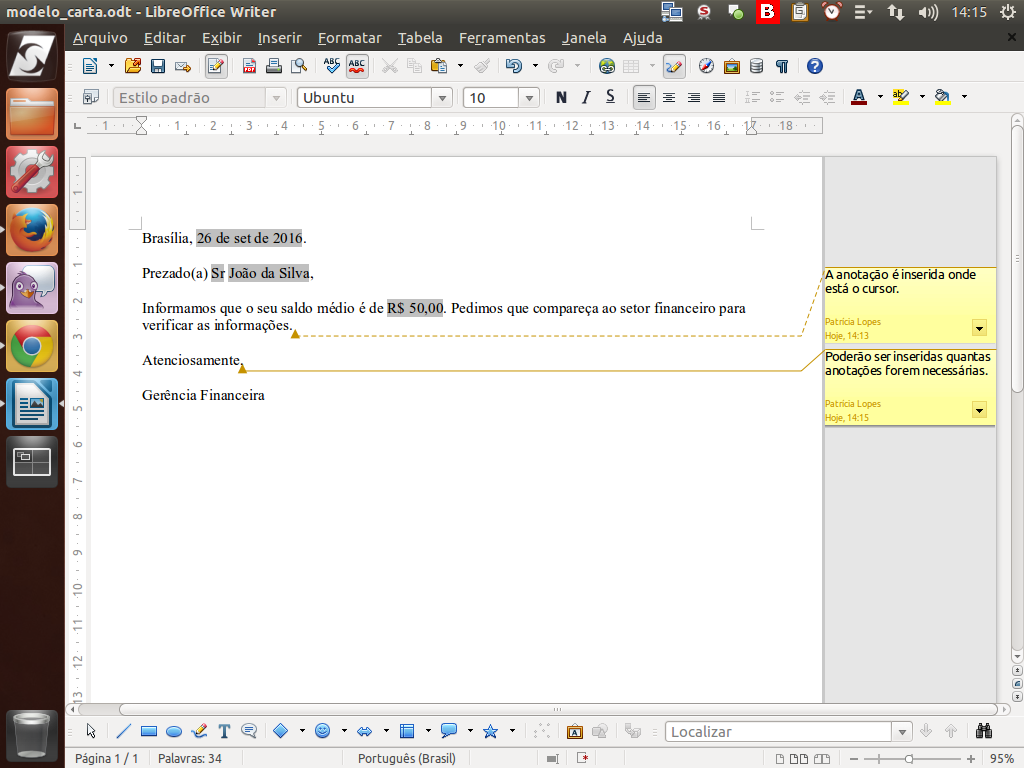
Para inserir uma nova anotação, basta posicionar o cursor no ponto desejado e repetir o procedimento.
(Etapa xx de 8)
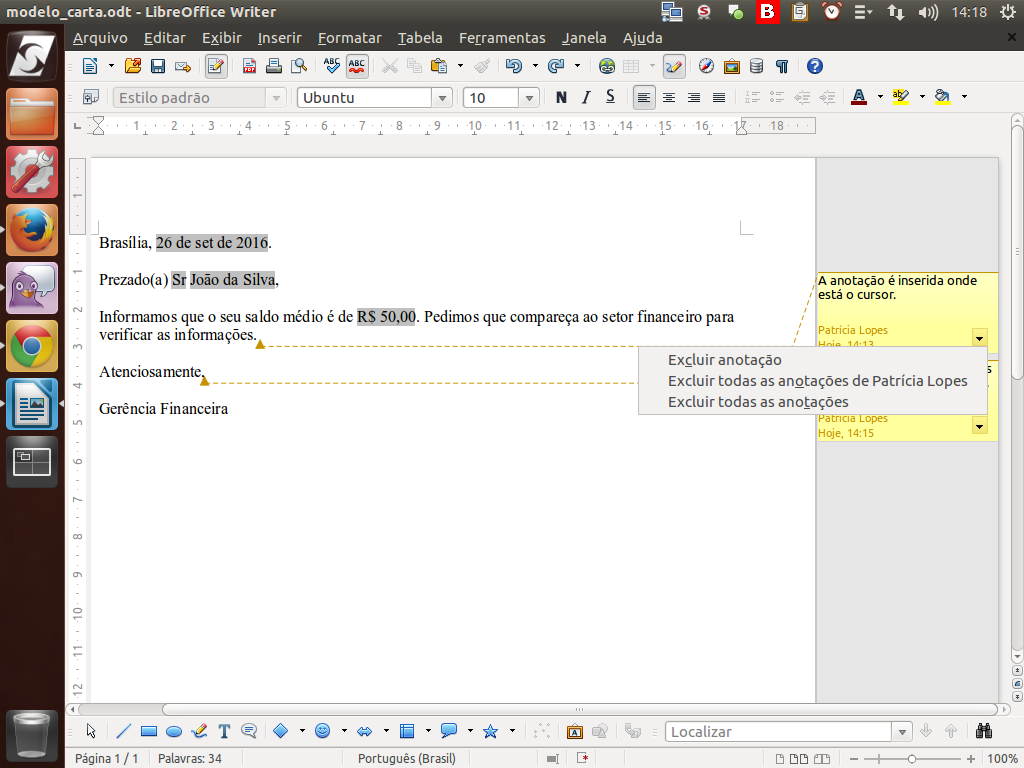
Uma vez que a anotação não é mais necessária, é possível excluir uma nota específica, todas de determinado autor, ou todas as existentes no documento.
(Etapa xx de 8)
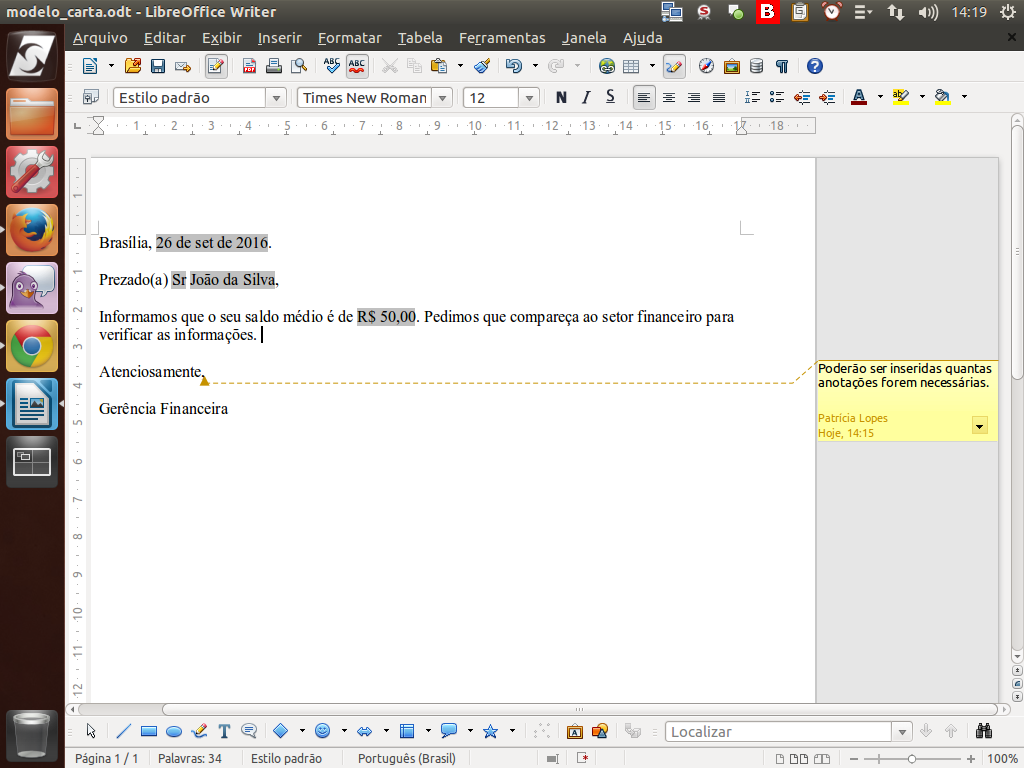
Em nosso exemplo, removemos apenas a primeira nota, porque não será mais necessária.
(Etapa xx de 8)
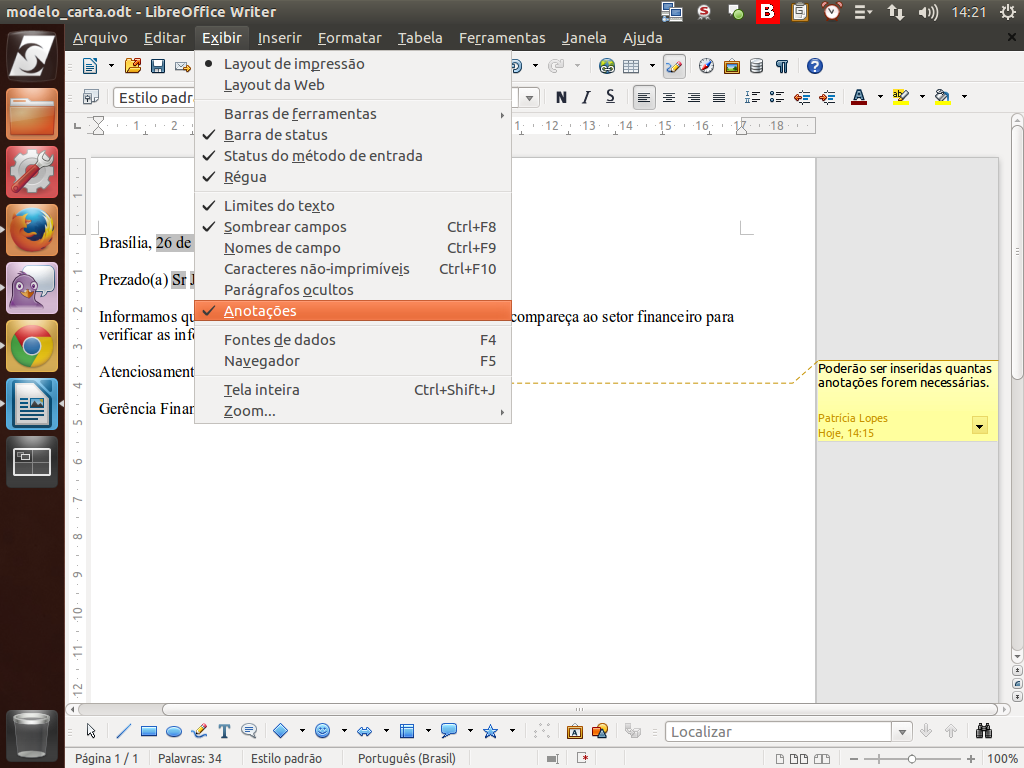
Para remover a exibição das anotações no documento, basta selecionarmos o menu "Exibir" > "Anotações".
(Etapa xx de 8)
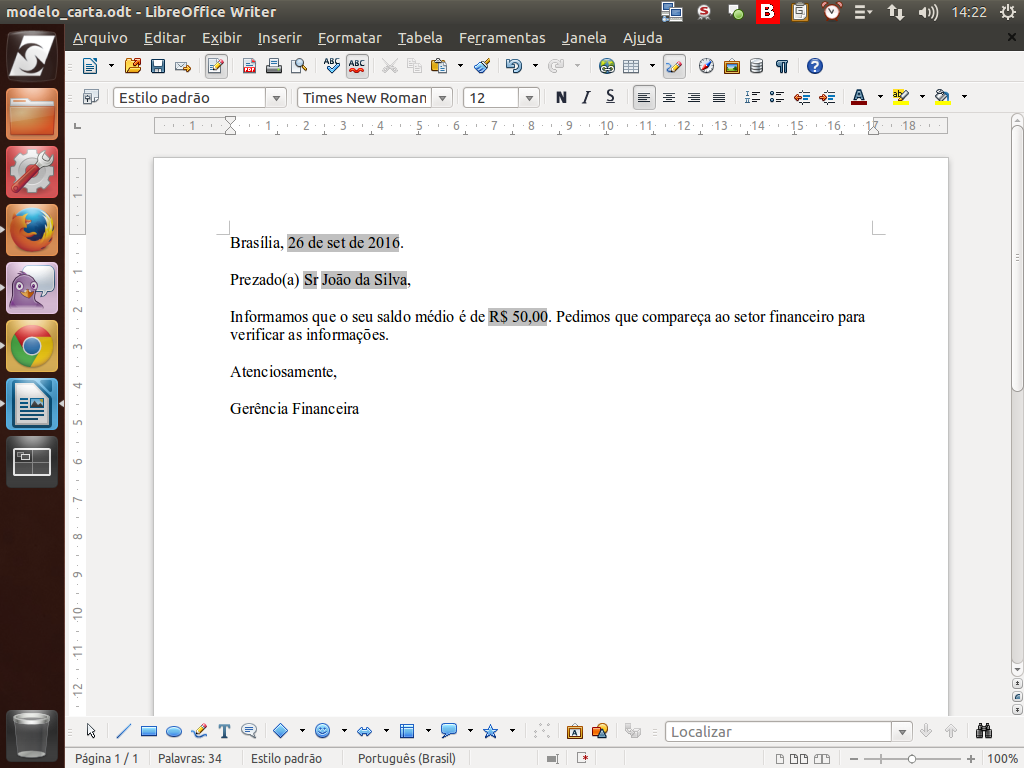
Dessa forma, as anotações não serão exibidas, mas continuarão registradas no documento.
(Etapa xx de 8)