LibreOffice Impress
LibreOffice Impress
Layout
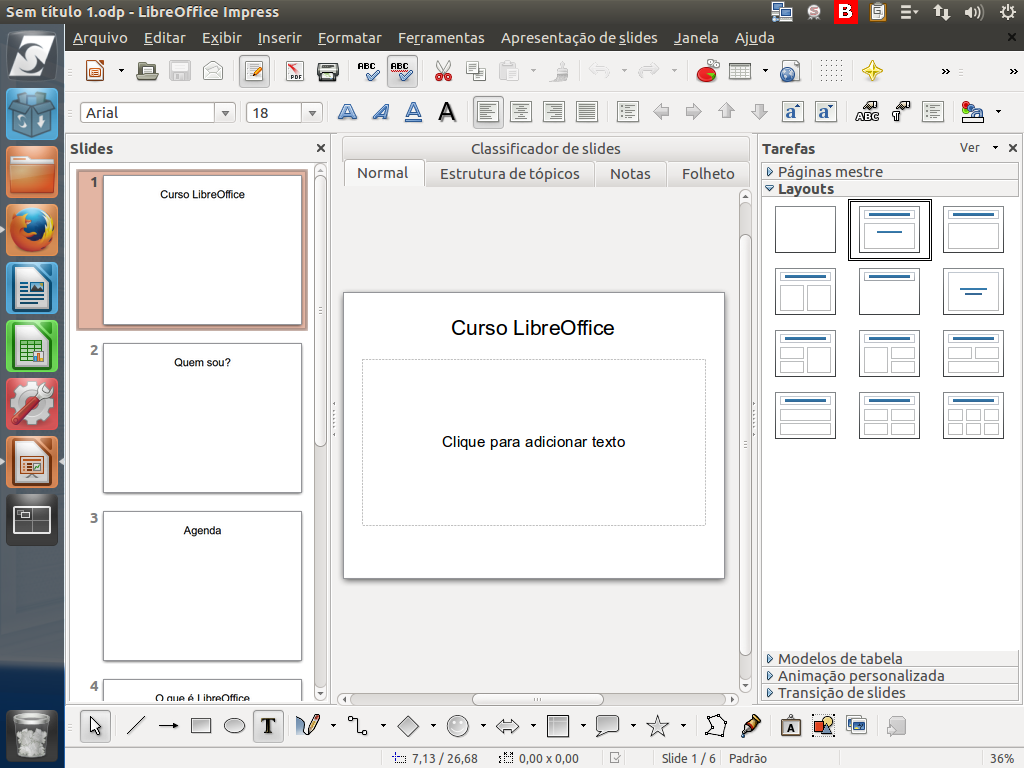
No LibreOffice Impress, a definição de layout permite que cada slide selecionado já tenha predefinida a disposição dos elementos, títulos, conteúdos ou figuras. Também é muito simples alterar a proposta de layout em cada apresentação.
(Etapa xx de 33)
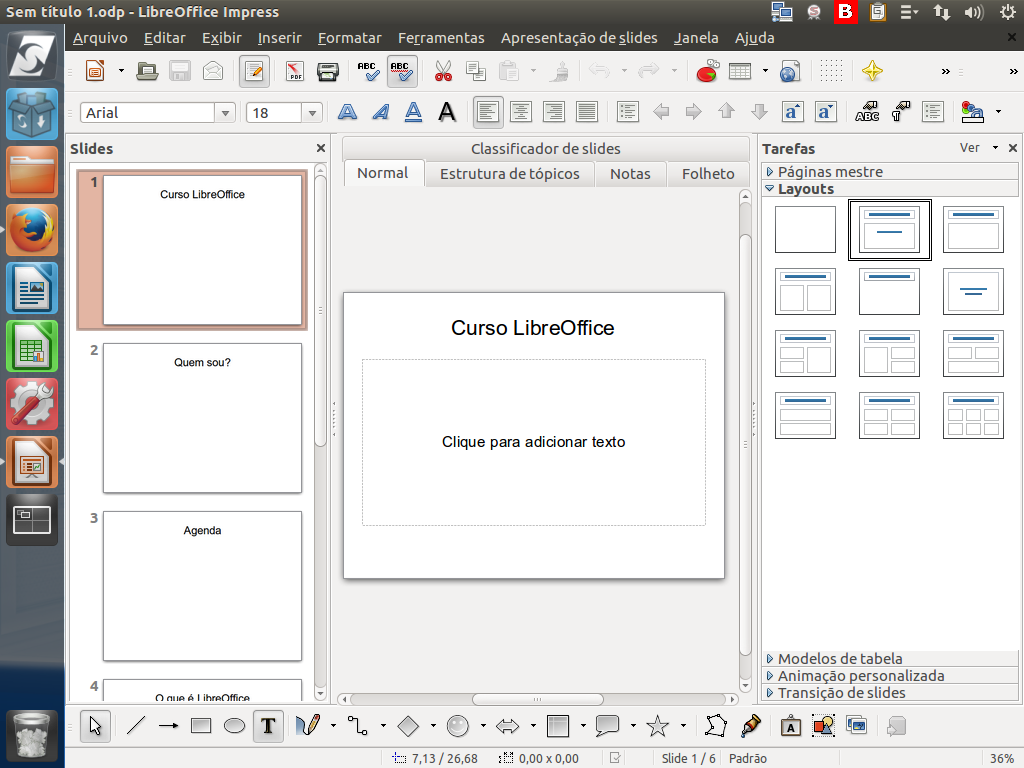
Cada slide, de acordo com o layout selecionado, já dispõe de um espaço para colocarmos os nossos textos, sejam os títulos ou o conteúdo.
(Etapa xx de 33)
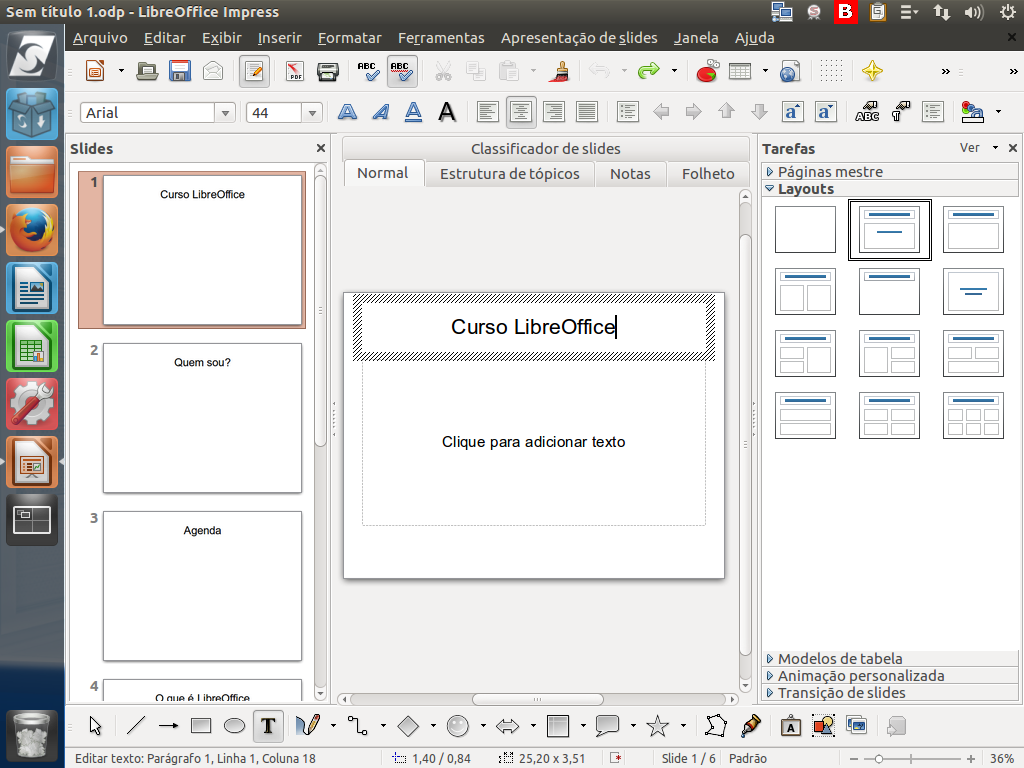
No layout atual, por exemplo, a caixa acima é reservada ao título do slide.
(Etapa xx de 33)
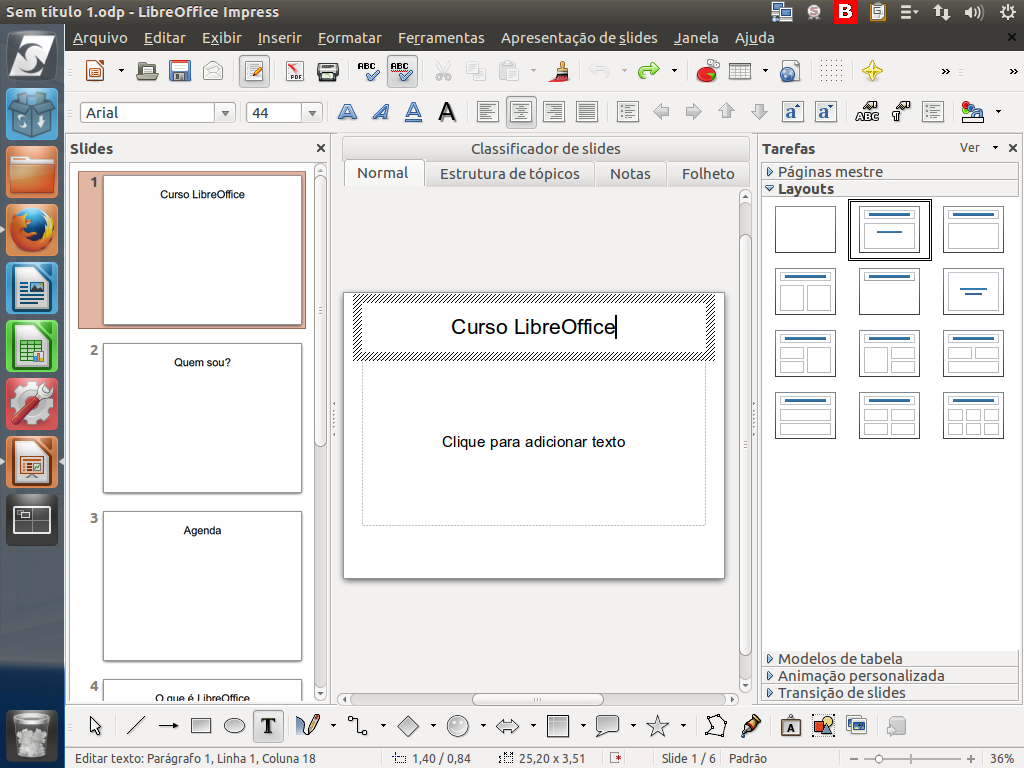
E a outra é reservada para adicionar texto.
(Etapa xx de 33)
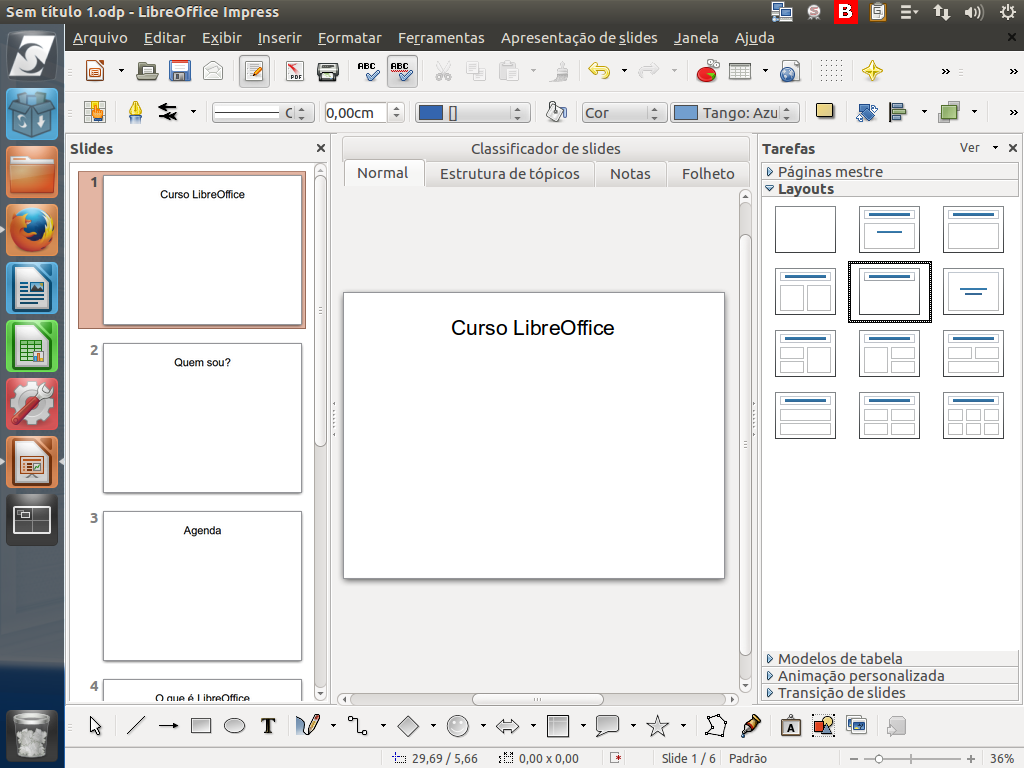
Vamos mudar de layout. Selecione aquele que tem apenas uma caixa de título. Clique na imagem correspondente ao layout desejado.
(Etapa xx de 33)
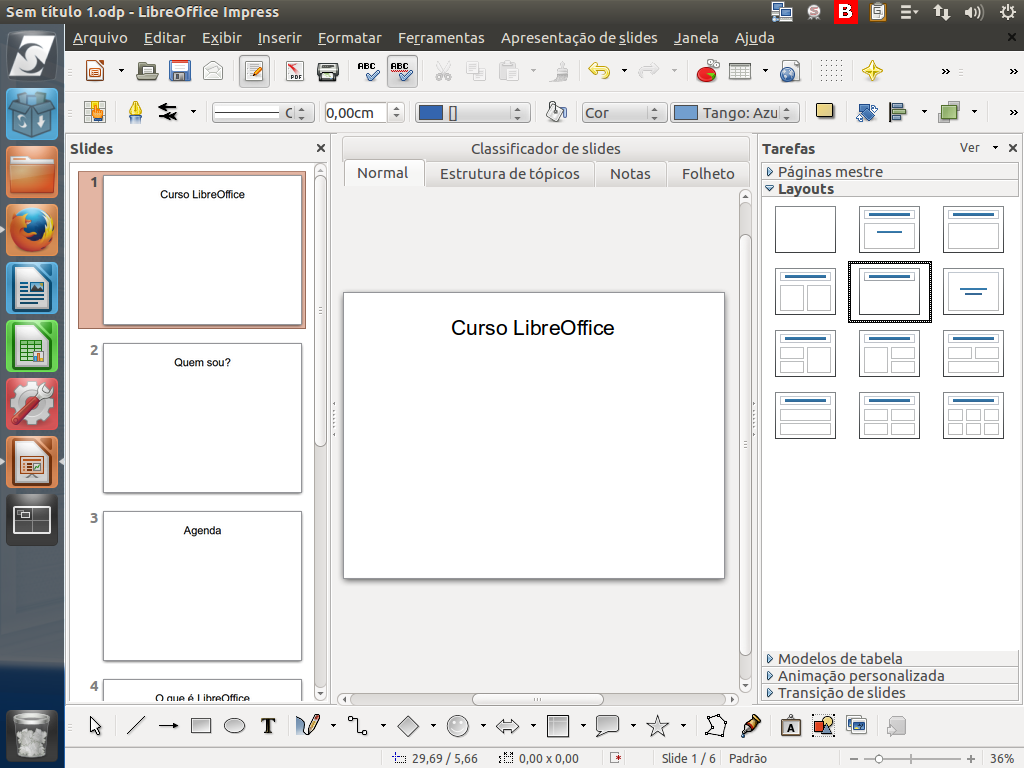
Agora, clique no texto.
(Etapa xx de 33)
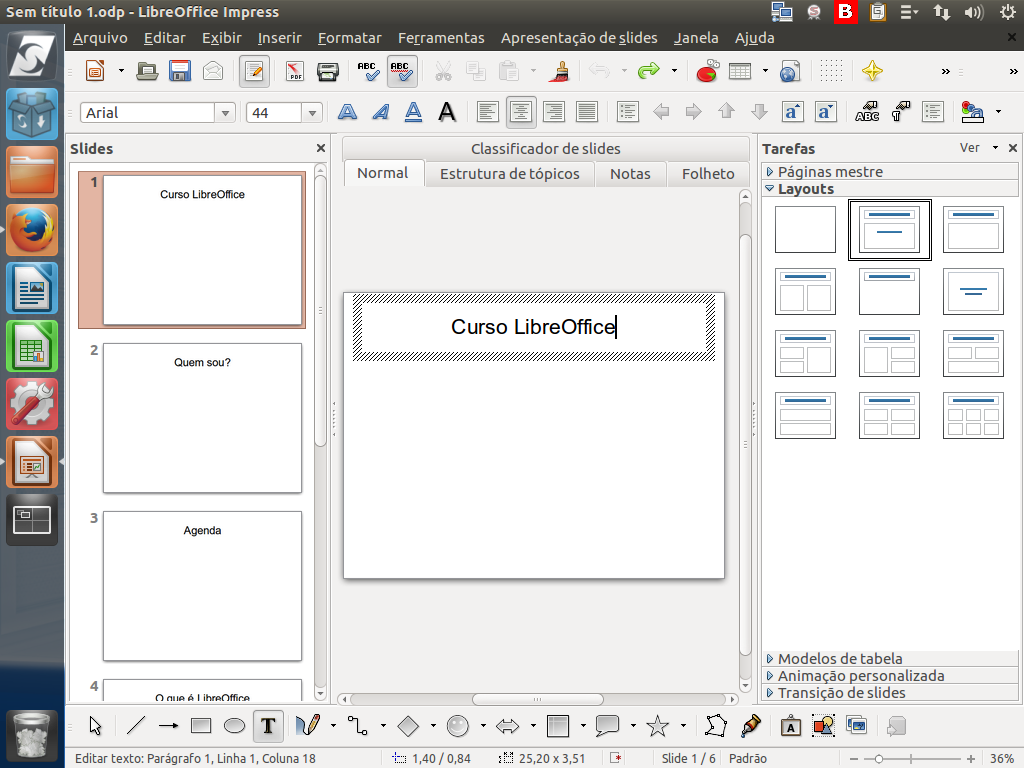
Ao clicar no texto, a caixa de texto fica editável.
(Etapa xx de 33)
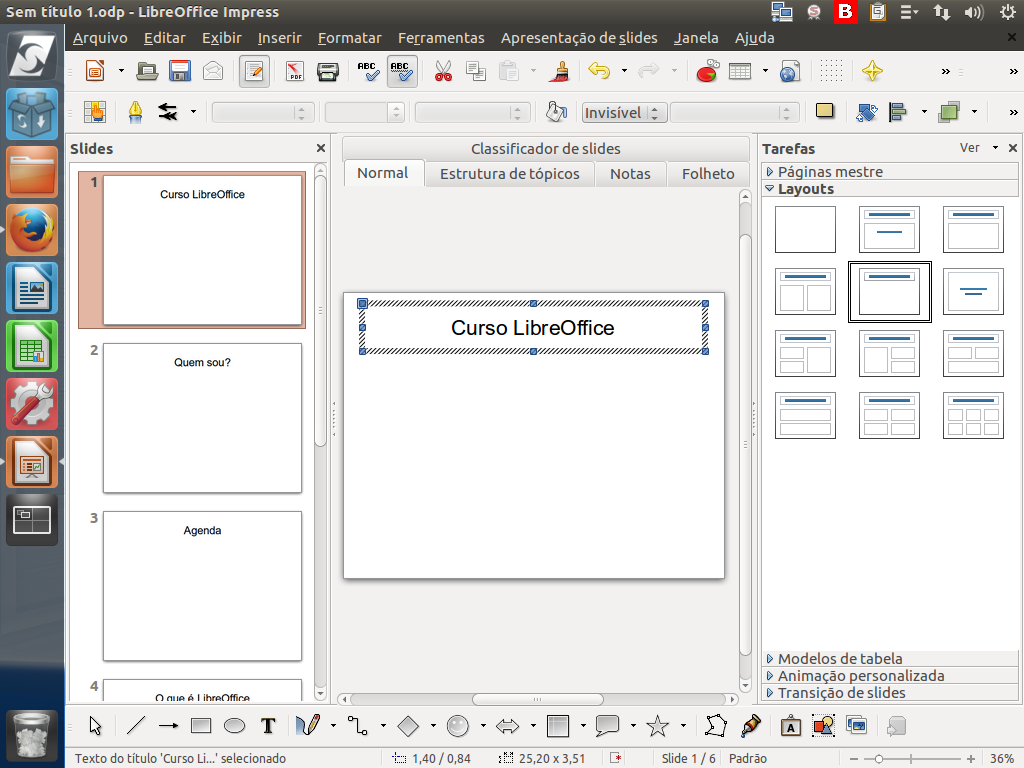
Em seguida, pressione <ESC>. A caixa de texto fica destacada, exibindo pequenos quadrados azuis utilizados para redimensionar o quadro ou movê-lo.
(Etapa xx de 33)
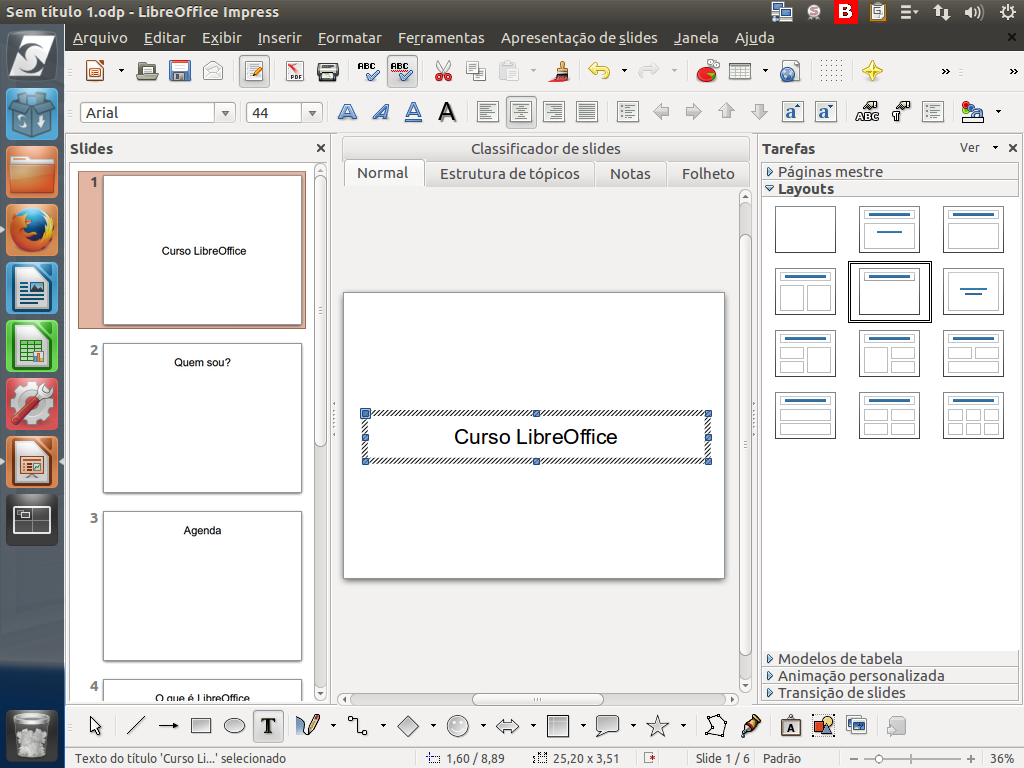
Como se trata de um título, podemos mover a caixa de texto para o meio do slide.
(Etapa xx de 33)
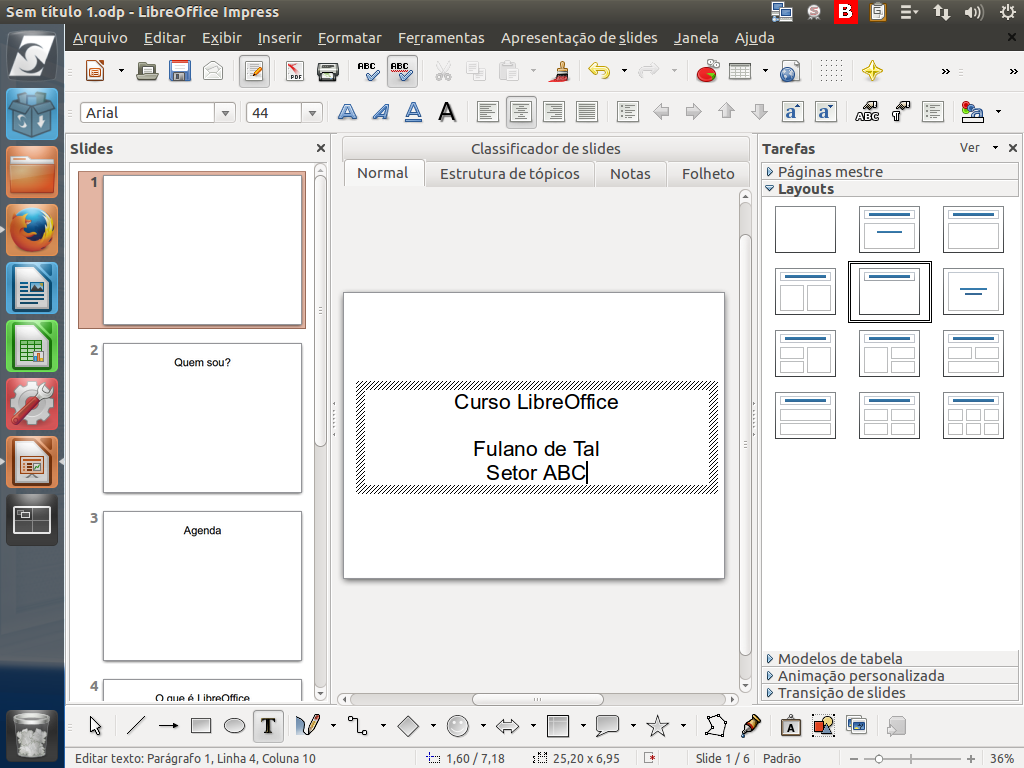
E podemos adicionar o texto complementar, como o nome do palestrante e o setor, ou qualquer outra informação considerada útil.
(Etapa xx de 33)
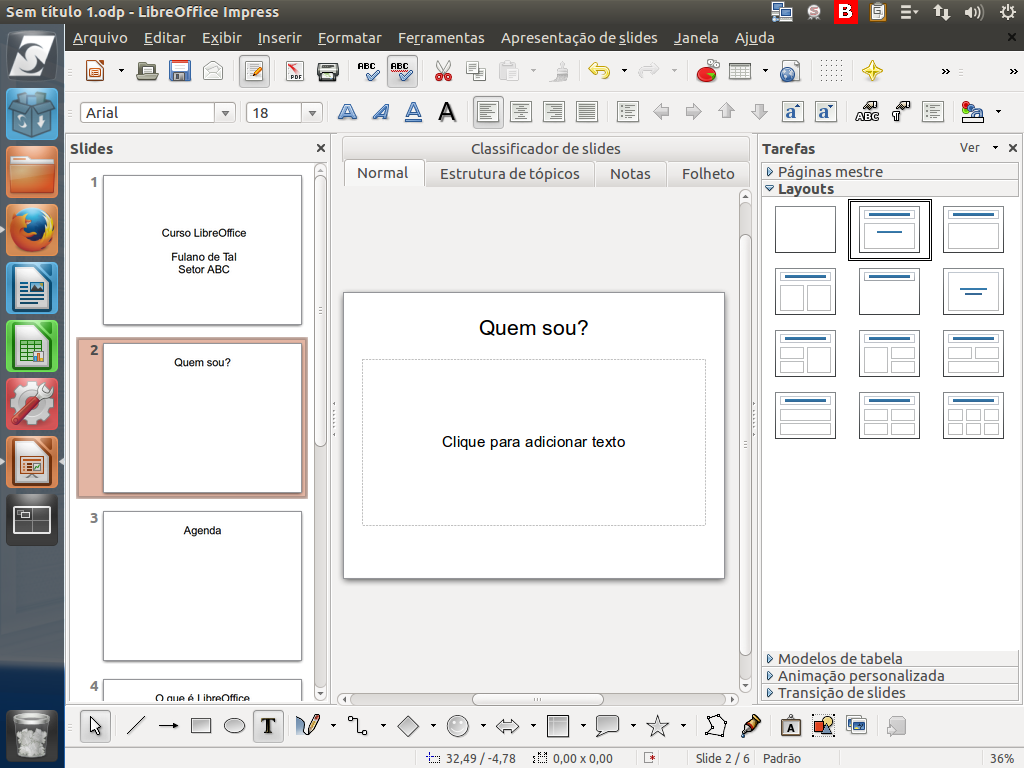
Já no próximo slide, "Quem sou?", vamos escolher um layout diferente. Selecione um com texto e imagem. Clique na imagem correspondente ao layout desejado.
(Etapa xx de 33)
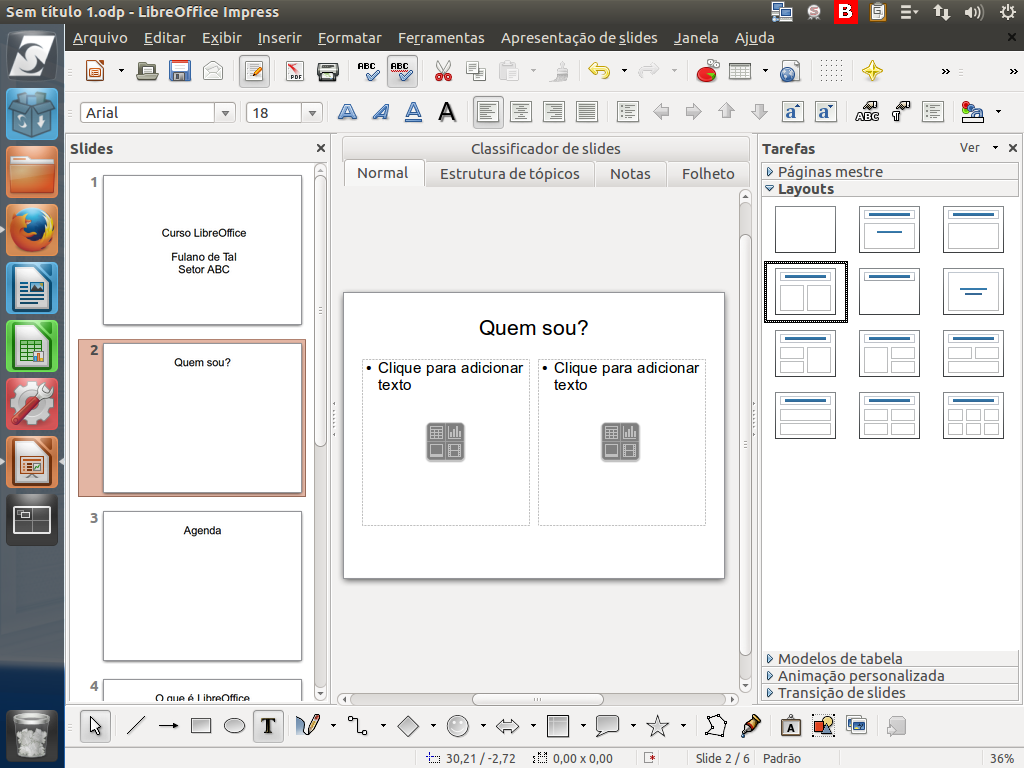
Observe que, além da caixa de título, no layout escolhido há dois espaços reservados para adicionar texto, com botões específicos para adicionar imagens, gráficos e mídias.
(Etapa xx de 33)
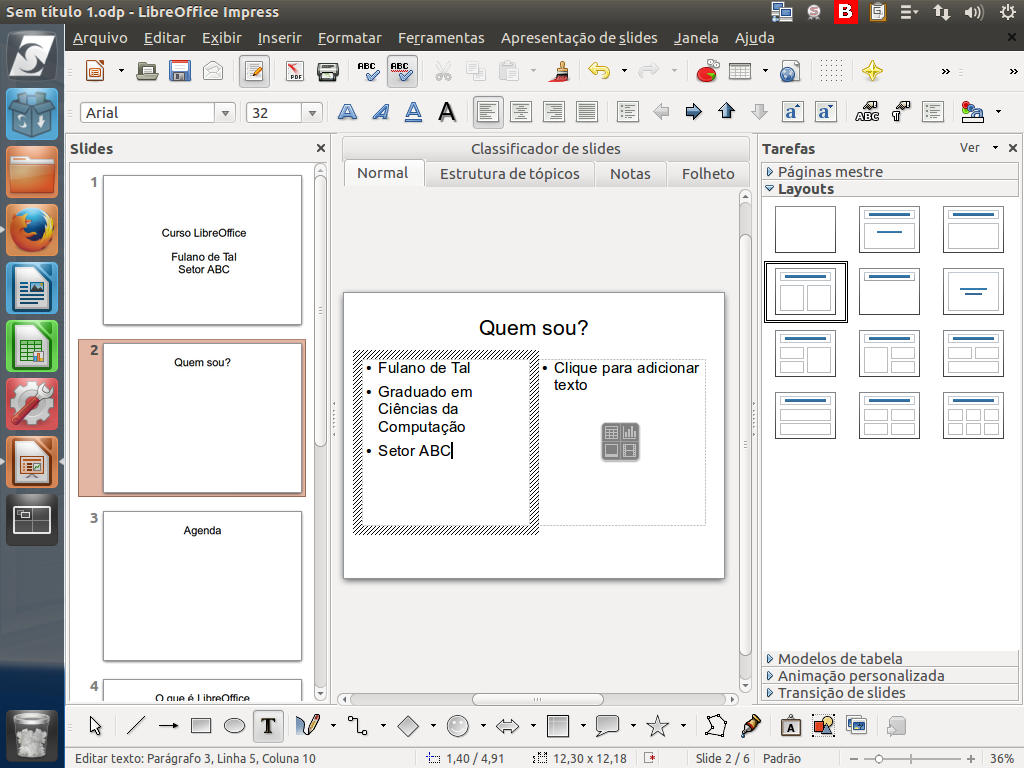
Preencha com as informações correspondentes na caixa de texto.
(Etapa xx de 33)
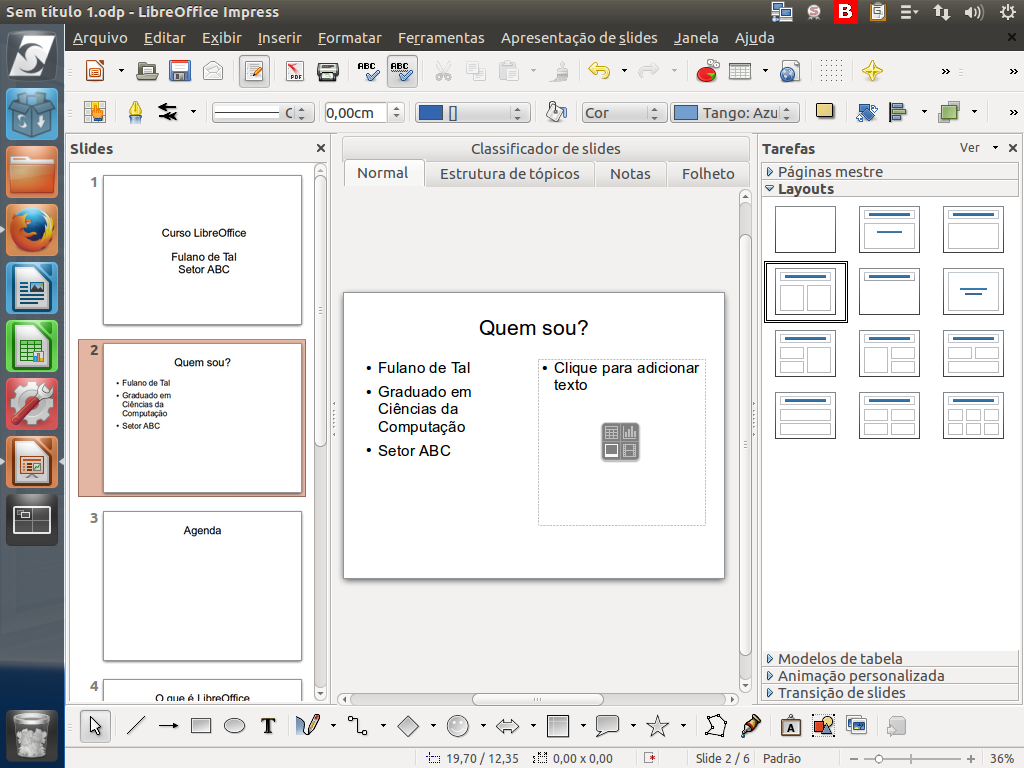
No nosso exemplo, o palestrante é da área de ciências da computação. Vamos adicionar uma imagem associada a esta ideia.
(Etapa xx de 33)
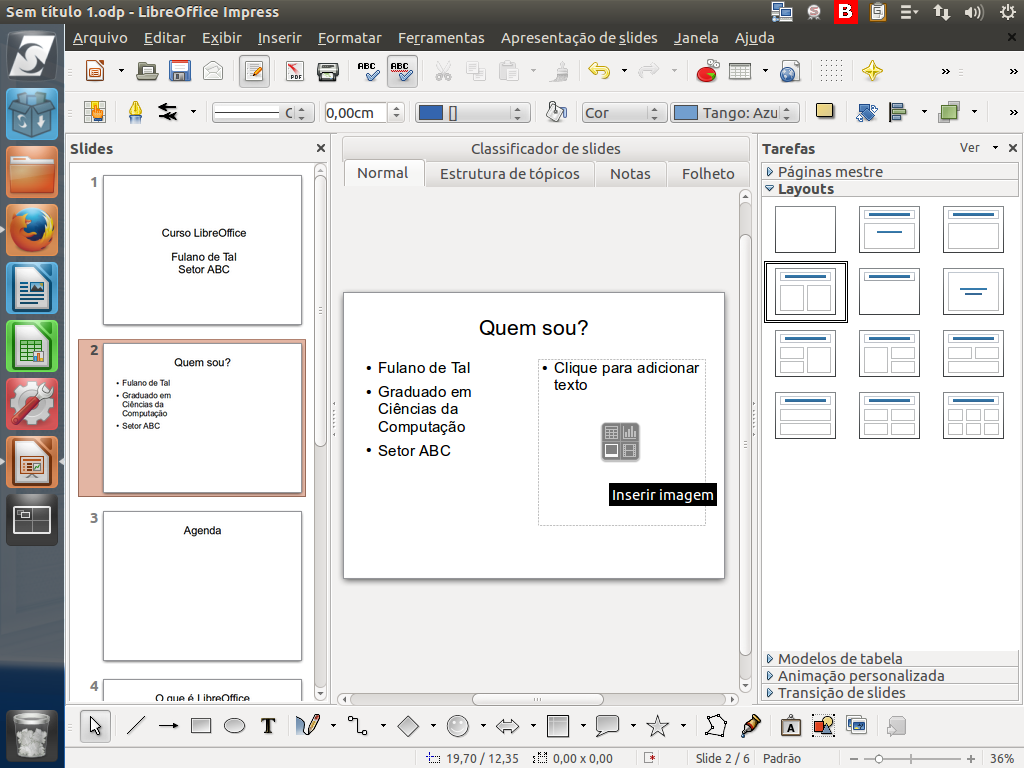
Para isso, clique no ícone correspondente.
(Etapa xx de 33)
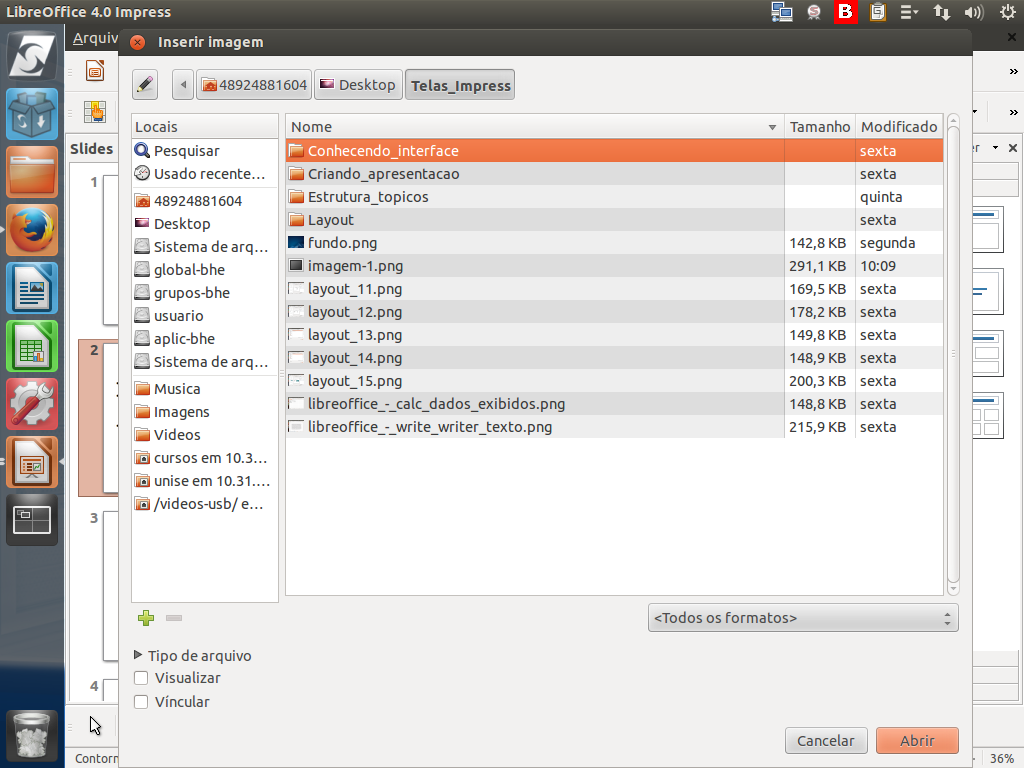
O diálogo de inserção de imagem será aberto.
(Etapa xx de 33)
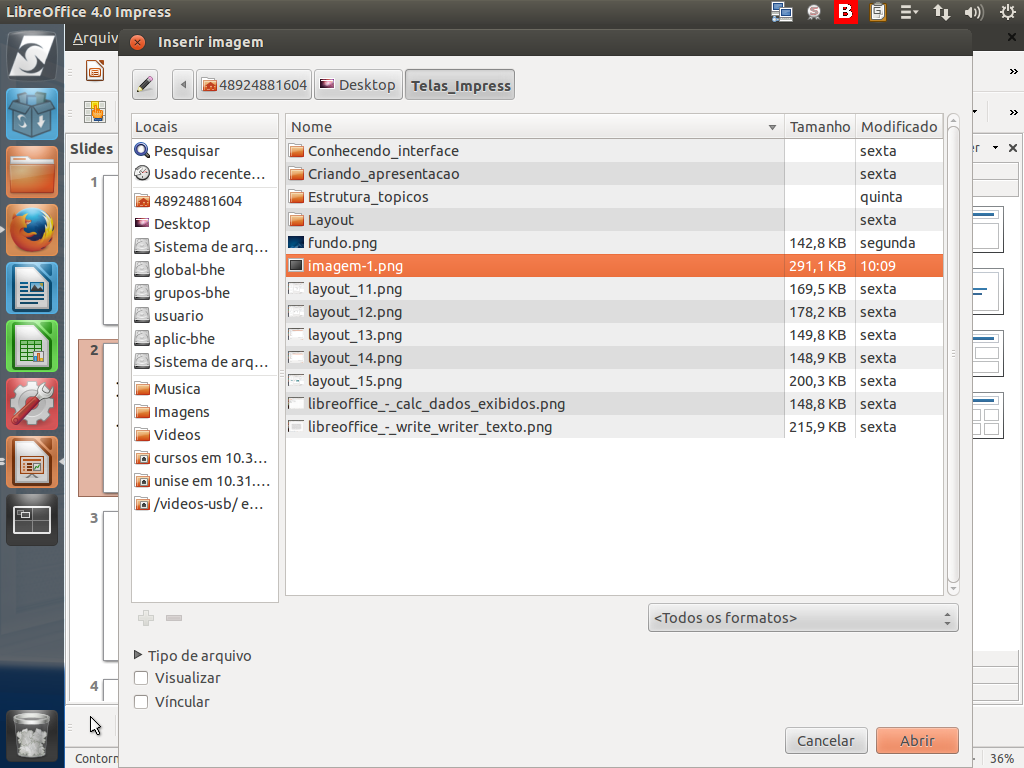
Basta selecionar a figura desejada, e clicar no botão "Abrir".
(Etapa xx de 33)
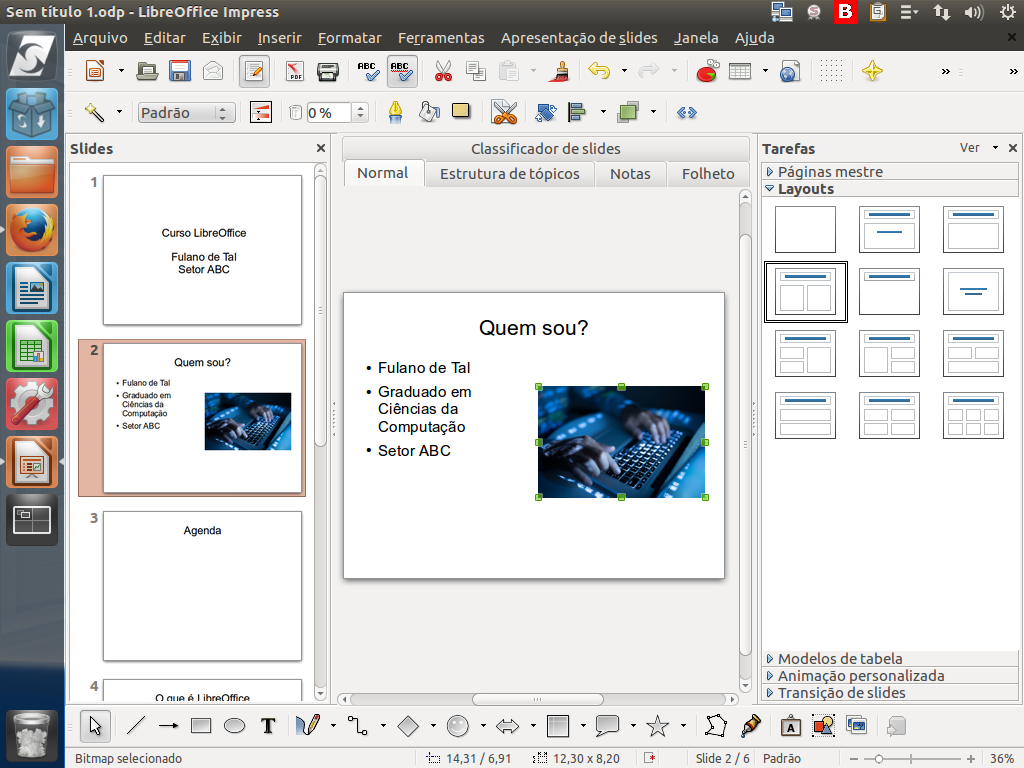
Veja como ficou! Ao compor slides, é interessante buscar o equilíbrio entre texto e imagens. Isso ajuda a deixar a apresentação leve. Instrução - clique para editar o texto.
(Etapa xx de 33)
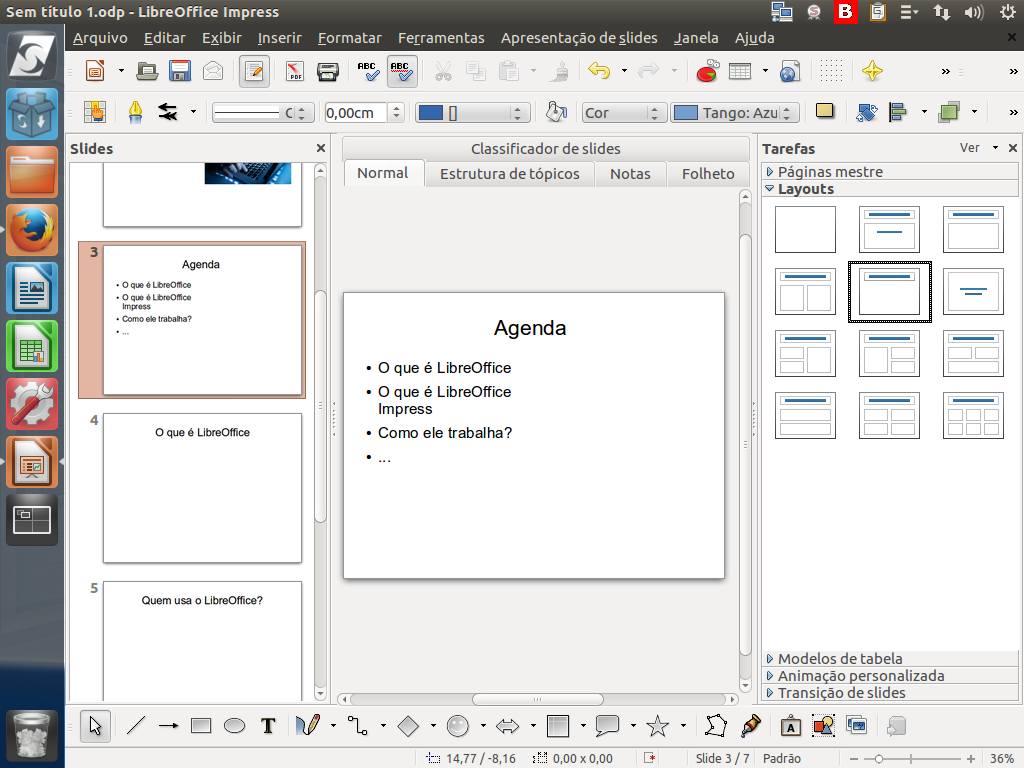
No próximo slide, mostramos a Agenda, que dará uma ideia rápida ao espectador sobre o que será falado. Ajuda na organização da apresentação. Os subtópicos foram acrescentados conforme demonstrado em "Estrutura de Tópicos".
(Etapa xx de 33)
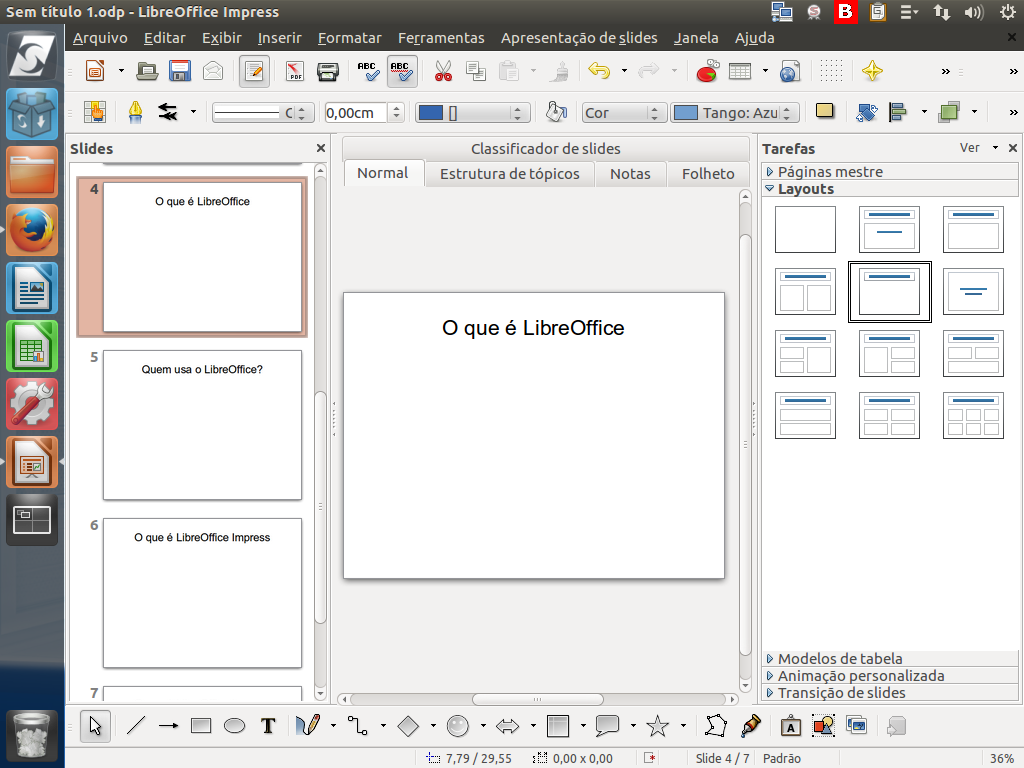
No slide seguinte, começamos efetivamente a falar sobre o tema principal, que, no nosso exemplo, é o LibreOffice.
(Etapa xx de 33)
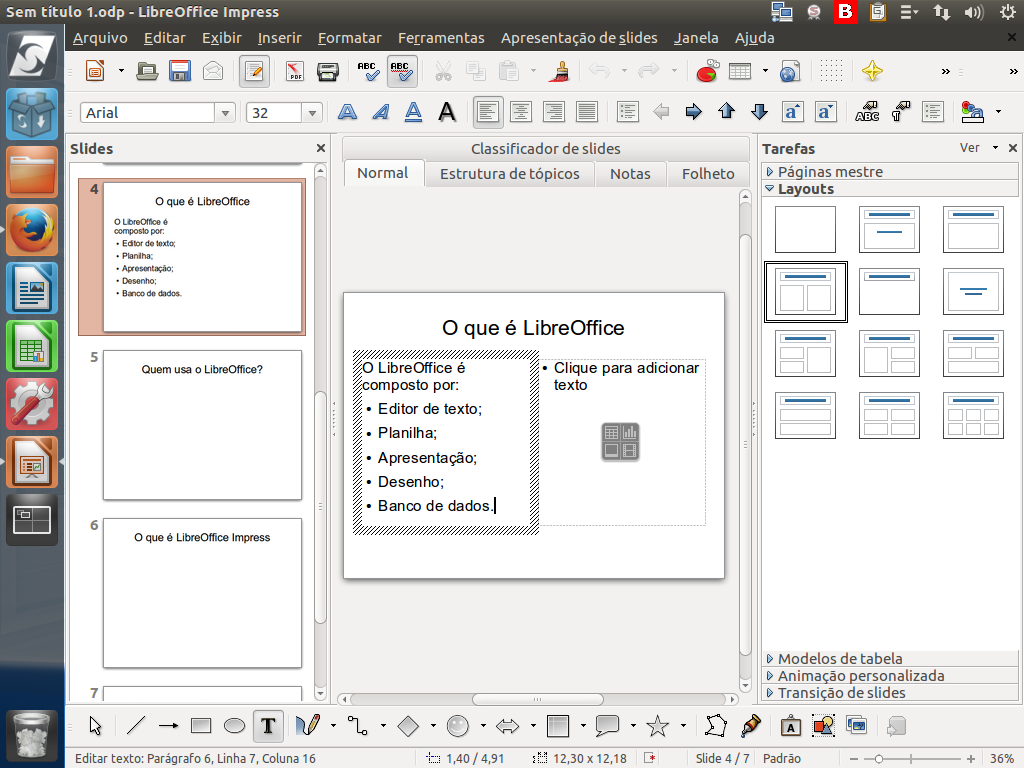
Vamos adicionar um texto pequeno texto explicativo rápido e uma imagem do editor de texto, clicando no ícone, tal como foi feito anteriormente.
(Etapa xx de 33)
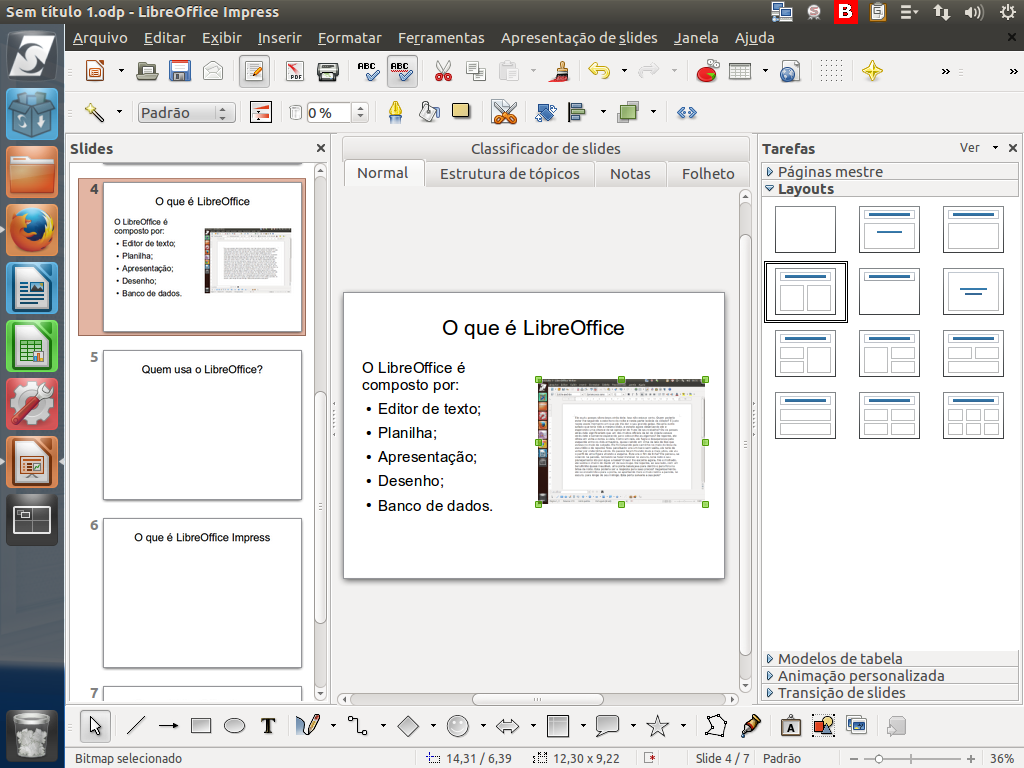
Neste caso, teremos mais imagens e por isso precisamos ajustar a figura para deixar mais espaço para outras.
(Etapa xx de 33)
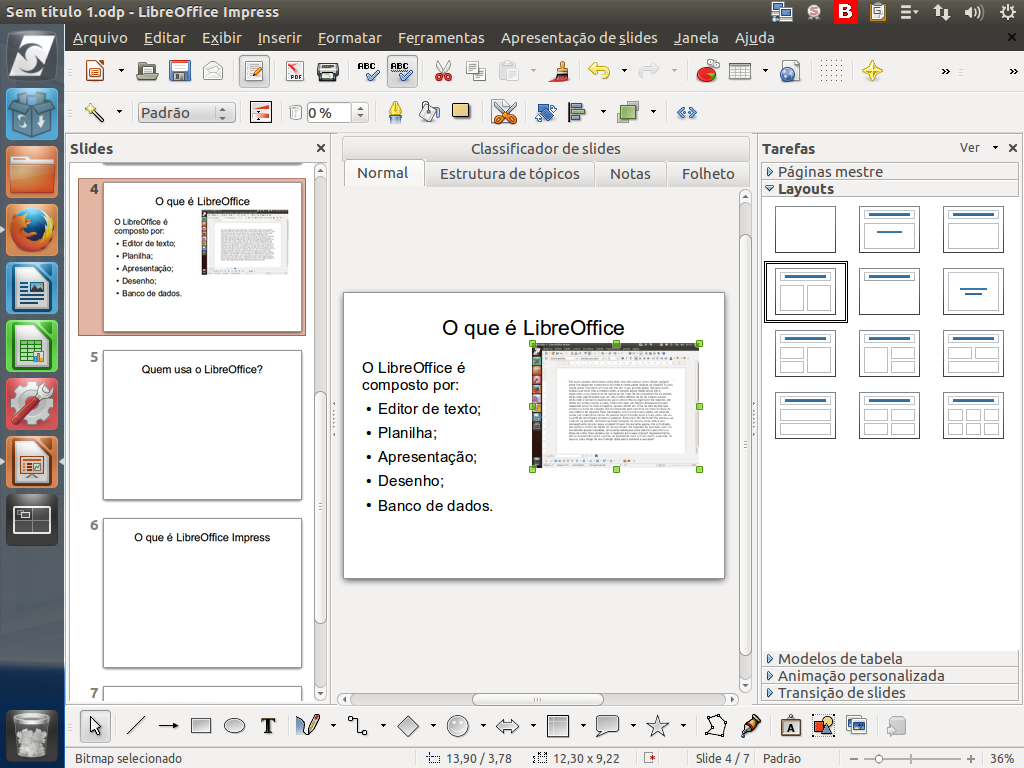
Note que selecionamos a figura, e a movemos para cima, deixando mais espaço disponível. Mas como adicionar outras imagens?
(Etapa xx de 33)
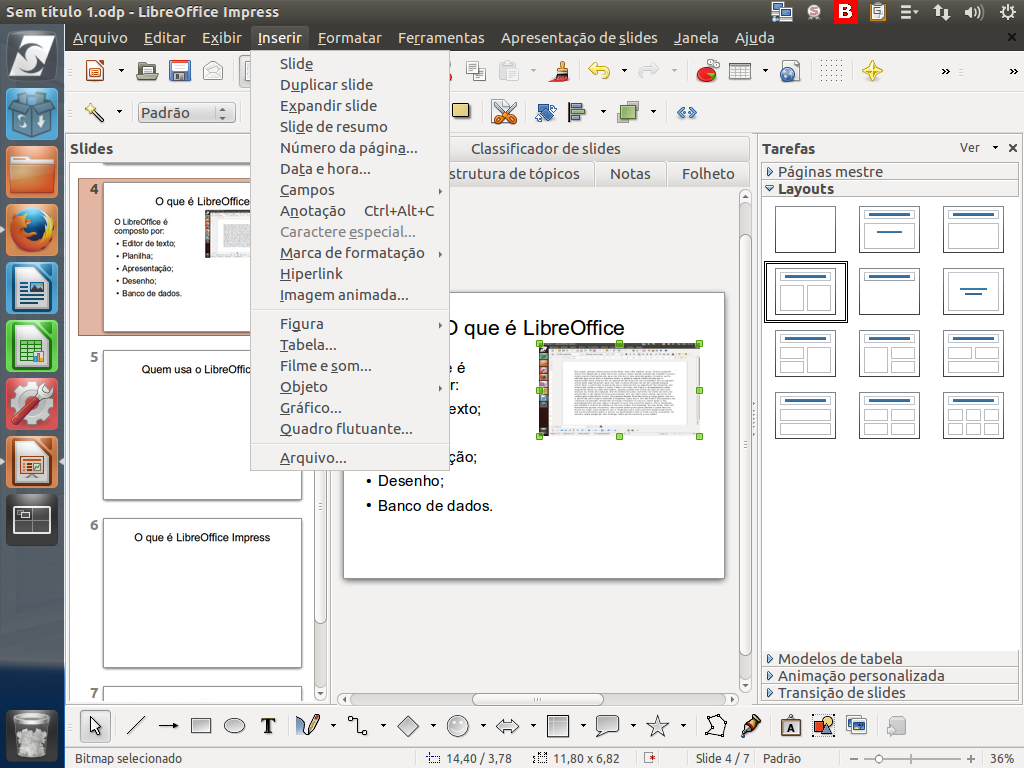
Da mesma forma que as outras ferramentas, também é possível inserir imagens e outros itens clicando na aba "Inserir".
(Etapa xx de 33)
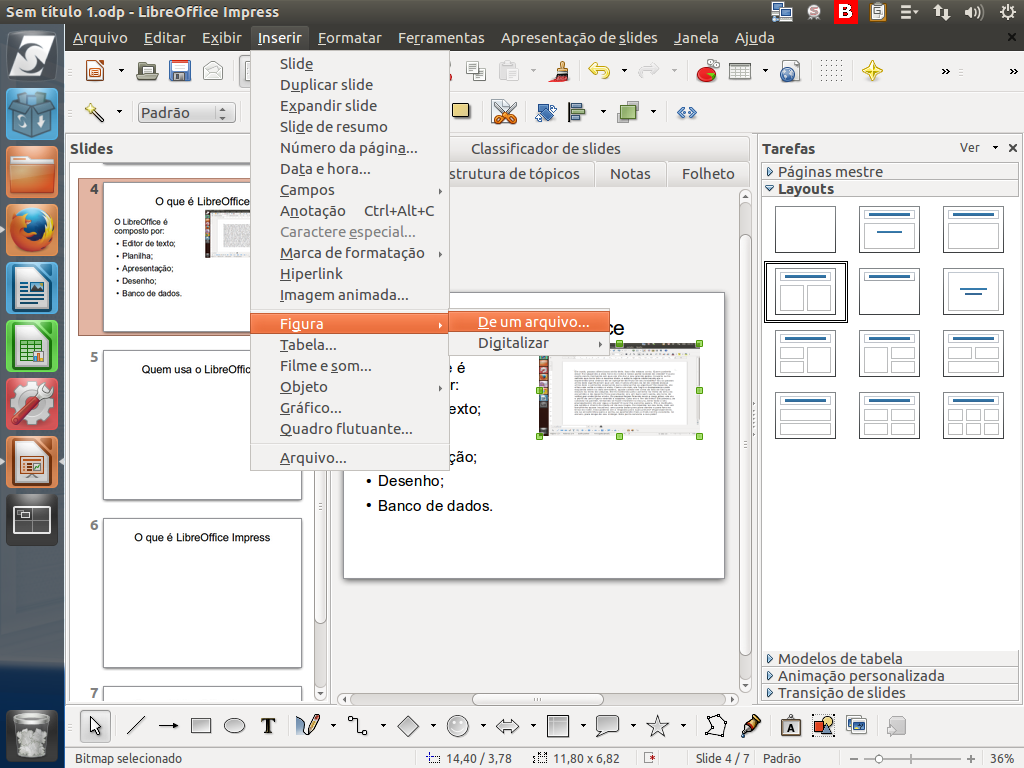
Um menu com algumas opções será disponibilizado. Ao passar o mouse sobre "Figura", um submenu se abrirá. Clique em "De um arquivo".
(Etapa xx de 33)
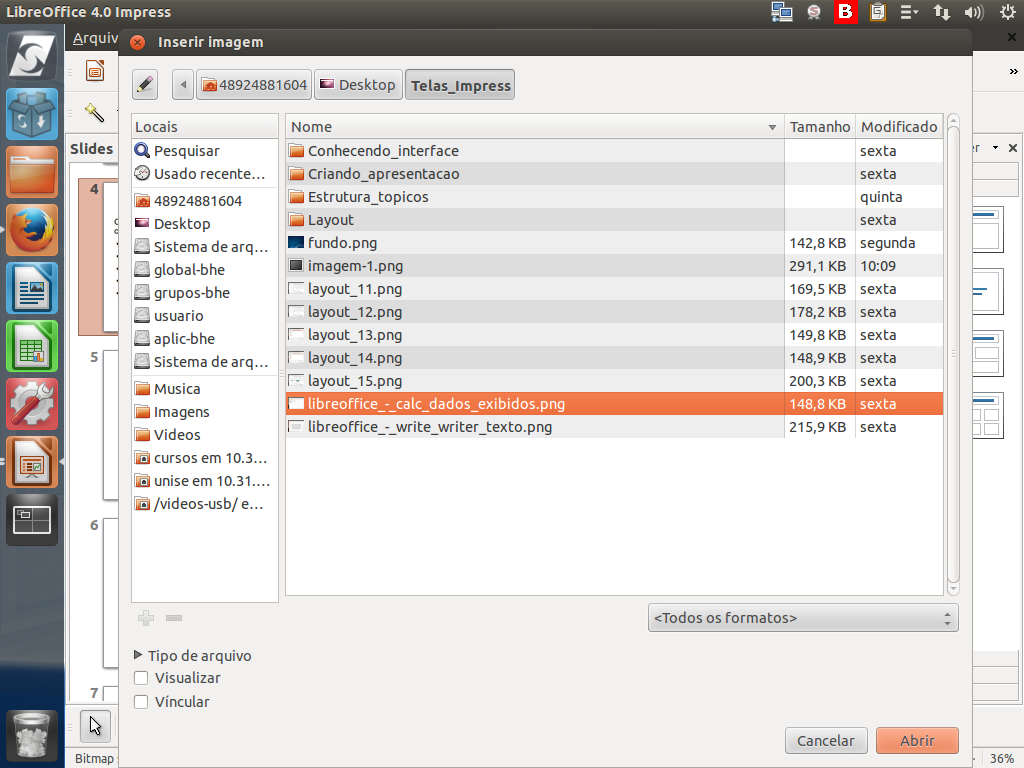
Selecione o arquivo da planilha e clique em abrir.
(Etapa xx de 33)

Lembre-se de ajustar o tamanho e a posição das imagens no slide.
(Etapa xx de 33)
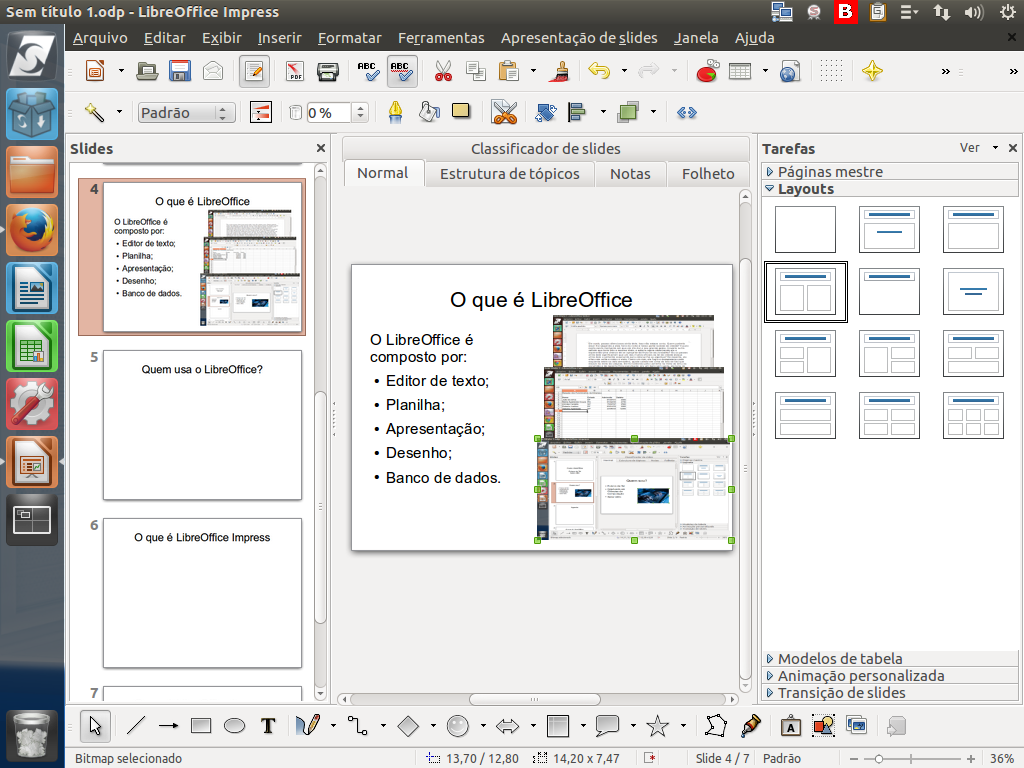
Repita o processo e adicione mais uma imagem, desta vez do programa de apresentação. Podemos adicionar tantas imagens quantas sejam necessárias. Instrução - clique para editar o texto.
(Etapa xx de 33)
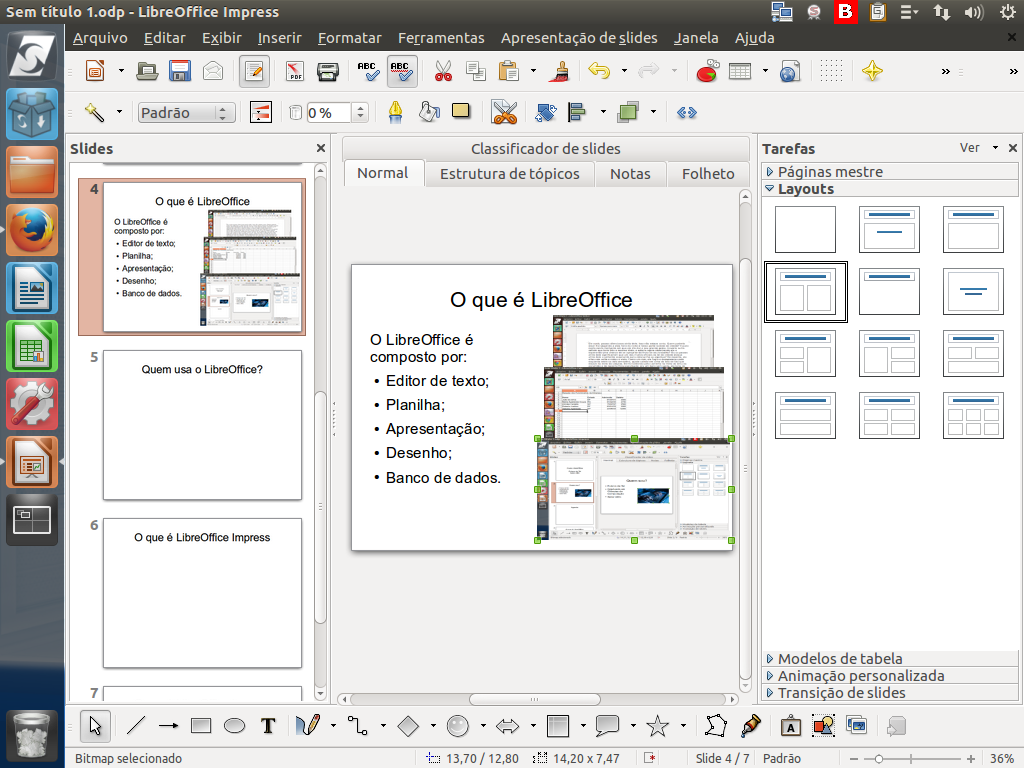
Quando selecionamos uma imagem, a barra de botões de contexto apresenta as ferramentas para manipulação de imagens, como os filtros, a forma como devem ser apresentadas (Padrão), marca d'água, escala de cinza ou preto e branco, nível de cores, transparência, borda, preenchimento ou sombra, e o "Recortar".
(Etapa xx de 33)
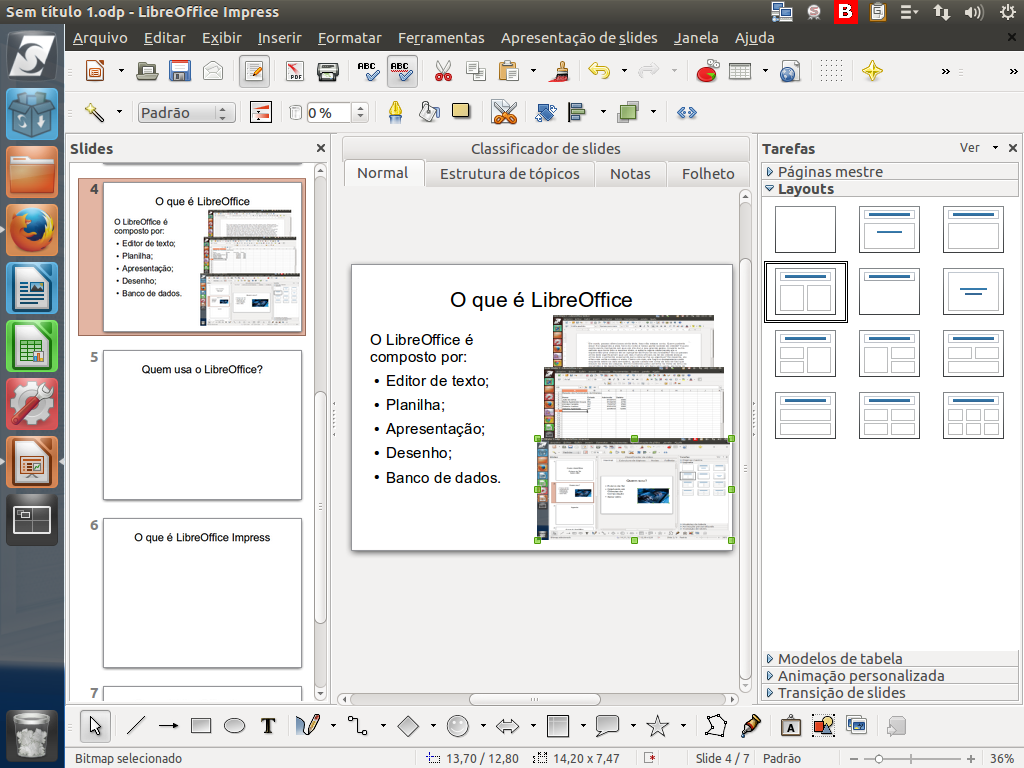
O "Recortar" é realmente útil. Veja a figura selecionada.
(Etapa xx de 33)
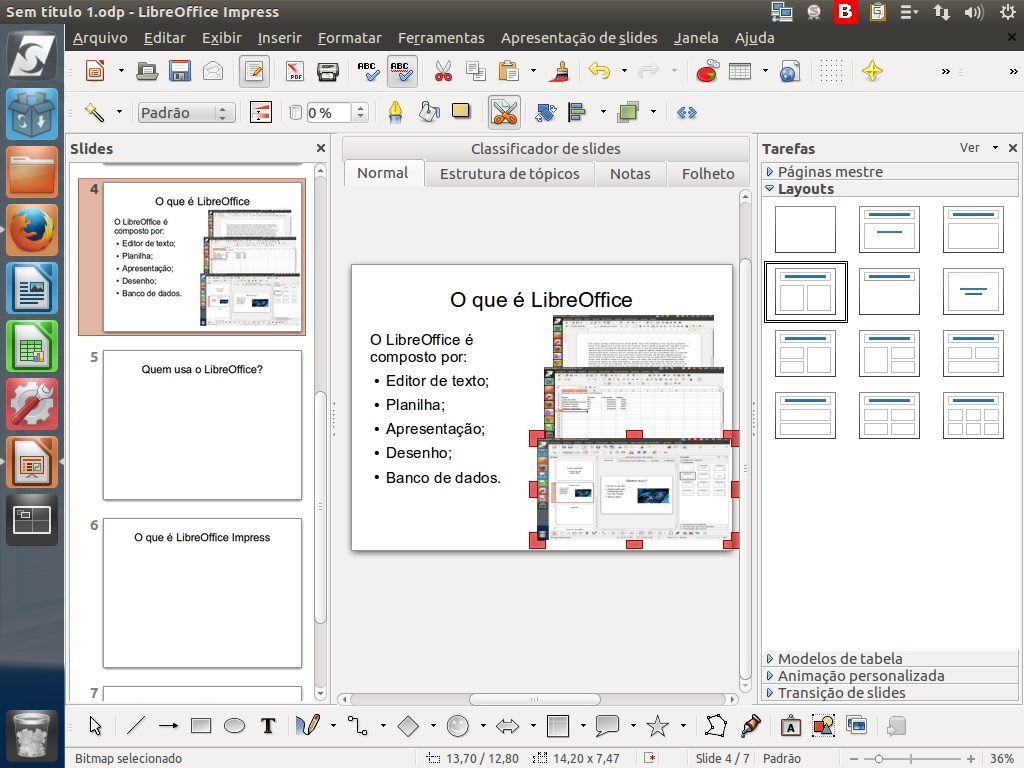
Quando clicamos no "Recortar", ela é marcada por retângulos em vermelho escuro.
(Etapa xx de 33)
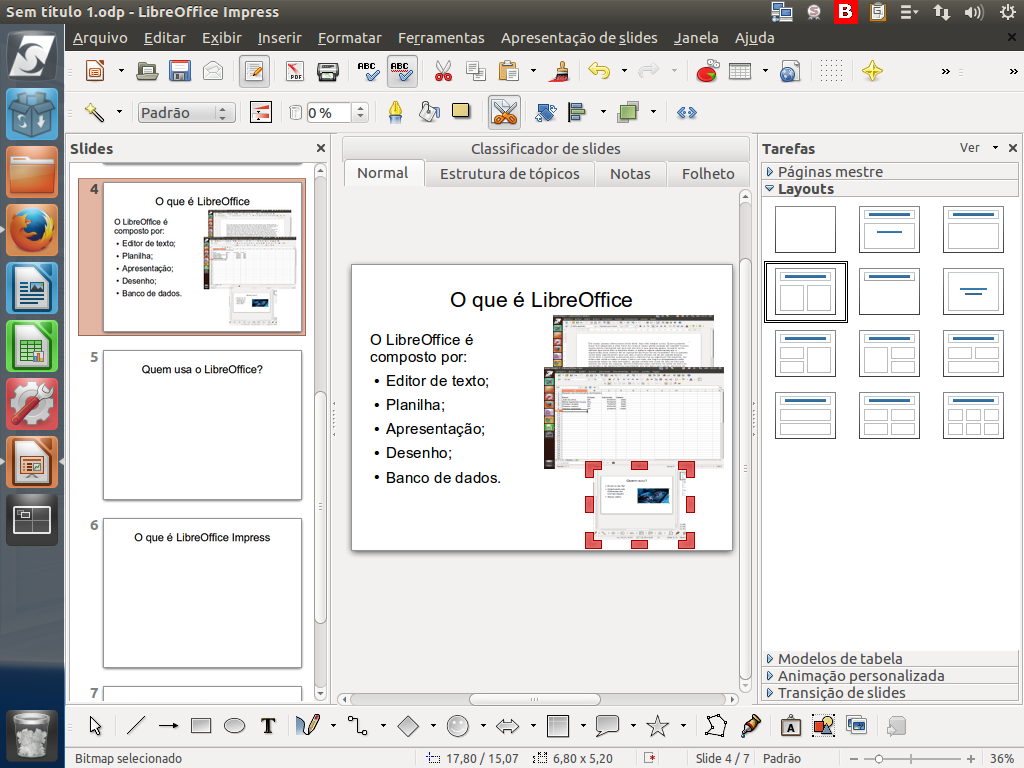
Você pode mover esses marcadores de forma a reduzir apenas a área útil da imagem desejada. Neste caso, apenas a imagem do slide. Experimente!
(Etapa xx de 33)
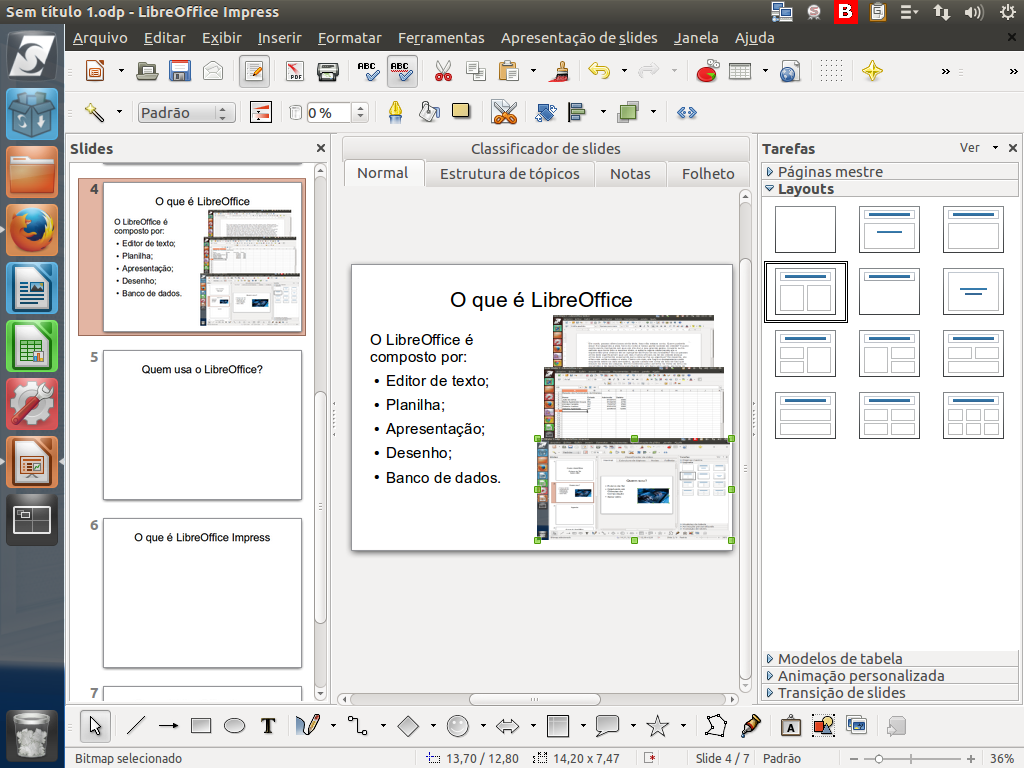
Depois disto, não se esqueça de desfazer a operação, pois não usaremos neste momento esse recurso, mas era importante mostrar.
(Etapa xx de 33)