Calc Básico
Calc Básico
Formatando a planilha para impressão

O LibreOffice Calc tem um recurso de redimensionamento da planilha para a página.
(Etapa xx de 17)

Basta reduzir a escala que toda a planilha caberá na página.
(Etapa xx de 17)
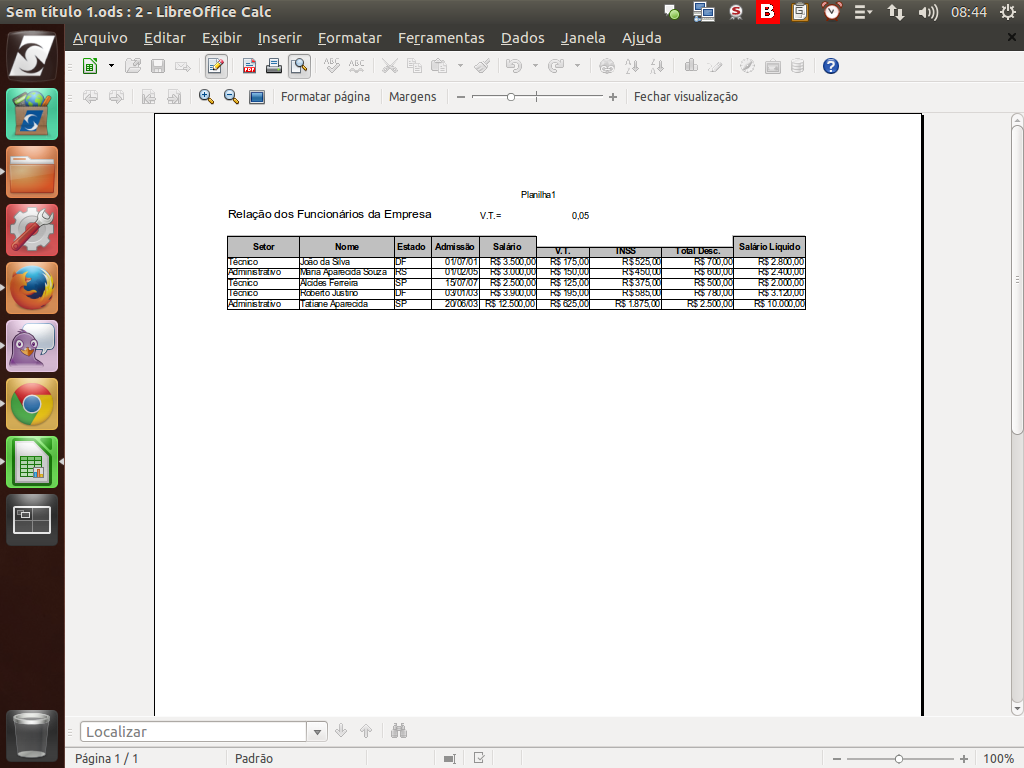
Quando reduzimos a escala, veremos toda a planilha em uma única página.
(Etapa xx de 17)
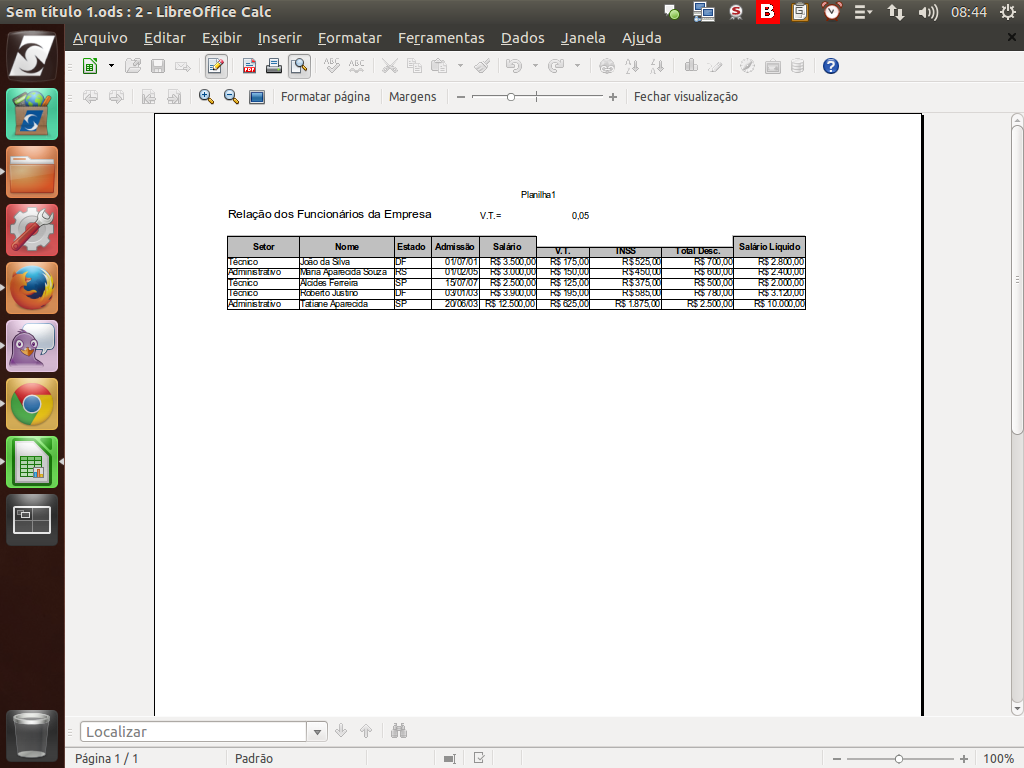
Mas, nem sempre é interessante imprimir uma planilha assim, seja pelo tamanho ou volume de informações que ela traz.
(Etapa xx de 17)
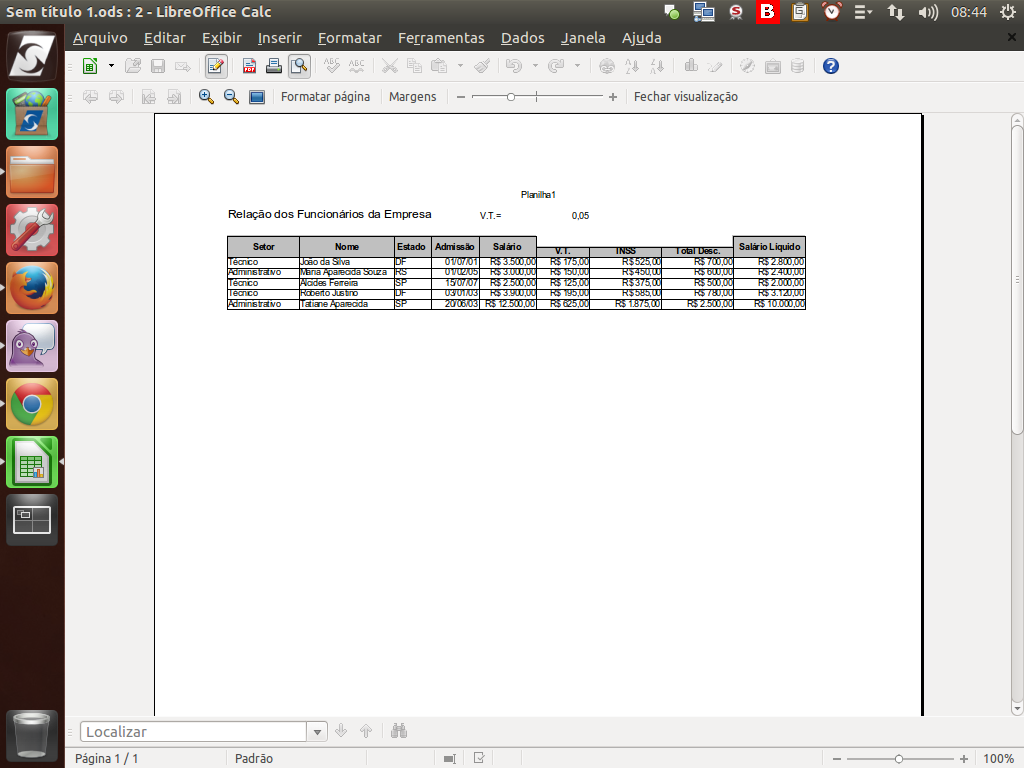
Geralmente, nesses casos, alteramos a "orientação da página", obtendo assim mais área útil. Para isso, clicamos no botão "Formatar página".
(Etapa xx de 17)
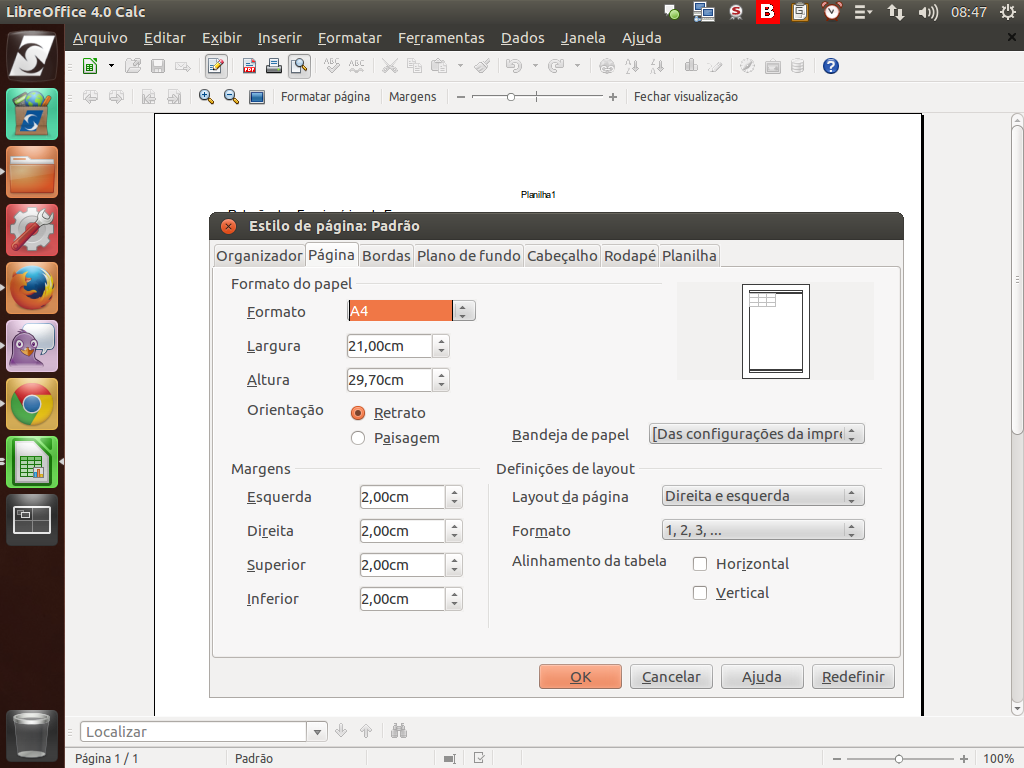
Será exibida a caixa de diálogo de edição de página.
(Etapa xx de 17)
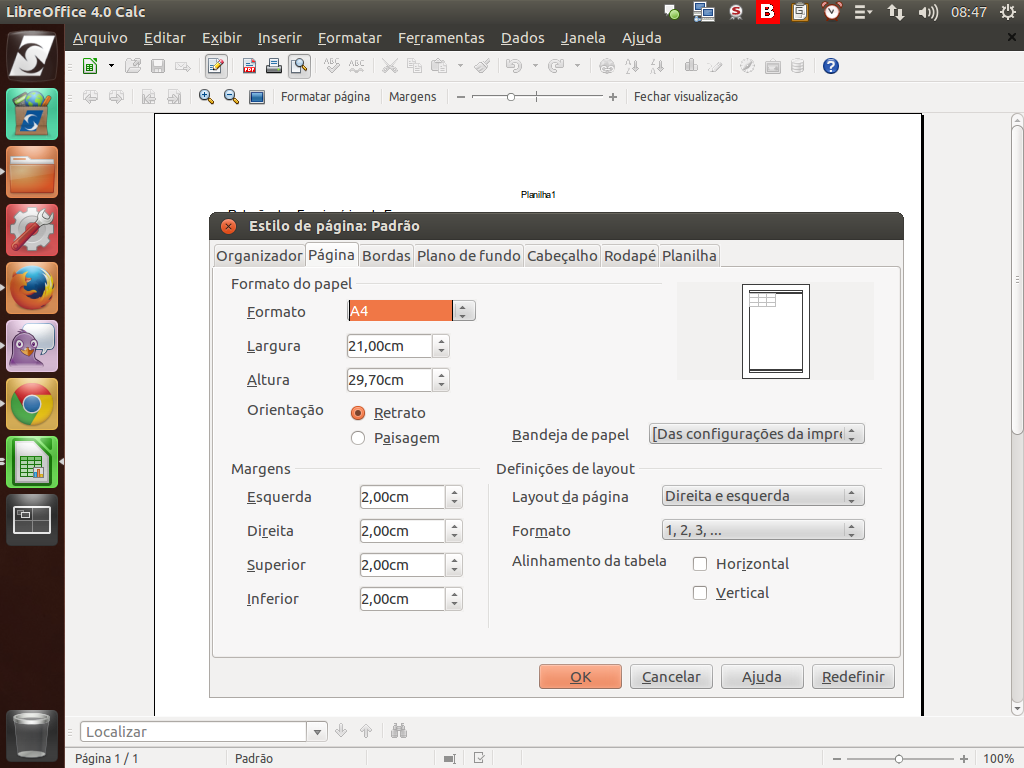
Na aba "Página", vamos modificar a orientação, selecionando a opção "Paisagem". Além dessa aba, temos abas específicas para "Bordas" e para o "Plano de fundo".
(Etapa xx de 17)
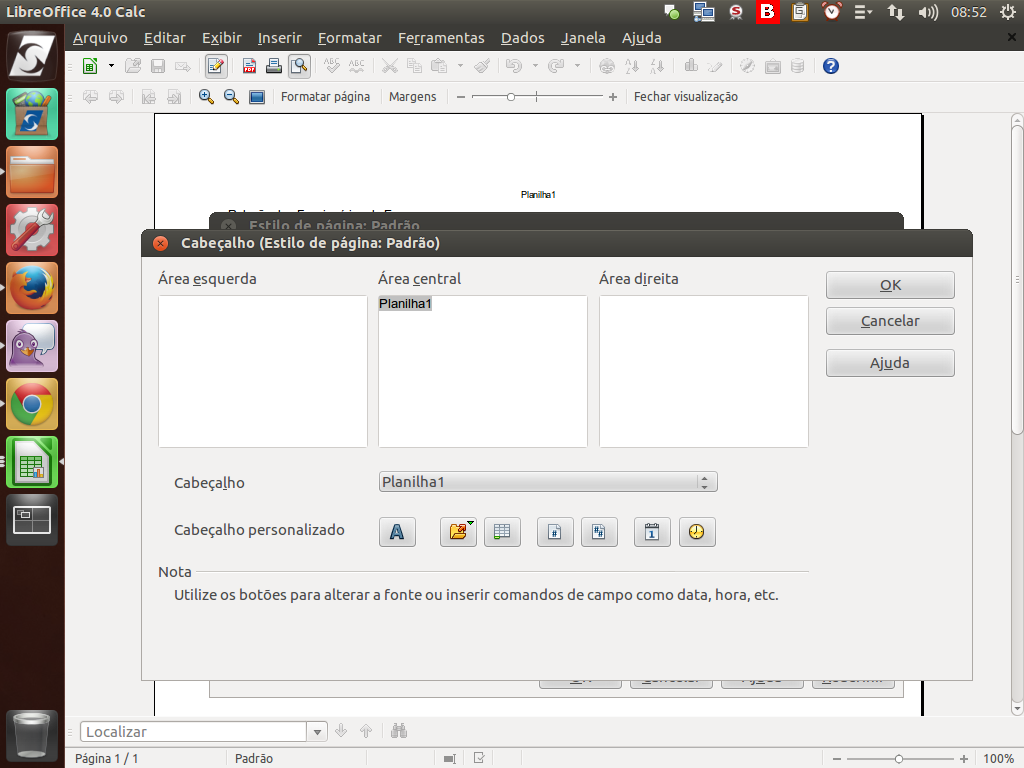
Também temos uma aba para "Cabeçalho", com várias opções, entre elas a de editar as informações apresentadas como "autor", "caminho", "nome do arquivo", "número da página" e "total de páginas", "data e hora", cada um em uma posição dentro do cabeçalho.
(Etapa xx de 17)
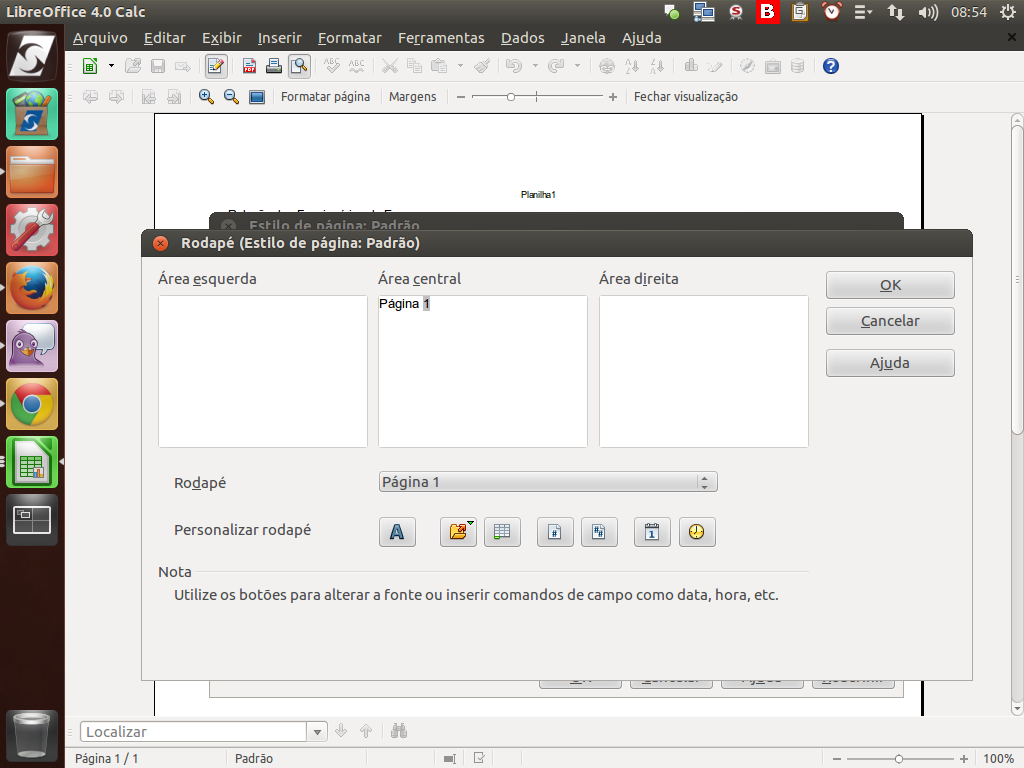
Ainda há a aba "Rodapé", com os mesmos recursos do cabeçalho.
(Etapa xx de 17)

E, por fim, temos a aba "Planilha", onde podemos escolher várias opções de elementos a serem impressos.
(Etapa xx de 17)
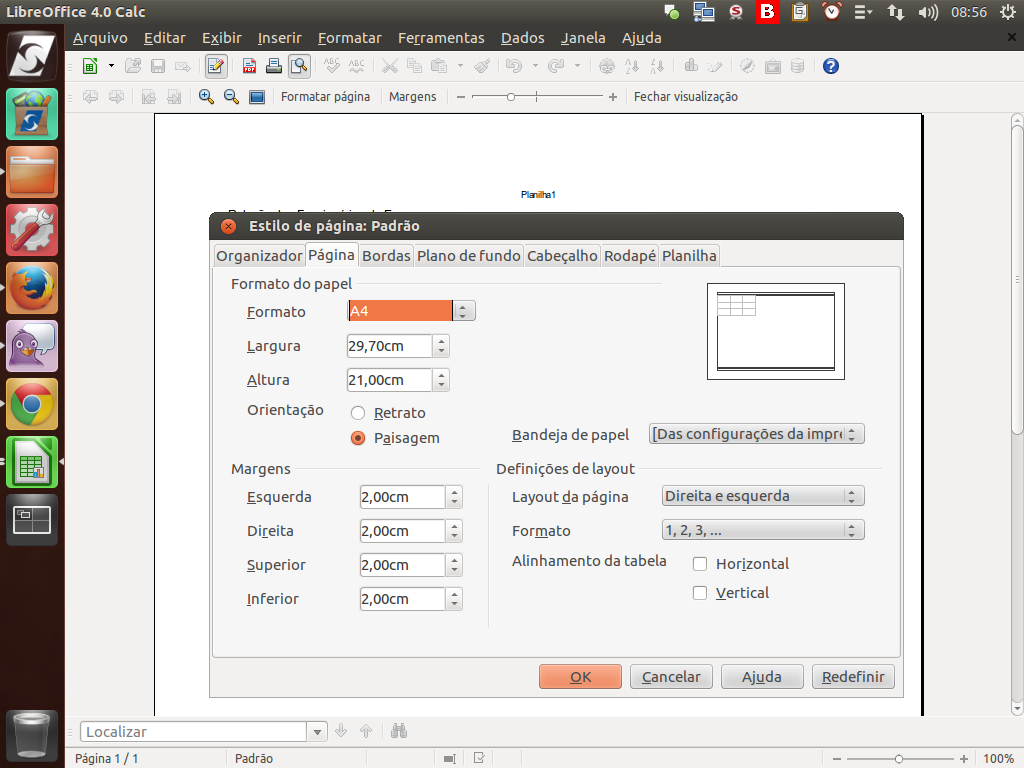
Ao final da nossa modificação, clicamos em "Ok".
(Etapa xx de 17)
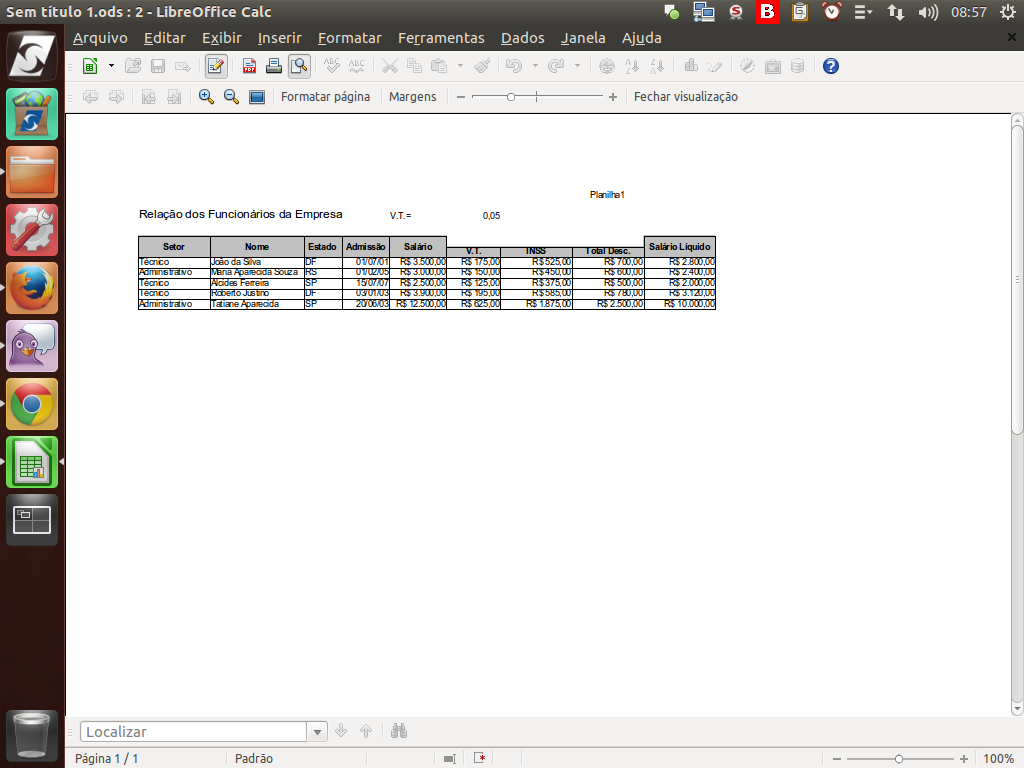
Observe que a página mudou de orientação e a planilha ficou pequena. Na barra de escala podemos reajustar o tamanho da planilha.
(Etapa xx de 17)
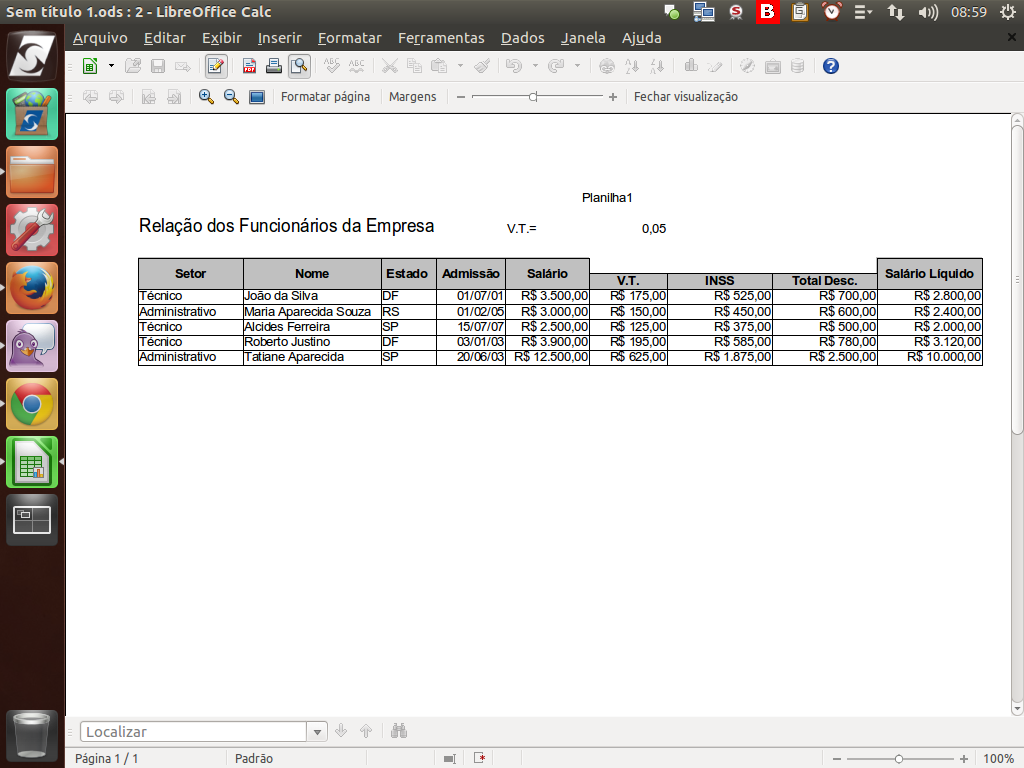
Com a modificação da escala, o tamanho da planilha foi ajustado.
(Etapa xx de 17)
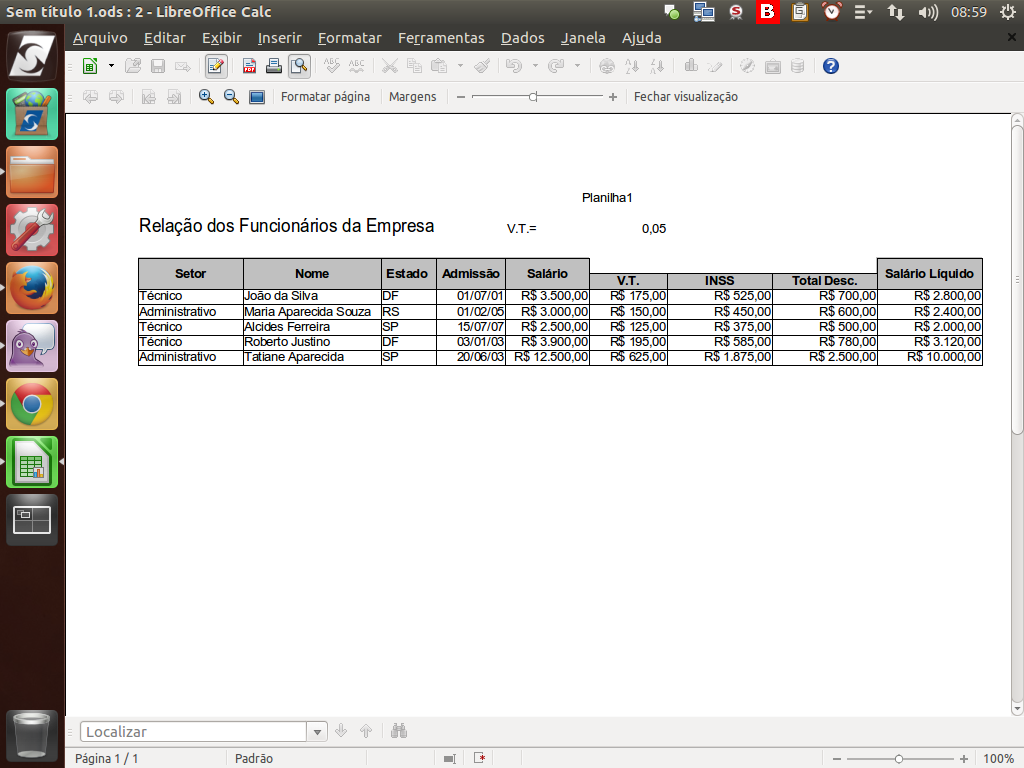
Agora é só imprimir. Para isto, clique no botão "Imprimir", que enviará o trabalho para a impressora padrão do seu computador.
(Etapa xx de 17)
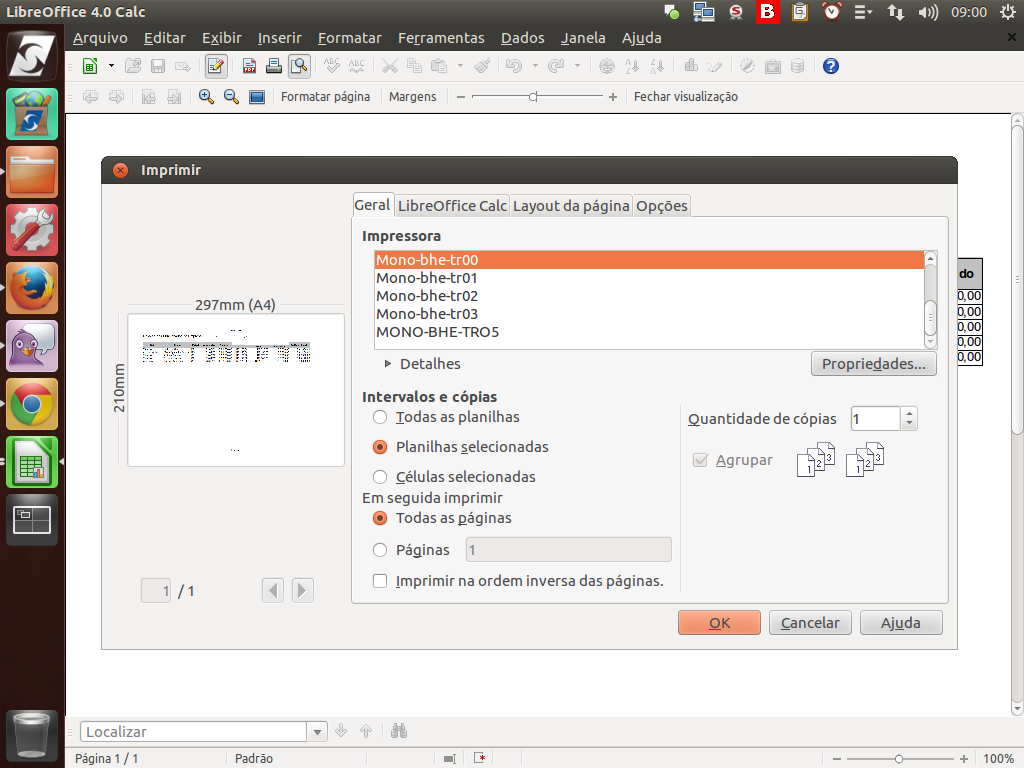
Ou então, por meio do menu "Arquivo" > "Imprimir" ("Ctrl"+"P"), você acionará a caixa de diálogo de impressão.
(Etapa xx de 17)
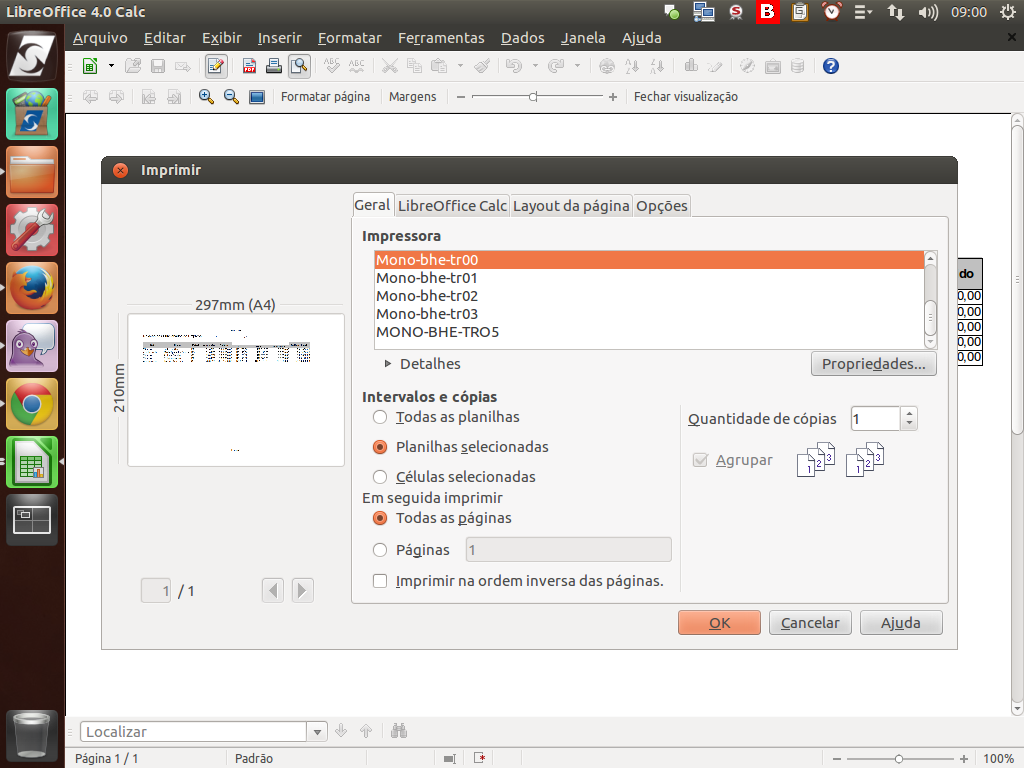
Escolhida a impressora, clicamos no botão "Ok".
(Etapa xx de 17)
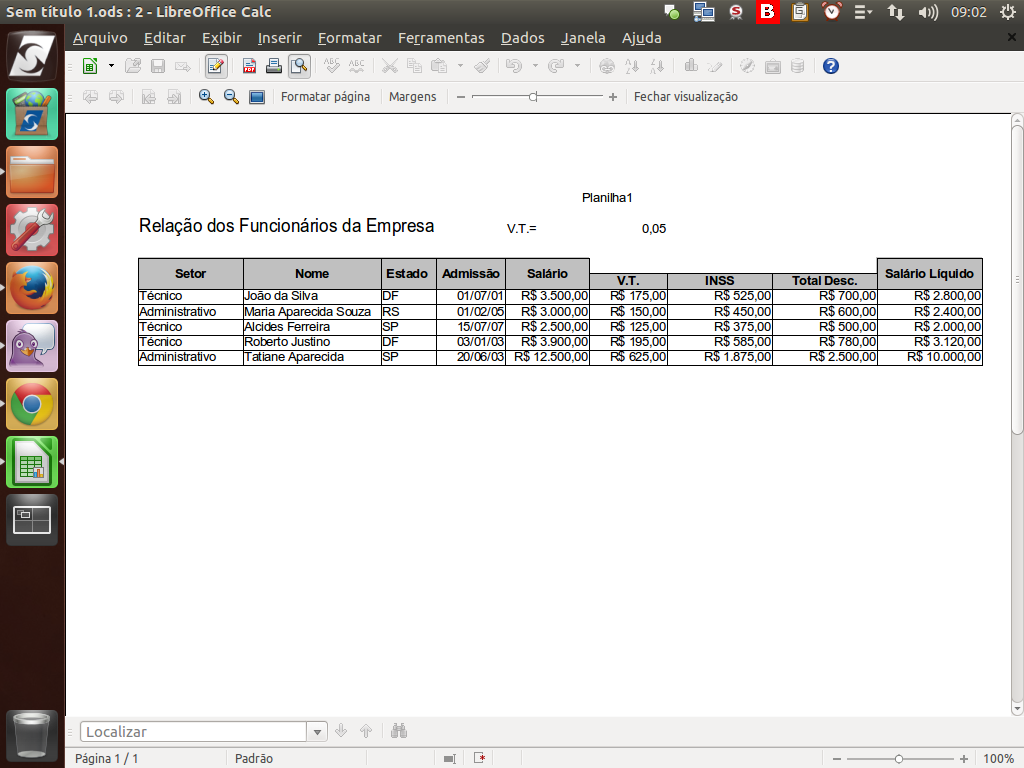
E, para encerrar, clicamos em "Fechar visualização".
(Etapa xx de 17)